[v4.52] Der Signaturprozess in MOXIS 4.52
Inhalt
Der Signaturprozess in MOXIS kann in verschiedenen Varianten durchgeführt werden. Dieser Artikel liefert Ihnen einen Überblick über die Basics des Standard-Unterschriftenprozesses. An signaturtechnisch wichtigen Stellen führen Sie Verlinkungen bei Bedarf weiter in das Thema ein. Das Beispiel in diesem Artikel geht davon aus, dass MOXIS von einem oder einer User:in zum allerersten Mal geöffnet wird.
1. Schritt-für-Schritt Anleitung: Signaturauftrag in MOXIS 4.52 erstellen
Schritt 0: Wenn Sie MOXIS zum ersten Mal starten, dann erhalten Sie einen Hinweis, dass Sie Ihr Profil vervollständigen müssen (siehe Abbildung 1). Dies stellt sicher, dass Sie MOXIS im vollen Umfang nutzen können.
XiTipp
Diesen Hinweis erhalten Sie nur dann, wenn Ihnen das entsprechende Recht durch eine:n Administrator:in zugesprochen wurde (Qualifizierte:r Unterschreiber:in).
.png?inst-v=25cc9600-28a6-4775-880f-7268e4e3f207)
Abbildung 1: MOXIS Hinweis für Qualifizierte Unterschreiber:innen nach dem Ersteinstieg
Klicken Sie bitte auf den [Jetzt vervollständigen]-Button, wenn Sie Ihre Daten sofort vervollständigen wollen. Sollten Sie das später erledigen wollen, so klicken Sie bitte auf den [Später vervollständigen]-Button. Bitte beachten Sie: Dieser Hinweis wird Ihnen so lange beim Einstieg angezeigt, bis Sie die Daten bzw. Ihren Unterschriftentyp vervollständigt haben.
Schritt 1: Um einen neuen Auftrag anzulegen, klicken Sie in der Auftragsübersicht bitte auf [+Auftrag anlegen] (siehe Abbildung 2 [1]).
XiTipp
Während Sie in MOXIS Business oder MOXIS Now lediglich zwischen standardisierten Möglichkeiten wählen können, können Sie in MOXIS Enterprise den Signaturprozess individualisieren. Das spart Zeit und Ressourcen. Für weitere Informationen kontaktieren Sie gerne Ihre:n XiTrust Ansprechpartner:in.
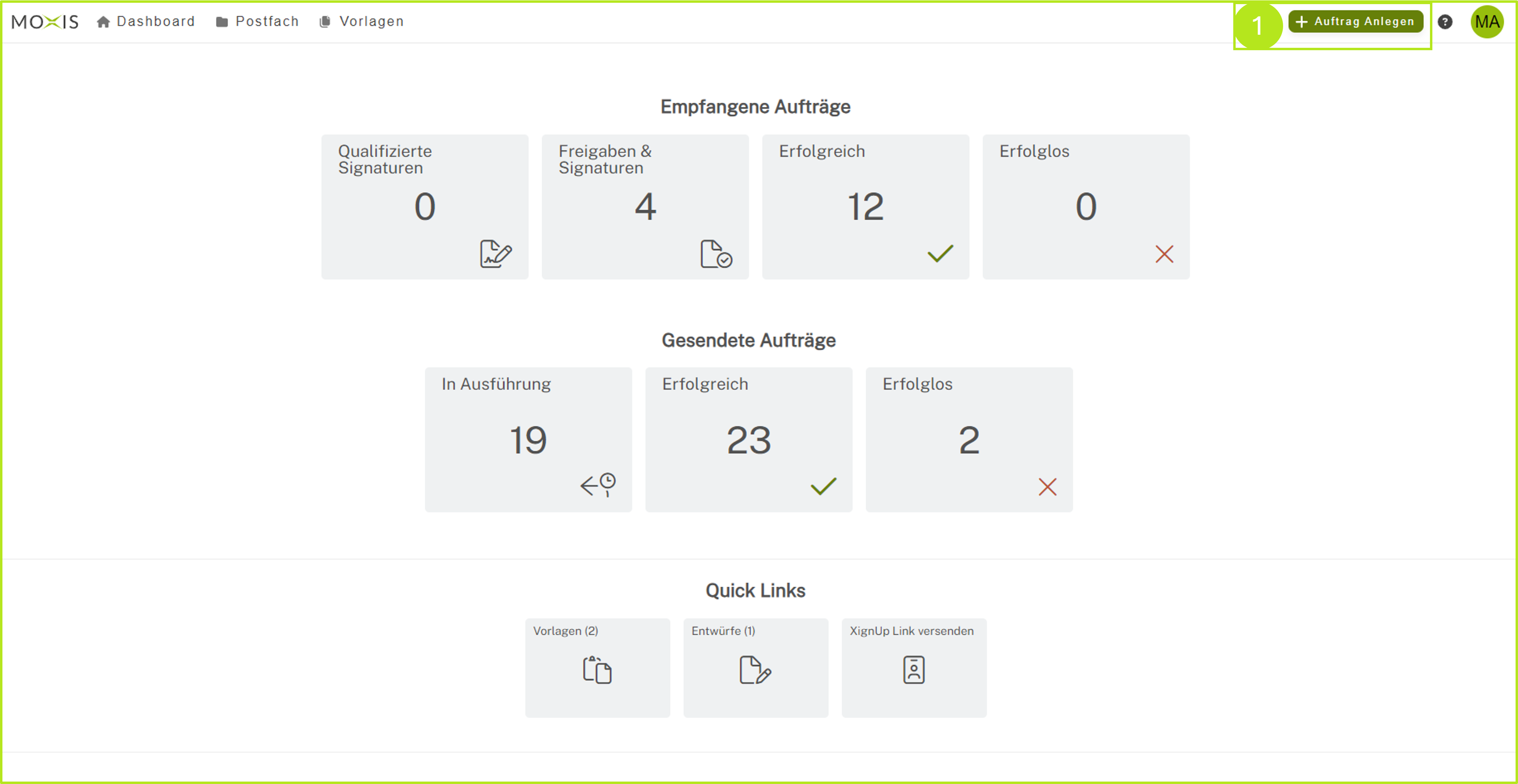
Abbildung 2: Auftrag anlegen
Schritt 2: In dem nun geöffneten Fenster wählen Sie bitte den Prozess, mit dem Sie die Signatur durchführen wollen und klicken Sie auf den [Start]-Button. Weitere Informationen zum Anlegen von Aufträgen finden Sie hier.
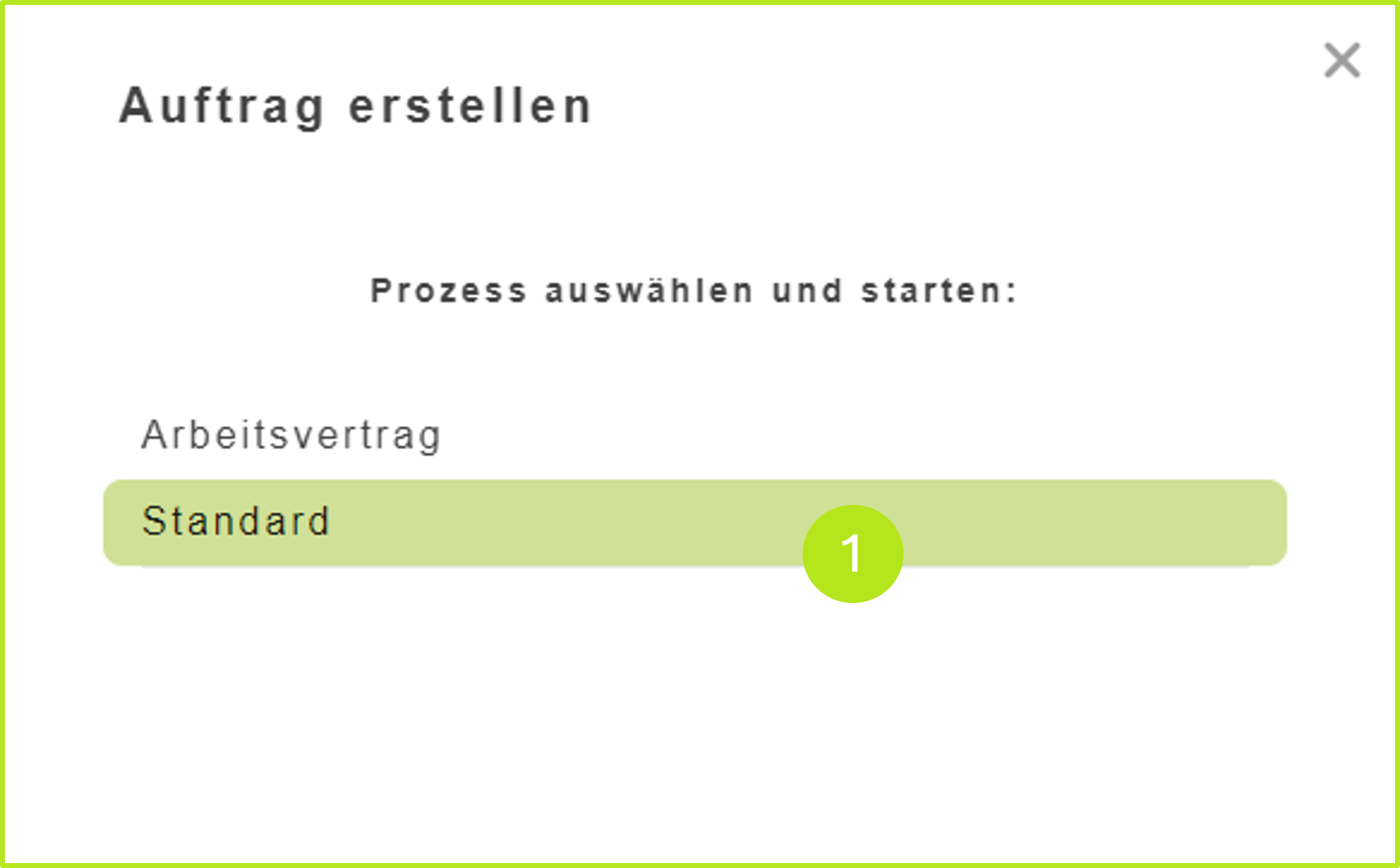
Abbildung 3: Auftrag erstellen > Prozess auswählen und starten
Wählen Sie nun bitte ein Dokument, das Sie unterzeichnen wollen und laden Sie es hoch, indem Sie auf durchsuchen klicken (siehe Abbildung 3 [1]) oder das Dokument via drag-and-drop einfach in das graue Feld ziehen.
Bitte beachten Sie: Die Dateien unterliegen bestimmten Beschränkungen, die von Ihrem Administrator oder Ihrer Administratorin festgelegt werden und im grauen Feld ersichtlich sind (siehe Abbildung 3 [2]). Sollten Sie hier Änderungen wünschen, wenden Sie sich bitte an Ihre:n Adminstrator:in.
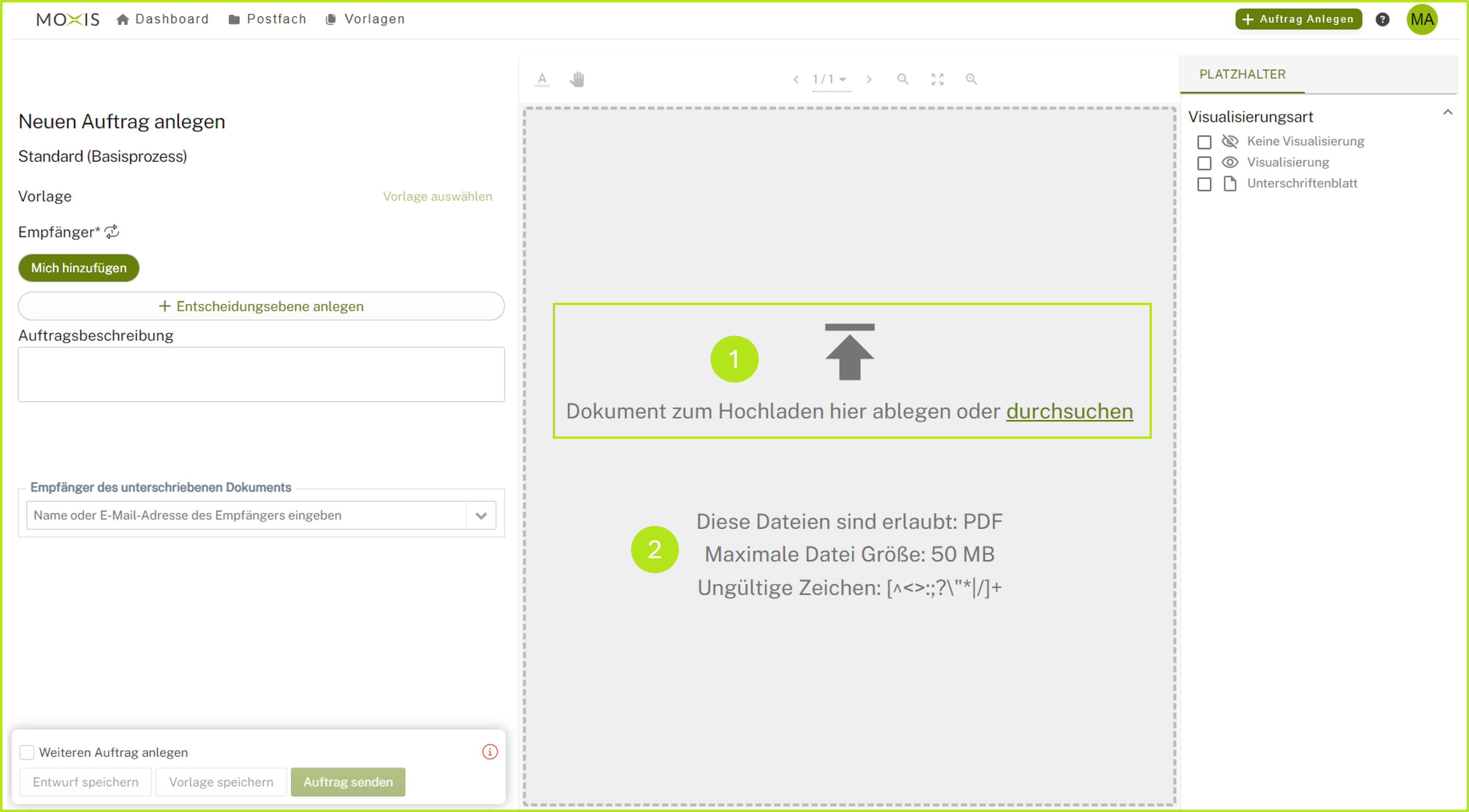
Abbildung 3: Hochladen von Dateien in MOXIS
Schritt 3: Nun legen Sie bitte eine Entscheidungsebene fest (siehe Abbildung 4 [1]), setzen die Signaturqualität (siehe Abbildung 4 [2]) und fügen eine Unterzeichner:in mit einem Klick auf den [AN]-Button hinzu (siehe Abbildung 4 [3]).
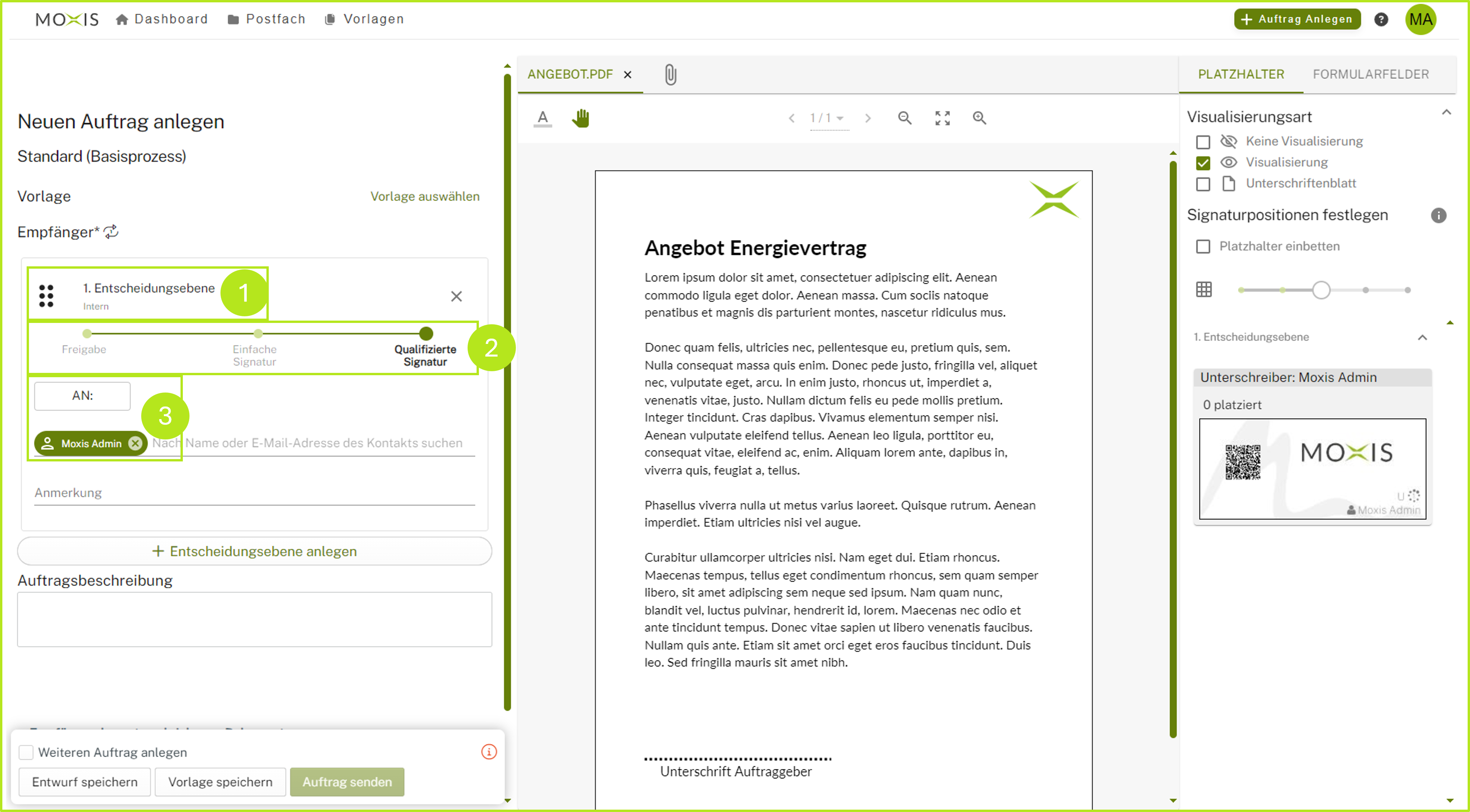
Abbildung 4: Festlegen der Details im Signaturprozess in MOXIS.
Schritt 4: Platzieren Sie im nächsten Schritt den Signatur-Platzhalter, indem Sie ihn aus dem Platzhalter-Feld (siehe Abbildung 5 [1]) per drag-and-drop auf das Dokument und die entsprechende Position (siehe Abbildung 5 [2]) ziehen, an welcher der oder die Empfänger:in später unterzeichnen soll. Alternativ ist es auch möglich, das Dokument mit Formularfeldern zu bereichern.
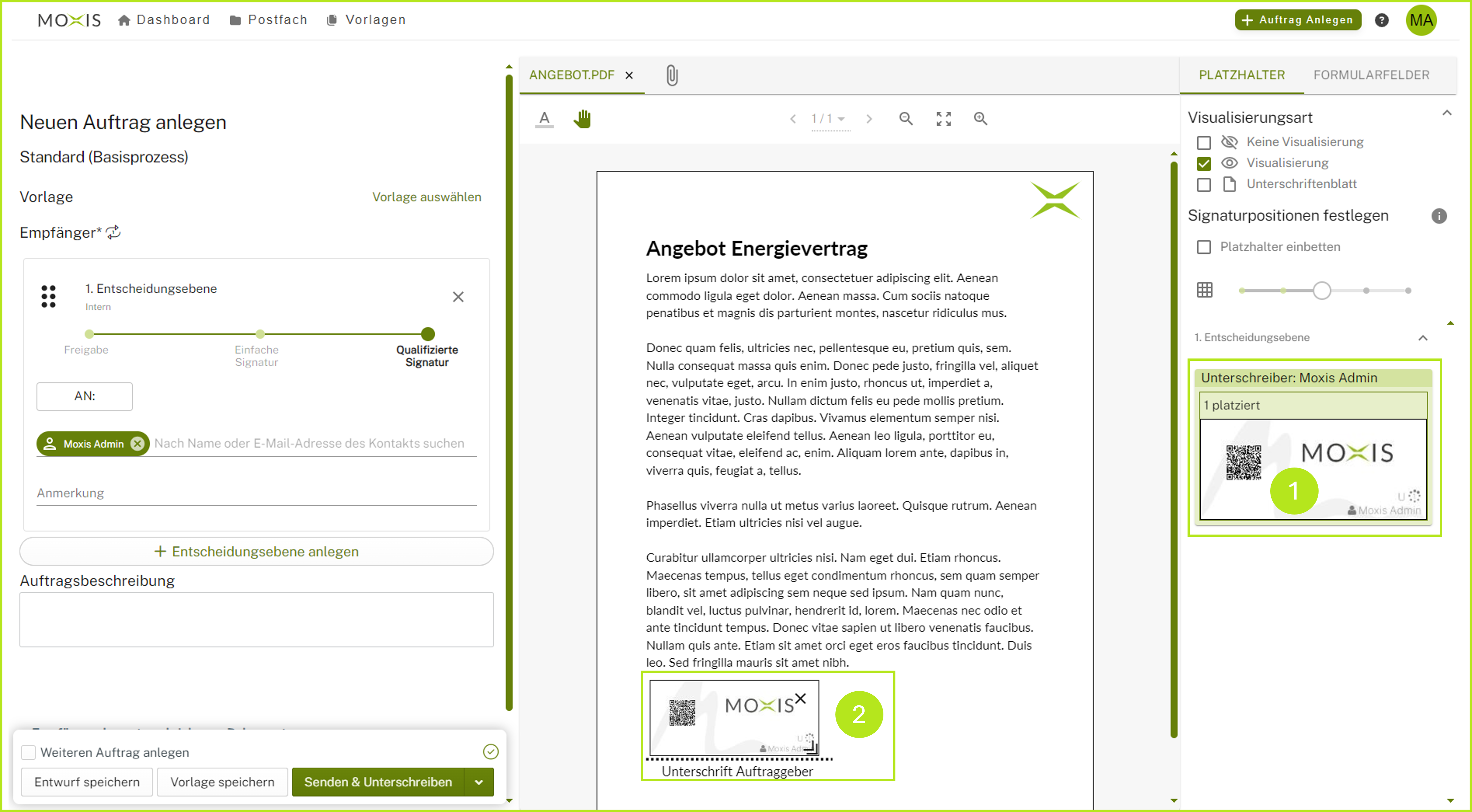
Abbildung 5: Platzieren eines Signatur-Platzhalters in MOXIS
Schritt 5: Das Dokument ist nun zum Versenden bereit. Um den letzten Schritt einzuleiten, klicken Sie bitte auf den [Senden & Unterschreiben]-Button (siehe Abbildung 6 [1]) in der linken unteren Ecke.
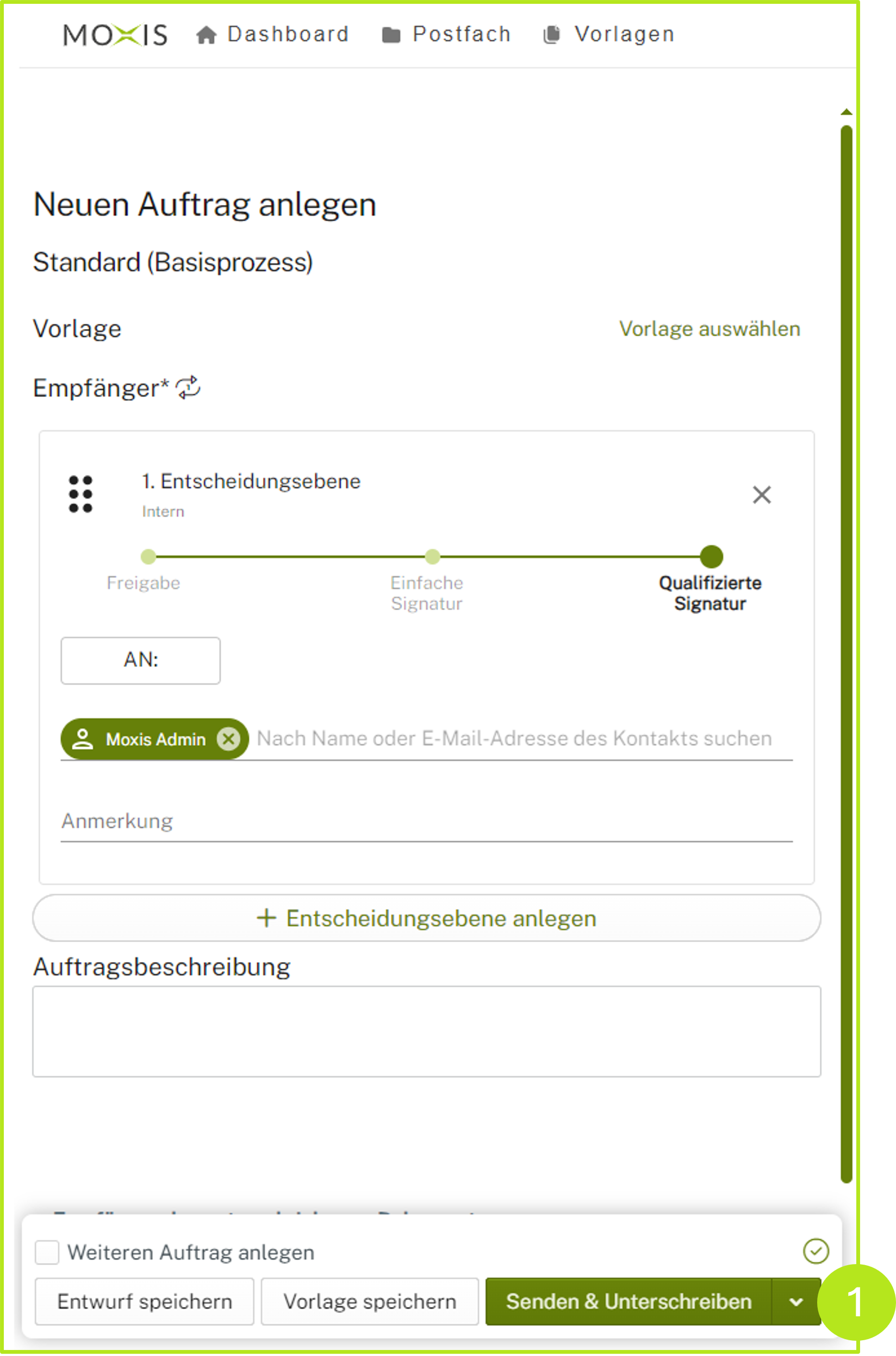
Abbildung 6: Auftrag senden und unterschreiben
Schritt 6: Nun öffnet sich ein Pop-up (siehe Abbildung 7). Hier können Sie einen Auftrag unterzeichnen (siehe Abbildung 7 [1]) oder Optionale Attribute eintragen (siehe Abbildung 7 [2]).
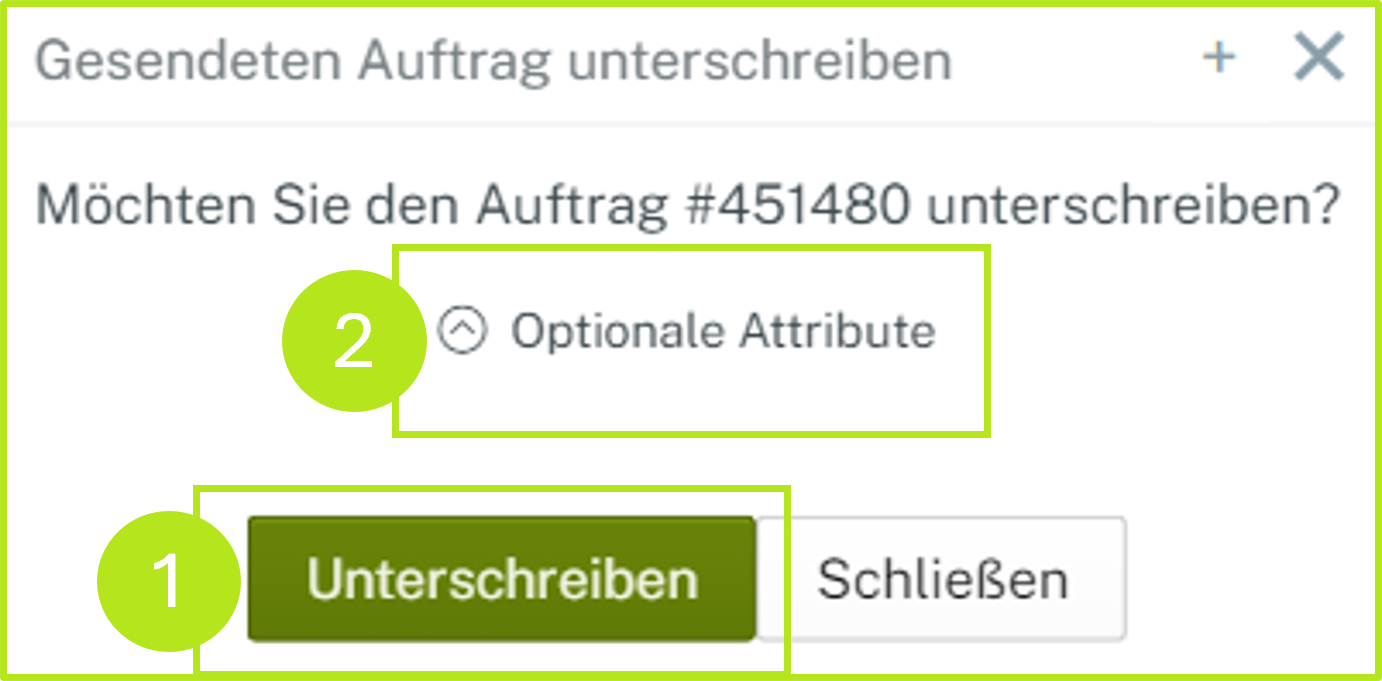
Abbildung 7: Auftrag zum Unterschreiben freigeben
Schritt 6a: Alternativ können Sie den Auftrag auch über die Detailansicht oder die Auftragsübersicht einzeln oder (sofern mehrere vorliegen) als Sammelauftrag zur Signatur freigeben. Weitere Informationen zu diesem Prozess und zu Optionalen Attributen finden Sie hier. Bitte beachten Sie: Wenn Sie diesen Weg wählen, wird Ihnen das Pop-up, das in Abbildung 7 dargestellt wird, nicht angezeigt.
Wir gratulieren! Sie haben Ihren ersten Signaturauftrag erstellt und versendet!
2. Der Signaturvorgang in MOXIS
Sobald Aufträge zur Signatur freigegeben sind, können Sie diese unterfertigen. Dies kann mit einem Einzelauftrag oder im Stapel erfolgen. Dabei sind die ersten Schritte unabhängig davon, welches Trust-Center (A-Trust, D-Trust oder Swisscom) Sie im Hintergrund verwenden. Dies gilt auch für den Fall, dass Sie ein Mobiltelefon nutzen. Dennoch gibt es zwischen dem regulären Signaturprozess und dem Signaturprozess via Mobiltelefon einen gravierenden Unterschied. Dieser betrifft jedoch rein den Abschluss des mobilen Signaturprozesses.
Weitere Informationen zum allgemeinen Signaturvorgang finden Sie hier. Die Folgeartikel A-Trust Signaturvorgang, D-Trust Signaturvorgang und Swisscom-Signaturvorgang informieren Sie über die weiteren, vom jeweiligen Trust-Center abhängigen Vorgänge.
XiTipp
Bei weiteren Fragen steht Ihnen unsere Dokumentation, der Support oder Ihr:e XiTrust Ansprechpartner:in gerne jederzeit zur Verfügung.
