[v4.52] Entscheidungsebenen definieren
Inhalt
Dank der Verwendung von Entscheidungsebenen können in MOXIS alle signaturpflichtigen Entscheidungsprozesse eines Unternehmens benutzerdefiniert abgebildet werden. Bei einer Entscheidungsebene kann es sich also um einen ersten einzelnen Schritt in einem sequenziellen Unterschriftenprozess handeln. Use Cases zu Workflows und zum Thema Entscheidungsebenen finden Sie auf unserer Website. Dieser Artikel bietet eine Schritt-für-Schritt Anleitung zum Thema.
1. Schritt-für-Schritt Anleitung zum Anlegen einer Entscheidungsebene
Schritt 1: Sobald Sie einen neuen Auftrag angelegt haben, können Sie eine Entscheidungsebene hinzufügen. Um dies zu tun, klicken Sie bitte auf den [+ Entscheidungsebene anlegen]-Button (siehe Abbildung 1).
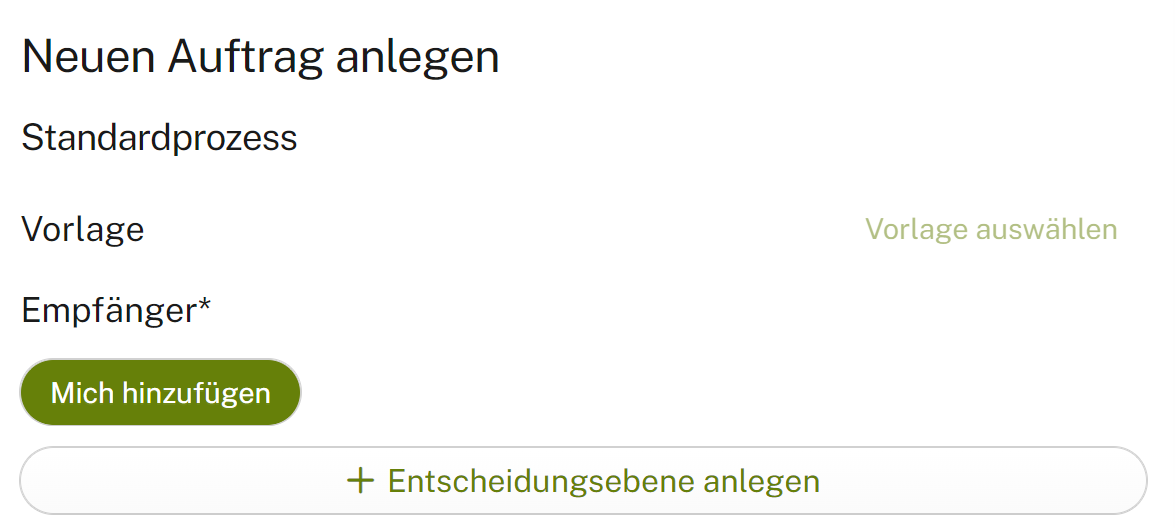
Abbildung 1: Legen Sie eine Entscheidungsebene im Zuge eines neuen Auftrags an.
Schritt 2: Durch die Auswahl des ersten Kontakts entscheiden Sie, ob es sich bei der durch den Schieberegler definierten Signaturqualität um eine externe oder interne Signatur handelt (siehe Abbildung 2).
XiTipp
Bitte beachten Sie: Sobald die erste unterschreibende Person definiert wurde, können nur mehr zusätzliche Empfänger:innen desselben Typus (intern/extern) in dieser Entscheidungsebene hinzugefügt werden.
Werden mehrere Personen in einer Entscheidungsebene eingetragen, erhalten diese die Benachrichtigung zum Signieren gleichzeitig. Es kann praktisch "parallel" unterschrieben werden. Erst wenn diese Personen signiert haben, werden Personen in einer eventuell vorhandenen weiteren Entscheidungsebene eingeladen.
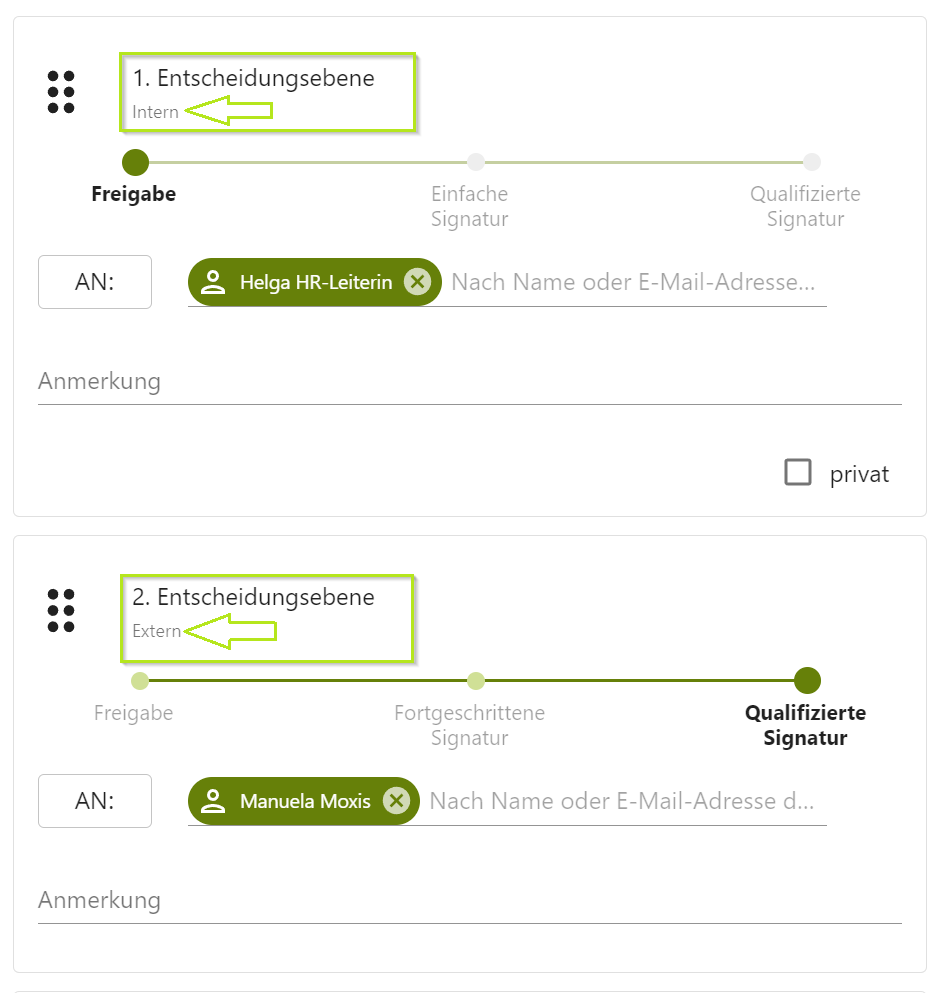
Abbildung 2: Festlegen der Entscheidungsebene durch die Auswahl von internen oder externen Benutzer:innen.
2. Use Cases zum Anlegen von Entscheidungsebenen
Use Case 1: Es gibt vier Entscheidungsträger:innen im Controlling, die durch ihre Unterschrift bestätigen müssen, dass ein Prozess geprüft wurde. Alle sollen zur selben Entscheidungsebene hinzugefügt werden, denn sie sind alle zeichnungsberechtigt. Doch um zu bestätigen, dass der Prozess erfolgreich evaluiert wurde, genügt im Grunde eine Unterschrift.
Lösung: Entscheidungsebene mit einer Gruppe hinzufügen und festlegen, dass nur eine Person aus der Gruppe unterschreiben muss.
2.1. Schritt-für-Schritt Anleitung: Hinzufügen einer Gruppe zu einer Entscheidungsebene, in der nur eine Person unterschreiben muss.
Schritt 1: Fügen Sie eine Gruppe aus dem Adressbuch hinzu, indem Sie auf den [An:]-Button links im Bild (siehe Abbildung 3) klicken. Im so geöffneten Adressbuch wählen Sie in der Kopfleiste bitte Gruppen aus und setzen ein Häkchen vor die Gruppe, die Sie gerne für diesen bestimmten Vorgang einfügen wollen. Schließlich klicken Sie auf den [Speichern]-Button im Adressbuch und haben so die Gruppe zur Entscheidungsebene hinzugefügt.
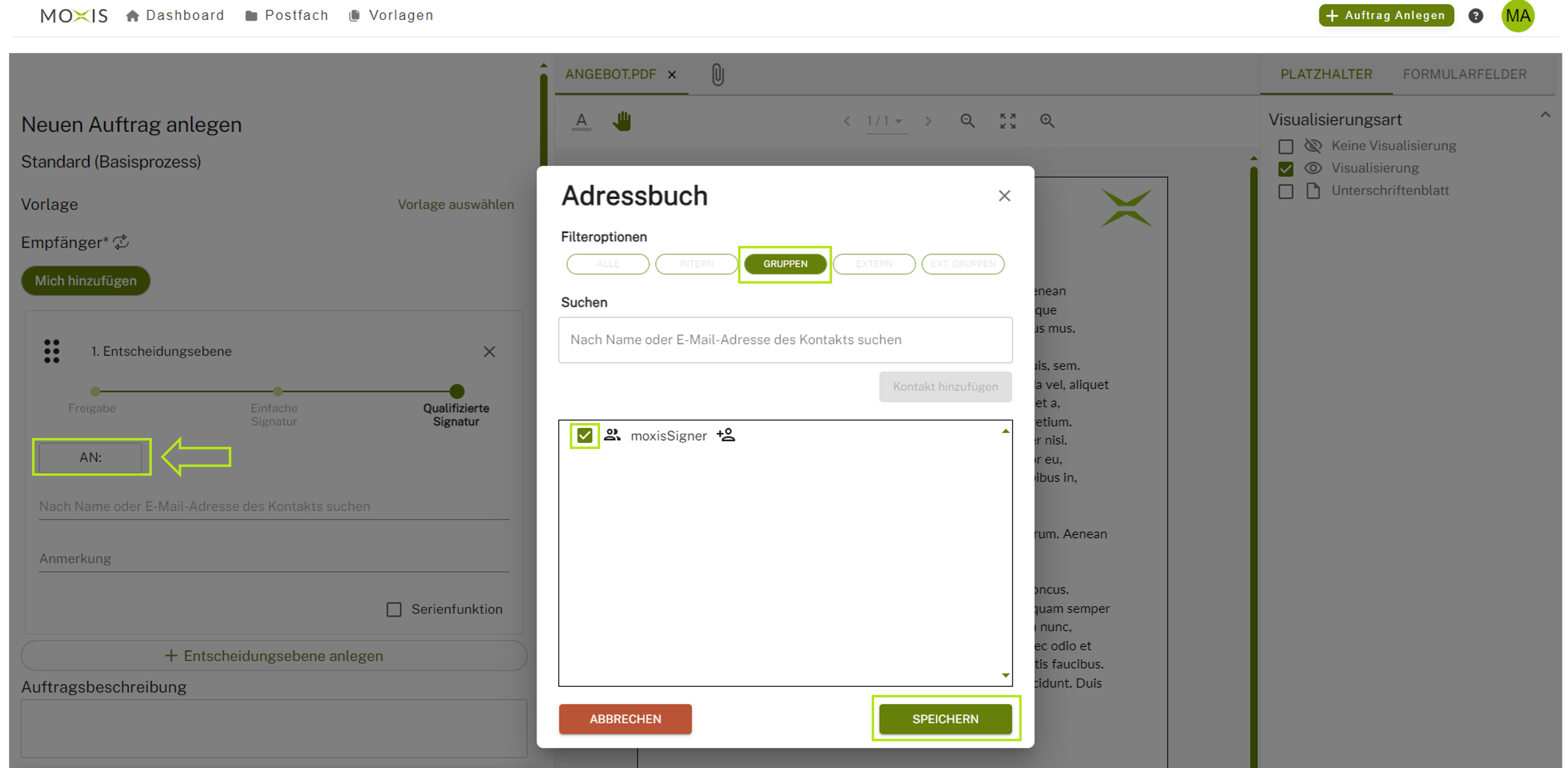
Abbildung 3: Hinzufügen von Gruppen zu einer Entscheidungsebene.
Schritt 2: Nun definieren Sie, wie viele Unterschriften benötigt werden, indem Sie die Zahl in dem entsprechenden Feld (siehe Abbildung 4) festlegen. In unserem Beispiel genügt eine Person aus der Gruppe moxisSigner. Sobald also eine Unterzeichner:in unterschrieben hat, wird der Auftrag direkt an Personen in eventuell vorhandenen weiteren Entscheidungsebenen weitergeleitet.
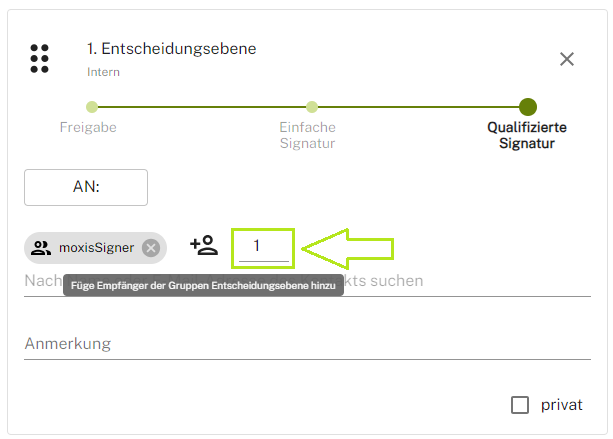
Abbildung 4: Festlegen der benötigten Unterschriften aus der Gruppe moxisSigner in der aktuellen Entscheidungsebene.
Use Case 2: Ein Auftrag mit 5 Entscheidungsebenen wurde angelegt. Nun werden Sie über eine Änderung in der Reihenfolge der Unterzeichnenden unterrichtet. Es gilt, die Entscheidungsebenen zu ändern, ohne den Auftrag zu löschen.
Lösung: Verschieben der Entscheidungsebenen
2.2. Anleitung: Verschieben der Entscheidungsebenen
Klicken Sie und halten Sie mit der linken Maustaste den Bereich mit den sechs Punkten ![]() in der Entscheidungsebene (siehe Abbildung 5). Ziehen Sie die Entscheidungsebene nun an die von Ihnen gewünschte Position.
in der Entscheidungsebene (siehe Abbildung 5). Ziehen Sie die Entscheidungsebene nun an die von Ihnen gewünschte Position.
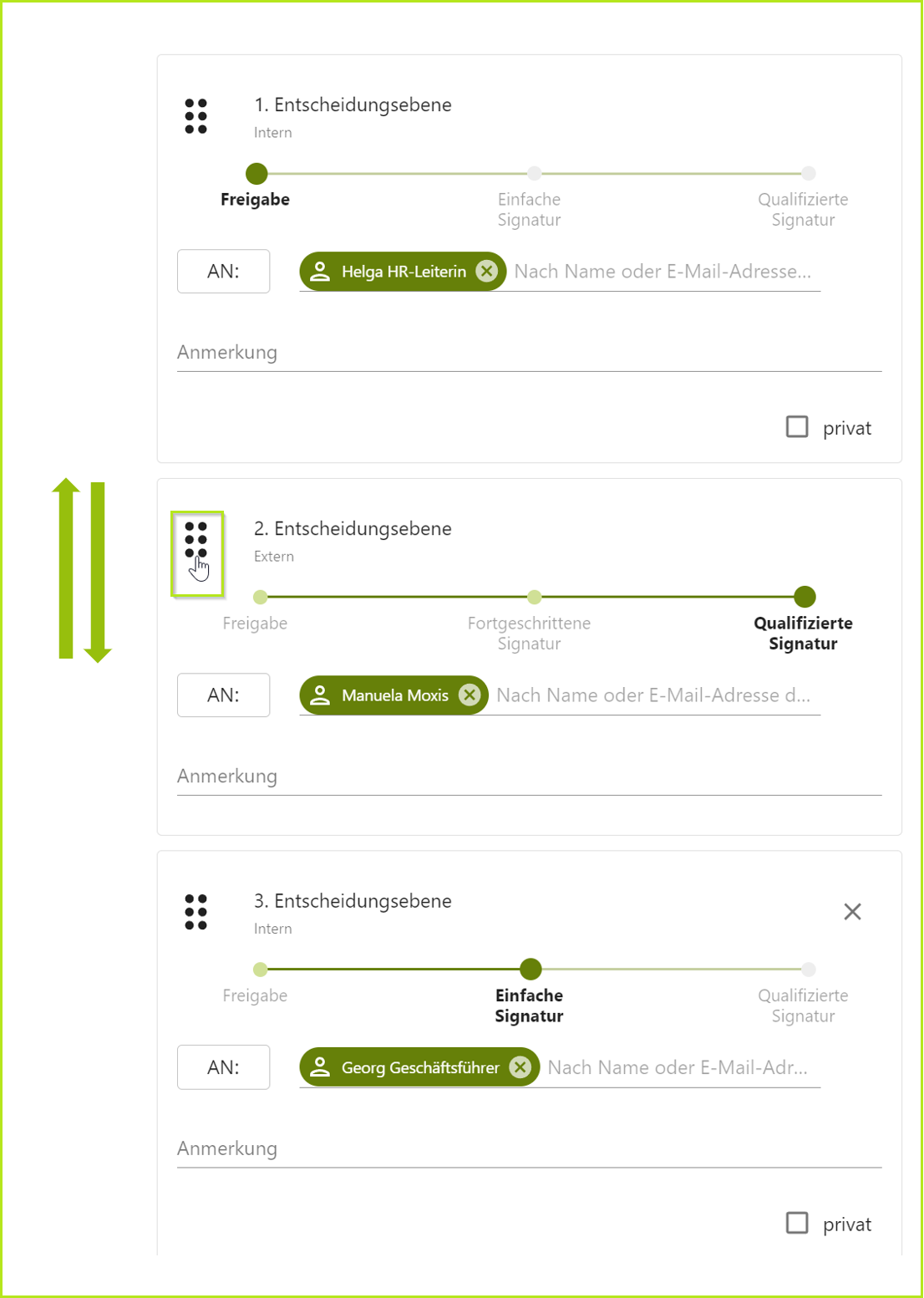
Abbildung 5: Verschieben von Entscheidungsebenen per drag and drop
Use Case 3: Eine Person (die einzige, die auf dieser Entscheidungsebene hinzugefügt wurde) ist für den Unterschriftenprozess nicht mehr relevant. Diese Entscheidungsebene muss also aus dem Unterschriftenprozess entfernt werden.
Lösung: Löschen der Entscheidungsebene
2.3. Anleitung: Löschen von Entscheidungsebenen
Um eine Entscheidungsebene zu löschen, ziehen Sie sie wie in Kapitel 2.2. Anleitung: Verschieben der Entscheidungsebenen beschrieben an die letzte Stelle. Denn nur hier wird rechts oben ein [X]- Button (siehe Abbildung 6) sichtbar. Mit einem Klick auf das [X] löschen Sie die bewusste Entscheidungsebene.
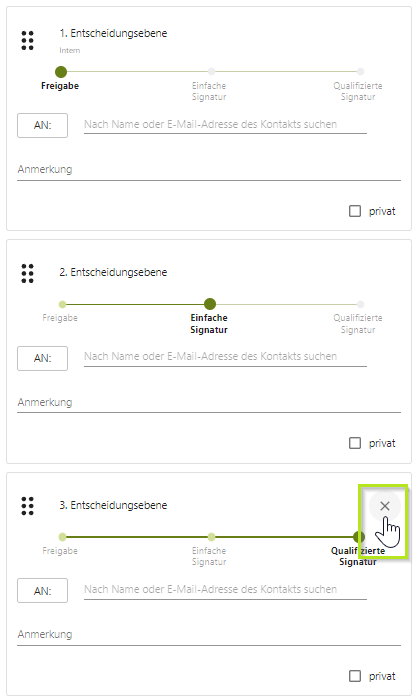
Abbildung 6: Löschen der Entscheidungsebene durch Klick auf den [X]-Button an der letzten Stelle der
Entscheidungsebenen
