[v4.52] Formularfelder
Inhalt
Formularfelder in MOXIS dienen dem Zuweisen von Personen auf bestimmte Felder in einem zu signierenden Dokument. Dabei gibt es mehrere Arten von Formularfelder, unter anderem Text- oder Datumsfelder und Radiobuttons. Es gibt zwei Möglichkeiten, Formularfelder zu platzieren. Dieser Artikel informiert Sie über die verschiedenen Arten von Formularfeldern, die es gibt und die Möglichkeiten ihrer Platzierung.
1. Formularfelder in MOXIS: Die Grundlagen
Grundsätzlich unterscheidet man in MOXIS zwischen zwei Gruppen von Formularfeldern:
Formularfelder, die über die Formularfelder-Toolbox in ein Dokument eingebracht werden
Bereits in ein bestehendes PDF eingebettete Formularfelder
Die Zuweisung der Formularfelder erfolgt in beiden Fällen direkt aus der Formularfelder-Toolbox (1), die sich im rechten Seitenmenü von MOXIS befindet (siehe Abbildung 1). In unserem Beispiel sieht man mehrere Textfelder (2) und zwei Checkboxen (3; einmal angekreuzt, einmal leer).
.png?inst-v=010eae08-97f6-4acf-a0b4-b587a347035a)
Abbildung 1: Beispiel zweier Formularfelder (Textfelder und Checkboxen) auf einem Formular in MOXIS
1.1. Arten von Formularfeldern in MOXIS
MOXIS bietet verschiedene Arten von Formularfeldern, die unterschiedliche Funktionen aufweisen (siehe Abbildung 2 [1, 2, 3, 4, 5, 6]) und Beschreibung unter Abbildung 2). Die Zuweisung erfolgt dabei durch einfaches drag-and-drop auf das zu unterschreibende Dokument. Einzige Ausnahme bildet dabei der Radiobutton, da dieser vorher konfiguriert werden muss. Zudem können Sie digitale Signaturen mithilfe von Formularfeldern eintragen.
XiTipp
Ein Formularfeld, das einer Person zugewiesen wurde, kann nur mehr von dieser Person durch entsprechende Daten oder eine digitale Signatur befüllt werden.
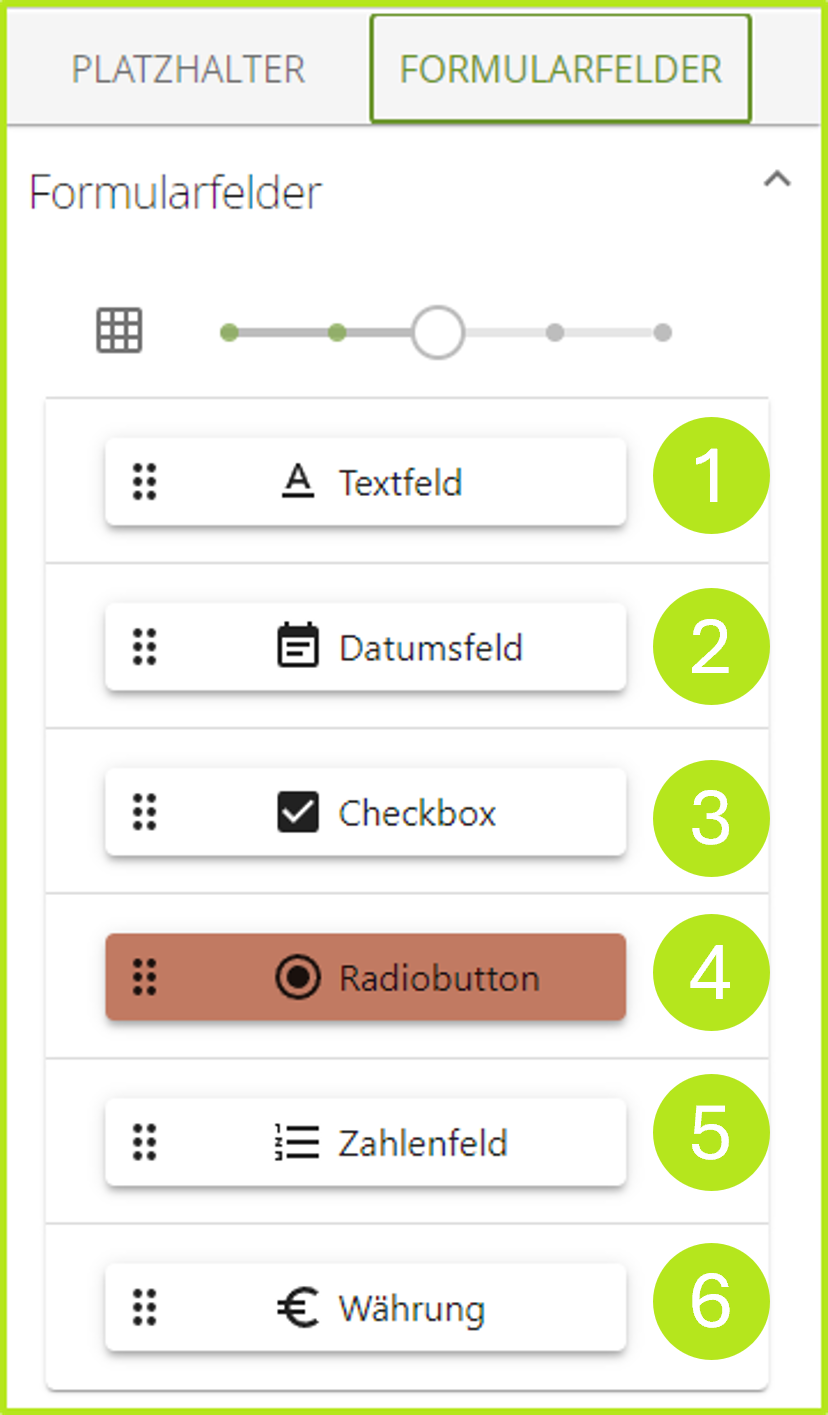
Abbildung 2: Diverse Formularfelder in MOXIS.
(1) Ein Textfeld kann mit Zahlen, Buchstaben oder Symbolen befüllt werden. Als Standard-Platzhaltertext (überschreibbar, muss nicht gelöscht werden) wird ABC angezeigt.
(2) Datumsfelder können lediglich mit Datumsangaben befüllt werden.
(3) Dank einer Checkbox können User:innen Haken in den einzelnen Kästchen setzen.
(4) Radiobuttons dienen der Auswahl zwischen verschiedenen Optionen.
(5) Ein Zahlenfeld kann mit ganzen Zahlen oder Dezimalzahlen befüllt werden. Als Standard-Platzhaltertext (überschreibbar, muss nicht gelöscht werden) wird 123 angezeigt.
(6) Währungsfelder zeigen Zahlenwerte als Währungsangabe an.
1.1.1 Schritt-für Schritt Anleitung: Konfiguration von Radiobuttons
Radiobuttons erlauben es, zwischen mehreren Optionen zu wählen. Im Gegensatz zu Checkboxen, bei denen mehrere ausgewählt werden können, kann in einer Gruppe von Radiobuttons immer nur einer angewählt werden.
XiTipp
Eine Ausnahme bilden kombinierte Radiobuttons. In diesem Fall sind zwei Optionen über den gleichen Namen und den gleichen Exportwert miteinander verknüpft. Wird ein Radiobutton markiert, der mit einem anderen Radiobutton verknüpft ist, werden standardmäßig beide ausgewählt.
Im Gegensatz zu anderen Formularfeldern müssen Radiobuttons konfiguriert werden, bevor sie auf das Dokument gezogen werden können. Wie Sie einen Radiobutton optimal konfigurieren, erfahren Sie hier.
Schritt 1: Steigen Sie in MOXIS ein und öffnen Sie die Formularfelder-Toolbox. Hier finden Sie die Schaltfläche für den Radiobutton. Um ihn mit Hilfe des Editors zu konfigurieren, klicken Sie bitte auf das Zahnrad neben der Schaltfläche (siehe Abbildung 3).
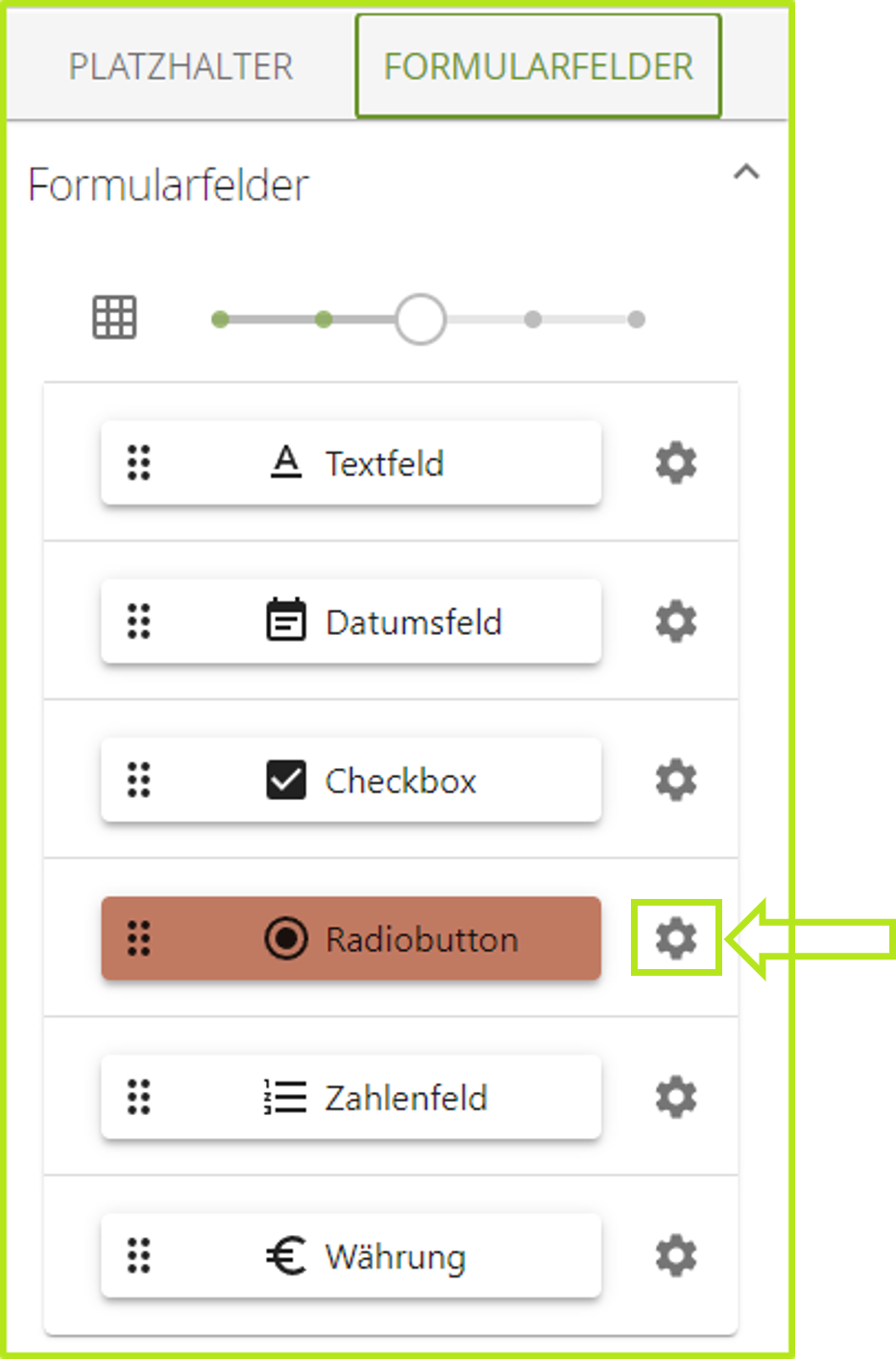
Abbildung 3: Öffnen des Editors zur Konfiguration von Radiobuttons in MOXIS
Schritt 2: Im nun geöffneten Editor können Sie den Radiobutton konfigurieren (siehe Abbildung 4). Weisen Sie ihm einen Namen (1) und einen Exportwert (2) zu. Sobald das geschehen ist, ändert der Button seine Farbe in weiß.
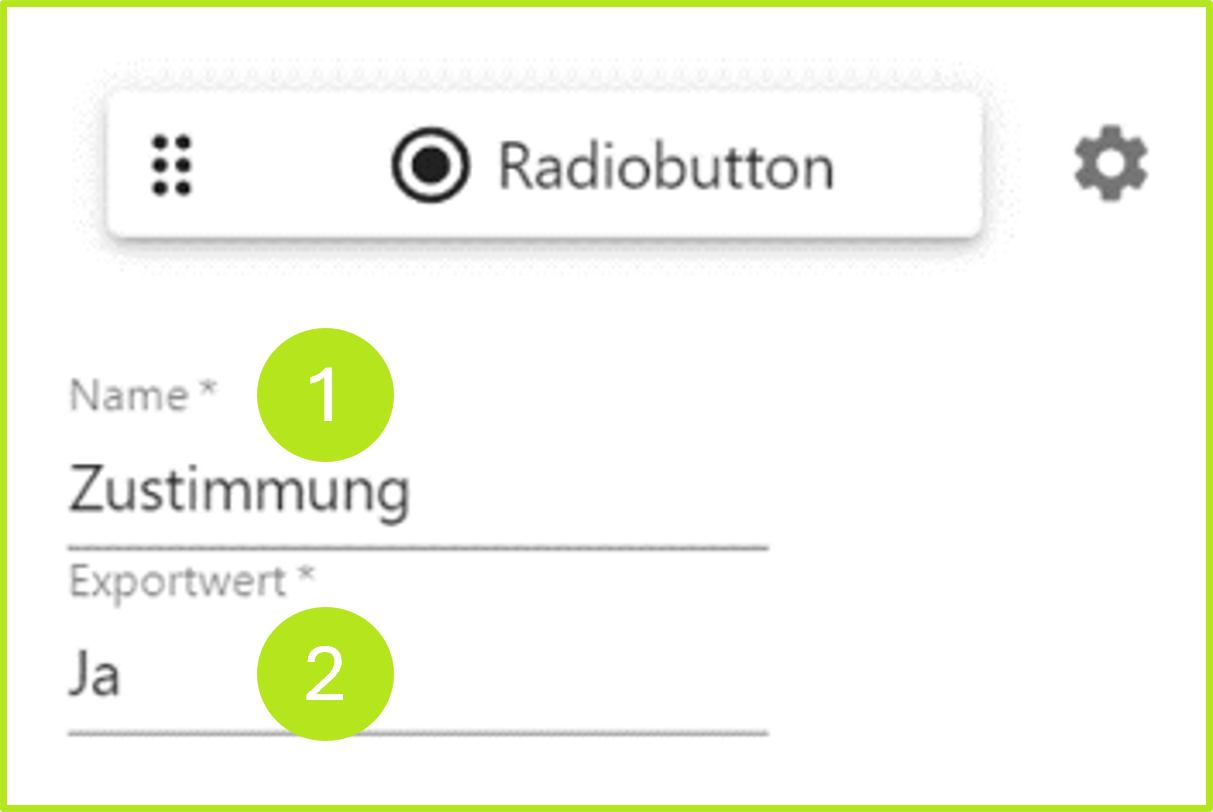
Abbildung 4: Konfiguration des Radiobuttons im Editor
XiTipp
Wählen Sie für Radiobuttons, die zur gleichen Gruppe gehören, aber unterschiedliche Werte aufweisen, denselben Namen aber unterschiedliche Exportwerte. Wenn Sie Radiobuttons einer Gruppe kombinieren möchten, dann wählen Sie den gleichen Namen und den gleichen Exportwert.
Schritt 3: Ziehen Sie den Radiobutton auf die gewünschte Stelle im Dokument.
Schritt 4: Da Radiobuttons kein Schriftfeld aufweisen, müssen Sie sie mit einem Textfeld kombinieren (siehe Abbildung 5). Dieses ziehen Sie einfach neben dem Radiobutton auf. Um Radiobuttons zu verschieben, klicken Sie auf das =-Zeichen (siehe Abbildung 5 [1]) und halten es gedrückt. Um Radiobuttons zu weiter zu bearbeiten, klicken Sie auf das +-Zeichen (siehe Abbildung 5 [2]).
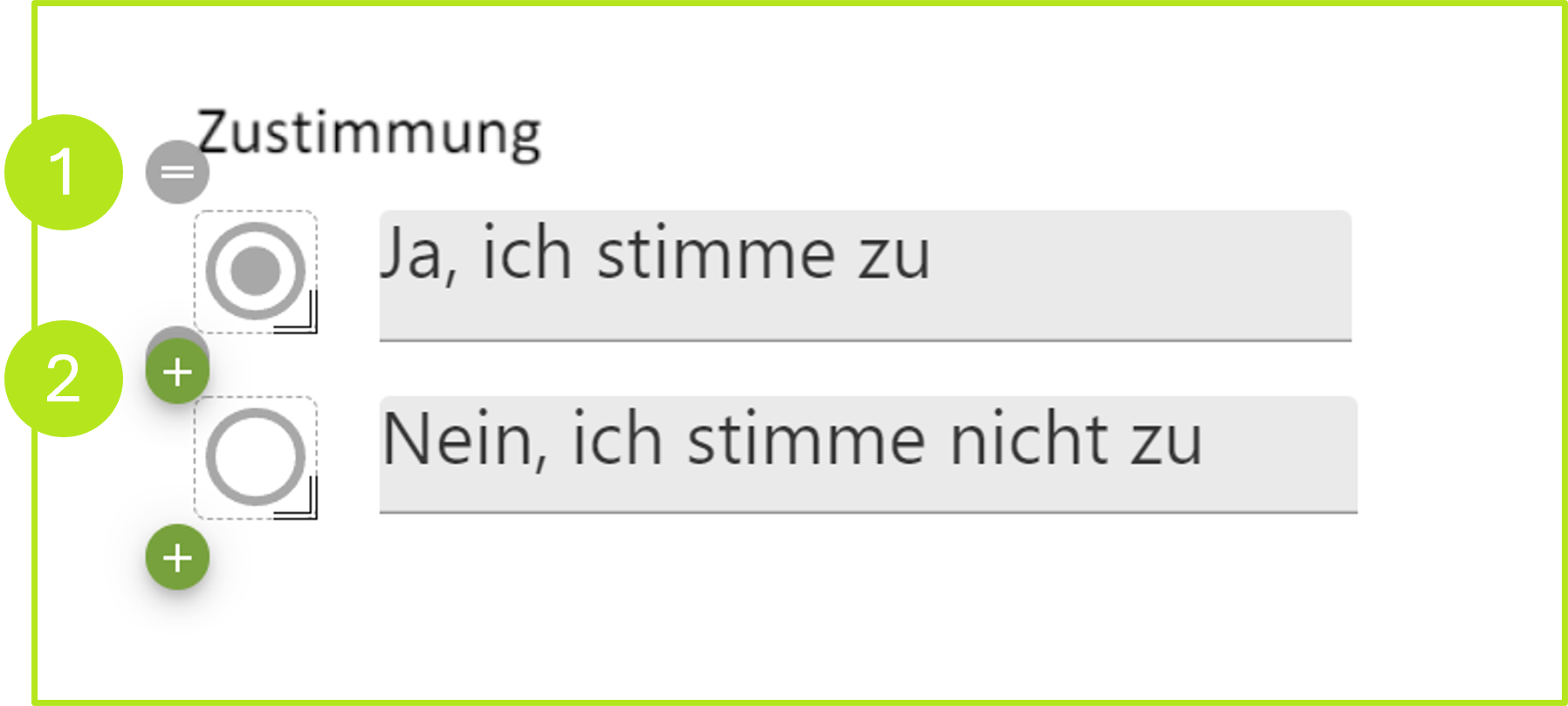
Abbildung 5: Konfigurierte Radiobuttons in MOXIS inklusive mit betextetem Formularfeld.
1.2. Hinzufügen von Formularfeldern aus der Formularfelder-Toolbox
Wenn Sie ein Formularfeld auf einem Dokument positionieren möchten, dann ziehen Sie es einfach via drag-and-drop aus der Formularfelder-Toolbox und positionieren es an der von Ihnen gewünschten Stelle.
1.3 Zuweisung von Formularfeldern in ein bestehendes PDF mit eingebetteten Formularfeldern am Beispiel einer digitalen Signatur
Weist ein PDF-Dokument bereits beim Hochladen ein Signaturfeld auf, so kann diesem ein:e Unterzeichner:in über ein Formularfeld zugewiesen werden. Denn in diesem Fall können Sie keinen Platzhalter positionieren.
Um eine:n Unterzeichnende:n zuzuweisen, klicken Sie in der Formularfelder-Toolbox auf die jeweilige Person (siehe Abbildung 6 [1, 2]) und ziehen das Formularfeld auf das gewünschte Unterschriftenfeld (siehe Abbildung 6 [1, 2]).
Bitte beachten Sie: Das Feld ist nun nur mehr von der zugewiesenen Person ausfüllbar.
Danach erfolgt der Signaturprozess wie gewohnt.
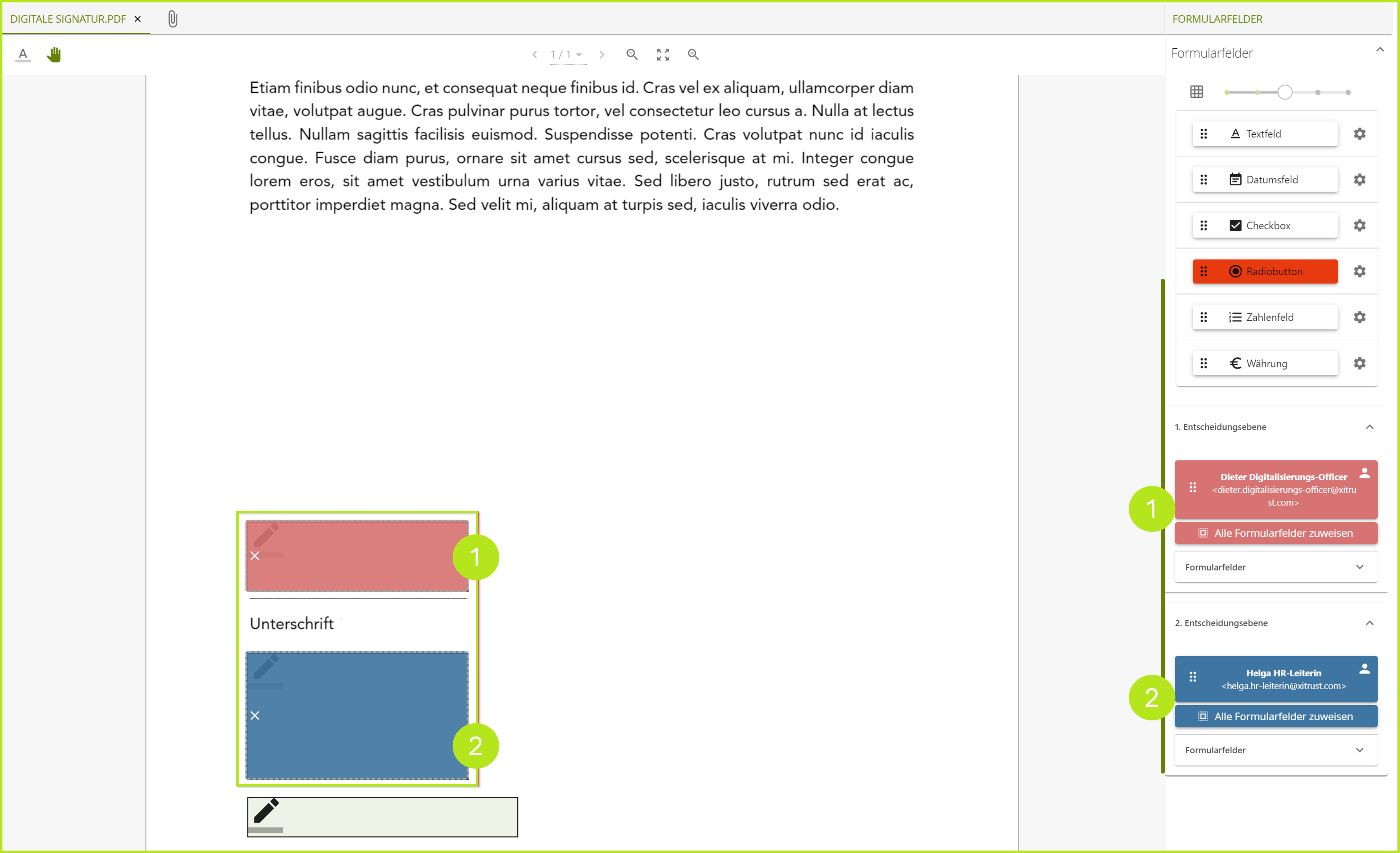
Abbildung 6: Vordefiniertes Unterschriftenfeld in einem in MOXIS hochgeladenem PDF inklusive Zuweisung der Formularfelder zur digitalen Signatur
