[v4.52] Swisscom Signaturvorgang
Inhalt
Der Swisscom-Signaturvorgang ist der letzte Schritt um die digitale Signatur abzuschließen. Dieser Artikel führt Sie in die Thematik ein.
1. Voraussetzungen für den Swisscom Signaturvorgang
Mit einer Swisscom-Signatur können Sie ZertES- und eIDAS-konform unterschreiben. Während die eIDAS-Verordnung digitale Signaturen nach EU-Recht regelt, setzt die ZertES-Verordnung den rechtlichen Rahmen für digitale Signaturen, deren Einsatz und Anbieten und deren Rechte und Pflichten für die Schweiz.
XiTipp
Bitte beachten Sie: Voraussetzung für eine erfolgreiche digitale Signatur mit Swisscom ist eine digitale Identität in der Schweiz und das Herunterladen der Mobile ID App.
Ausgangspunkt für das Unterfertigen der Signaturen ist immer die Qualifizierte Signaturen-Mappe (siehe Abbildung 1) in Ihrer Auftragsübersicht. Hier haben Sie die Möglichkeit, im Stapel zu signieren oder die Signaturen einzeln durchzuführen. Zudem können Sie wählen, nach welcher gesetzlichen Grundlage Sie unterschreiben möchten:
Im Reiter eIDAS können Sie mit Swisscom nach der eIDAS-Verordnung unterschreiben.
Im Reiter ZertES können Sie mit Swisscom nach der ZertES-Verordnung unterzeichen.
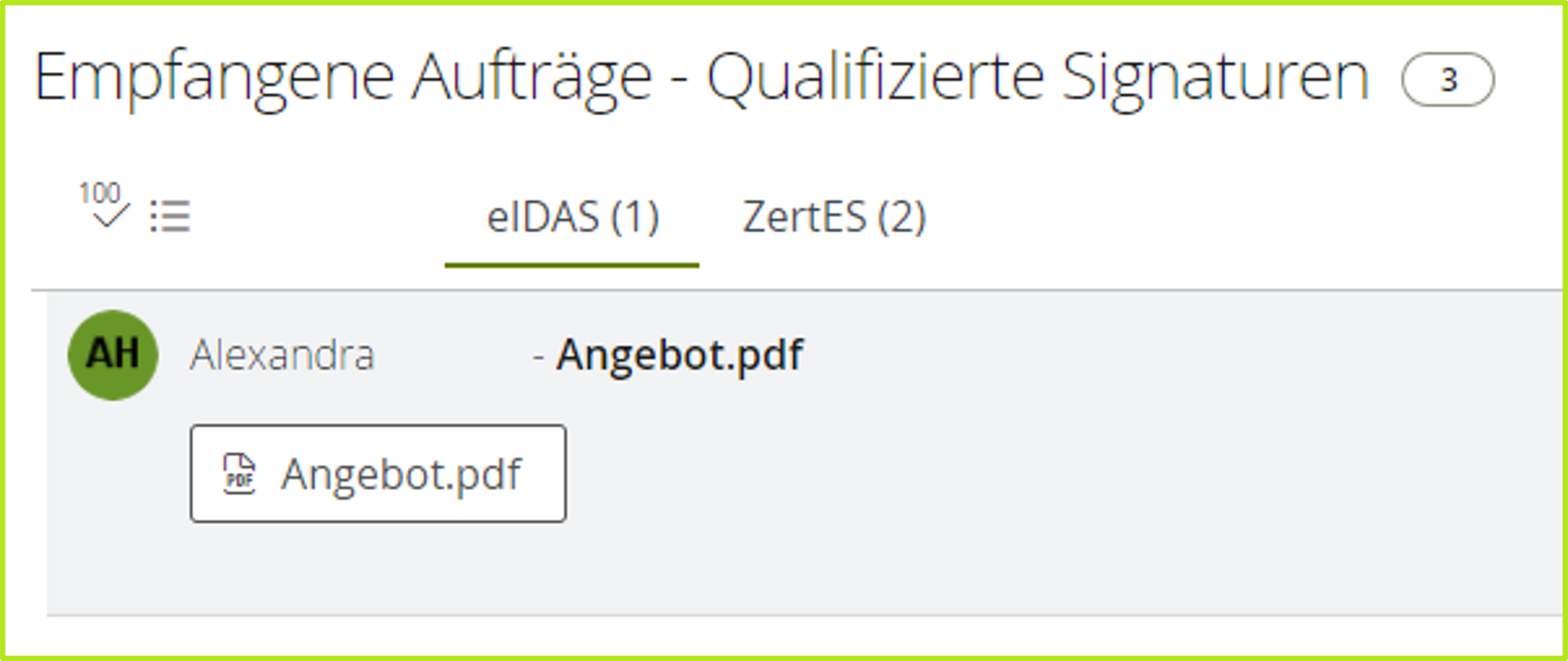
Abbildung 1: Qualifizierte Signaturenmappe mit Übersicht über eIDAS und ZertES Aufträge
XiTipp
Aufträge im Reiter eIDAS können entweder mit der ID-Austria (A-Trust) oder mit Swisscom unterfertigt werden. Daher werden Ihnen hier beide Optionen angezeigt. Stellen Sie bitte sicher, dass Sie bei Aufträgen, die Sie mit Swisscom signieren möchten, den [Mit Swisscom EU signieren]-Button auswählen. Dazu benutzen Sie bitte das Pfeilsymbol neben dem Button (siehe Abbildung 2).
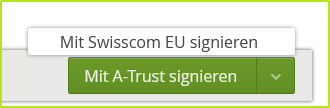
Abbildung 2: Mit Swisscom oder A-Trust Handysignatur eIDAS-konform signieren
Wie es danach weitergeht, erfahren Sie im nächsten Kapitel.
2. Der Swisscom Signaturvorgang
Aktuell gibt es zwei Möglichkeiten, die Signatur via Swisscom durchzuführen:
via Mobile ID App
via SMS TAN Bestätigung
2.1 Schritt-für-Schritt Anleitung: Der Swisscom Signaturvorgang mit SMS TAN Bestätigung
Diese Anleitung führt Sie durch den Prozess der Signatur via Swisscom mit der SMS TAN Bestätigung.
Schritt 1: Geben Sie bitte das Signaturpasswort ein (siehe Abbildung 3).
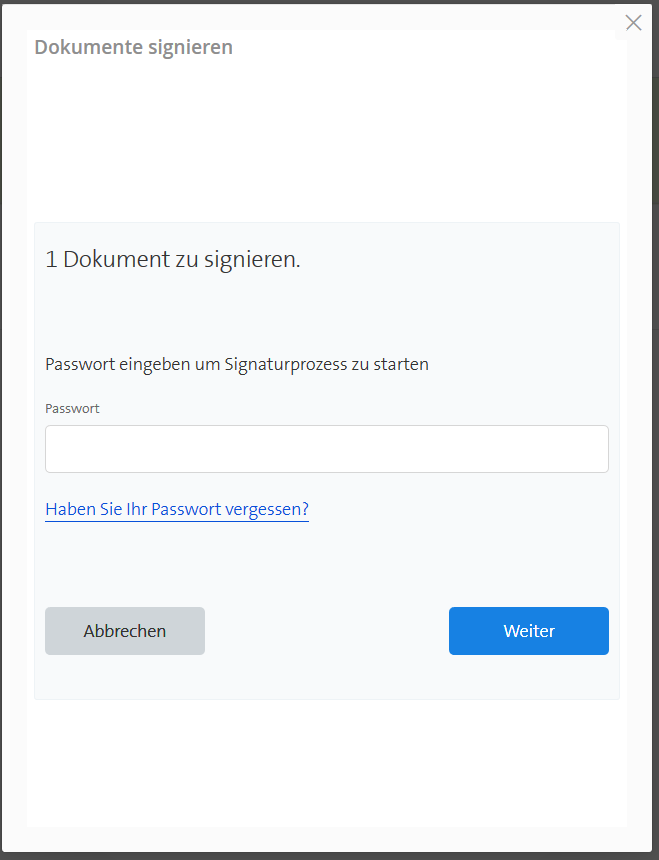
Abbildung 3: Signaturpasswort in MOXIS eingeben.
Schritt 2: Sie erhalten einen Code per SMS. Tragen Sie diesen bitte im Feld Code ein und klicken Sie auf den [Signatur abschließen]-Button (siehe Abbildung 4).
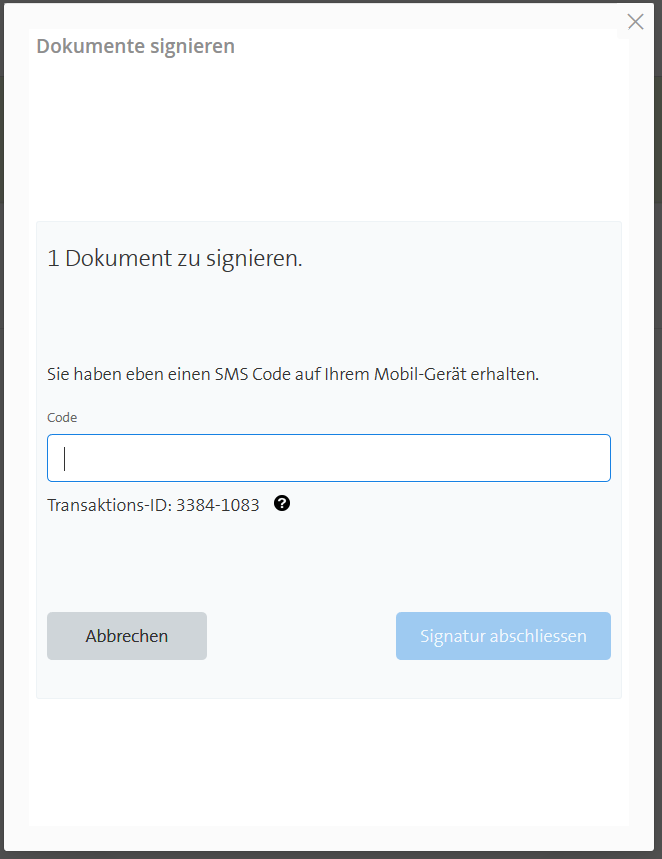
Abbildung 4: Eingabe des Swisscom SMS Code
Schritt 3: Nach Eingabe des SMS-Codes werden die vorgemerkten Dokumente oder das vorgemerkte Dokument signiert.
2.2 Der Swisscom Signaturvorgang via Mobile ID App
Alternativ können Sie auch die Mobile ID App verwenden und etwa via Fingerprint oder Face-ID (je nach Funktionen des Smartphones) unterschreiben.
Wenn Sie den Signaturprozess via Mobile ID App starten, dann erscheint am Bildschirm ein Fenster mit drei Punkten (siehe Abbildung 5). Dieses signalisiert, dass Dokumente zum Signieren in der App bereit stehen. Bitte steigen Sie daher in die App ein und signieren Sie die Aufträge via Fingerprint oder Face-ID (je nach Funktion Ihres Mobiltelefons).

Abbildung 5: Dokumente signieren mit der Mobile ID App
Bitte beachten Sie: Unterschriebene Aufträge werden wie beim A-Trust Signaturvorgang in den abgeschlossenen Aufträgen abgelegt. Sie erhalten zudem ebenso eine E-Mail mit allen relevanten Daten.
