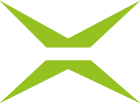[v4.52] Auftrag vormerken und zur Unterschrift oder Freigabe freigeben
Inhalt
Die Funktion Vormerken zur Unterschrift für einen Auftrag erfolgt vor der eigentlichen Unterschrift. Sie ist in den Mappen Qualifizierte Signaturen und Freigaben und Signaturen verfügbar. Vormerkungen können entweder für einzelne oder mehrere Aufträge gleichzeitig erfolgen. Dieser Artikel befasst sich zunächst mit Vormerkungen und dann mit dem eigentlichen Signaturprozess.
1. Schritt-für-Schritt Anleitung: Aufträge zur Signatur in MOXIS 4.50 vormerken
Schritt 1: Um einen Auftrag vorzumerken, öffnen Sie die jeweilige Mappe in MOXIS über das Hauptmenü. Dazu haben Sie zwei Möglichkeiten:
entweder mit einem Klick auf den Menüpunkt Aufträge und die Auswahl Qualifizierte Signaturen oder Freigaben & Signaturen oder
über das Dashboard mit einem Klick auf die jeweilige Kachel (Qualifizierte Signaturen oder Freigaben & Signaturen).
Schritt 2: In der nun folgenden Auftragsübersicht können Sie die Aufträge nochmals in der Detailansicht prüfen und das Dokument nochmals einer letzten Überprüfung unterziehen. In den jeweiligen Mappen selbst werden alle Aufträge angezeigt, die von Ihnen zu unterschreiben bzw. freizugeben sind.
Schritt 3: Um einen Auftrag zu unterschreiben bzw. freizugeben, muss dieser zunächst vorgemerkt werden. Dazu haben Sie zwei Möglichkeiten:
Entweder in der Auftragsübersicht mit einem Klick auf Vormerken zum Freigeben/Vormerken zum Unterschreiben (je nachdem, ob es sich um eine Unterschrift oder eine Freigabe handelt; siehe Abbildung 1 [1]) oder

Abbildung 1: Aufträge zum Vormerken in der Auftragsübersicht in MOXIS
in der Detailansicht mit Klick auf den [Vormerken zum Unterschreiben]-Button oder den [Vormerken zum Freigeben]-Button (je nach Signaturqualität; siehe Abbildung 2). Natürlich können Sie einen Auftrag auch ablehnen. Dies machen Sie bitte unter dem Punkt Ablehnung (siehe Abbildung 2).
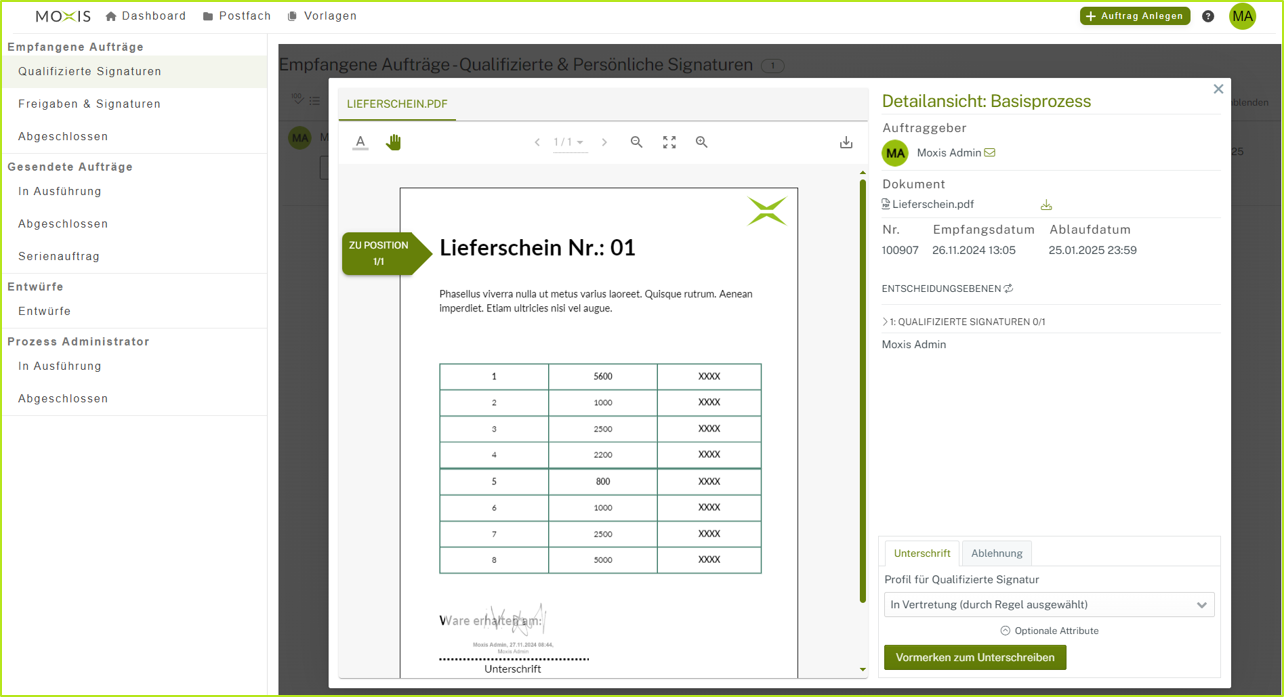
Abbildung 2: Vormerken eines Auftrags zur Unterschrift/Ablehnung eines Auftrags in der Detailansicht
Schritt 3a (optional): Mit einem Klick auf den [Optionale Attribute]-Button (siehe Abbildung 3 [2]) können Sie sowohl beim Vormerken zum Unterschreiben (siehe Abbildung 3 [4]) als auch beim Vormerken zum Freigeben einen Kommentar hinterlassen (siehe Abbildung 3 [3]). Zudem ist es (abhängig von der Konfiguration Ihrer Instanz) möglich, ein Profil für Ihre Signatur zu wählen (siehe Abbildung 3 [1]).
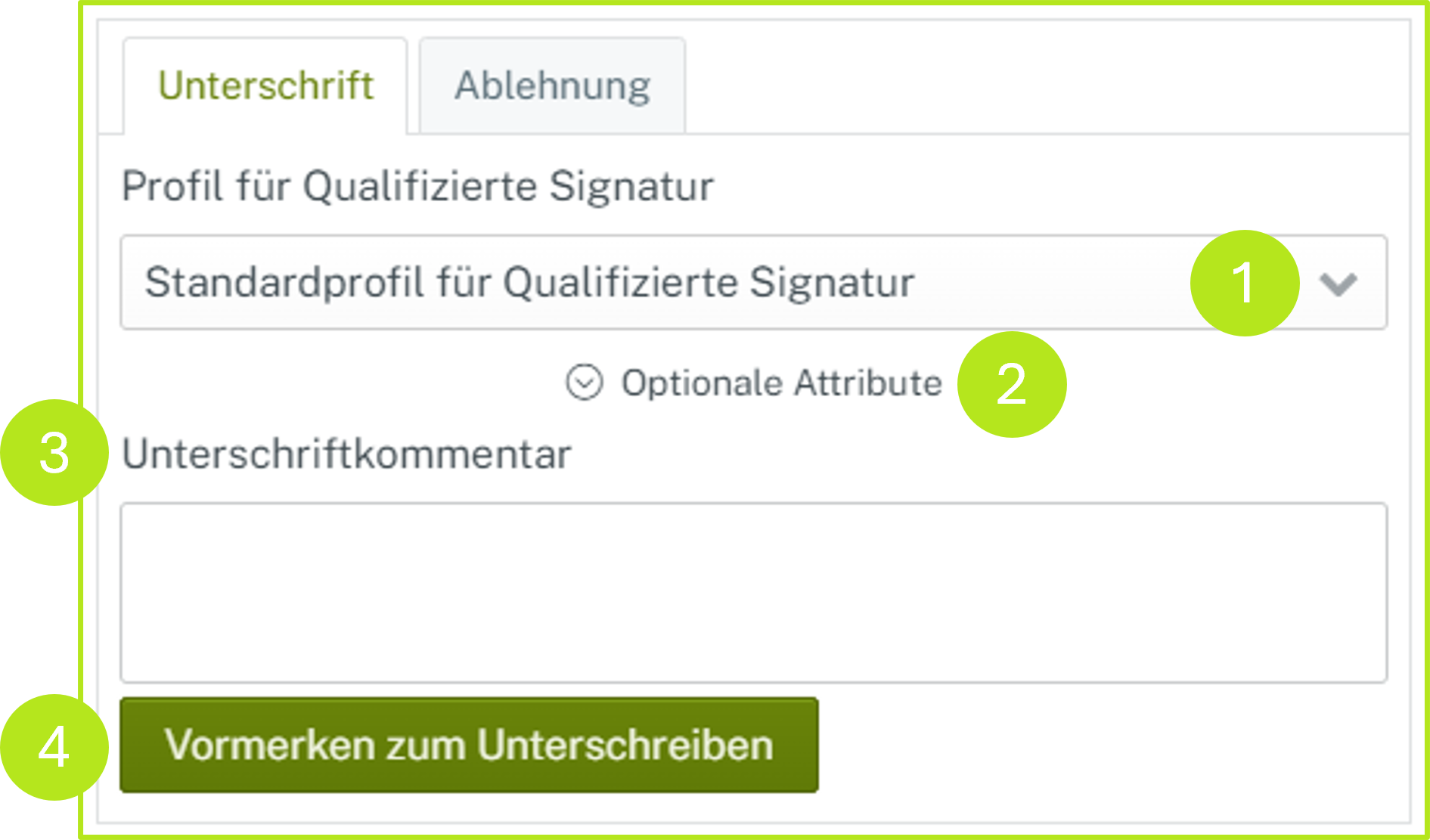
Abbildung 3: Optionale Attribute (Unterschriftenkommentar) zu Auftrag hinzufügen.
XiTipp
Je nach Konfiguration ist es in den Optionalen Attributen auch möglich, weitere Empfänger:innen hinzuzufügen. Sofern dieses Feature nützlich für Sie sein könnte, wenden Sie sich bitte an Ihre:n Administrator:in, denn diese Option muss konfiguriert werden.
1.1. Zusätzliche Hinweise zu Signaturprofilen in den Optionalen Attributen
Wenn ein Profil ausgewählt wird, speichern Sie es mit einem Klick auf den [Vormerken zum Unterschreiben]-Button ab. Auch Unterschriftenkommentare werden somit abgespeichert.
Wenn Sie die Vormerkung durchgeführt haben, verwandelt sich der Button in den [Vormerkung aufheben]-Button (siehe Abbildung 4 [1]) . Sofern Sie auf diesen klicken, wird ein Reset durchgeführt. Das heißt, dass das Standardprofil wieder verwendet wird. Zudem wird der Unterschriftenkommentar gelöscht.
Sofern Sie Profil oder aber den Kommentar ändern, klicken Sie in der Detailanansicht auf den [Speichern]-Button (siehe Abbildung 4 [2]). Damit werden die Änderung am Profil und/oder Kommentar gespeichert.
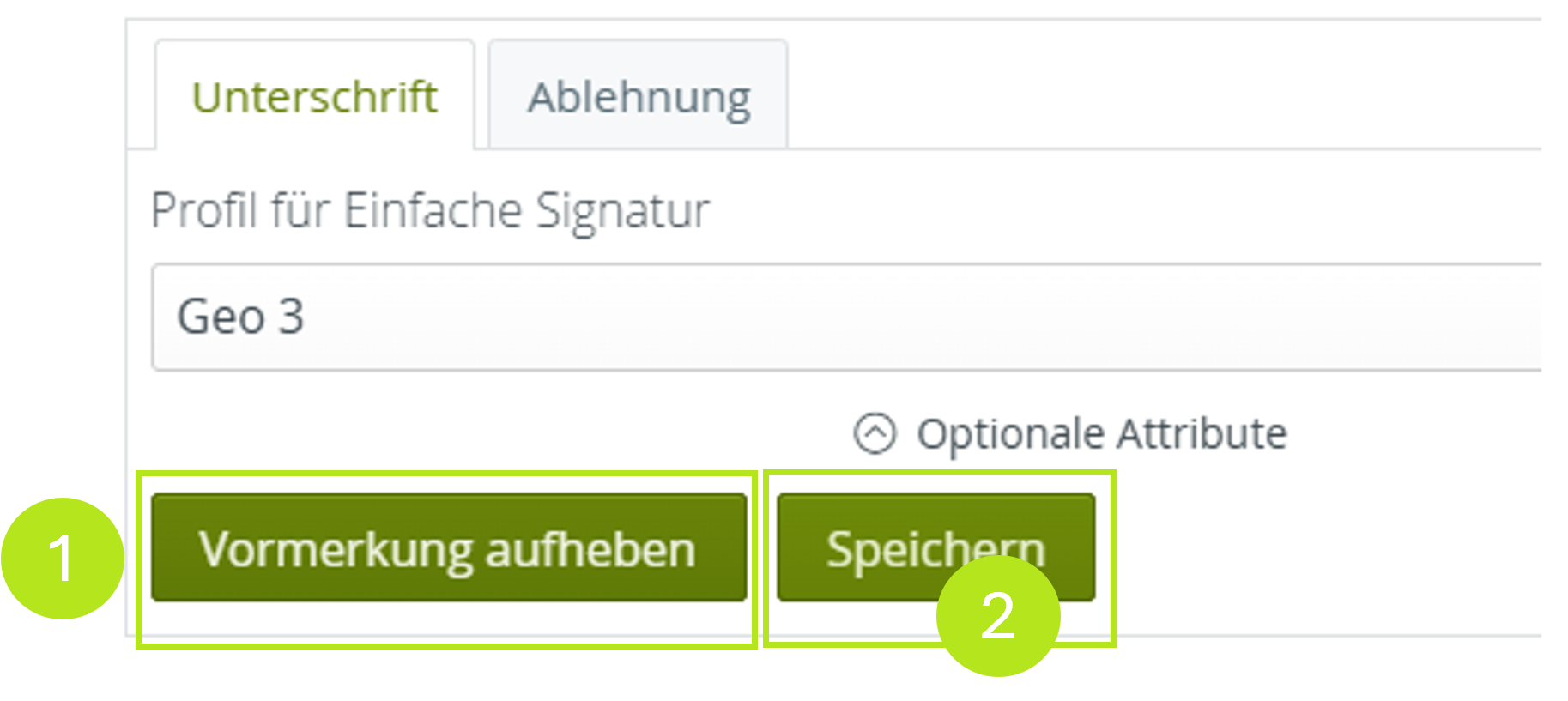
Abbildung 4: Vormerkung aufheben oder speichern
1.2. Weitere Möglichkeiten, Vormerkungen aufzuheben
Vormerkungen können auf zwei Arten weitere Arten wieder aufgehoben werden:
durch einen Klick auf den [Vormerkung aufheben]-Button in der Detailansicht (siehe Abbildung 5 [1]) oder
durch einen Klick auf Vormerkung aufheben in der Auftragsübersicht (siehe Abbildung 6 [1])
Bitte beachten Sie: Voraussetzung dafür ist, dass der Auftrag bereits einmal vorgemerkt wurde.
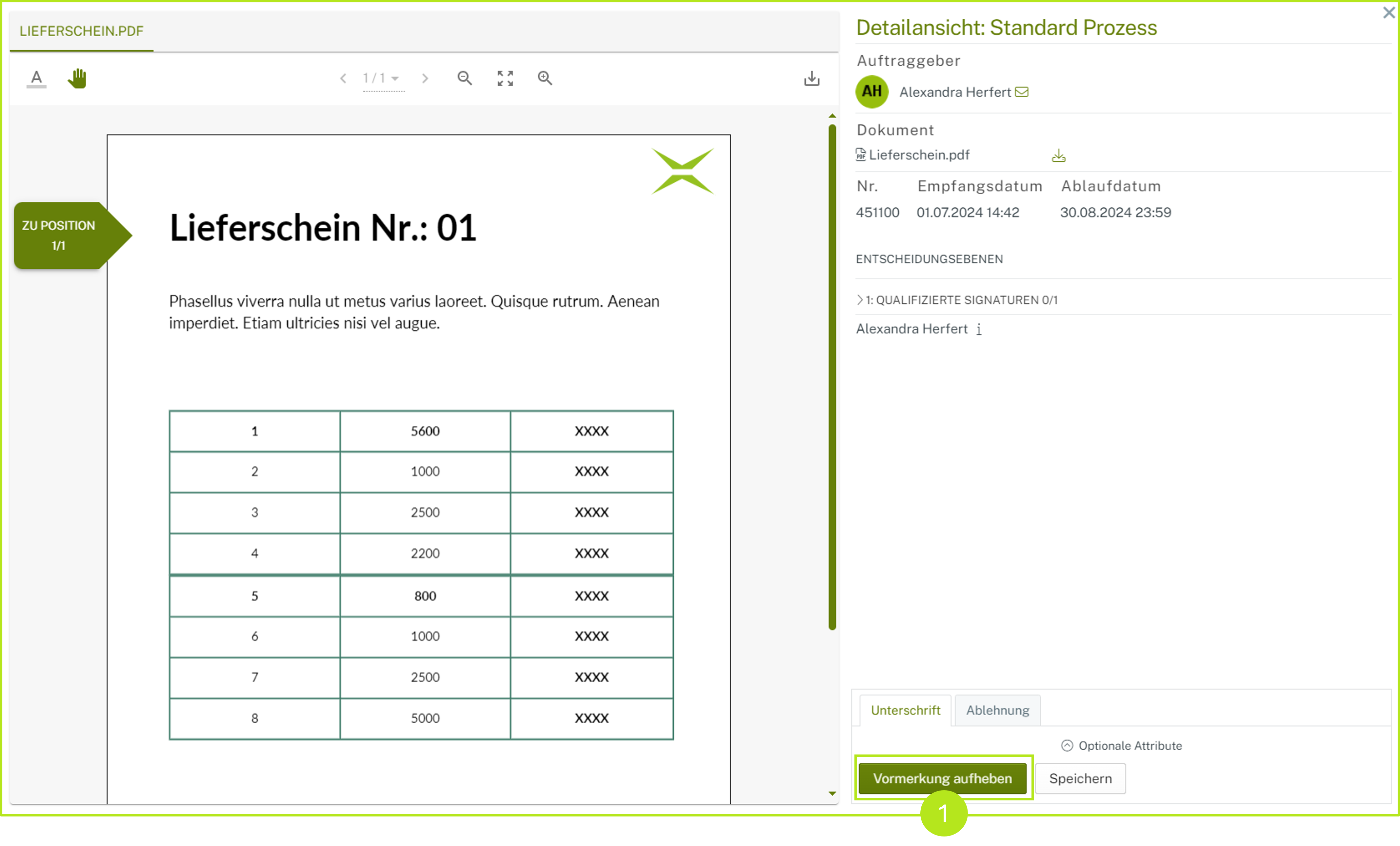
Abbildung 5: Vormerkung aufheben in der Detailübersicht

Abbildung 6: Vormerkung aufheben in der Auftragsübersicht
2. Aufträge zur Unterschrift oder Freigabe freigeben
Sobald die Vormerkung erfolgt ist, wechselt die Hintergrundfarbe der ausgewählten Aufträge in der Mappe von weiß zu grün (siehe Abbildung 7 [1]). Gleichzeitig wird der Button für die Unterschrift bzw. Freigabe aktiviert (siehe Abbildung 7 [2]). Die Zahl zeigt an, wie viele Aufträge vorgemerkt und mit einem Klick abgeschlossen werden können.
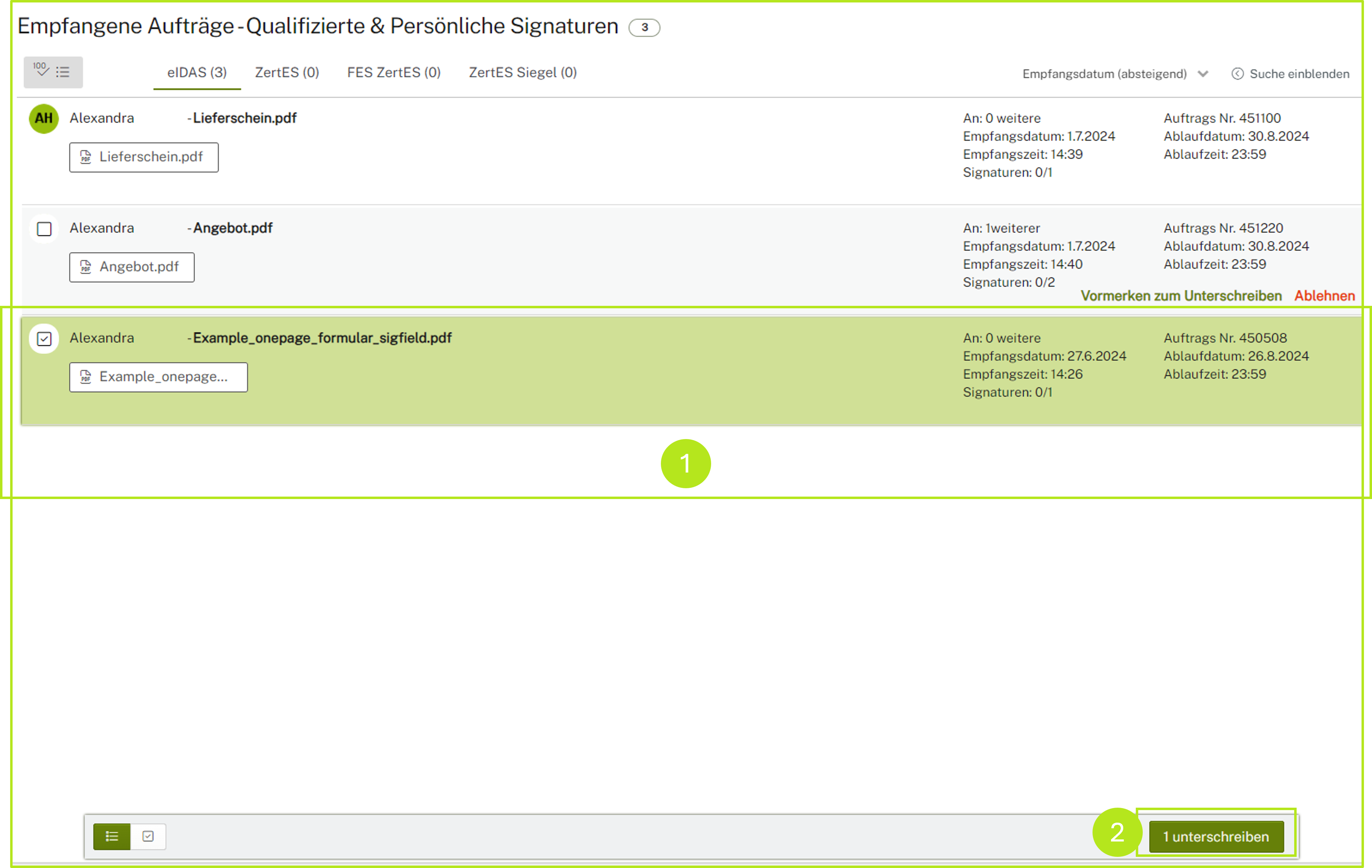
Abbildung 7: Zum Unterschreiben und Freigeben freigegebene Aufträge in MOXIS
2.1. Aufträge im Stapel zur Unterschrift oder Freigabe freigeben
Mehrere Aufträge können in der Übersichtsliste auch zu einem Stapel zusammengefasst werden, indem Sie auf das Icon ![]() (siehe Abbildung 8 [1]) klicken. Mit dieser Stapelfunktion können bis zu 100 Aufträge gleichzeitig in einem Signaturvorgang vorgemerkt und dann unterschrieben bzw. freigegeben werden. Dabei zählen die zusammengefassten Unterschriften als eine einzige Transaktion.
(siehe Abbildung 8 [1]) klicken. Mit dieser Stapelfunktion können bis zu 100 Aufträge gleichzeitig in einem Signaturvorgang vorgemerkt und dann unterschrieben bzw. freigegeben werden. Dabei zählen die zusammengefassten Unterschriften als eine einzige Transaktion.
.png?inst-v=1f13bcd0-fef8-4a32-b325-e59b8ee4638a)
Abbildung 8: Zusammenfassen mehrerer Aufträge mittels Stapelfunktion in MOXIS
Im nächsten Schritt erfolgt der Signaturprozess oder die Freigabe. Weitere Informationen zum Signaturprozess finden Sie hier.