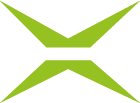[ADMIN FAQ] Wie konfiguriere ich ein Swisscom Siegel?
Inhalt
Der Swisscom SealService ermöglicht es Unternehmen, Dateien mit einem elektronischen Siegel zu versehen. Dieser Artikel bringt Ihnen die Konfiguration solcher Siegel näher.
1. Allgemeine Informationen zu Swisscom Siegeln
Ein Swisscom Siegel kann als digitaler Firmenstempel angesehen werden, der einer fortgeschrittenen oder qualifizierten elektronischen Signatur für natürliche Personen entspricht. Elektronische Siegel beweisen, dass ein Dokument (Vertrag, Rechnung, Bild usw.)
echt ist (Authentizität),
von einer bestimmten Organisation erstellt wurde (Herkunft) und
nicht verändert wurde (Integrität).
Dem elektronischen Stempel liegt eine asymmetrische Verschlüsselung zugrunde. Bei diesem Public-Key-Verfahren wird eine digitale Signatur mit einem privaten (geheimen) Schlüssel erstellt, während deren Authentizität mit einem öffentlichen Schlüssel verifiziert wird. Geschützt wird das Zugriffszertifikat (Client TLS) und nicht das Siegel selbst. Der Schlüssel für das Siegel liegt in einer HSM bei der Swisscom.
2. Schritt-für-Schritt Anleitung: Konfiguration von Swisscom Siegeln
Schritt 1: Steigen Sie in die Administrationsoberfläche ein. Öffnen Sie den Prozess in der Prozessverwaltung, für den Sie das Swisscom Siegel konfigurieren möchten und navigieren Sie zum Reiter Signatur. Fügen Sie hier wie im Use Case Kapitel 1.2.2. beschrieben den Tenant hinzu, für den Sie den Prozess konfigurieren möchten. Speichern Sie Ihre Änderungen.
Schritt 2: Wechseln Sie auf den Reiter Persönliche Verschlüsselung (siehe Abbildung 1 [1]), setzen Sie ein Passwort und bestätigen Sie es (siehe Abbildung 1 [2]). Klicken Sie nun auf den [Neuen Schlüssel erstellen]-Button (siehe Abbildung 1 [3]).
.png?inst-v=802d643e-b1ac-4fed-9855-c3175e7f6310)
Abbildung 1: Passwortgesicherten Schlüssel in MOXIS erstellen
Gratuliere! Sie haben soeben Ihren ersten passwortgesicherten Schlüssel in MOXIS erstellt. Das Fenster sieht nun aus wie in Abbildung 2.
Bitte beachten Sie: Sie können den Schlüssel mit einem Klick auf den [Schlüssel löschen]-Button löschen. Dies kann jedoch Auswirkungen auf die gesamte Konfiguration Ihres Swisscom Siegels haben kann. Falls Sie den Schlüssel jemals löschen wollten, wenden Sie sich daher vorher an den XiTrust Support.
Außerdem ist eine Passwortänderung mittels Klick auf den [Passwort ändern]-Button möglich.
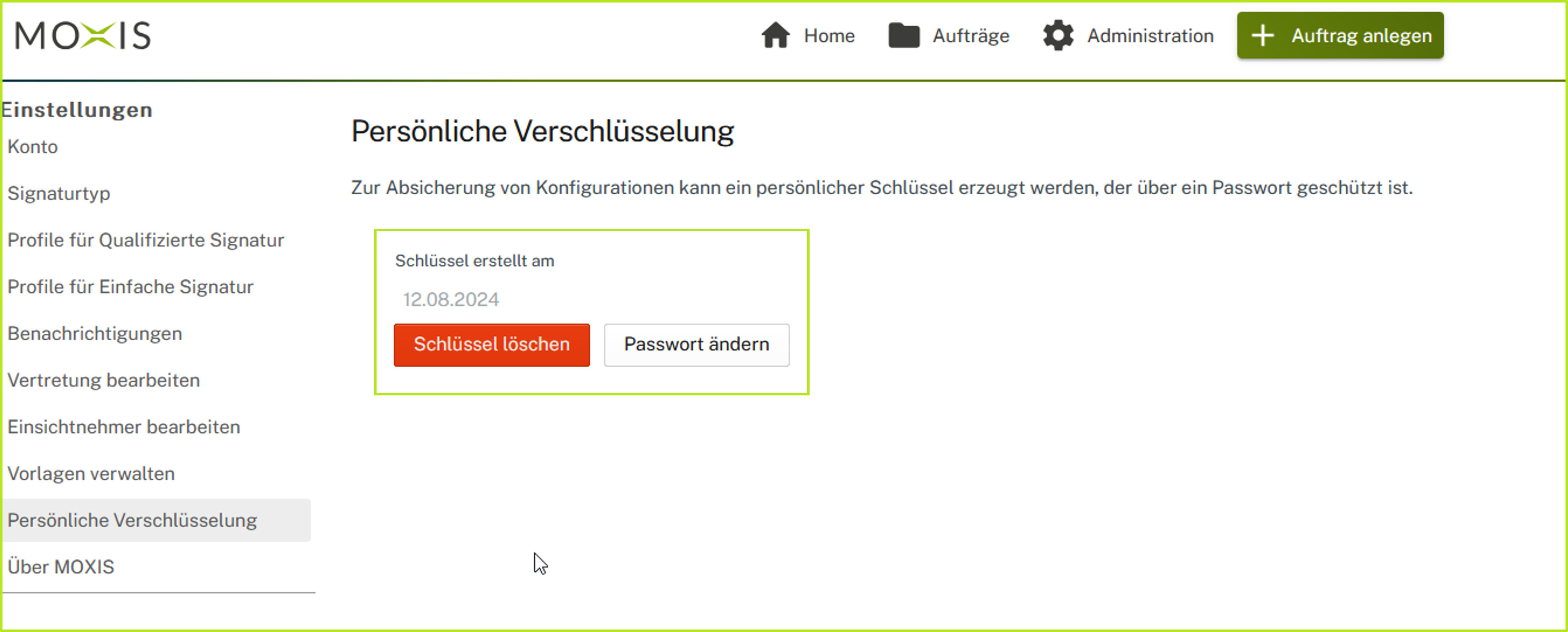
Abbildung 2: Erstellter passwortgesicherter Schlüssel in MOXIS
Schritt 3: Wechseln Sie nun in der Administrationsoberfläche auf den Reiter Swisscom Siegel Konfiguration (siehe Abbildung 3 [1]). In der nun geöffneten Übersicht können Sie überprüfen, ob die Zuweisung des Tenants funktioniert hat. Der zugewiesene Tenant (Mandant) ist hier in Klammern (siehe Abbildung 3 [2]) ersichtlich.
Schritt 4: Erstellen Sie ein SSL Zertifikat. Dafür geben Sie bitte folgende Werte in den dafür vorgesehenen Bereich bekannt:
Persönliches Verschlüsselungspasswort (welches Sie in Schritt 2 generiert haben)
Common Name (welchen Sie seitens XiTrust nach der Konfiguration erhalten)
E-Mail
Organisation
Land
Gültigkeit (wählen Sie hier zwischen Produktivzugang, Testzugang oder Partnerzugang - siehe Abbildung 3 [3]. Falls Sie die Wahl vor Herausforderungen stellt, wenden Sie sich gerne an unseren Support.)
Schritt 5: Sobald Sie alle Felder befüllt haben, klicken Sie bitte auf den [SSL Zertifikat erstellen]-Button (siehe Abbildung 3 [4]). Bitte beachten Sie: Die Claimed Identity (siehe Abbildung 3 [5]) erhalten Sie erst später durch die Swisscom. Im ersten Schritt wird diese noch ausgelassen.
Schritt 6: Das Zertifikat erscheint im letzten Abschnitt. Dieser besteht aus folgenden Teilen (von links nach rechts)
SubjectDN (enthält das Zertifikat)
Ablaufdatum (zeigt das Ablaufdatum an)
Aktion (ermöglicht das Bearbeiten, Herunterladen oder Löschen des Zertifikats)
Laden Sie nun bitte das Zertifikat herunter, indem Sie auf die mittlere Option in der Spalte Aktion klicken. Ein heruntergeladenes Beispielzertifikat ist in Abbildung 5 ersichtlich. Es wird als Base64-codiertes Zertifikat in einer Text Datei gespeichert, um das Übermitteln zu erleichtern. Sobald die Claimed Identity verfügbar ist, kann sie hier eingetragen werden und das Zertifikat kann Benutzer:innen aus der entsprechenden Mandantengruppe zugewiesen werden
.png?inst-v=802d643e-b1ac-4fed-9855-c3175e7f6310)
Abbildung 3: Swisscom Konfigurationsoberfläche
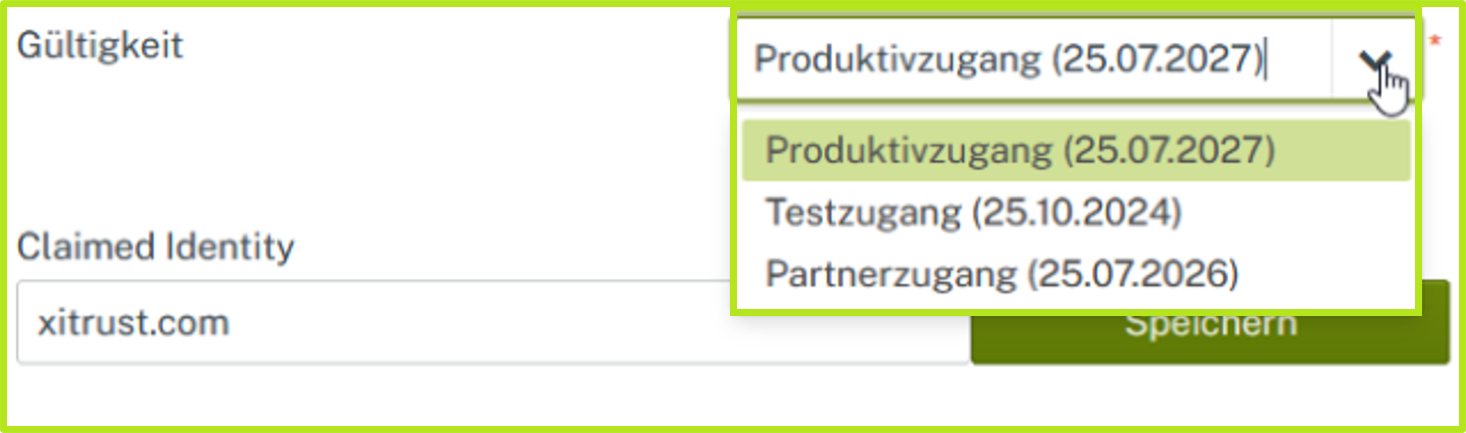
Abbildung 4: Wählen Sie zwischen Produktiv-, Test- oder Partnerzugang
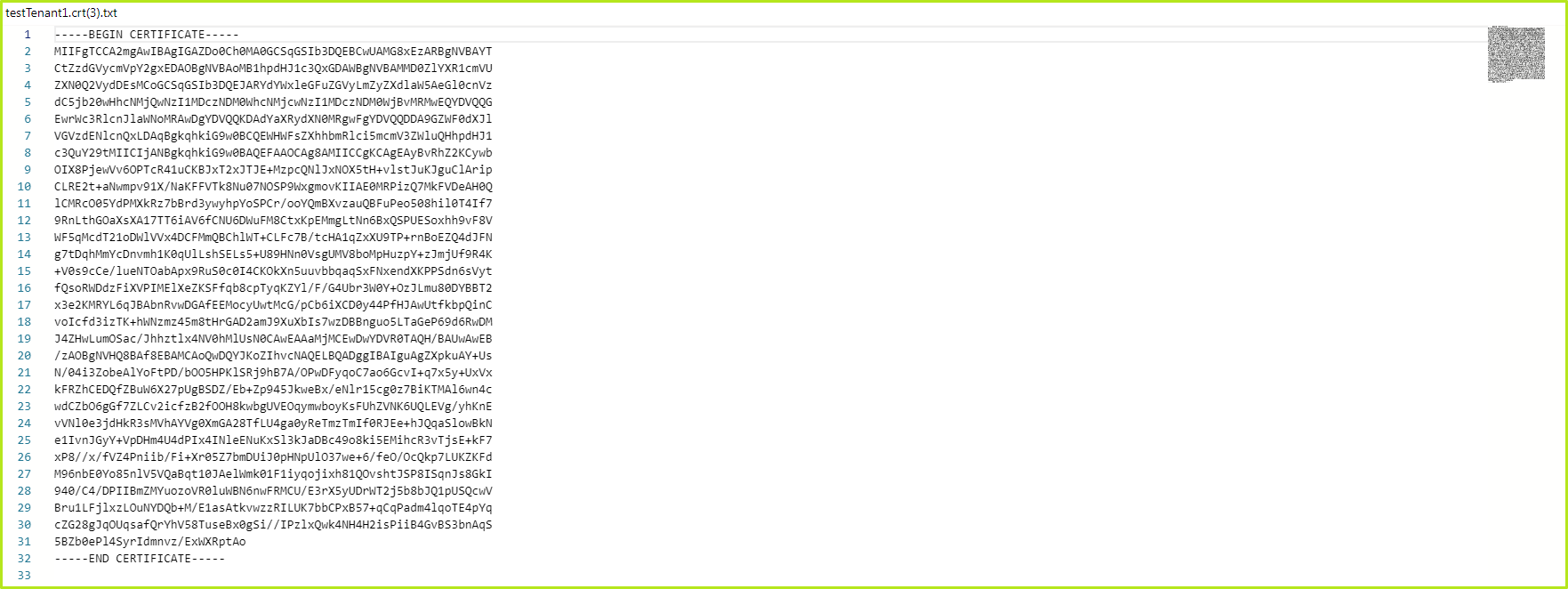
Abbildung 5: Beispiel für ein heruntergeladenes Zertifikat
Schritt 7: Im nächsten Schritt muss ein PDF-Antrag mit diversen Informationen inklusive des heruntergeladenen Zertifikats geschickt werden. Um den PDF-Antrag zu erhalten und mögliche Fragen dazu gleich im Vorfeld abzufangen, wenden Sie sich bitte an den XiTrust Support.
Bitte beachten Sie: Es kann bis zu einer Woche dauern, bis die Swisscom die obligatorische Prüfung durchführt und eine sogenannte Claimed ID zurückmeldet. Sobald dies geschehen ist, geht es weiter mit dem nächsten Schritt.
Schritt 8: In der Bestätigung wird die Claimed Identity durch Swisscom bekannt gegeben. Um sie ins Zertifikat nachzutragen, klicken Sie bitte auf das Stift-Icon (Bearbeiten; siehe Abbildung 3 [6]) und tragen Sie die CI bitte im Feld Claimed Identity (siehe Abbildung 3 [5]) ein. Klicken Sie sodann auf den [Speichern]-Button (siehe Abbildung 3 [5]) und finalisieren Sie Ihre Eingabe.
Weitere Informationen zur Verwaltung des so generierten Swisscom Siegels finden Sie hier.