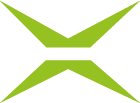[ADMIN] Prozessverwaltung Signatur
Inhalt
Im Tab Signatur haben Sie die Möglichkeit, Signaturvorgänge für externe und interne Personen zu definieren.
1. Begriffsklärung
Was ist eIDAS und ZertES?
Qualifizierte Signaturen bauen auf rechtlichen Grundlagen auf. In Europa sind das zum Beispiel die eIDAS Verordnung innerhalb der EU. Außerhalb der EU gelten andere Rechtsvorschriften, wie etwa die ZertES Verordnung in der Schweiz. Wobei das kleinste Land der DACH-Region eine Ausnahme darstellt, da hier sowohl auf Grundlage der eIDAS-Verordnung als auch auf Grundlage ZertES unterschrieben werden darf. In Österreich und Deutschland gilt hingegen nur die eIDAS-Verordnung.
Was ist ein Firmensiegel?
Ein Firmensiegel ist im Grunde ein digitaler Firmenstempel, der dann eingesetzt werden kann, wenn keine qualifizierte Signatur benötigt wird. Die rechtliche Wirksamkeit eines digitalen Firmenstempels (Firmensiegel) ist geringer als die einer digitalen qualifizierten Signatur. Daher muss die Unterzeichnung von Dokumenten, die eine persönliche Signatur erfordern, mit einer qualifizierten elektronischen Signatur erfolgen.
Signaturqualtäten
Informationen zu Signaturqualitäten finden Sie in diesem Artikel.
1.1. Der Signatur-Tab in der Prozessverwaltung
Um den Signatur-Tab in der Prozessverwaltung zu öffnen, steigen Sie in den Administrationsbereich ein und öffnen Sie die Prozessverwaltung. Klicken Sie sodann auf den Basisprozess, den Sie bearbeiten möchten oder legen Sie einen neuen an. Unter Signatur (siehe Abbildung 1 [1]) haben Sie folgende Möglichkeiten, den Prozess zu konfigurieren.
XiTipp
Bitte beachten Sie: Die in diesem Reiter dargestellten Optionen hängen von der Basiskonfiguration von MOXIS ab, die in Zusammenarbeit mit XiTrust erstellt wurde. Daher kann es sein, dass Sie in Ihrer Übersicht weniger Optionen angezeigt bekommen. Sollte eine der Optionen eine sinnvolle Ergänzung für Ihre aktuelle MOXIS Instanz sein, so wenden Sie sich bitte an Ihre:n XiTrust Ansprechpartner:in.
Der Signatur-Tab ist in mehrere Sektionen unterteilt:
1. Qualifizierte Signatur (siehe Abbildung 1 [2])
2. Externe Signatur verfügbar (siehe Abbildung 1 [3])
3. Persönliche Fortgeschrittene Signatur (ZertEs, siehe Abbildung 1 [4])
4. Nicht qualifizierte Signaturen (siehe Abbildung 1 [5])
5. Externe biometrische Daten und Gerätedaten (siehe Abbildung 1 [6])
6. Mithilfe des [Speichern]-, [Verwerfen]- oder [Löschen]-Buttons speichern, verwerfen oder löschen Sie Ihre Änderungen (siehe Abbildung 1 [7]).
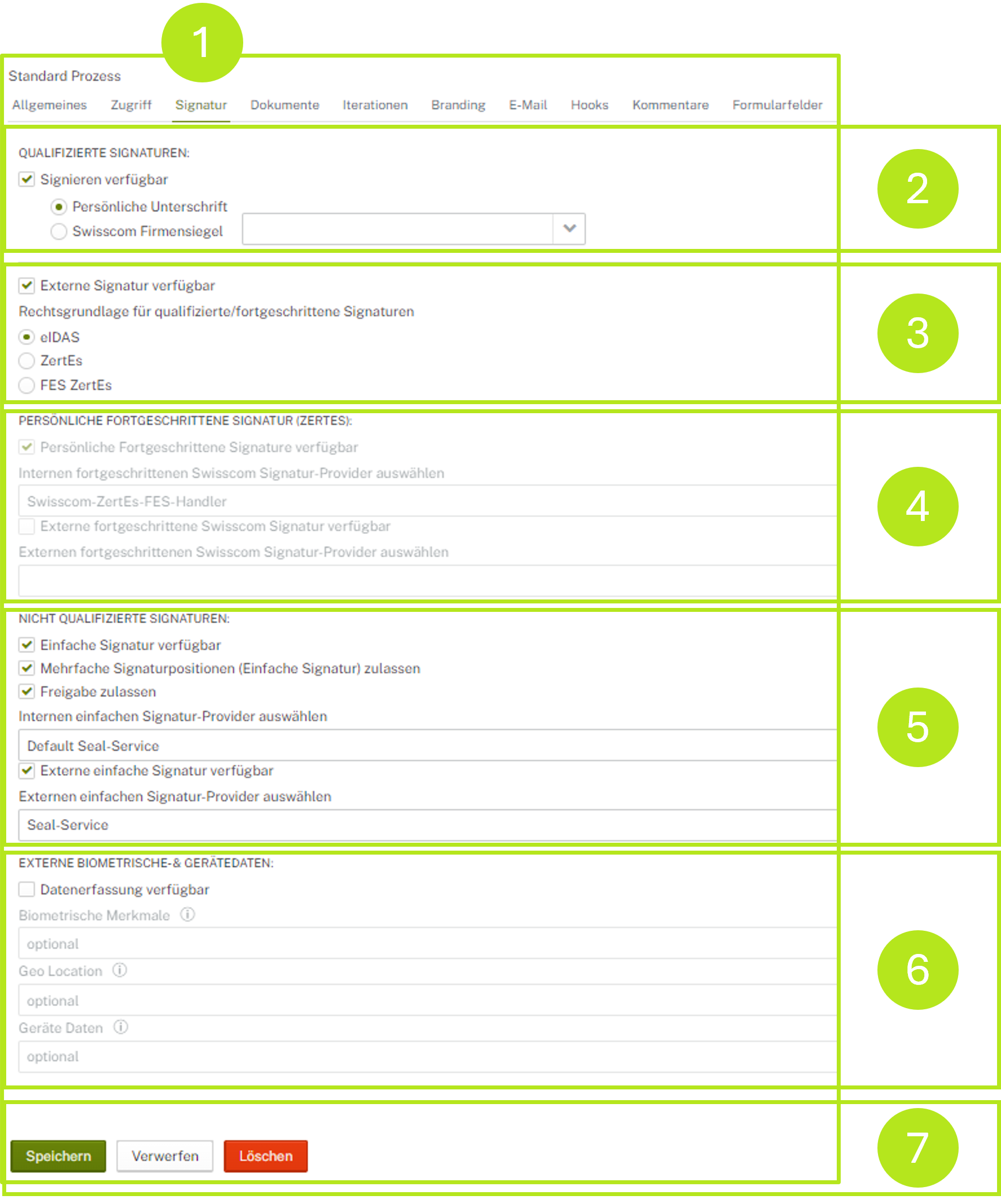
Abbildung 1: Konfiguration von Signaturen in der Prozessverwaltung
1.2. Konfiguration von Qualifizierten Signaturen in der Prozessverwaltung
In diesem Abschnitt können Sie qualifizierte Signaturen Ihren Vorstellungen nach anpassen. Je nach Rechtsgrundlage, Nachfrage und Konfiguration für eIDAS, ZertES oder beides. In unserem Beispiel haben Sie die Wahl zwischen persönlicher Unterschrift und dem Swisscom Firmensiegel.
Bitte beachten Sie: Damit Sie das Swisscom Firmensiegel nutzen können, müssen gewisse Konfigurationsschritte bereits im Vorhinein unternommen werden. Bitte entnehmen Sie diesem Artikel (Verlinkung folgt), welche das sind. Sobald alle Konfigurationen übernommen wurden, können Sie die qualifizierten Signaturen Ihren Wünschen gemäß einrichten.
1.2.1. Qualifizierten Signaturen aktivieren
Um diese Option zu aktivieren, setzen Sie bitte das Häkchen im Kästchen im Abschnitt Qualifizierte Signaturen (siehe Abbildung 2 [1]). Bitte beachten Sie: Wenn Sie diese Option nicht anhaken, dann können Sie keine interne qualifizierte Signatur durchführen.
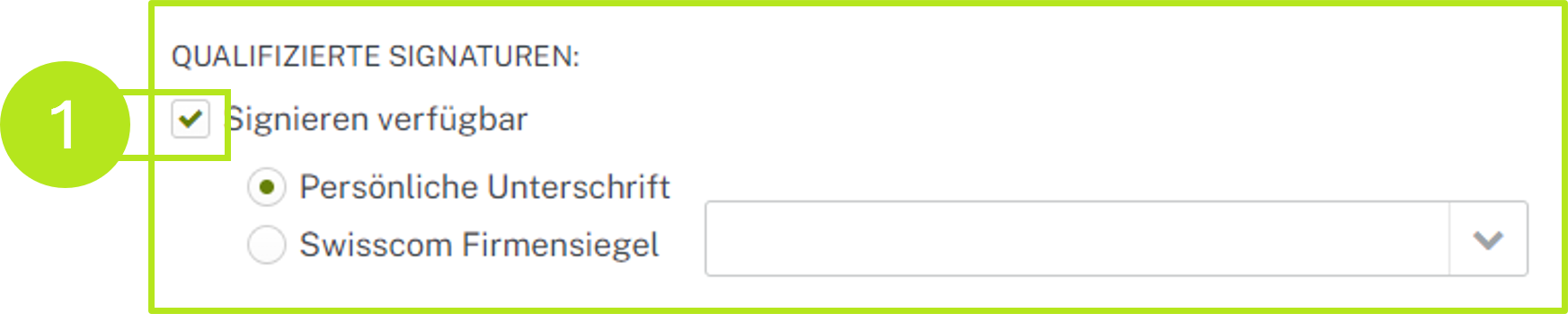
Abbildung 2: Aktivieren der Option Qualifizierte Signaturen in der Prozessverwaltung
1.2.2. Use Case: Zuordnung von Tenants (Mandanten) zu Qualifizierten Signaturen
XiTipp
Sollten Sie bisher noch nicht mit Tenants (Mandanten) in Berührung gekommen sein, empfehlen wir Ihnen, sich hier einzulesen.
Use Case: Eine Versicherung besitzt drei Filialen in der Schweiz. Eine im rätoromanischen Teil, eine weitere im französischen und eine im italienischen Part. Für jede Filiale wird aufgrund der unterschiedlichen Sprachen und der voneinander abweichenden Rechtsvorschriften ein eigenes Firmensiegel benötigt. Dennoch sollen alle Dokumente aus organisatorischen Gründen unter einer MOXIS-Instanz abrufbar sein.
Lösung: Für jede der drei Filialen wird ein Tenant (Mandant) angelegt. Ein Firmensiegel (entsprechend der Sprache und Rechtsgrundlage) wird jeweils einem Tenant (Mandanten) zugeordnet. In der Prozessverwaltung wird sodann ein Prozess für jeweils einen Tenant angelegt, sodass es schlussendlich drei Prozesse gibt. Im Reiter Signatur ordnet man nun jedem Prozess den passenden Mandanten zu (siehe Abbildung 3). Somit erhält jede Filiale ein individuelles Firmensiegel. Dennoch laufen alle Unterschriften in einer MOXIS-Instanz zusammen.
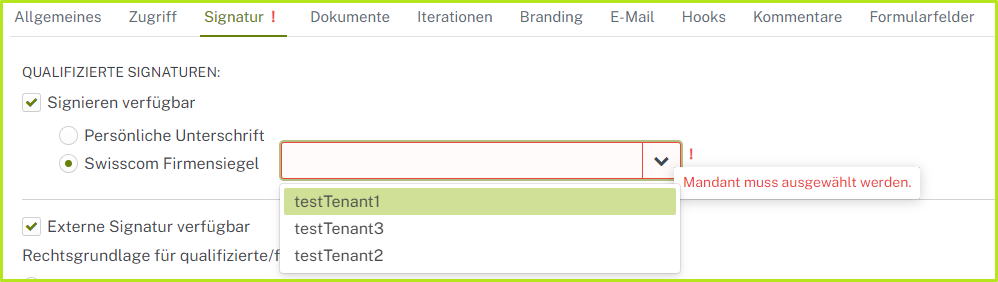
Abbildung 3: Zuordnung von Tenants zum Swisscom Firmensiegel
1.3. Konfiguration von Externen Signaturen in der Prozessverwaltung
In diesem Abschnitt können Sie die Rechtsgrundlage für Ihre externen qualifizierten bzw. fortgeschrittenen Signaturen definieren. Welche Rechtsgrundlage Sie hier wählen können, ist von der Erstkonfiguration abhängig, welche durch den XiTrust Support durchgeführt wird. In unserem Beispiel können Sie zwischen eIDAS, ZertES oder FES ZertEs wählen. Während eIDAS sowohl A-Trust und D-Trust (sign-me), als auch Swisscom Signaturen unterstützt, unterstützt ZertEs und FES ZertEs lediglich Swisscom.
Bitte beachten Sie: Sofern Sie extern qualifiziert signieren möchten, setzen Sie bitte das Häkchen bei der Checkbox (siehe Abbildung 4 [1]) und wählen Sie die entsprechende Option für die rechtliche Grundlage aus (siehe Abbildung 4 [2]). Wenn Sie das Häkchen nicht setzen, dann können Sie nur intern qualifizierte Signaturen durchführen.
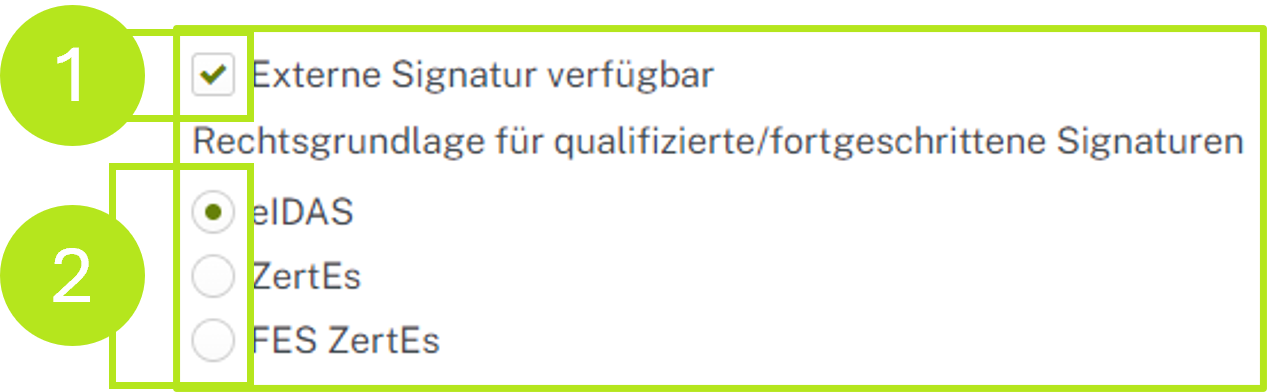
Abbildung 4: Rechtsgrundlage für externe Signaturen festlegen
1.3.1. eIDAS basierte Signaturen: Signaturprozess aus der Sicht von externen Unterzeichner:innen
Auf eIDAS-basierende Signaturen können via Swisscom, D-Trust (sign-me) oder A-Trust unterzeichnet werden. Erhält ein:e extern:e Signierende:r einen Auftrag, bei dem eIDAS (hier in unserem Beispiel in Abbildung 5 mit der Option Swisscom oder A-Trust) hinterlegt wurde, dann kann die oder der Signierende beim Unterzeichnen zwischen Swisscom und A-Trust wählen (siehe Abbildung 5).
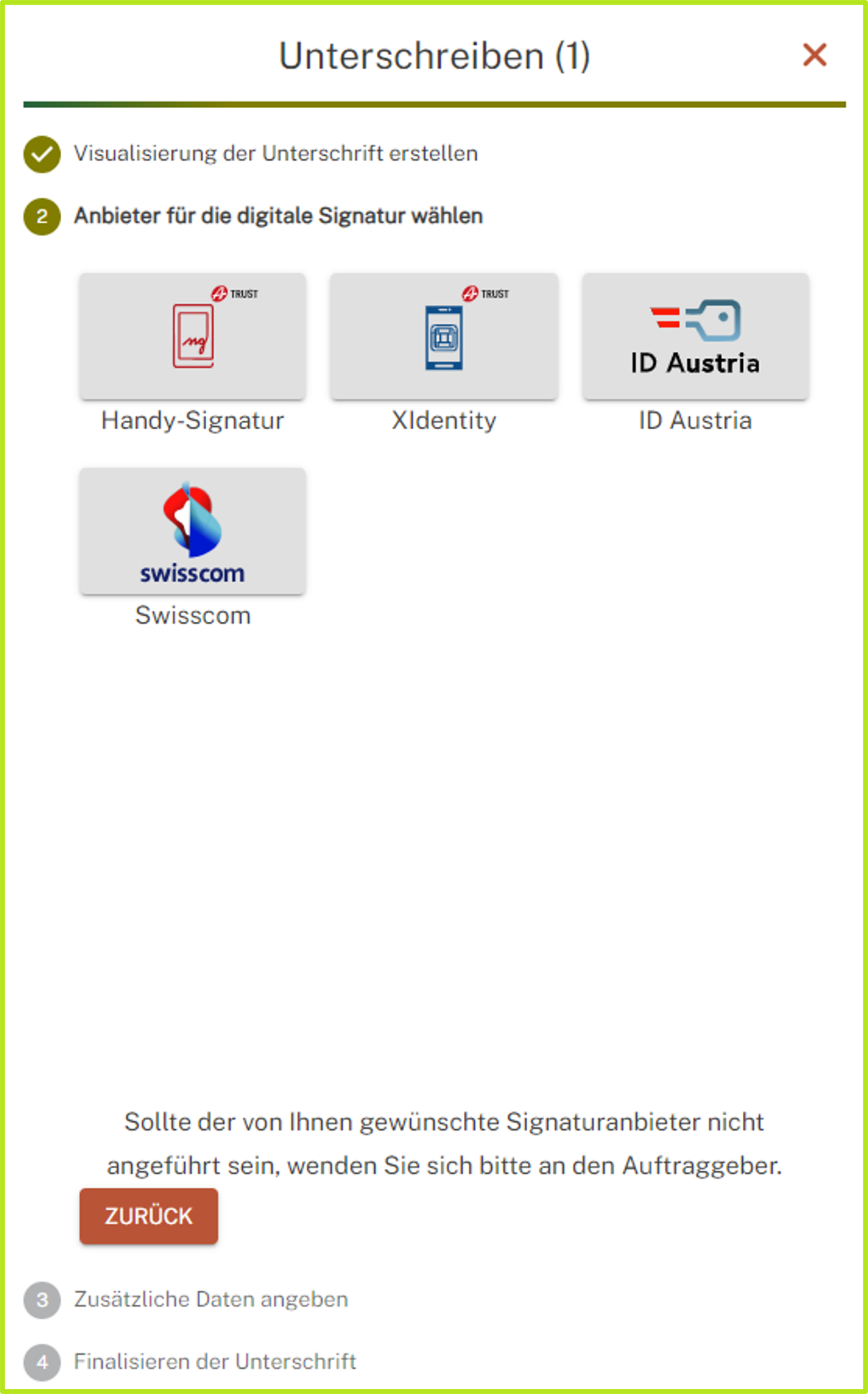
Abbildung 5: Auswahl des Trust-Centers bei einer auf eIDAS basierenden Signatur
1.3.2. Konfiguration von FES ZertES basierten Signaturen
Die Auswahl FES ZertES aktiviert die sonst ausgegrauten Felder in der Sektion Persönliche Fortgeschrittene Signatur (ZertEs; siehe Abbildung 6). Setzen Sie das Häkchen, wenn Sie Fortgeschrittene Signaturen auf Basis Swisscom durchführen wollen. Bitte beachten Sie: Die Konfiguration des internen und externen Swisscom Signatur-Providers (siehe Abbildung 6 [1]) wird vom Xi-Trust Support während der Basis-Konfiguration erstellt.
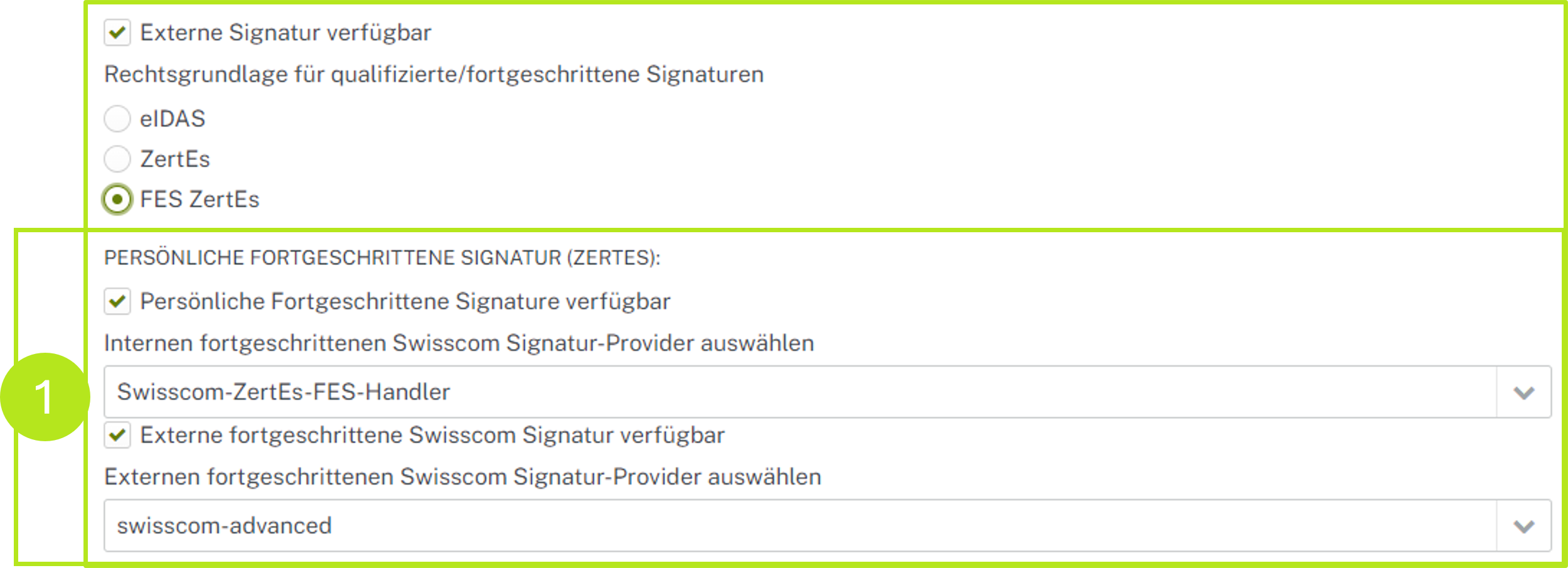
Abbildung 6: Konfiguration der persönlichen internen und externen Swisscom Signatur
1.4. Konfiguration von Nicht Qualifizierten Signaturen in der Prozessverwaltung
Sie haben drei Möglichkeiten, nicht qualifizierte Signaturen in der Prozessverwaltung zu konfigurieren:
als einfache Signaturen
mit mehrfachen Signaturpositionen (Einfache Signaturen)
als Freigabe
Im Folgenden werden Ihre Optionen näher beschrieben. Bitte beachten Sie: Die Konfiguration des internen und externen Signatur-Providers übernimmt der XiTrust Support. Bei Fragen wenden Sie sich bitte an eine:n Supportmitarbeiter:in.
1.4.1. Konfiguration von einfachen Signaturen
Die Auswahl Einfache Signatur verfügbar (siehe Abbildung 7) ermöglicht es Signierenden in MOXIS, nur mehr mit einer einfachen Signatur zu unterschreiben (siehe Abbildung 8).
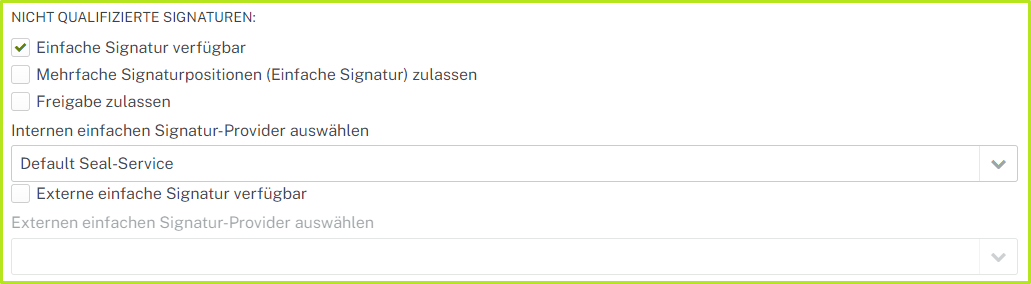
Abbildung 7: Einfache Signatur in MOXIS konfigurieren
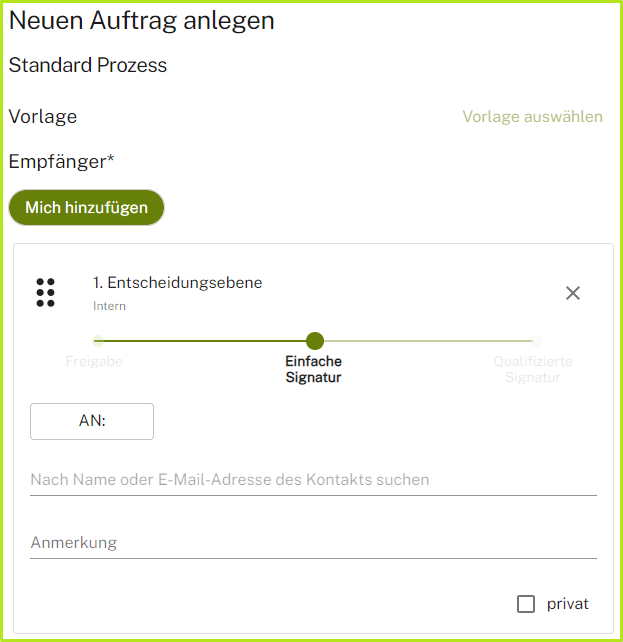
Abbildung 8: Auswahl der einfachen Signatur in MOXIS
1.4.2. Konfiguration von mehrfachen Signaturpositionen
Die Auswahl Mehrfache Signaturpositionen (Einfache Signatur) zulassen (siehe Abbildung 9) ermöglicht es Signierenden in MOXIS, ein Dokument mit mehreren Unterschriften zu signieren (siehe Abbildung 10 [3]). Bitte beachten Sie: Mehrfachvisualisierte Visualisierungen werden mit einer einfachen Signatur hinterlegt (siehe Abbildung 10 [1]). Nur die als letzte angebrachte Visualisierung enthält die gewünschte qualifizierte Signatur (siehe Abbildung 10 [2]), die vorher in den Entscheidungsebenen festgelegt wurde.
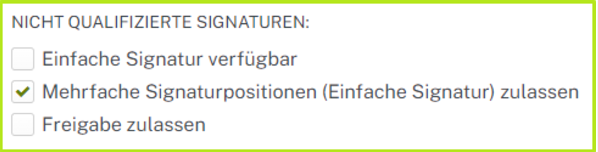
Abbildung 9: Konfiguration von mehrfachen Signaturpositionen in der Prozessverwaltung
.png?inst-v=802d643e-b1ac-4fed-9855-c3175e7f6310)
Abbildung 10: Mehrfachvisualisierungen in MOXIS
XiTipp
Welche Signatur die gewünschte Signatur ist, ist auf dem Dokument mit freiem Auge nicht erkennbar (siehe Abbildung 10 [3]). Im PDF können Sie jedoch überprüfen, welche Signaturen lediglich mehrfachvisualisierte Platzhalter mit einfacher Signatur sind (siehe Abbildung 10 [1]) und welcher Platzhalter die gewünschte Signatur enthält (siehe Abbildung 10 [2]).
Beispiele für mehrfachvisualisierte Platzhalter in der Praxis:
Ein Steuerberater stellt einen Businessplan für ein Unternehmen aus und schickt ihn an eine Kollegin zur Prüfung. Damit der Steuerberater weiß, welche Seiten die Kollegin geprüft hat, paraphiert sie jede einzelne. Am Ende des Dokuments setzt sie ihre Unterschrift. Das bedeutet, dass auf jeder einzelnen Seite eine Signatur hinterlegt ist. Die einzige gewichtige ("gewünschte") Signatur findet sich am Ende des Dokuments und bestätigt nochmals die gesamte Prüfung.
1.4.3. Konfiguration von einfachen Signaturen
Die Auswahl Freigabe zulassen (siehe Abbildung 11) ermöglicht es Signierenden in MOXIS, Dokumente nur mehr mit Freigabe zu unterfertigen (siehe Abbildung 12). Bitte beachten Sie: In diesem Fall wird kein Zertifikat angebracht.
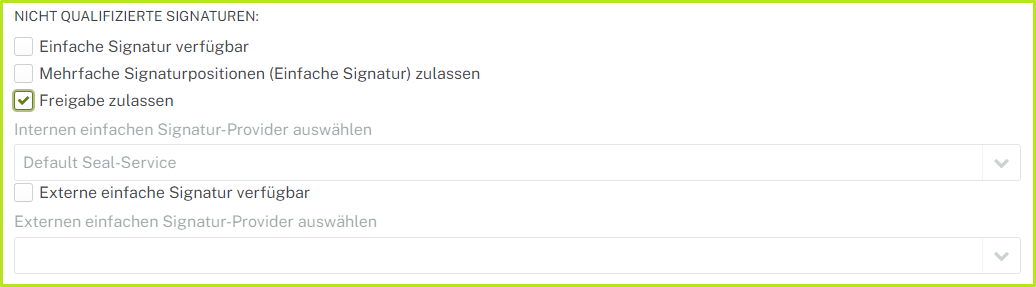
Abbildung 11: Freigabe zulassen in MOXIS
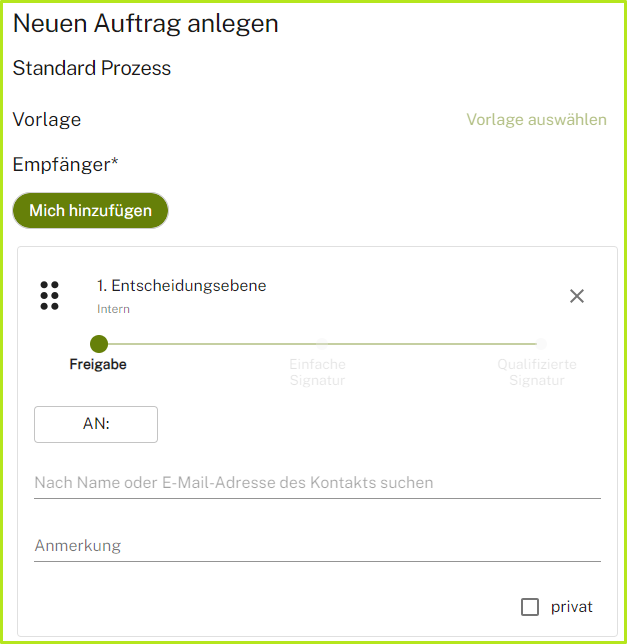
Abbildung 12: MOXIS mit auf Freigabe eingeschränkter Signierfunktion
1.5. Konfiguration von Biometrischen Daten in der Prozessverwaltung
In diesem Abschnitt können Sie konfigurieren, ob und welche biometrischen Gerätedaten Sie abfragen lassen wollen. Bitte beachten Sie: Wenn Sie das Häkchen bei Datenerfassung verfügbar entfernen, dann wird die Option grau hinterlegt und steht nicht mehr zur Verfügung. Die Funktion "Biometrische Daten" kommt nur bei externen einfachen Signaturen zum Tragen. Weiters ist dann nur mehr die Signaturzeichnung möglich.
Sofern das Häkchen gesetzt ist, sind folgende Daten konfigurierbar:
Biometrische Merkmale (Signaturzeichnung)
Geo Location (Breiten- und Längengrade)
Gerätedaten (Liste mit IP, Browser-Daten [Browser Agent] und Bildschirm Dimension)
Den einzelnen Komponenten können drei Stati zugeordnet werden:
verpflichtend
optional
deaktiviert
In unserem Beispiel wurden zu Anschauungszwecken folgende Konfigurationen vorgenommen:
Biometrische Merkmale - verpflichtend
Geo Location - optional
Gerätedaten - deaktiviert
Die dazugehörige Konfiguration ist in Abbildung 13 erfasst.
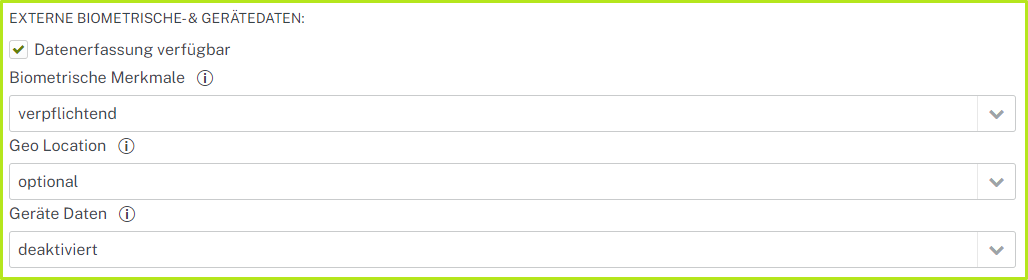
Abbildung 13: Beispielkonfiguration von biometrischen Daten und Gerätedaten in MOXIS
Die in Abbildung 13 erfasste Beispielkonfiguration wird in MOXIS Guest von externen Signierenden folgendermaßen wahrgenommen:
Der Standort ist optional, das heißt, die oder der Signierende kann ihn mithilfe des Schiebereglers ein- oder ausschalten (siehe Abbildung 14 [1]).
Die Singnaturzeichnung ist zwingend erforderlich. Hier ist keine Änderung möglich (siehe Abbildung 14 [2]).
Die Gerätedaten sind als Option nicht verfügbar, da sie in der Konfiguration deaktiviert wurden (siehe Abbildung 13).
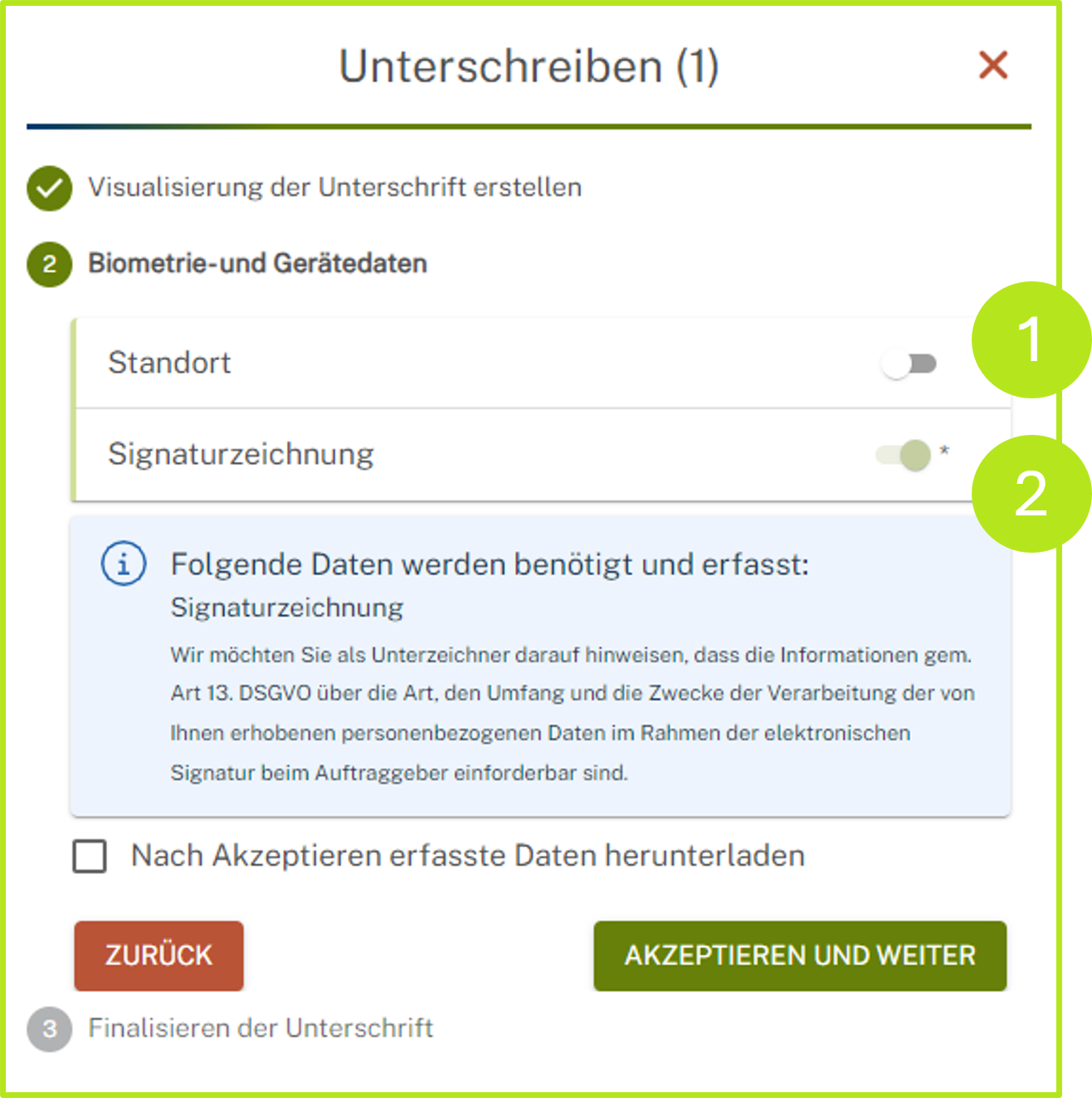
Abbildung 14: Biometrische Daten in MOXIS - Beispiel