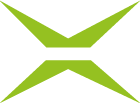[BC Admin Guide] Benutzer
Inhalt
Unter dem Reiter Benutzer im Administrationsbereich der MOXIS Business Cloud werden Ihnen die Benutzer:innen angezeigt. Hier können Sie nach Benutzer:innen suchen, sie bearbeiten oder löschen. Dieser Artikel führt Sie in das Thema ein.
Bitte beachten Sie: Die folgende Anleitung bezieht sich auf die Business Cloud. Die Anleitungen sind auch auf die Now Cloud anwendbar. Beachten Sie jedoch bitte, dass die Now Cloud auf die Anwendung von Freigaben, Einfache und Fortgeschrittene Signaturen beschränkt ist.
1. Benutzer Oberfläche (Dashboard)
Um zur Benutzer Oberfläche zu gelangen, öffnen Sie den Administrationsbereich unter dem Reiter Benutzer.
Neben der detaillierten Auflistung aller (aktiven und inaktiven) Benutzer:innen erhalten Sie hier auch die Information, wie viele Benutzer:innen aktiviert sind (siehe Abbildung 1 [1]). Diese können Sie je nach Bedarf bearbeiten und verwalten.
Weitere Bearbeitungsoptionen für aktivierte Benutzer:innen sind: Deaktivieren und Passwort zurücksetzen (siehe Abbildung 1 [2]). Einmal deaktivierte Benutzer:innen können noch folgendermaßen bearbeitet werden: Bearbeiten, Aktivieren oder Löschen. In der Suche (siehe Abbildung 1 [3]) können Sie nach Benutzer:innen suchen, und zwar nach folgenden Parametern:
Loginname
Name
E-Mail
Alle Gruppen
Alle Status
Bitte beachten Sie: Um Benutzer:innen zu löschen, müssen diese vorher deaktiviert werden. Ist ein:e Benutzer:in gelöscht, kann diese nicht mehr reaktiviert werden. Bevor Benutzer:innen vom System endgültig gelöscht werden, ist daher Ihre Bestätigung, dass Sie den Eintrag löschen möchten, in einem Pop-up Fenster nötig.
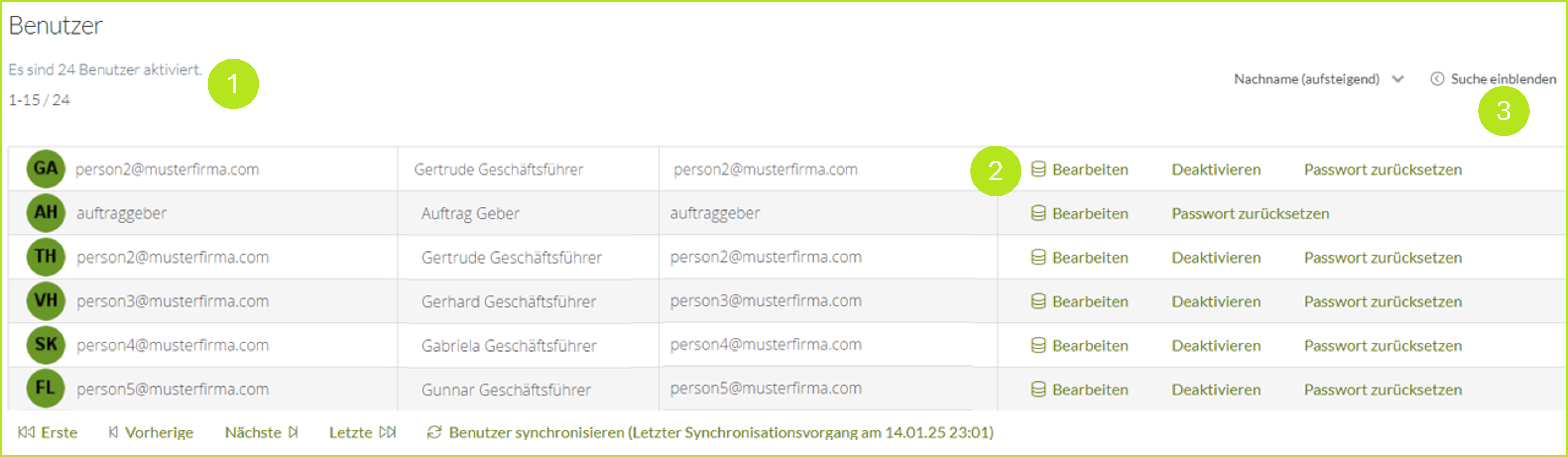
Abbildung 1: Benutzeroberfläche in der MOXIS Business Cloud Administration
1.1. Benutzer:innen bearbeiten
Um eine Benutzer:in zu bearbeiten, klicken Sie bitte auf Bearbeiten (siehe Abbildung 1 [2)].
Bitte beachten Sie: Auch als Administrator:in müssen Sie über zusätzliche Rechte verfügen um alle Konfigurationen vornehmen zu können. So wird Ihnen zum Beispiel, sofern Sie nicht über das Recht des moxisSigners (qualifizierter Unterschreiber) verfügen, der Tab Qualifizierte Signatur nicht angezeigt.
Sie können folgende Einstellungen konfigurieren (siehe Abbildung 2):
Benutzereinstellungen
Profile für Einfache Signatur
Profile für Qualifizierte Signatur
Signaturtyp
Einsichtnehmer bearbeiten
Benachrichtigungen als Vertreter
Vertretung bearbeiten
Benachrichtigungen
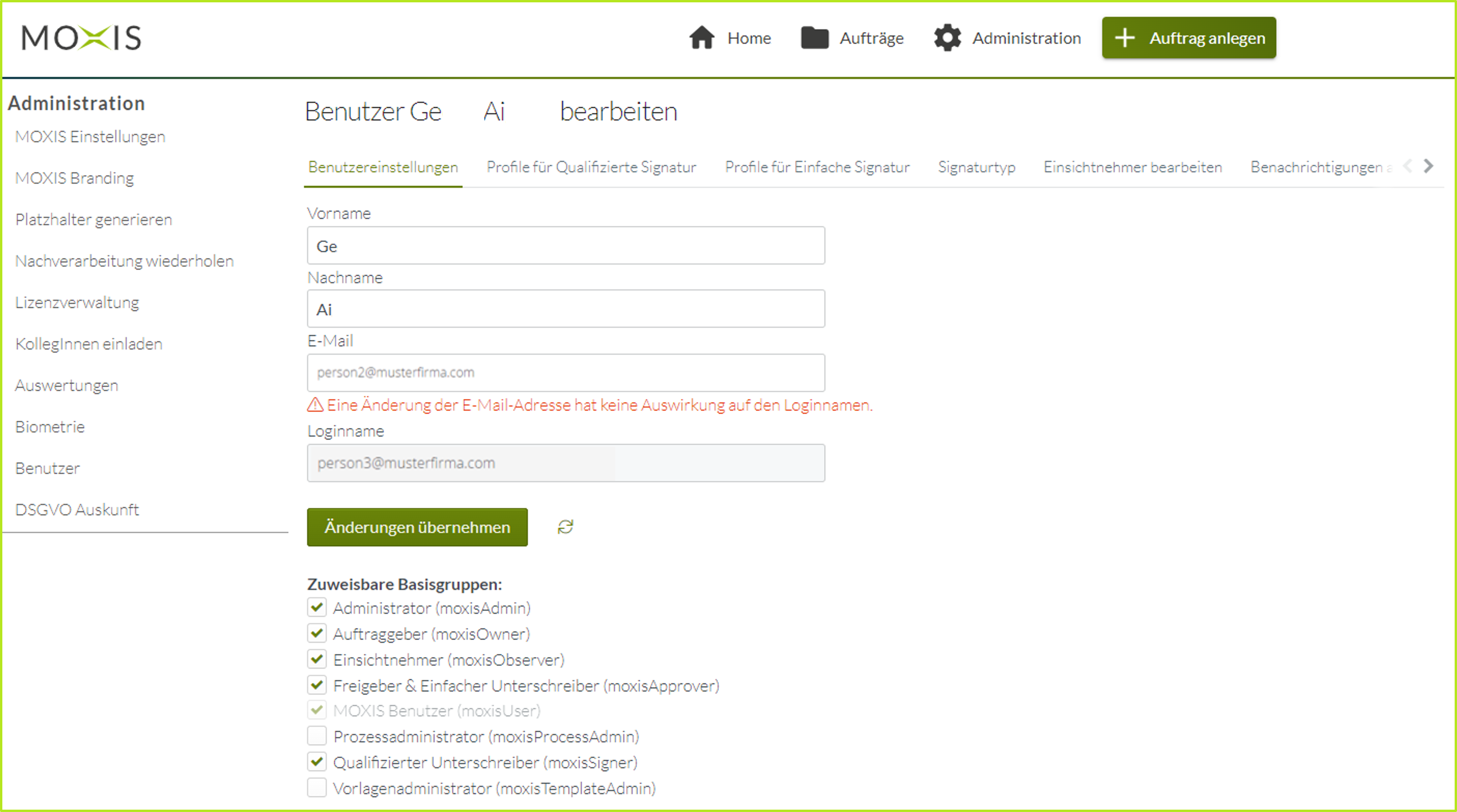
Abbildung 2: Benutzer:in in MOXIS bearbeiten
1.1.1 Benutzereinstellungen
In diesem Bereich können Sie den Vor- und Nachnamen bzw. die Mailadresse einer Userin oder eines Users ändern. Als Administrator:in können Sie den User:innen zudem Basisgruppen zuweisen. Dadurch vergeben Sie bestimmte Rechte an Ihre User:innen.
Die MOXIS Business Cloud verfügt über sogenannte Standard- oder Basisgruppen. Diese sind vordefiniert und mit bestimmten Rollen verknüpft. Sie sind nicht individuell konfigurierbar.
Folgende Basisrollen stehen Ihnen in der MOXIS Business Cloud zur Verfügung:
Administrator (moxisAdmin):
Benutzer:innen dürfen MOXIS Business Cloud-Instanzen administrieren.Auftraggeber (moxisOwner):
Benutzer:innen dieser Gruppe dürfen Aufträge anlegen. Zudem verfügen diese User:innen über eine Unterschriftenmappen-Übersicht über gesendete Dokumente inklusive deren jeweiligen Status.Einsichtnehmer (moxis Observer):
Benutzer:innen dieser Gruppe können Einsicht auf die Mappe anderer Benutzer:innen nehmen. Sie haben keine weiteren Rechte. Bitte beachten Sie: User:innen, welche dieser Basisgruppe zugeordnet sind, können nicht automatisch Signaturordner einsehen, sondern müssen eingeladen werden.Freigeber & Einfacher Unterschreiber (moxisApprover):
Benutzer:innen dieser Gruppe dürfen Aufträge freigeben und einfach signieren und verfügen über eine digitale Freigabemappe bzw. Mappe zur Freigabe von einfachen SignaturenMOXIS Benutzer (moxisUser):
Benutzer:innen dieser Gruppe dürfen sich in der MOXIS Business Cloud anmelden. Diese Rolle wird standardmäßig jedem Benutzer bzw. jeder Benutzerin zugewiesen.Prozessadministrator (moxisProcessAdmin):
Benutzer:innen dieser Gruppe dürfen Aufträge von anderen User:innen im Prozess verwalten.Qualifizierter Unterschreiber (moxisSigner):
Benutzer:innen dieser Gruppe dürfen qualifiziert unterschreiben und haben eine digitale Unterschriftenmappe.Vorlagenadministrator (moxisTemplateAdmin):
Benutzer:innen dieser Gruppe dürfen eigene Vorlagen teilen und geteilte Vorlagen löschen.
1.1.2 Profile für Qualifizierte Signatur
In diesem Bereich verwalten Sie die Profile für Qualifizierte Signaturen Ihrer Instanz. Hier erhalten Sie auch eine Übersicht über alle vorhandenen Profile (siehe Abbildung 3 [1]) und können Regeln erstellen und modifizieren.
Werden keine Regeln angewendet (siehe Abbildung 3 [5]), so wird automatisch das Systemprofil angewendet. Dieses ist mit einem Hinweis (i im Kreis; siehe Abbildung 3 [2]) versehen.
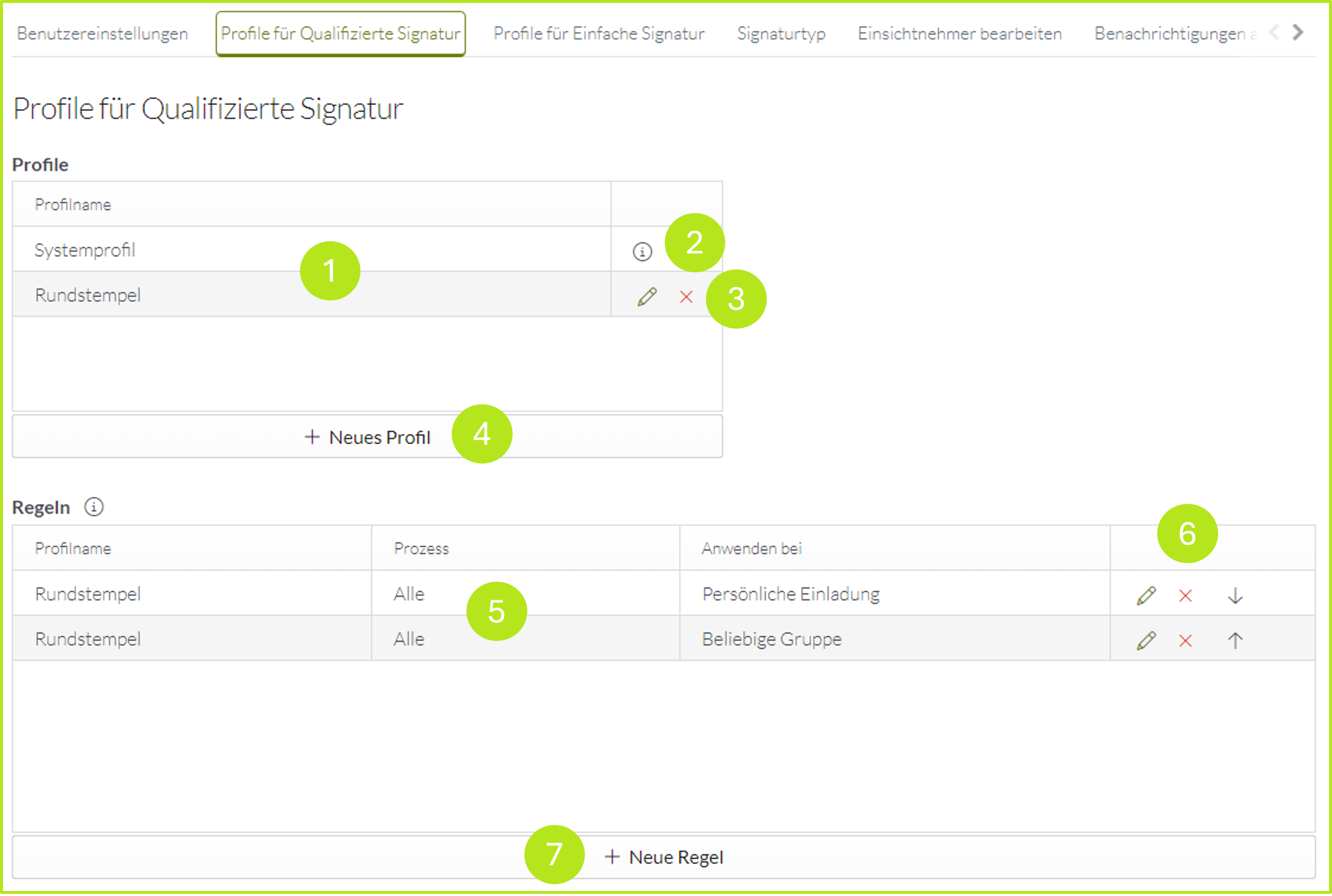
Abbildung 3: Übersicht und Bearbeitungsmöglichkeiten für Profile für Qualifizierte Signatur
1.2.1.1 Anlegen und bearbeiten von Profilen
Mit einem Klick auf den Stift (siehe Abbildung 3 [3]) können Sie das Profil bearbeiten, während Sie es mit einem Klick auf das x löschen. Mit einem Klick auf den [+ Neues Profil]-Button legen Sie ein neues Profil an. Erfahren Sie hier ab Kapitel 1.1.3.1 Änderung am Signatur-Standardprofil vornehmen wie Sie ein Signaturprofil erstellen und bearbeiten.
1.2.1.1 Anlegen und bearbeiten von Regeln
Unter dem Punkt Regeln (siehe Abbildung 3 [5]) können Sie Regeln für die Verwendung Ihrer persönlichen Profile hinterlegen. Bitte beachten Sie, dass zumindest eine Regel vorhanden sein muss, damit ein persönliches Profil verwendet wird. Ist keine Regel hinterlegt, wird das Systemprofil der Instanz (siehe Abbildung 3 [2]) verwendet.
Regeln können Sie mit einem Klick auf das Stift-Icon modifizieren. Mit einem Klick auf das x löschen Sie eine bestimmte Regel. Das Reihen der Regeln nach Wichtigkeit erfolgt durch das Verschieben der Pfeile (siehe Abbildung 3 [6]). Um eine neue Regel anzulegen, klicken Sie auf den [+ Neue Regel anlegen]-Button (siehe Abbildung 3 [7]).
Sodann erscheint ein Dialog, in dem Sie die neue Regel definieren können (siehe Abbildung 4). Der Dialog öffnet sich auch, wenn Sie eine Regel bearbeiten möchten.
Legen Sie in diesem Fenster ein Profil fest, das Sie einem Prozess zuordnen. Sodann können Sie noch definierten, ob eine persönliche Einladung erfolgen soll. Sollten Sie Gruppen konfiguriert haben, können Sie diese ebenfalls dem Profil zuordnen. Mit einem Klick auf den [Speichern]-Button speichern Sie Ihre Einstellungen.
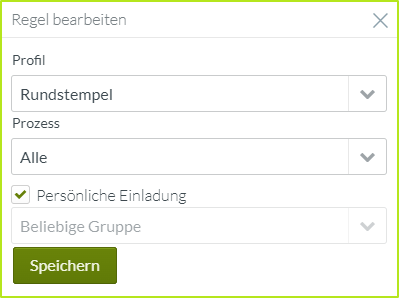
Abbildung 4: Regel konfigurieren oder bearbeiten
1.1.3 Profile für Einfache Signatur
Das Bearbeiten von einfachen Signaturen erfolgt analog zum Bearbeiten Qualifizierter Signaturen (siehe vorheriges Kapitel). Erfahren Sie zudem hier ab Kapitel 1.1.3.1 Änderung am Signatur-Standardprofil vornehmen wie Sie ein Signaturprofil erstellen und bearbeiten.
1.1.4 Signaturtyp
Wenn Sie eine digitale Identität via A-Trust, D-Trust oder Swisscom angelegt haben, dann müssen Sie jedes Mal, wenn Sie eine Signatur ausführen, Ihre Login-Daten eingeben. Um diesen Aufwand zu verringern, steht Ihnen in der MOXIS Business Cloud die Möglichkeit zur Verfügung, bereits vorab einen Signaturtyp zu definieren.
Bitte beachten Sie: Wie viele Signaturtypen Ihnen zur Verfügung stehen, hängt von der Konfiguration Ihrer Instanz ab.
Im Menü Signaturtyp besteht die Möglichkeit, Ihr bevorzugtes Trust Center (Signaturanbieter) über das Drop-Down auszuwählen (siehe Abbildung 5 [1]). Denn sofern mehrere Signaturtypen aktiv sind, kann festgelegt werden, welcher Anbieter standardmäßig bei der Unterschrift verwendet werden soll. Pro Anbieter gibt es zudem einen eigenen Reiter, um den Signaturtypen zu konfigurieren (siehe Abbildung 5 [2]). Aktuell (Stand 01/2025) können folgende Anbieter eingemeldet werden:
A-Trust (ID Austria)
D-Trust (signme)
Swisscom
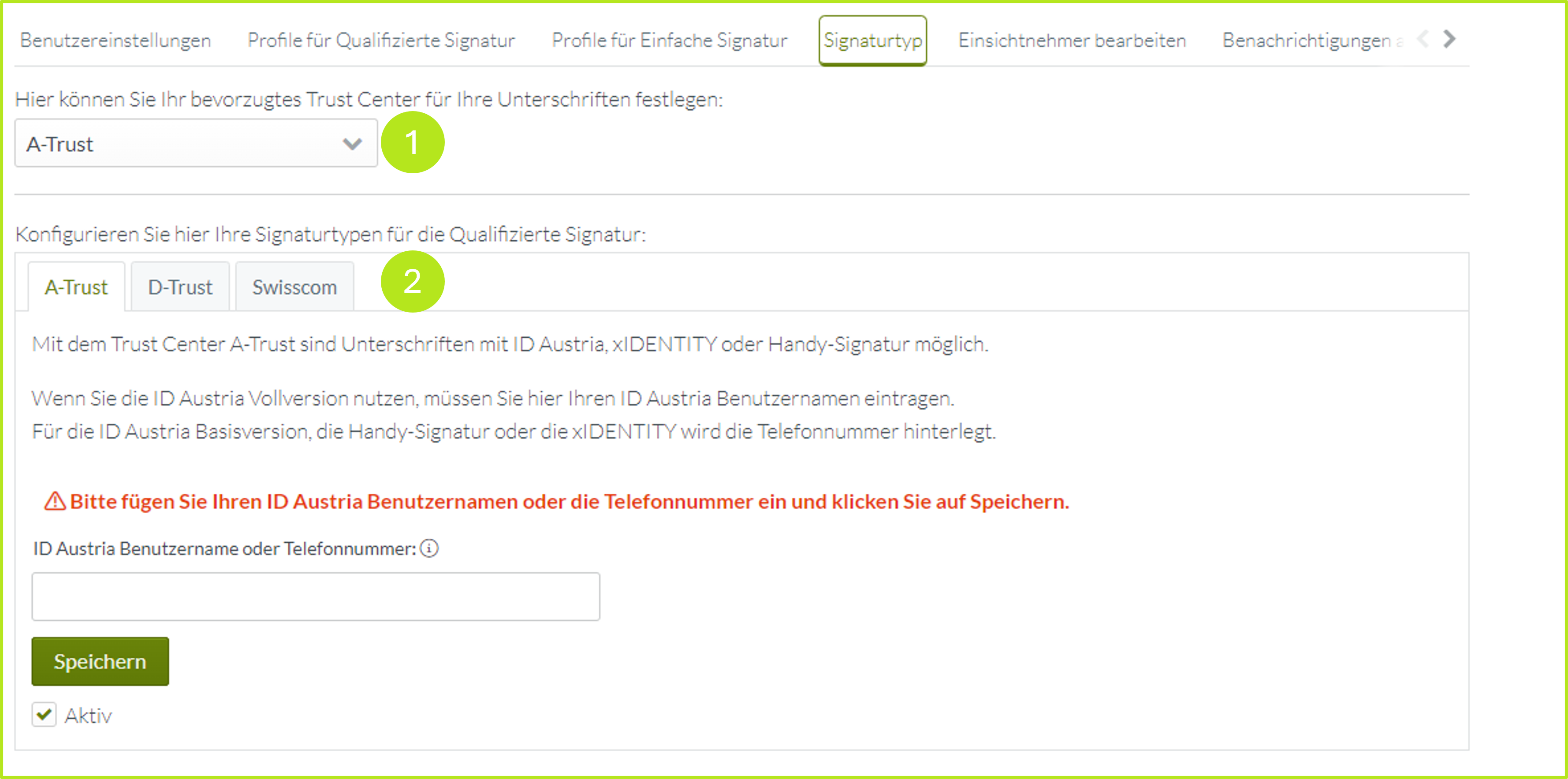
Abbildung 5: Signaturtyp einrichten im MOXIS Business Cloud Admin Bereich
1.1.4.1. Signaturtyp A-Trust einrichten
Im Reiter A-Trust (siehe Abbildung 6 [1]) können Sie den Benutzername oder die Telefonnummer für Signaturtypen nach A-Trust speichern. Mit A-Trust sind Unterschriften mit der ID Austria, xIDENTITY oder der Handy-Signatur möglich.
Wenn Sie die ID Austria Vollversion nutzen, müssen Sie hier Ihren ID Austria Benutzernamen eintragen. Für alle anderen Versionen kann alternativ auch eine Telefonnummer im Feld ID Austria Benutzername oder Telefonnummer (siehe Abbildung 6 [2]) hinterlegt werden.
Um den Prozess abzuschließen, setzen Sie das Häkchen bei Aktiv (siehe Abbildung 6 [4]) und klicken Sie auf den [Speichern]-Button (siehe Abbildung 6 [3]).

Abbildung 6: Signaturtyp A-Trust einrichten
1.1.4.2. Signaturtyp D-Trust einrichten
Im Reiter D-Trust (siehe Abbildung 7 [1]) können Sie den Benutzername für Signaturtypen nach D-Trust speichern. Mit D-Trust sind Unterschriften mit sign-me möglich.
Bitte hinterlegen Sie hier Ihren sign-me Benutzernamen, setzen Sie auch hier das Häkchen bei Aktiv (siehe Abbildung 7 [3]) und klicken Sie auf den [Speichern]-Button (siehe Abbildung 7 [4]).
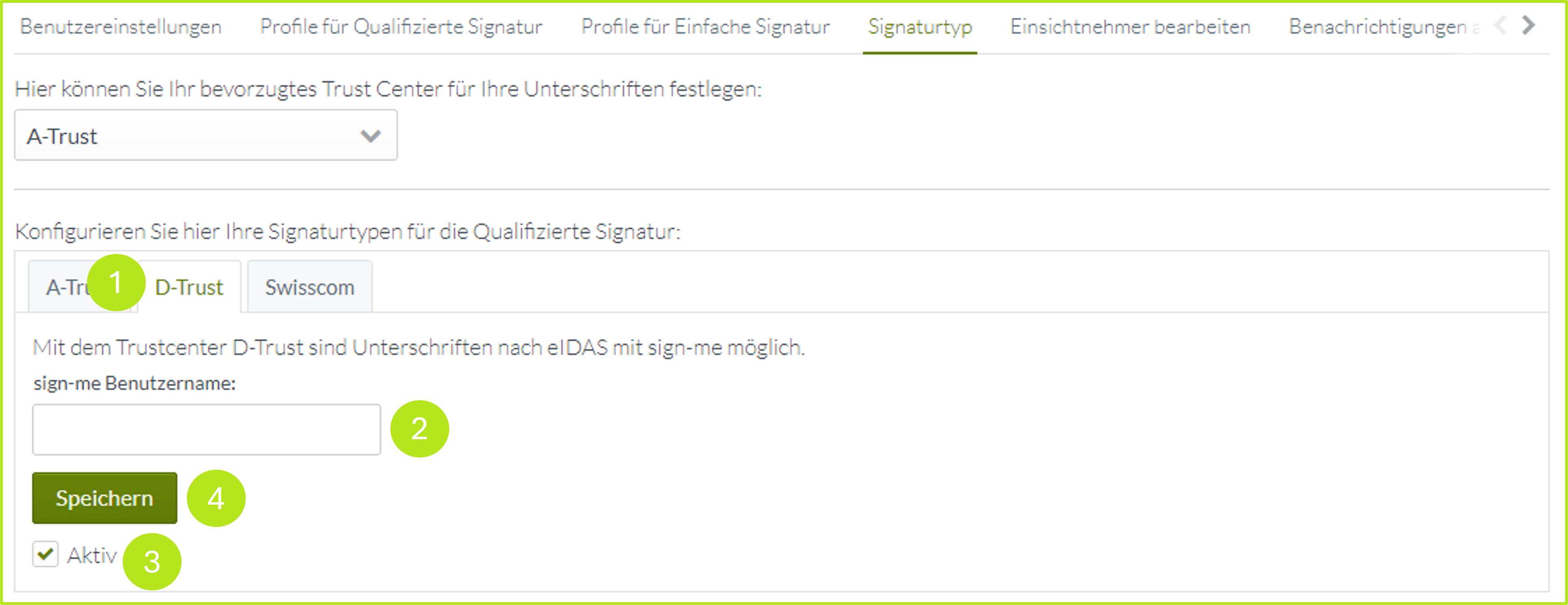
Abbildung 7: Signaturtyp D-Trust einrichten
1.1.4.3. Signaturtyp Swisscom einrichten
Im Reiter Swisscom (siehe Abbildung 8 [1]) können Sie die Telefonnummer für Signaturtypen nach Swisscom speichern. Um Ihre Daten zu speichern, geben Sie bitte Ihre Telefonnummer in das Pflichtfeld ein.
Nach der Eingabe ist eine Prüfung der Daten notwendig. Klicken Sie daher bitte auf den [Verifizieren und Speichern]-Button (siehe Abbildung 8 [2]). Sind die Daten korrekt, erhalten Sie die Rückmeldung Verifiziert. Sind die Daten nicht korrekt, ändert sich der Eintrag zu Nicht verifiziert. Abschließend kann festgelegt werden, für welchen Rechtsraum die Swisscom-Signatur verwendet wird (EU/Schweiz). Dazu setzen Sie bitte einfach das entsprechende Häkchen bei ZertES (Schweiz), eIDAS (EU) oder in beiden Checkboxen (siehe Abbildung 8 [3]).
Bitte beachten Sie: Mit einem Klick auf den [Entfernen]-Button löschen Sie die Eingabe. Die Daten sind bereits mit dem Verifiziervorgang gespeichert.
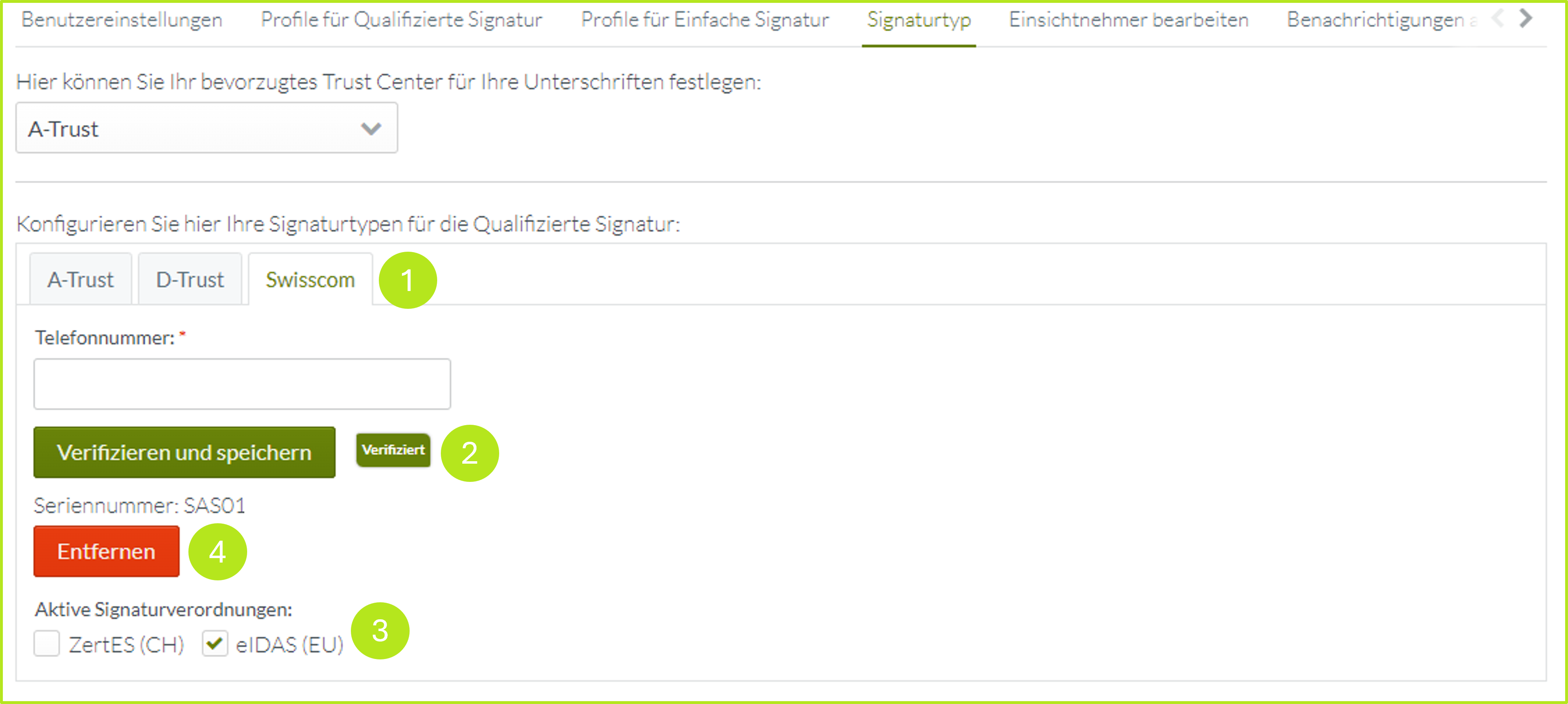
Abbildung 8: Siganturtyp Swisscom einrichten
1.1.5 Einsichtnehmer bearbeiten
Unter diesem Punkt können Sie anderen User:innen Einsicht in Unterschriften- oder Freigabeprozesse gewähren.
Bitte beachten Sie: Einsichtnehmer:innen verfügen über keinerlei Eingriffsmöglichkeiten auf die für sie ersichtlichen Abläufe – sie besitzen lediglich Leserechte.
Um Einsichtnehmer:innen für Ihre Mappe zu konfigurieren, klicken Sie einfach auf den [+ Einsichtnehmer hinzufügen]-Button (siehe Abbildung 9).
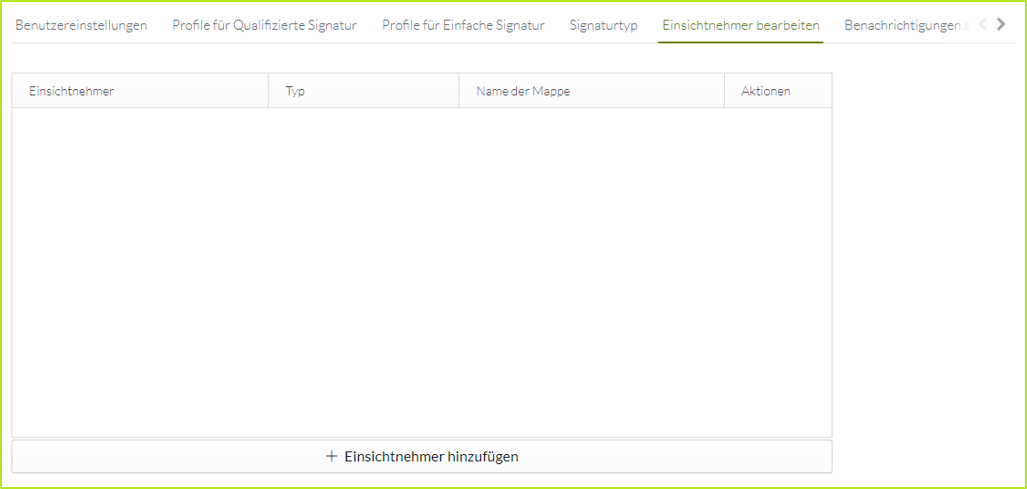
Abbildung 9: [Einsichtnehmer hinzufügen]-Button
Sodann öffnet sich eine Maske, in welcher Sie die folgenden Daten konfigurieren können (siehe Abbildung 10):
Typ: Wählen Sie zwischen Ihrer persönlichen Unterschriftenmappe oder Freigabemappe bzw. entscheiden Sie sich für beide.
Name der Mappe: Unter diesem Namen wird die Mappe beim Einsichtnehmer angezeigt.
Einsichtnehmer: Dieser Person gewähren Sie Einsicht auf Ihre Mappe. Wenn Sie die ersten Buchstaben des Namens eintragen, wird der oder die korrespondierende User:in angezeigt.
Bitte beachten Sie: Jedes dieser Felder ist ein Pflichtfeld. Mit einem Klick auf den [Speichern]-Button speichern Sie Ihre Änderungen.
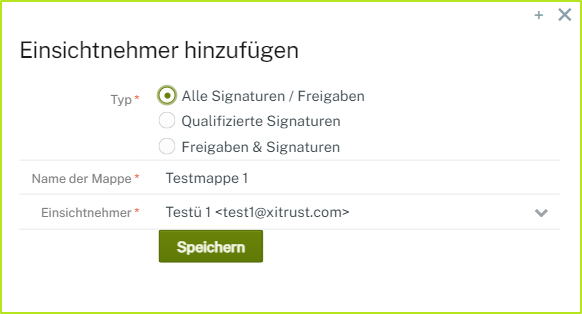
Abbildung 10: Einsichtnehmer:innen hinzufügen
Wenn Sie eine:n Einsichtnehmer:in angelegt haben, wird dieser in der Übersicht angezeigt und Sie können den oder die User:in bearbeiten (siehe Abbildung 11 [1]). Um eine:n Einsichtnehmer:in zu bearbeiten, klicken Sie auf das Stift-Icon in der Einsichtnehmer bearbeiten-Übersicht. Um ihn zu löschen, klicken Sie auf das x-Icon.
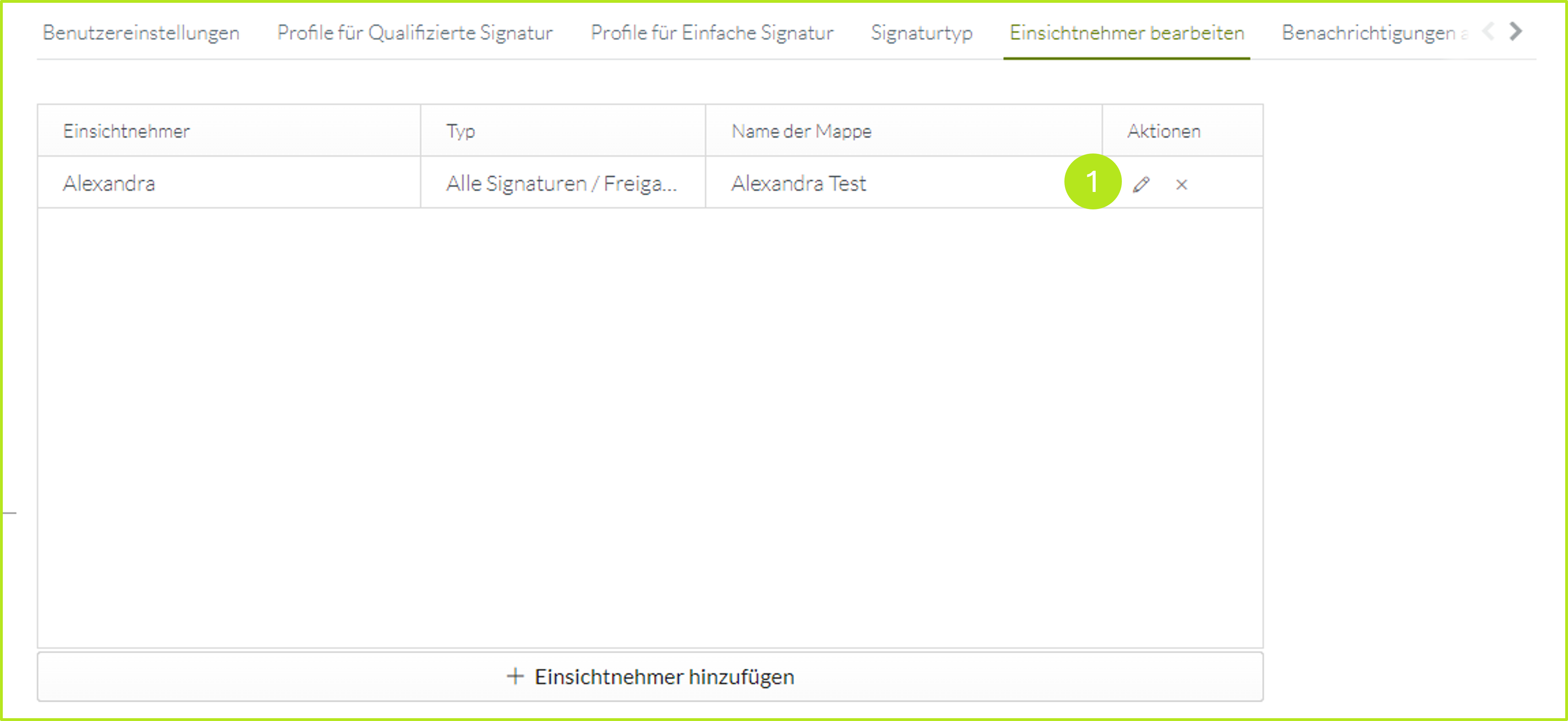
Abbildung 11: Einsichtnehmer:in bearbeiten
1.1.6 Benachrichtigungen als Vertreter
In diesem Fenster können Sie Benachrichtigungen konfigurieren, sofern Sie als Vertreter:in bei einer anderen MOXIS-Instanz eingetragen sind. Die Benachrichtigungen erhalten Sie dann per e-Mail.
1.1.7. Vertretung bearbeiten
In diesem Tab können Sie eine Vertretung anlegen und bearbeiten. Weitere Informationen dazu finden Sie in diesem Artikel [Business & Now Cloud] Vertretung einrichten.
1.1.8 Benachrichtigungen
Über diesen Reiter können Sie Benachrichtigungen verwalten.
1.1.8.1 Konfiguration von prozessabhängigen Benachrichtigungen
Sollten Sie dazu berechtigt sein, mehrere Prozesse zu verwenden, müssen Sie zunächst den Prozess wählen, für den Sie die Einstellungen festlegen möchten (siehe Abbildung 12 [1]).
Bitte beachten Sie: Die Einstellungen müssen für jeden Prozess einzeln konfiguriert und abgespeichert werden.
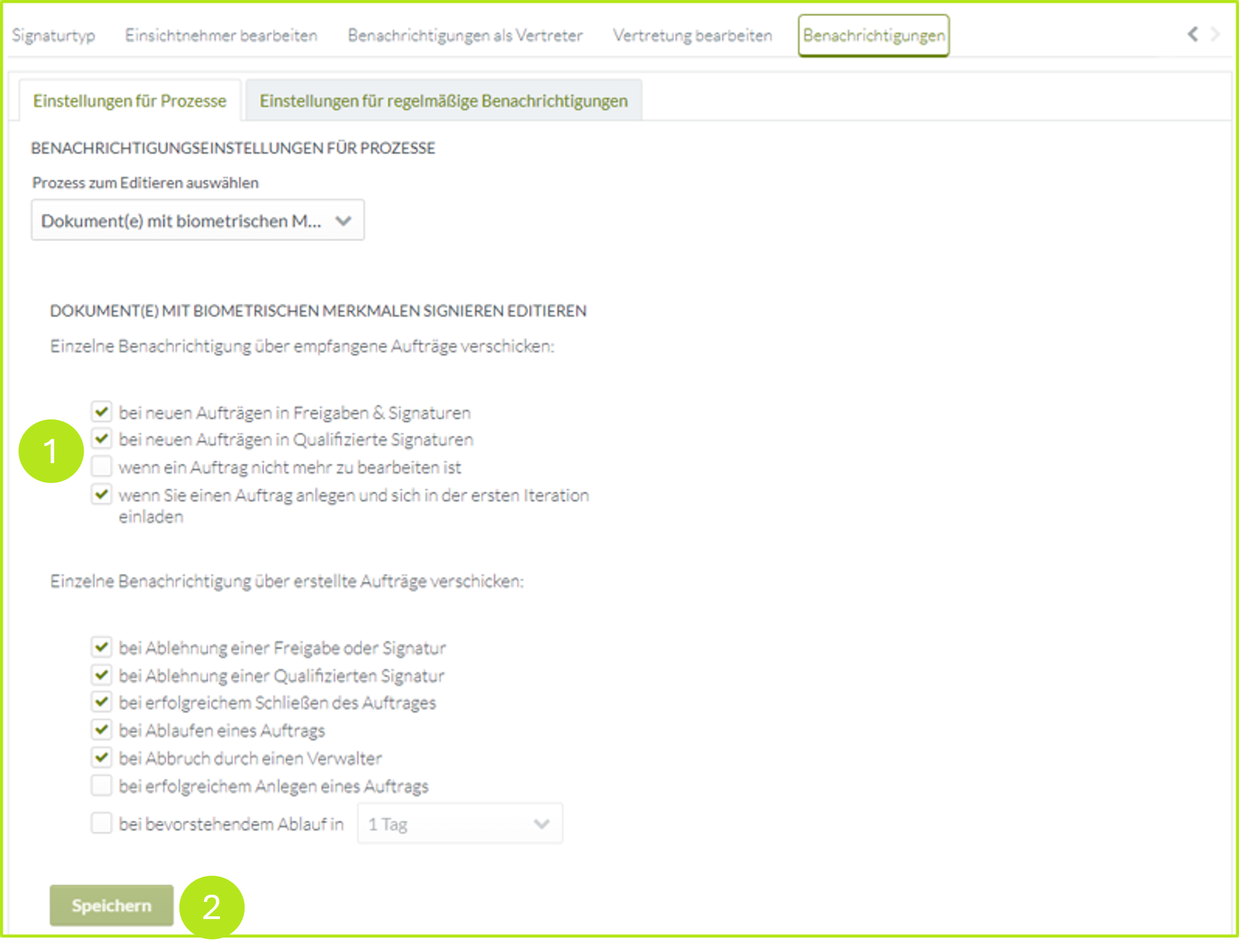
Abbildung 12: Prozess zum Editieren in den Einstellungen für Prozesse auswählen
Bei den prozessabhängigen Benachrichtigungen können je Prozess und Prozessschritt E-Mail-Benachrichtigungen durch das Setzen oder Entfernen des Häkchens aktiviert bzw. deaktiviert werden (siehe Abbildung 13 [1]). Mit einem Klick auf den [Speichern]-Button (siehe Abbildung 13 [2]) speichern Sie die Einstellungen.
Um einen Prozess zu bearbeiten, öffnen Sie bitte das Drop Down-Menü (siehe Abbildung 13 [1]) und wählen den Prozess aus, den Sie bearbeiten möchten. Dann setzen Sie die Häkchen bei den Berechtigungen, die für den Prozess gelten sollen und klicken wie oben beschrieben auf den [Speichern]-Button.
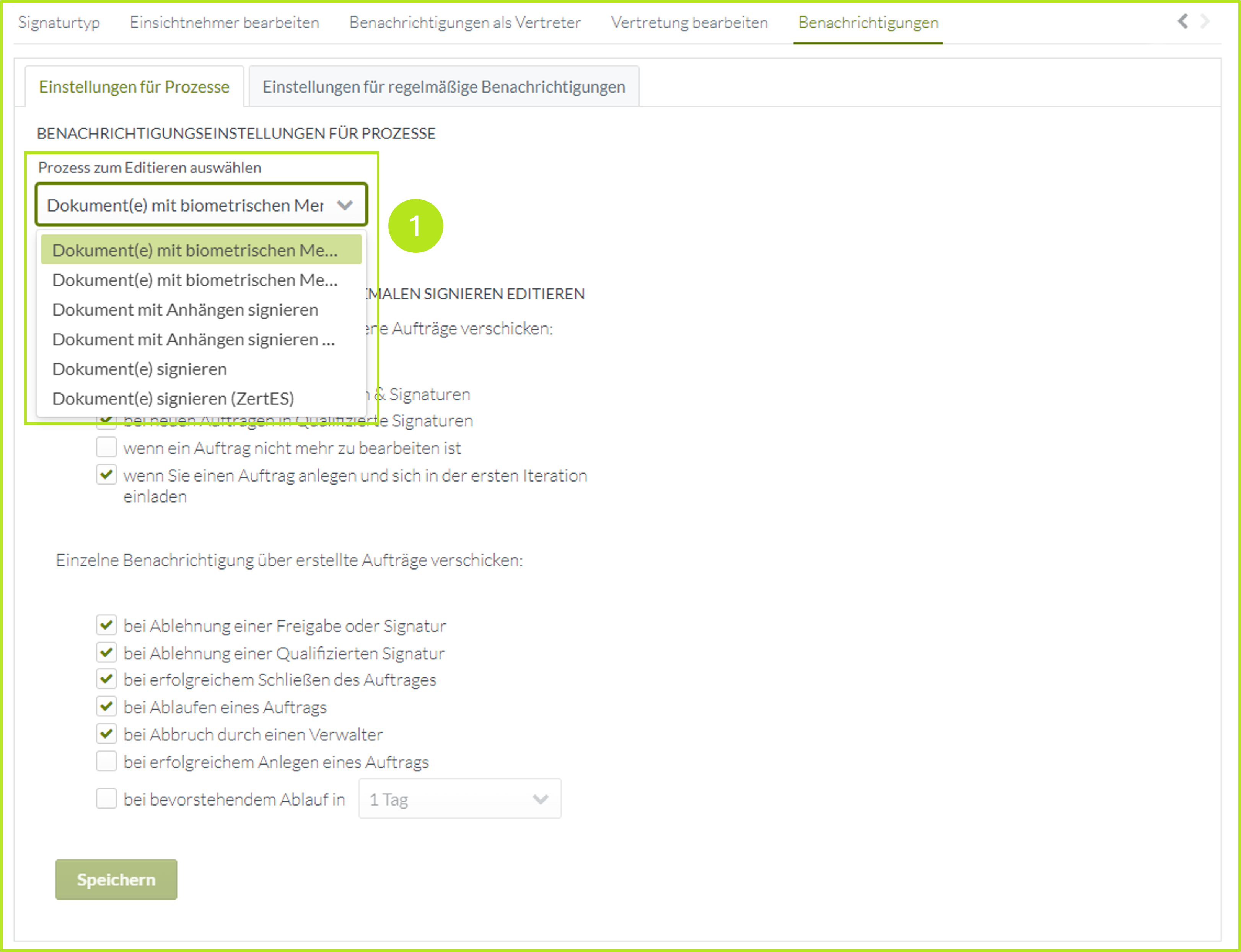
Abbildung 13: E-Mailbenachrichtigungen je Prozess und Prozessschritt aktivieren bzw deaktivieren
1.1.8.2 Konfiguration von regelmäßigen Benachrichtigungen
Für regelmäßige Benachrichtigungen können beliebig viele Benachrichtigungszeiträume hinterlegt werden. Dadurch erfolgt eine Benachrichtigung über alle empfangenen Aufträge (sogenannte Sammelbenachrichtigungen; siehe Abbildung 14). Um Benachrichtigungen zu erhalten, setzen Sie bitte das Häkchen in der Checkbox (siehe Abbildung 14 [1]). Um einen bestehenden Zeitpunkt zu bearbeiten, klicken Sie auf das Stift-Icon (siehe Abbildung 14 [2]) in der Zeile des entsprechenden Eintrags oder klicken Sie auf das x-Icon, um den Eintrag zu löschen (siehe Abbildung 14 [3]).
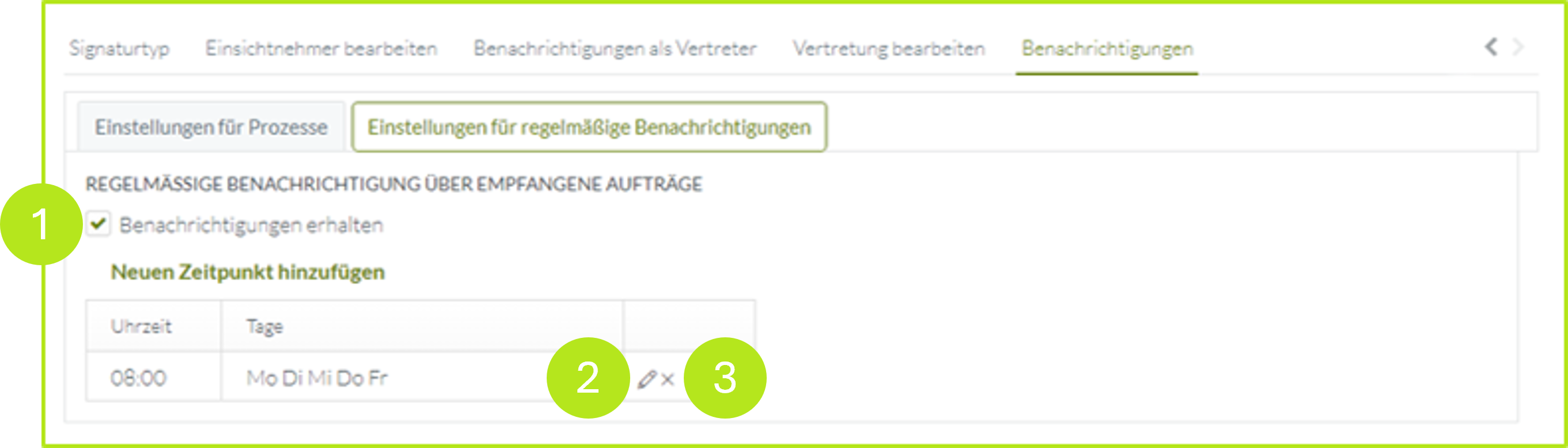
Abbildung 14: Regelmäßige Benachrichtigungen bearbeiten
In dem nun geöffneten Fenster können Sie mittels dem Setzen von Häkchen die Wochentage bestimmen an welchen Sie Benachrichtigungen erhalten möchten. Zudem ist es möglich, einen Zeitpunkt zu wählen (siehe Abbildung 15 [1]). Achten Sie darauf, auf den [Speicher]-Button (siehe Abbildung 15 [2]) zu klicken, um die Änderungen zu übernehmen.
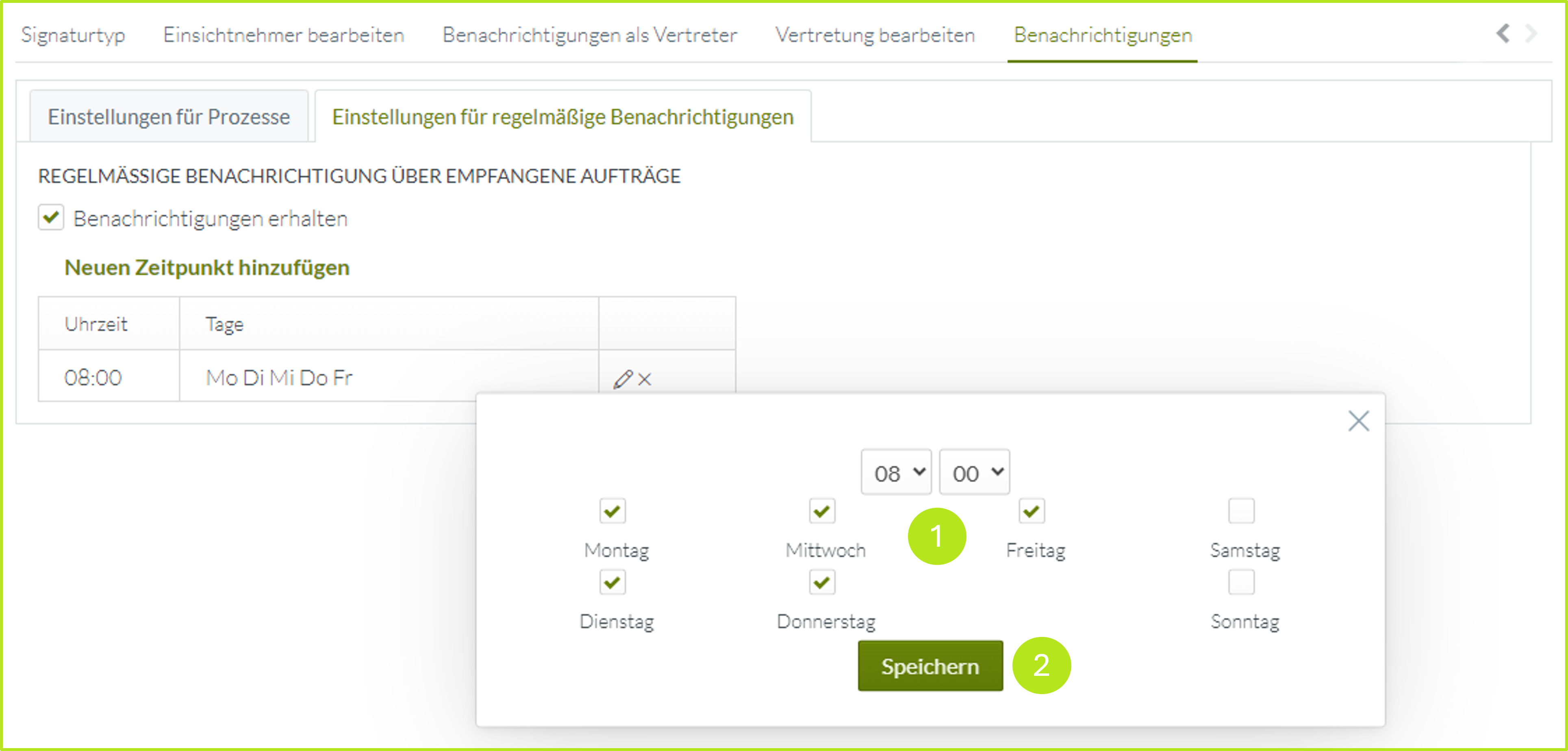
Abbildung 15: Konfiguration von regelmäßigen Benachrichtigungen