[BC Admin Guide] MOXIS Business Cloud Branding
Inhalt
Wenn Sie Ihren MOXIS-User:innen ein Gefühl von "zu Hause" bieten wollen, so gibt es die Möglichkeit, die MOXIS Business Cloud nach Ihren Vorstellungen zu branden.
Bitte beachten Sie: Die folgende Anleitung bezieht sich auf die Business Cloud. Die Anleitungen sind auch auf die Now Cloud anwendbar. Beachten Sie jedoch bitte, dass die Now Cloud auf die Anwendung von Freigaben, Einfache und Fortgeschrittene Signaturen beschränkt ist.
In diesem Kapitel erhalten Sie eine Übersicht über alle relevanten Möglichkeiten. Links verweisen Sie zudem zu Unterkapiteln, welche die einzelnen Bausteine des MOXIS Branding genauer erklären.
1. Branding in der MOXIS Business Cloud
1.1. Diese Einstellungen können Sie ändern
MOXIS: Sie können den MOXIS-internen Bereich für Ihre User:innen so gestalten, dass er in Ihrer Corporate Identity erscheint.
MOXIS Guest: Auch für externe Signierende kann das Design angepasst werden. Sie können die Standardvorlage der Instanz konfigurieren oder auf den Standard zurücksetzen.
Signaturprofile: Diese vorkonfigurierten Standardvorlagen der Instanz werden für die Qualifizierte Signatur und die Einfache Signatur verwendet. Beide Standardvorlagen können individuell angepasst werden.
E-Mail Vorlagen: Hier können Sie die vorkonfigurierte Standardvorlage der Instanz anpassen. Sie wird für alle E-Mails verwendet.
1.1.1. Anpassungen im Tab MOXIS
Unter diesem Reiter können Sie die folgenden Anpassungen vornehmen:
Header-Logo (siehe Abbildung 1 [1])
Um das Header-Logo zu ändern, klicken Sie bitte auf Logo hochladen unter dem grauen Textfeld im Header-Logo Bereich und laden Sie ein Logo in der entsprechenden Größe hoch.
Favicon (siehe Abbildung 1 [2])
Um das Favicon zu ändern, klicken Sie bitte auf Logo hochladen unter dem grauen Textfeld im Favicon Bereich und laden Sie ein Logo in der entsprechenden Größe hoch.
Sorgen Sie bereits vor dem Hochladen der Datei für ein Logo im passenden Format, da zu große Bilder angepasst werden. Die maximale Größe für Favicons beträgt 32px x 32px. Als Dateityp unterstützt MOXIS PNG.
Tab-Titel (siehe Abbildung 1 [3])
Um den Tab-Titel zu ändern, geben Sie einfach Ihren gewünschten Tab-Titel in das dafür vorgesehene Feld ein. Mit einem Klick auf den [Tab-Titel zurücksetzen]-Button (siehe Abbildung 1 [4]) kehren Sie zu den ursprünglichen Einstellungen zurück.
Sollten Sie Ihre Einstellungen zurücksetzen wollen, klicken Sie bitte auf den [Alles zurücksetzen]-Button (siehe Abbildung 1 [5]). Um Ihre Änderungen zu speichern, klicken Sie bitte auf den [Speichern]-Button (siehe Abbildung 1 [6]).
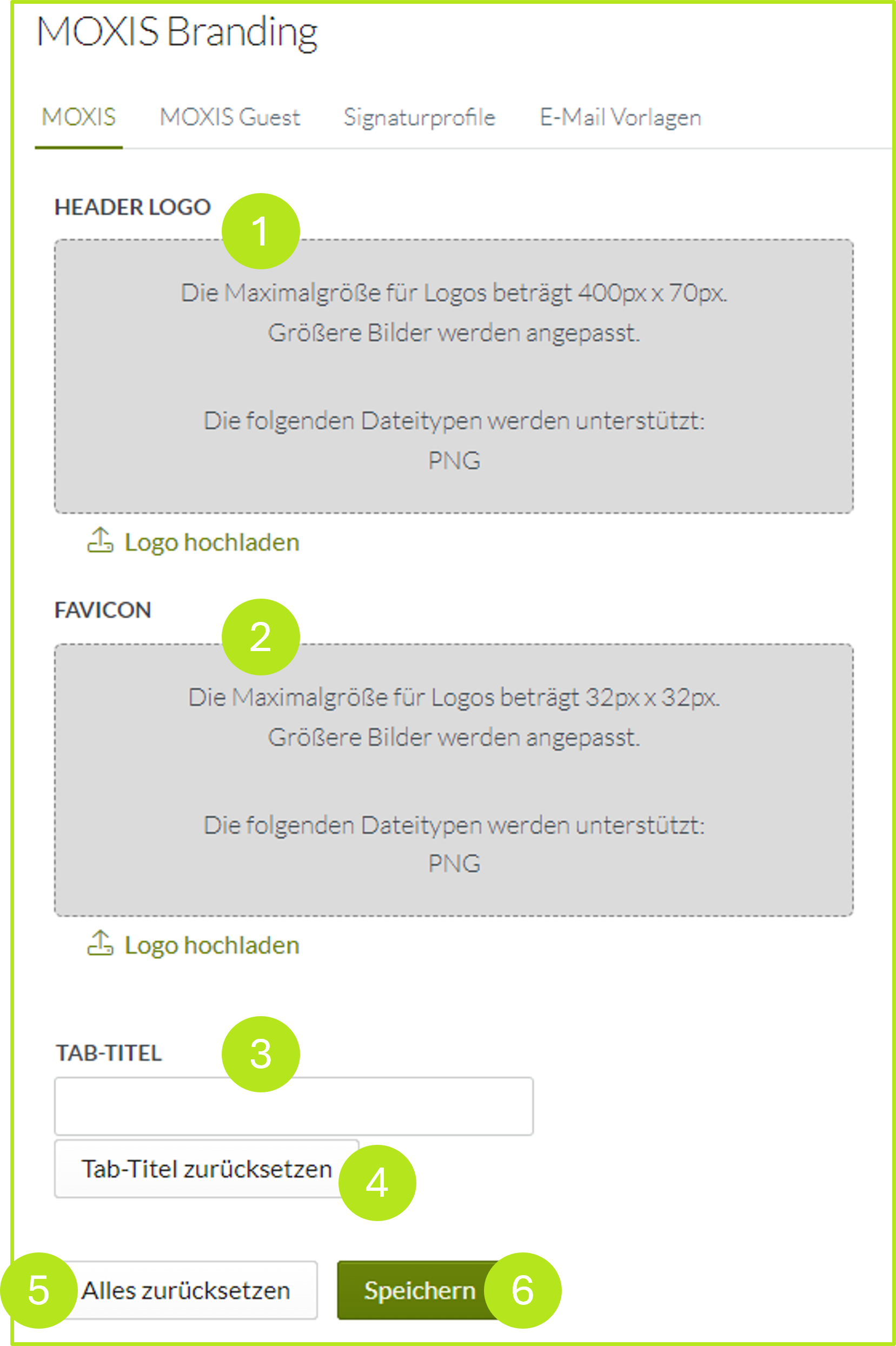
Abbildung 1: Branding-Anpassungen im MOXIS-Tab
Sobald alle Änderungen erfolgreich gespeichert wurden, sieht die MOXIS Oberfläche wie in Abbildung 2 ersichtlich aus, wobei die einzelnen Komponenten an folgenden Stellen gezeigt werden:
MOXIS Logo: siehe Abbildung 2 [1]
Favicon: siehe Abbildung 2 [2]
Tab-Titel: siehe Abbildung 2 [3]
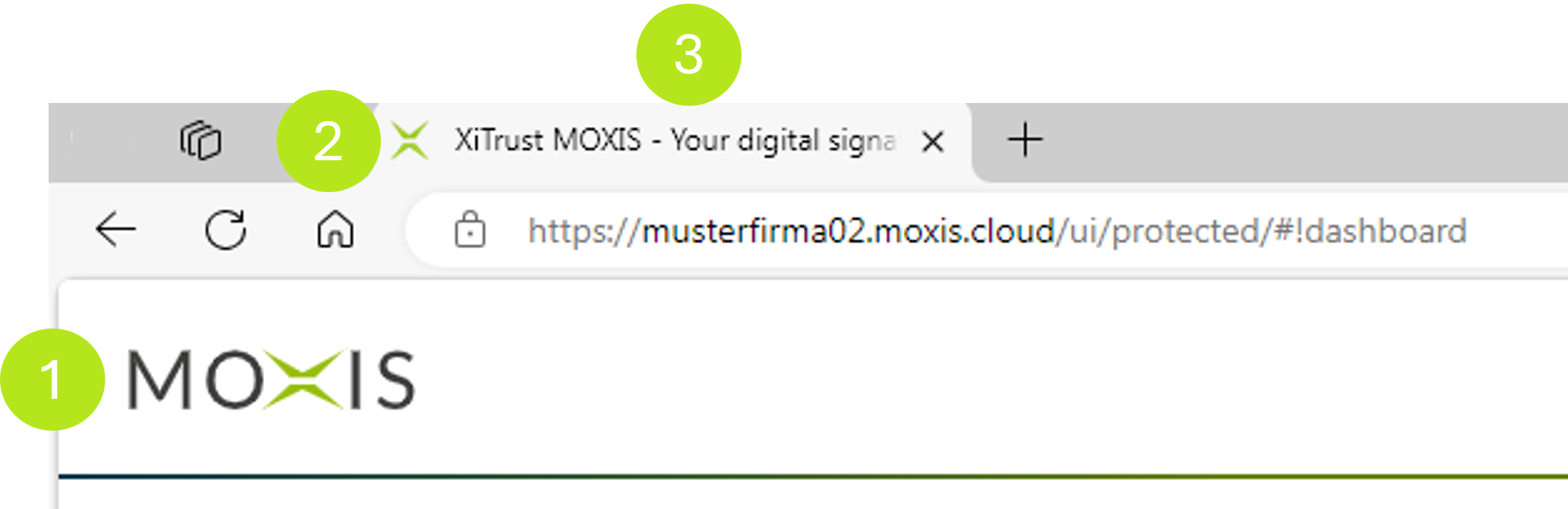
Abbildung 2: Umgesetzte Branding-Anpassungen in der MOXIS Business Cloud
1.1.2. Anpassungen im Tab MOXIS Guest
MOXIS Guest ist eine Instanz von MOXIS, die es Ihnen erlaubt, Aufträge auch an unternehmensexterne Personen zu schicken. Sie haben die Möglichkeit, MOXIS Guest für externe Signierende Ihrer Corporate Identity (CI) anzupassen.
Eine durchgehende CI kann zu stärkerer Kund:innenbindung, höherer Mitarbeiter:innenzufriedenheit und gesamt zu einem höheren Identifizierungsgrad mit Ihrem Unternehmen führen. Dabei können Sie in MOXIS Guest das Logo Ihres Unternehmens (siehe Abbildung 3 [1]), diverse Farben, wie etwa Farben von Buttons (siehe Abbildung 3 [2]) oder Warnfarben und Textfarben (siehe Abbildung 3 [3]) anpassen.
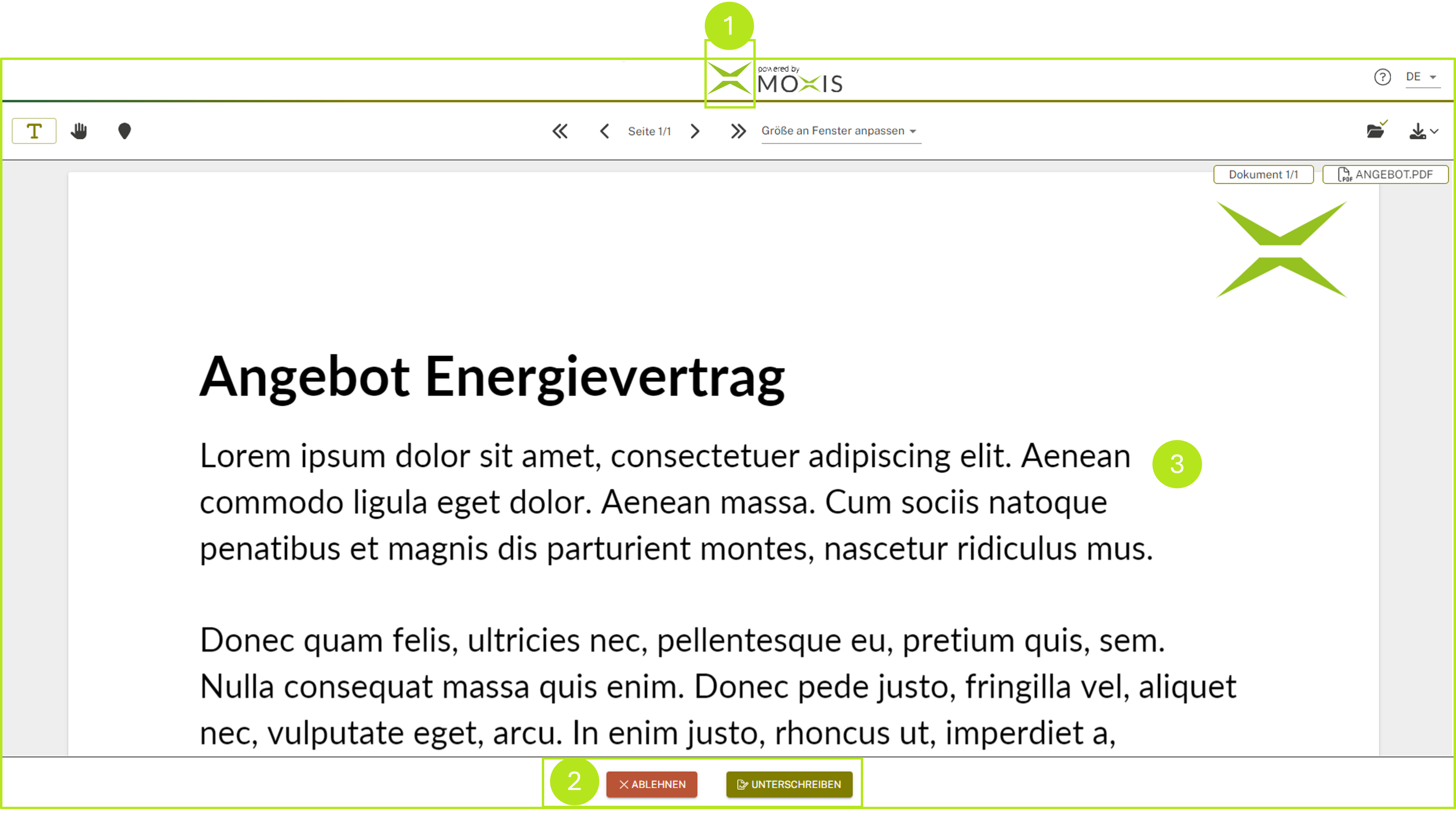
Abbildung 3: MOXIS Guest aus Sicht von externen Signierenden (angepasste Standardvorlage)
Bevor Sie die von Ihnen angepassten Vorlagen freigeben, schicken Sie sie an eine:n externe:n Testuser:in. So können Sie nachvollziehen, wie die externen Signierenden Ihres Unternehmens MOXIS Guest wahrnehmen.
Unter dem Reiter MOXIS Guest können Sie die folgenden Anpassungen vornehmen:
1.1.2.1 Konfiguration der Standardvorlage der Instanz
Im ersten Abschnitt des MOXIS Guest Brandings haben Sie die Möglichkeit, die Standardvorlage der Instanz anzupassen. Dazu klicken Sie einfach auf den [Standardvorlage anpassen]-Button (siehe Abbildung 4 [1]). Sollten Sie eine Konfiguration doch nicht übernehmen wollen, können Sie die Änderungen mit einem Klick auf den [Standardvorlage zurücksetzen]-Button (siehe Abbildung 4 [2]) verwerfen.
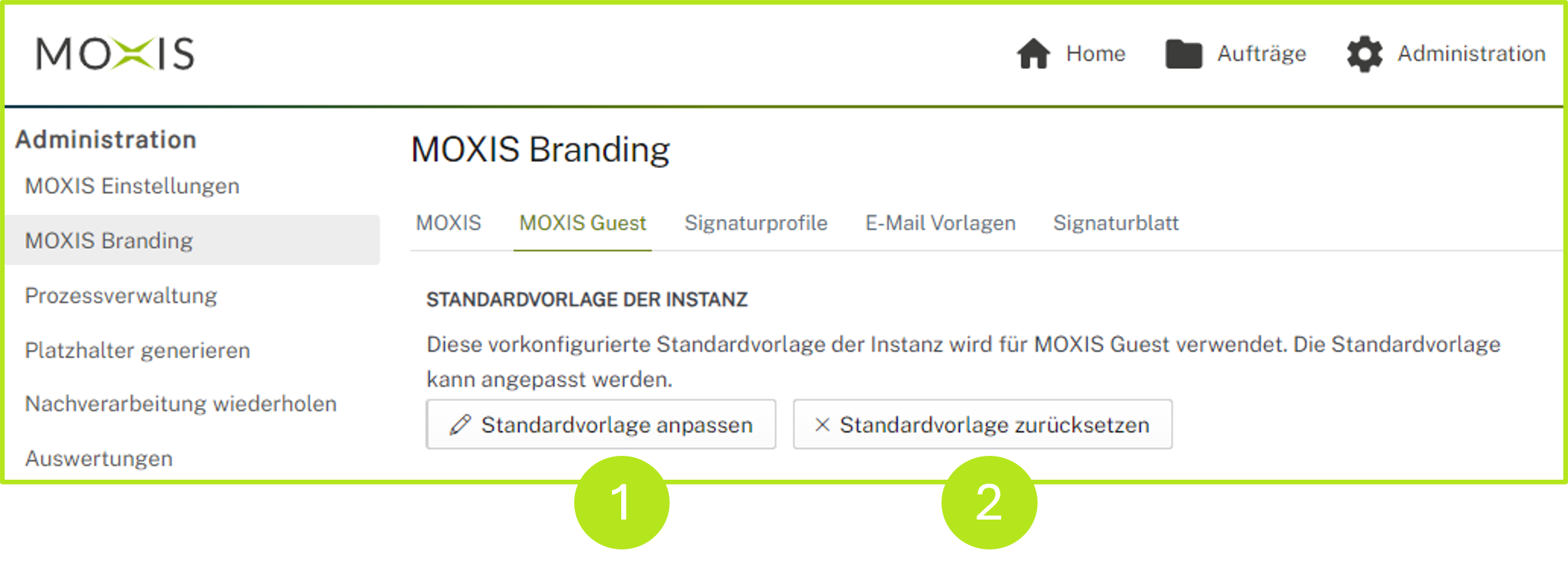
Abbildung 4: Branding der MOXIS Guest Standardvorlage der Instanz anpassen
Mit einem Klick auf den [Standardvorlage anpassen]-Button öffnen Sie eine Übersicht, in welcher Sie Ihre Vorlagen anpassen können. Sie haben folgende Möglichkeiten, Anpassungen vorzunehmen:
Farben (siehe Abbildung 5 [1])
Logo (siehe Abbildung 5 [2])
Mit einem Klick auf den [Speichern]-Button (siehe Abbildung 5 [3]) speichern Sie Ihre Änderungen. Ein Klick auf den [Abbrechen]-Button (siehe Abbildung 5 [3]) erlaubt es Ihnen, Ihre Änderungen zu verwerfen.
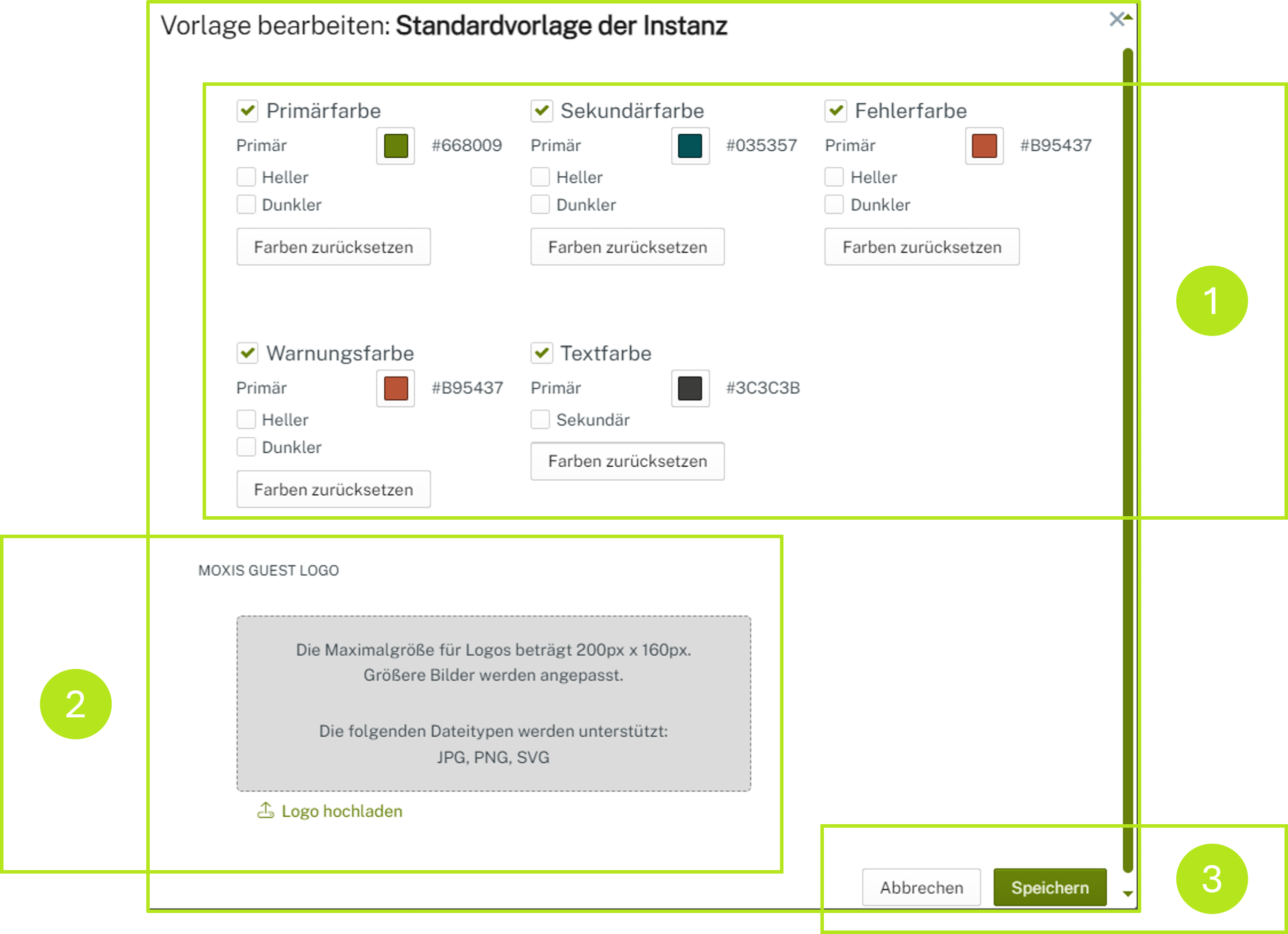
Abbildung 5: Standardvorlage der Instanz in MOXIS hinsichtlich des Brandings bearbeiten
1.1.2.2. Farben anpassen
Um die Farben in Ihrer Standardvorlage anzupassen, klicken Sie bitte auf das Farbfeld (siehe Abbildung 6 [1]) der Farbe, die Sie konfigurieren möchten.
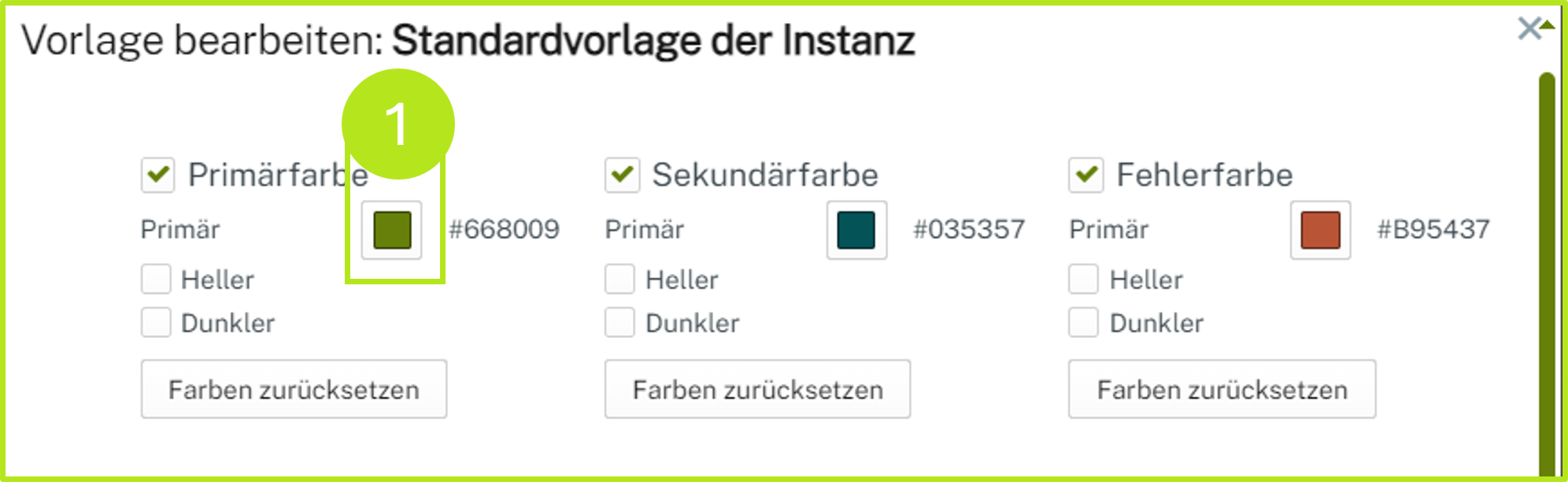
Abbildung 6: Farben in der Standardvorlage der Instanz bearbeiten
Sie haben nun drei Möglichkeiten, Ihre gewünschte Farbe zu definieren (siehe Abbildung 7):
Geben Sie einen HEX-Code ein (siehe Abbildung 7 [1]),
wählen Sie Ihre Wunschfarbe aus dem Color-Picker (siehe Abbildung 7 [2]) oder
definieren Sie eine RGB (Red/Green/Blue)-Farbe mithilfe der Schieberegler (siehe Abbildung 7 [3]).
Mit einem Klick auf den [OK]-Button (siehe Abbildung 7 [4]) übernehmen Sie die Änderungen. Ein Klick auf den [Cancel]-Button verwirft Ihre Änderungen.
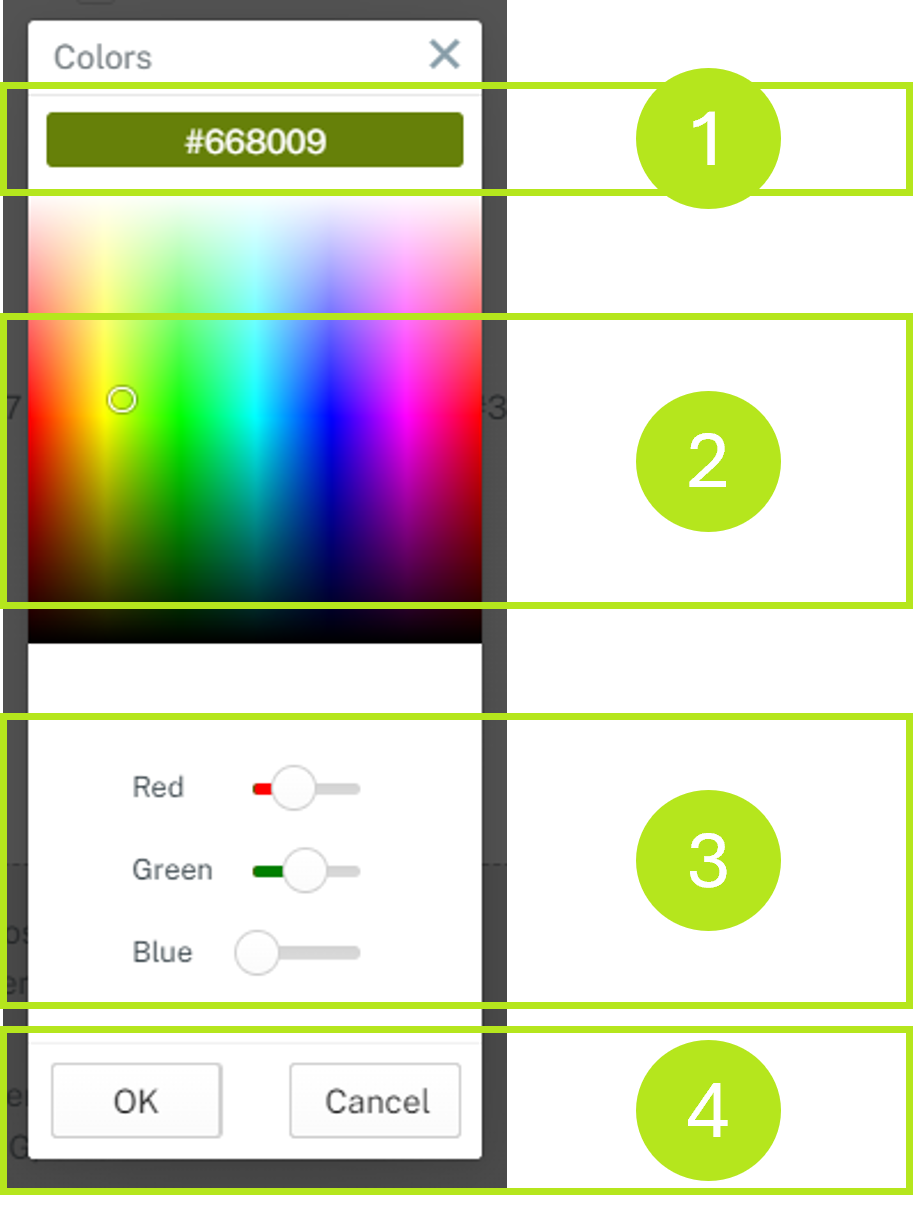
Abbildung 7: Color Picker in der Standardvorlage der Instanz
Zudem haben Sie hier die optionale Möglichkeit, das Farbprofil einer ausgewählten Farbe um eine hellere oder dunklere Nuance zu erweitern. Dazu haben Sie in der Gesamtübersicht die Möglichkeit, die Farben über eine Checkbox anzupassen (siehe Abbildung 8). Das Standard-Farbprofil wird Ihnen vom System automatisch vorgeschlagen. Sie können es jedoch bei Bedarf wie die Primärfarbe an Ihr Corporate Design anpassen. Mit einem Klick auf den [Farben zurücksetzen]-Button setzen Sie die individuellen Farben auf den Standardwert zurück.
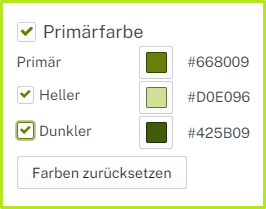
Abbildung 8: Erweiterung der Primärfarbe um weitere Farbnuancen
Eine Ausnahme stellen dabei die Textfarben dar. Hier können Sie eine Primärfarbe und eine Sekundärfarbe definieren (siehe Abbildung 9) oder die vom System vorgeschlagene Farbe verwenden.
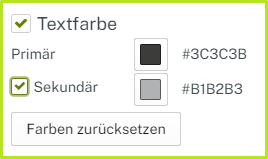
Abbildung 9: Erweiterung der primären Textfarbe um eine Sekundärfarbe
1.1.2.3. Logo hochladen
Um ein Logo in Ihre Standardvorlage hochzuladen, klicken Sie bitte auf Logo hochladen (siehe Abbildung 10 [1]). Die maximale Größe des Logos darf 200px x 160px betragen. Größere Bilder werden angepasst. MOXIS Guest unterstützt logotechnisch JPG, PNG und SVG-Dateien.

Abbildung 10: Logo hochladen - Anpassung des Brandings der Standardvorlage für MOXIS Guest in der MOXIS Business Cloud
1.1.3. Anpassungen im Tab Signaturprofile
Als Administrator:in haben Sie die Möglichkeit, die Standardprofile für die Unterschrift zentral für alle MOXIS Business Cloud-Benutzer:innen anzupassen. Bei dem Standardprofil handelt es sich um die Darstellung der Unterschrift wie sie in der MOXIS Business-Cloud eingefügt wird, wenn Benutzer:innen keine eigenen Profile hinterlegt haben.
Anpassungen führen Sie durch, indem Sie die Standardvorlage der Instanz unter dem jeweiligen Reiter in den Administrationseinstellungen ändern.
Änderungen in den Standardeinstellungen sind globaler Natur. Das heißt, wenn Sie hier etwas ändern, dann ändern Sie automatisch (je nachdem, ob Sie die qualifizierte oder die einfache Signatur gewählt haben) das Standard-Unterschriftenprofil sämtlicher MOXIS Business Cloud Benutzer:innen.
1.1.3.1 Änderung am Signatur-Standardprofil vornehmen
Um die Standardvorlagen der Instanz anzupassen, klicken Sie bitte auf den [Standardvorlage anpassen]-Button (siehe Abbildung 11).
Sollten Sie im Verlauf der Erstellung der Standardvorlage feststellen, dass Sie doch die ursprünglichen Einstellungen übernehmen möchten, können Sie das jederzeit mit einem Klick auf den [Standardvorlagen zurücksetzen]-Button (siehe Abbildung 11) tun. Bitte denken Sie daran, dass somit alle Standard-Unterschriften sämtlicher MOXIS Business Cloud Benutzer:innen Ihrer Instanz zurückgesetzt werden.
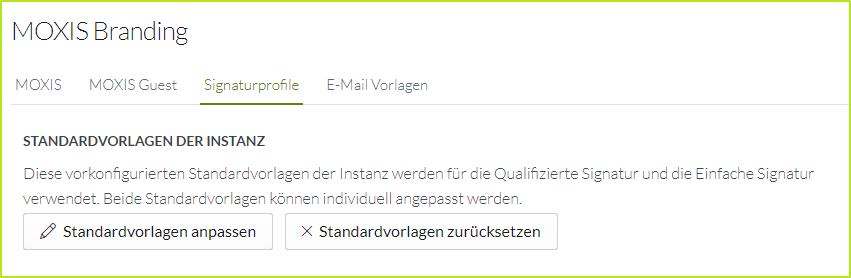
Abbildung 11: Standardvorlagen der Instanz für Signaturprofile anpassen oder zurücksetzen in der MOXIS Business Cloud
Wählen Sie nun bitte, ob Sie ein Signaturprofil für eine einfache (siehe Abbildung 12 [2]) oder eine qualifizierte (siehe Abbildung 12 [1]) bearbeiten möchten.
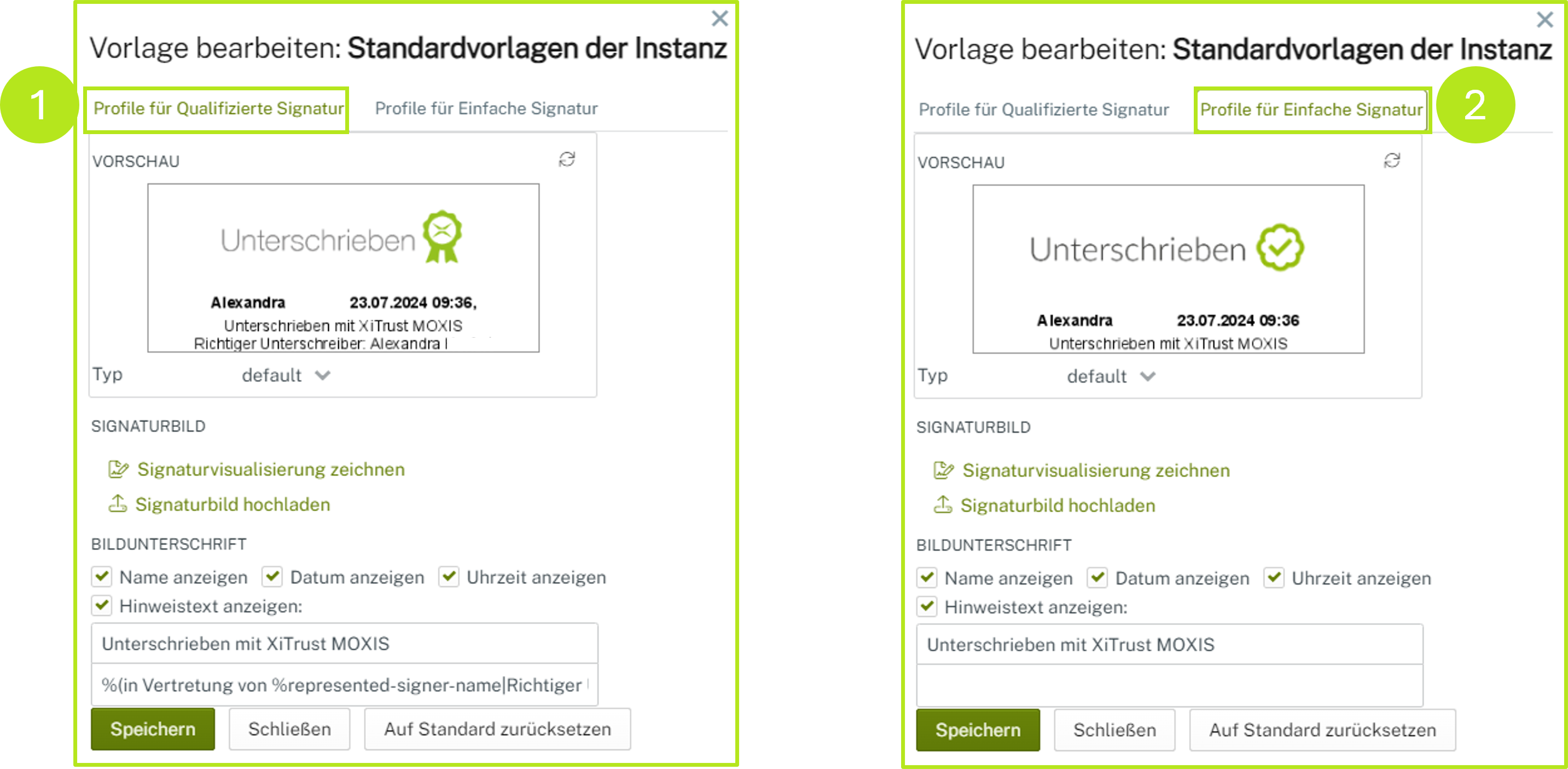
Abbildung 12: Standardvorlage Profil für Qualifizierte Signatur vs Profil für Einfache Signatur bearbeiten
1.1.3.1.1 Änderung am Signatur-Standardprofil für Qualifizierte Signaturen vornehmen
In der Übersicht für Profile für Qualifizierte Signatur haben Sie folgende Möglichkeiten, die Signatur anzupassen:
(1) In diesem Fenster erhalten Sie eine Live-Vorschau über die durchgeführten Änderungen (siehe Abbildung 13 [1]).
(2) Sie können das Signaturbild auf zwei verschiedene Arten anpassen (siehe Abbildung 13 [2]):
Mit einem Klick auf Signaturvisualisierung zeichnen können Sie eine Signaturvisualisierung direkt in der MOXIS Business Cloud zeichnen und abspeichern.
Mit einem Klick auf Signaturbild hochladen laden Sie ein Signaturbild der gewünschten Visualisierung der Signatur hoch.
(3) Je nachdem, wie viele Details die Signaturvisualisierung aufweisen soll, haben Sie hier die Möglichkeit, diese über den Punkt Bildunterschrift (siehe Abbildung 13 [3]) zu modifizieren:
Name anzeigen
Datum anzeigen
Uhrzeit anzeigen
Hinweistext anzeigen (Geben Sie hier bitte einen entsprechenden Text ein.)
Mit einem Klick auf den [Speichern]-Button speichern Sie Ihre Änderungen. Der [Schließen]-Button schließt das Fenster ohne zu speichern. Der [Auf Standard zurücksetzen]-Button setzt die Vorlage auf den Standard zurück (siehe Abbildung 13 [4]).
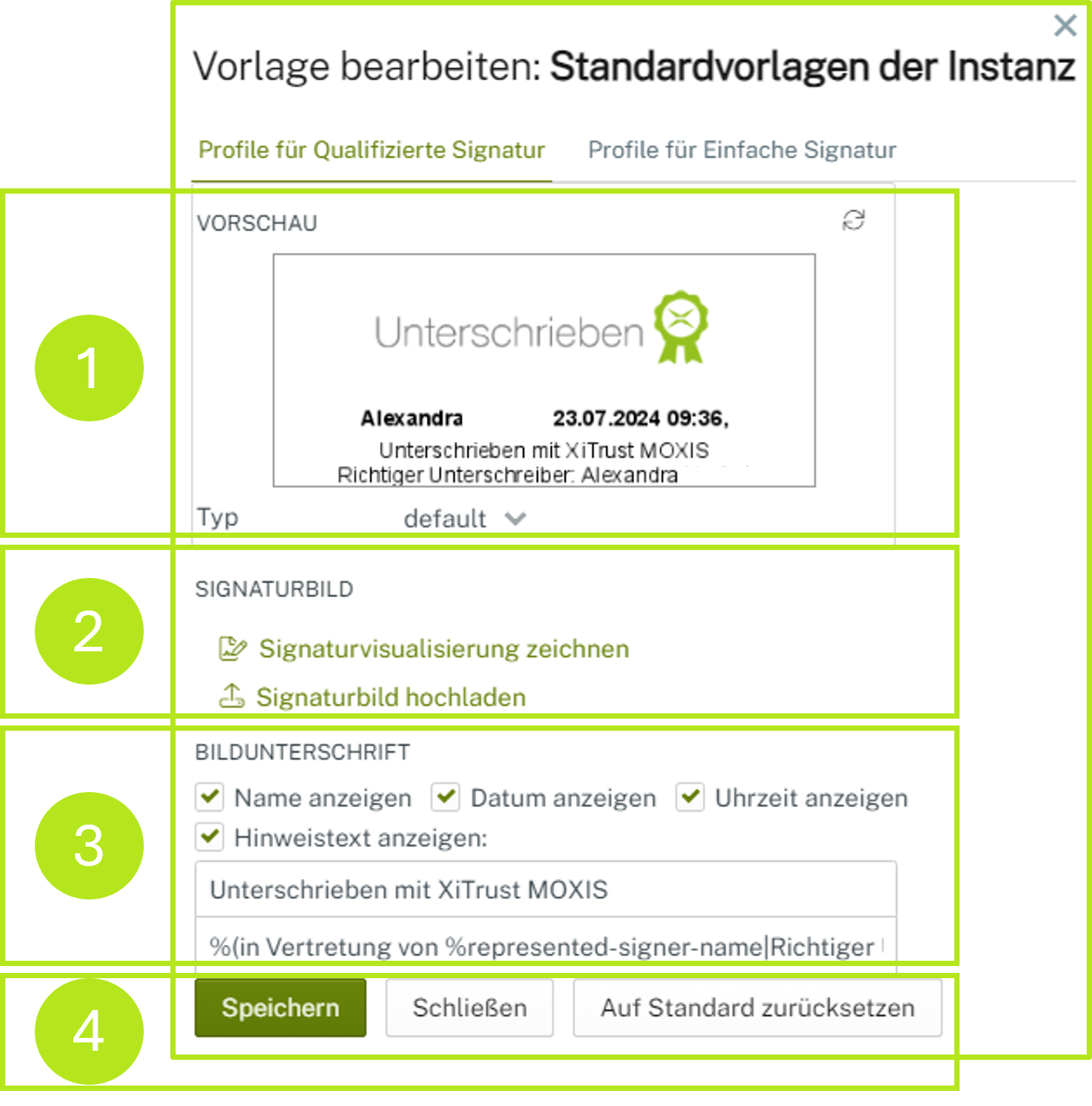
Abbildung 13: Standardvorlage der Instanz für Qualifizierte Signaturen bearbeiten
1.1.3.1.2 Änderung am Signatur-Standardprofil für Einfache Signaturen vornehmen
Ähnlich wie das Signaturprofil für die Qualifizierte Signatur (siehe Abbildung 13 [1 - 4]) ist auch das Signaturprofil für Einfache Signaturen zu bearbeiten (siehe Abbildung 14 [1 - 4]):
Auch hier erhalten Sie eine Live-Vorschau in einem Fenster über die durchgeführten Änderungen (siehe Abbildung 14 [1]).
Zudem kann das Signaturbild auf zwei verschiedene Arten angepasst werden (siehe Abbildung 14 [2]):
Mit einem Klick auf Signaturvisualisierung zeichnen können Sie eine Signaturvisualisierung direkt in der MOXIS Business Cloud zeichnen und abspeichern.
Mit einem Klick auf Signaturbild hochladen laden Sie ein Signaturbild der gewünschten Visualisierung der Signatur hoch.
Je nachdem, wie viele Details die Signaturvisualisierung aufweisen soll, haben Sie hier die Möglichkeit, diese über den Punkt Bildunterschrift (siehe Abbildung 14 [3]) zu modifizieren:
Name anzeigen
Datum anzeigen
Uhrzeit anzeigen
Hinweistext anzeigen (Geben Sie hier bitte einen entsprechenden Text ein.)
Mit einem Klick auf den [Speichern]-Button speichern Sie Ihre Änderungen. Der [Schließen]-Button schließt das Fenster ohne zu speichern. Der [Auf Standard zurücksetzen]-Button setzt die Vorlage auf den Standard zurück (siehe Abbildung 14 [4]).
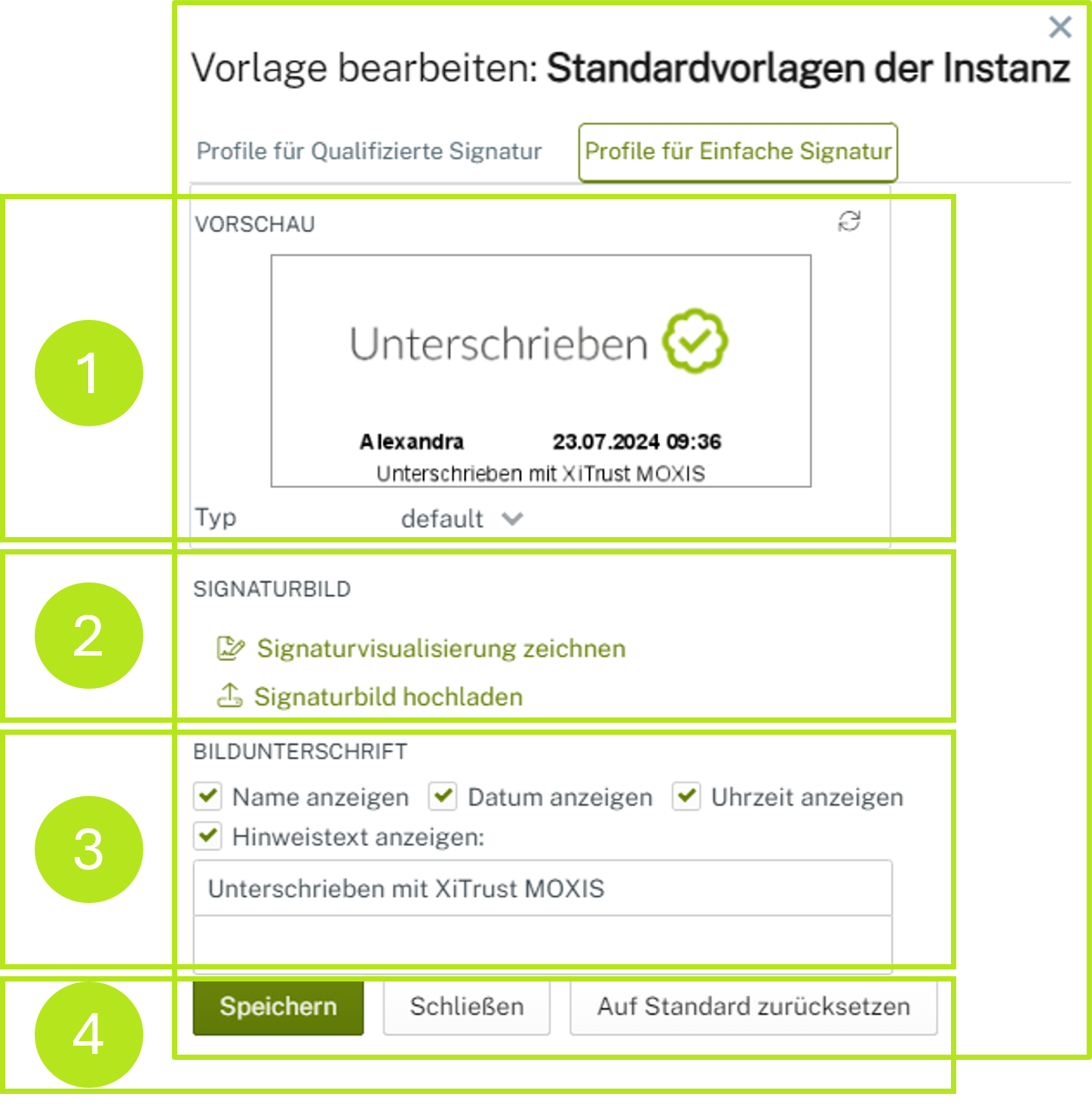
Abbildung 14: Standardvorlage der Instanz für Einfache Signaturen (Freigaben) bearbeiten
1.1.4. Konfiguration der Standardvorlage der Instanz von E-Mail Vorlagen
Um die Standardvorlage für E-Mailvorlagen anzupassen, klicken Sie einfach auf den [Standardvorlage anpassen]-Button (siehe Abbildung 15 [1]).
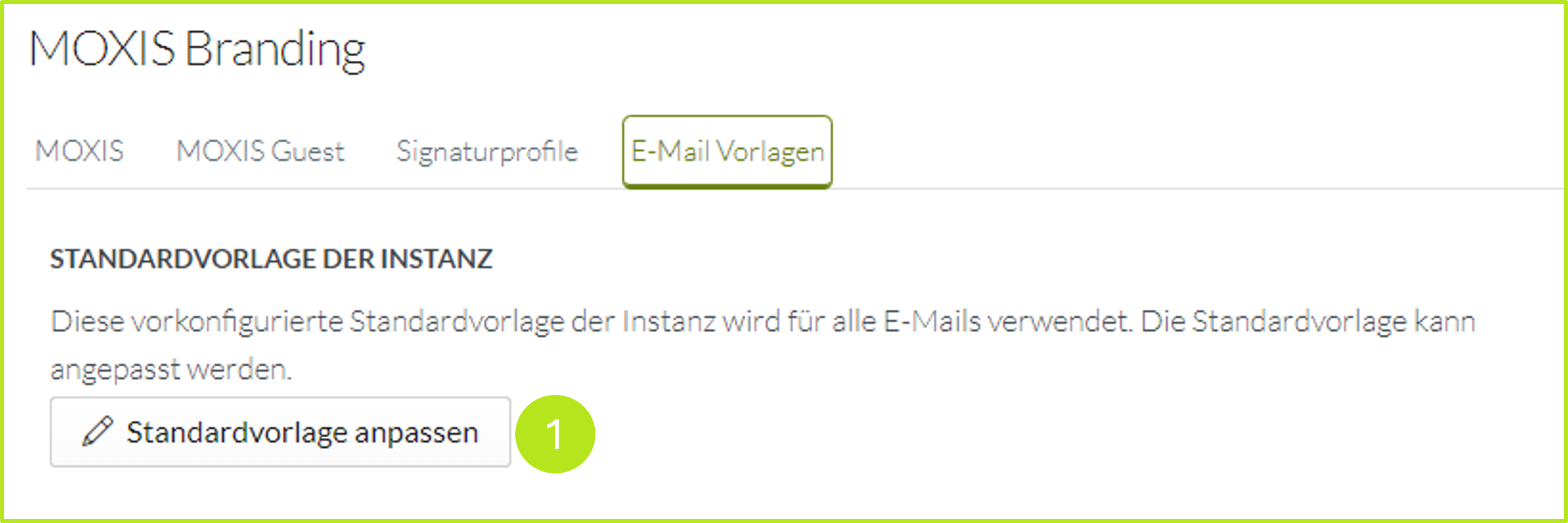
Abbildung 15: Standardvorlage der Instanz für E-Mail Vorlagen bearbeiten
Dadurch öffnet ich eine Übersicht, in welcher Sie Ihre Vorlagen überarbeiten können. Sie haben folgende Möglichkeiten, Anpassungen vorzunehmen (siehe Abbildung 16):
(1) Basisfarbe: Sollten Sie eine andere Farbe wünschen als die standardmäßig eingestellte Farbe, wählen Sie bitte den Radiobutton Benutzerdefiniert (siehe Abbildung 16 [1]). Klicken Sie dann bitte auf das Farbfeld. Ein Color-Picker öffnet sich. Hier können Sie Ihre Wunschfarbe auf drei verschiedene Arten definieren:
mittels Eingabe einer HEX-Farbe,
mittels Eingabe einer RGB-Farbe über Schieberegler oder
mittels der Eingabe eine Farbe über den Color-Picker
(2) Internes E-Mail Logo: Wählen Sie statt Standard Benutzerdefiniert, wenn Sie ein eigenes Logo hochladen möchten (siehe Abbildung 16 [2]). Dann erscheint die Schaltfläche Logo hochladen. Unterstützt werden die Formate JPG und PNG. Dieses Logo wird für E-Mails verwendet, die an interne Empfänger:innen gehen.
(3) Externes E-Mail Logo: Wählen Sie Benutzerdefiniert, wenn Sie ein eigenes Logo hochladen möchten (siehe Abbildung 16 [3]). Dann erscheint die Schaltfläche Logo hochladen. Unterstützt werden die Formate JPG und PNG. Dieses Logo wird für E-Mails verwendet, die an externe Empfänger:innen verschickt werden.
(6) [Speichern]-Button/[Abbrechen]-Button: Mit einem Klick auf den [Speichern]-Button (siehe Abbildung 16 [4]) speichern Sie alle Änderungen. Mit einem Klick auf den [Abbrechen]-Button brechen Sie den Vorgang ab und alle Änderungen werden verworfen.
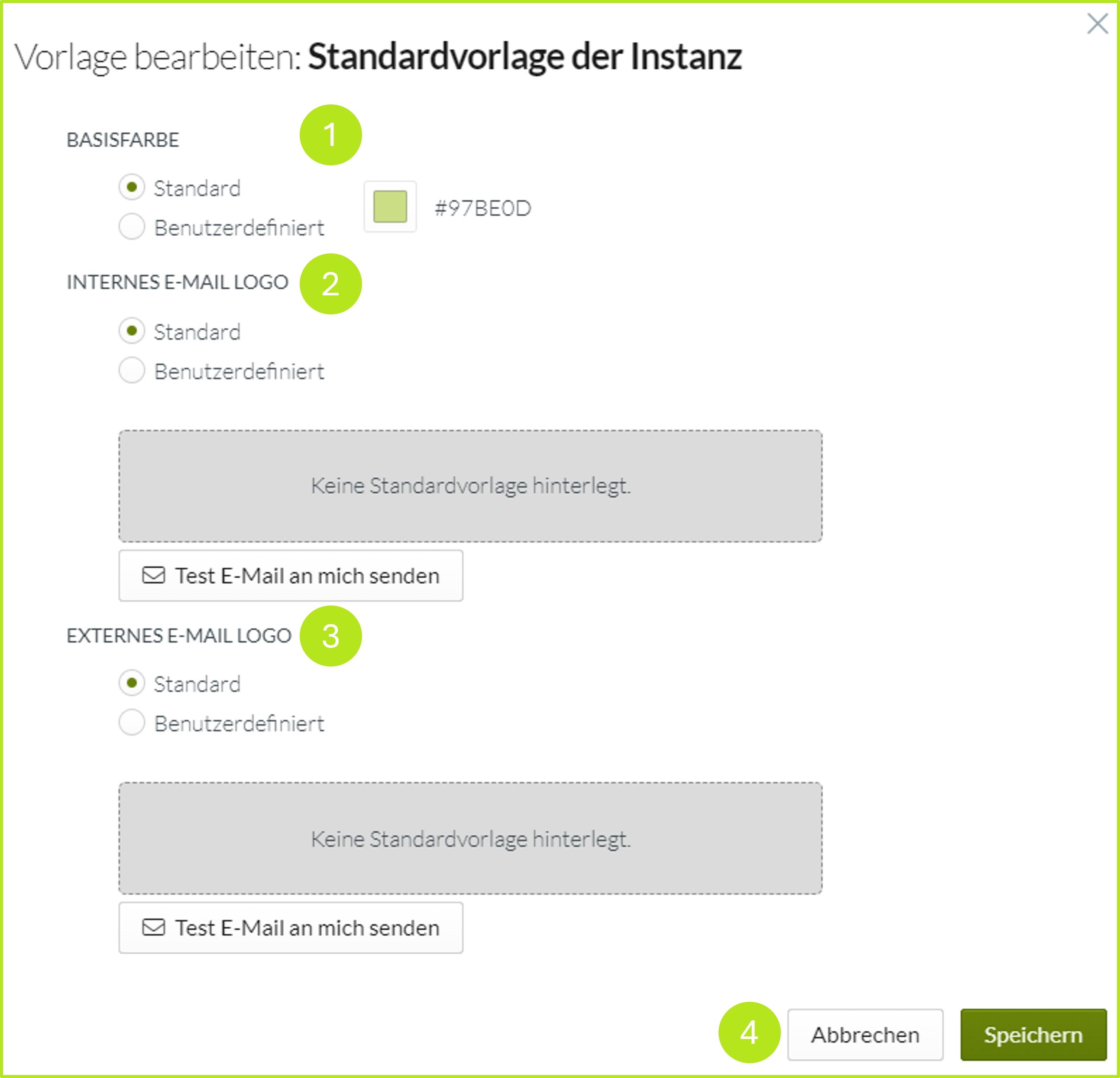
Abbildung 16: Vorlage der Standardvorlage der Instanz für E-Mail in der MOXIS Business Cloud bearbeiten
