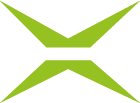[ADMIN] Optische Gestaltung des Signaturprofils
Inhalt
Neben dem Design der MOXIS Oberfläche haben Sie mithilfe der Branding-Optionen auch die Möglichkeit, Signaturprofile anzupassen. Diese können sowohl für qualifizierte, als auch für einfache Signaturen konfiguriert werden. Dieser Artikel bietet Ihnen eine Übersicht über die verschiedenen Möglichkeiten zur Anpassung der Signaturprofile in MOXIS.
1. Änderung des Standardprofils für qualifizierte und einfache Signaturen
Als Administrator:in haben Sie die Möglichkeit, die Standardprofile für die Unterschrift zentral für alle MOXIS-Benutzer:innen anzupassen. Bei dem Standardprofil handelt es sich um die Darstellung der Unterschrift wie sie in MOXIS eingefügt wird, wenn Benutzer:innen keine eigenen Profile hinterlegt haben.
Anpassungen führen Sie durch, indem Sie die Standardvorlage der Instanz unter dem jeweiligen Reiter in den Administrationseinstellungen ändern. Die folgende Schritt-für-Schritt Anleitung gibt Ihnen einen Überblick über Ihre Möglichkeiten.
XiTipp
Änderungen in den Standardeinstellungen sind globaler Natur. Das heißt, wenn Sie hier etwas ändern, dann ändern Sie automatisch (je nachdem, ob Sie die qualifizierte oder die einfache Signatur gewählt haben) das Standard-Unterschriftenprofil sämtlicher MOXIS Benutzer:innen.
1.1. Schritt-für-Schritt Anleitung: Änderungen am Signatur-Standardprofil in MOXIS durchführen (Qualifizierte Signatur)
Schritt 1: Steigen Sie in den Administrationsbereich ein und öffnen Sie den Reiter MOXIS Branding (siehe Abbildung 1 [1]). Sodann navigieren Sie zum Reiter Signaturprofile (siehe Abbildung 1 [2]).
Schritt 2: Die Oberfläche teilt sich in zwei Sektionen:
Standardvorlagen der Instanz (siehe Abbildung 1 [3]) und
Benutzerdefinierte Vorlagen pro Mandant (siehe Abbildung 1 [4])
In ersterer können Sie die Standardvorlagen der Instanz anpassen. In der zweiten benutzerdefinierte Vorlagen einem bestimmten Mandanten (Tenant) hinzufügen.
.png?inst-v=802d643e-b1ac-4fed-9855-c3175e7f6310)
Abbildung 1: Übersicht über die Anpassungen von Signaturprofilen in MOXIS
XiTipp
Mandanten (Tenants) werden von XiTrust für Sie kreiert. Wenn Sie also Interesse daran haben, mit Mandanten (Tenants) zu arbeiten, dann wenden Sie sich bitte an Ihre:n XiTrust Ansprechpartner:in. Wir beraten Sie gerne.
Schritt 3: Legen Sie eine Standardvorlage an. Sie können diese Standardvorlage für einfache oder qualifizierte Signaturen nutzen. Klicken Sie dazu zunächst auf den [Standardvorlagen anpassen]-Button (siehe Abbildung 2 [1]).
Bitte beachten Sie: Sollten Sie im Verlauf der Erstellung der Standardvorlage feststellen, dass Sie doch die ursprünglichen Einstellungen übernehmen möchten, können Sie das jederzeit mit einem Klick auf den [Standardvorlagen zurücksetzen]-Button (siehe Abbildung 2 [2]) tun.
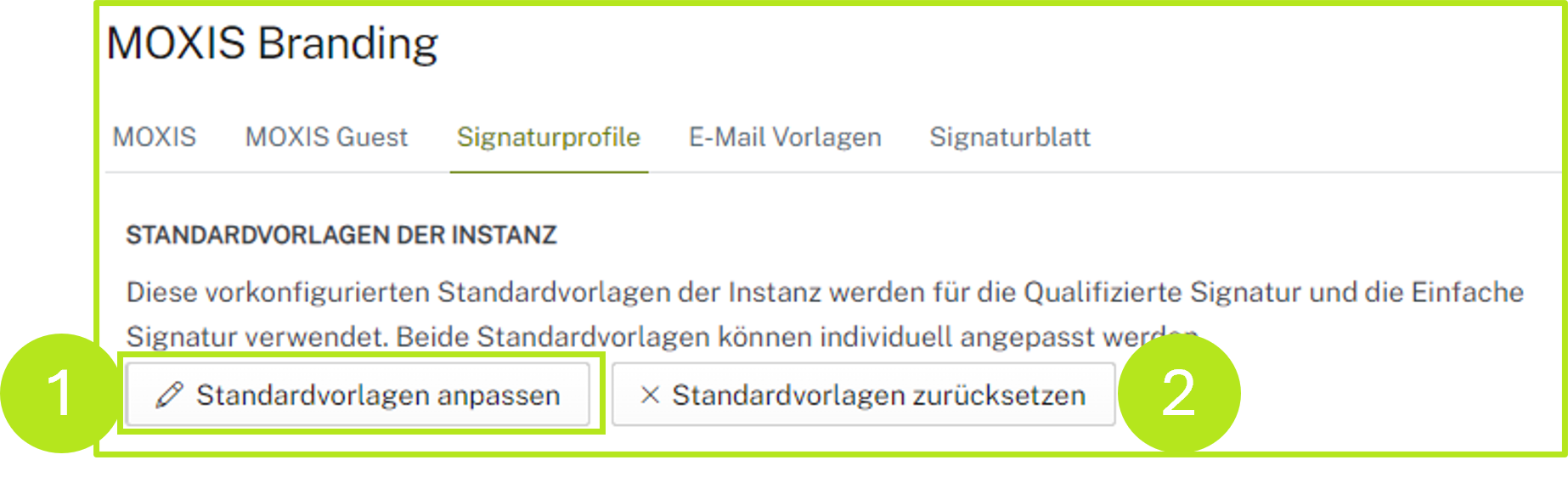
Abbildung 2: Standardvorlagen für Signaturprofile in MOXIS Branding anpassen
Schritt 4: Wählen Sie nun bitte, ob Sie ein Signaturprofil für eine einfache oder eine qualifizierte Signatur bearbeiten möchten. Wenn Sie ein qualifiziertes Signaturprofil bearbeiten wollen, dann fahren Sie bitte mit Schritt 5 fort. Sollten Sie ein einfaches Signaturprofil bearbeiten wollen, springen Sie bitte zu Kapitel 1.2..

Abbildung 3: Standardvorlage Profil für Qualifizierte Signatur vs Profil für Einfache Signatur
Schritt 5: In der Übersicht für Profile für Qualifizierte Signatur haben Sie folgende Möglichkeiten, die Signatur anzupassen:
(1) In diesem Fenster erhalten Sie eine Live-Vorschau über die durchgeführten Änderungen (siehe Abbildung 4 [1]).
(2) Sie können das Signaturbild auf zwei verschiedene Arten anpassen (siehe Abbildung 4 [2]):
Mit einem Klick auf Signaturvisualisierung zeichnen können Sie eine Signaturvisualisierung direkt in MOXIS zeichnen und abspeichern.
Mit einem Klick auf Signaturbild hochladen laden Sie ein Signaturbild der gewünschten Visualisierung der Signatur hoch.
(3) Je nachdem, wie viele Details die Signaturvisualisierung aufweisen soll, haben Sie hier die Möglichkeit, diese über den Punkt Bildunterschrift (siehe Abbildung 4 [3]) zu modifizieren:
Name anzeigen
Datum anzeigen
Uhrzeit anzeigen
Hinweistext anzeigen (Geben Sie hier bitte einen entsprechenden Text ein.)
XiTipp
Der Hinweistext kann so angepasst werden, dass er individuell nach User:in ausgegeben wird. Für weitere Informationen dazu wenden Sie sich bitte an Ihre:n zuständige:n XiTrust Ansprechpartner:in.
Schritt 6: Mit einem Klick auf den [Speichern]-Button speichern Sie Ihre Änderungen. Der [Schließen]-Button schließt das Fenster ohne zu speichern. Der [Auf Standard zurücksetzen]-Button setzt die Vorlage auf den Standard zurück (siehe Abbildung 4 [4]).
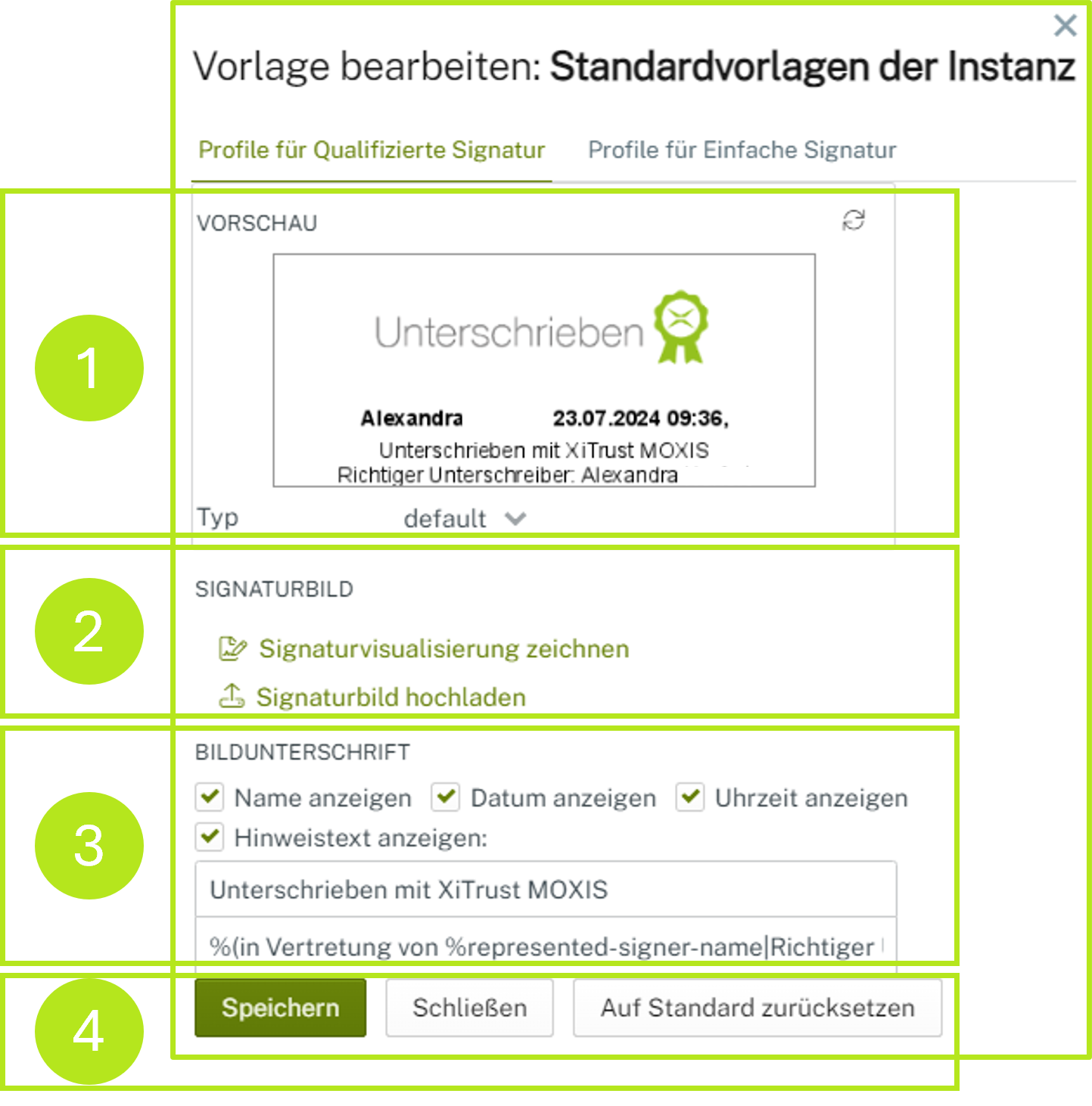
Abbildung 4: Standardvorlage der Instanz für Qualifizierte Signaturen bearbeiten.
1.2. Schritt-für-Schritt Anleitung: Änderungen am Signatur-Standardprofil in MOXIS durchführen (Einfache Signatur)
Ähnlich wie das Signaturprofil für die Qualifizierte Signatur (siehe Abbildung 4 [1 - 4]) ist auch das Signaturprofil für Einfache Signaturen zu bearbeiten (siehe Abbildung 5 [1 - 4]):
Schritt 1: In diesem Fenster erhalten Sie eine Live-Vorschau über die durchgeführten Änderungen (siehe Abbildung 5 [1]).
Schritt 2: Sie können das Signaturbild auf zwei verschiedene Arten anpassen (siehe Abbildung 5 [2]):
Mit einem Klick auf Signaturvisualisierung zeichnen können Sie eine Signaturvisualisierung direkt in MOXIS zeichnen und abspeichern.
Mit einem Klick auf Signaturbild hochladen laden Sie ein Signaturbild der gewünschten Visualisierung der Signatur hoch.
Schritt 3: Je nachdem, wie viele Details die Signaturvisualisierung aufweisen soll, haben Sie hier die Möglichkeit, diese über den Punkt Bildunterschrift (siehe Abbildung 5 [3]) zu modifizieren:
Name anzeigen
Datum anzeigen
Uhrzeit anzeigen
Hinweistext anzeigen (Geben Sie hier bitte einen entsprechenden Text ein.)
Schritt 4: Mit einem Klick auf den [Speichern]-Button speichern Sie Ihre Änderungen. Der [Schließen]-Button schließt das Fenster ohne zu speichern. Der [Auf Standard zurücksetzen]-Button setzt die Vorlage auf den Standard zurück (siehe Abbildung 5 [4]).

Abbildung 5: Standardvorlage der Instanz für Einfache Signaturen (Freigaben) bearbeiten.
1.3. Benutzerdefinierte Vorlage pro Mandant kreieren
Im zweiten Abschnitt der Signaturprofil Einstellungen haben Sie die Möglichkeit, benutzerdefinierte Vorlagen pro Mandant (Tenant) anzulegen. Bevor wir uns im Detail damit beschäftigen, sollten wir uns die Begriffe etwas näher ansehen.
1.3.1. Begriffsklärung
Was ist ein Mandant (Tenant)? (siehe Abbildung 6 [1])
Ein Mandant (auch Tenant genannt) ist ein Teilbereich einer Firma. Das kann zum Beispiel eine Abteilung, Gruppe, ein Team oder aber auch eine Niederlassung sein.
XiTipp
Mandanten (Tenants) werden von XiTrust für Sie kreiert. Wenn Sie also Interesse daran haben, mit Mandanten (Tenants) zu arbeiten, dann wenden Sie sich bitte an Ihre:n XiTrust Ansprechpartner:in. Wir beraten Sie gerne.
Use Case: Bleiben wir kurz beim Beispiel mit den Niederlassungen. Nehmen wir an, Sie arbeiten für eine in der DACH-Region tätige Bankengruppe, die aus Bank 1 Österreich, Bank 2 Deutschland und Bank 3 Schweiz besteht. Da es trotz der länderübergreifenden Schirmherrschaft der Mutterbank in den einzelnen Niederlassungen länderspezifische Anpassungen gibt, müssen auch die Signaturprofile angepasst werden. Daher ist es vorstellbar, dass die Gruppe Bank 1 Österreich über den Mandanten (Tenant) Bank 1 Österreich die Einfache Signatur mit der Vorlage Standard der Instanz nutzt. Der Gruppe Bank 2 Deutschland hingegen ist über den Mandanten (Tenant) Bank 2 Deutschland eine benutzerdefinierte Vorlage für die Qualifizierte Signatur zugeordnet, wie wir sie in Kapitel 1.1. kreiert haben usw. usf.
Was ist der Standard der Instanz? (siehe Abbildung 6 [2])
Der Standard der Instanz ist die Standardvorlage für Signaturprofile, die MOXIS automatisch mitliefert.
Was ist eine benutzerdefinierte Vorlage? (siehe Abbildung 6 [5])
Eine benutzerdefinierte Vorlage ist eine Vorlage, die eigens für einen Mandanten (Tenant) kreiert wurde.
1.3.1.1. Benutzerdefinierte Signaturprofile pro Mandant (Tenant) für das Signaturprofil anlegen
Um eine benutzerdefinierte Vorlage zu kreieren und sie einem Mandanten (Tenant) zuzuordnen, klicken Sie einfach auf das Stift-Symbol im Abschnitt Benutzerdefiniert (siehe Abbildung 6 [5]) in der Zeile mit dem entsprechenden Mandanten (Tenant).
In dem Fenster, das sich nun öffnet, können Sie Ihr Signaturprofil für die Qualifizierte Signatur oder die Einfache Signatur (Freigabe) so anpassen wie in Kapitel 1.1. beschrieben.
1.3.1.2. Bestehende Benutzerdefinierte Signaturprofile bearbeiten
Um ein bestehendes Benutzerdefiniertes Signaturprofil anzupassen, klicken Sie bitte auf das Stift-Icon (siehe Abbildung 6 [4]).
Um es zu löschen, klicken Sie auf das x-Icon (siehe Abbildung 6 [4]).