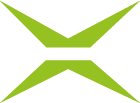[ADMIN] MOXIS Guest Oberfläche branden
Inhalt
Neben der MOXIS Oberfläche gibt es auch die Möglichkeit, MOXIS für externe Signierende anzupassen. Dies geschieht im MOXIS Guest Bereich. Hier können Sie der Oberfläche, mit der externe User:innen arbeiten, einen individuellen Touch geben. Dieser Artikel informiert Sie näher über Ihre Möglichkeiten.
1. Was ist MOXIS Guest und warum sollte ich es branden?
MOXIS Guest ist eine Instanz von MOXIS, die es Ihnen erlaubt, Aufträge auch an unternehmensexterne Personen zu schicken. Sie haben die Möglichkeit, MOXIS Guest für externe Signierende Ihrer Corporate Identity (CI) anzupassen.
Eine durchgehende CI kann zu stärkerer Kund:innenbindung, höherer Mitarbeiter:innenzufriedenheit und gesamt zu einem höheren Identifizierungsgrad mit Ihrem Unternehmen führen. Dabei können Sie in MOXIS Guest das Logo Ihres Unternehmens (siehe Abbildung 1 [1]), diverse Farben, wie etwa Farben von Buttons (siehe Abbildung 1 [2]) oder Warnfarben und Textfarben (siehe Abbildung 1 [3]) anpassen.

Abbildung 1: MOXIS Guest aus Sicht von externen Signierenden (angepasste Standardvorlage)
1.1. Schritt für Schritt vertraut werden mit der MOXIS Guest Branding Oberfläche
Diese Schritt-für Schritt Anleitung leitet Sie an, in die MOXIS Guest Branding Oberfläche einzusteigen und bietet Ihnen eine erste Übersicht über Ihre Optionen.
Schritt 1: Um in die MOXIS Guest Branding Oberfläche einzusteigen, öffnen Sie in den Administrationsbereich und navigieren zu MOXIS Branding (siehe Abbildung 2 [1]).
Schritt 2: Unter dem Reiter MOXIS Guest (siehe Abbildung 2 [2]) finden Sie die Oberfläche, in welcher Sie das Branding für externe Signierende anpassen können.
Schritt 3: Im Bereich Standardvorlage der Instanz (siehe Abbildung 2 [3]) können Sie die Standardvorlage anpassen. Details siehe Kapitel 1.1.1..
Schritt 4: Im Bereich Benutzerdefinierte Vorlage pro Mandant (Tenant) (siehe Abbildung 2 [4]) können Sie eigene Vorlagen für bestimmte Mandanten anlegen, welche die Standardvorlage überschreiben. Siehe Kapitel 1.1.2..
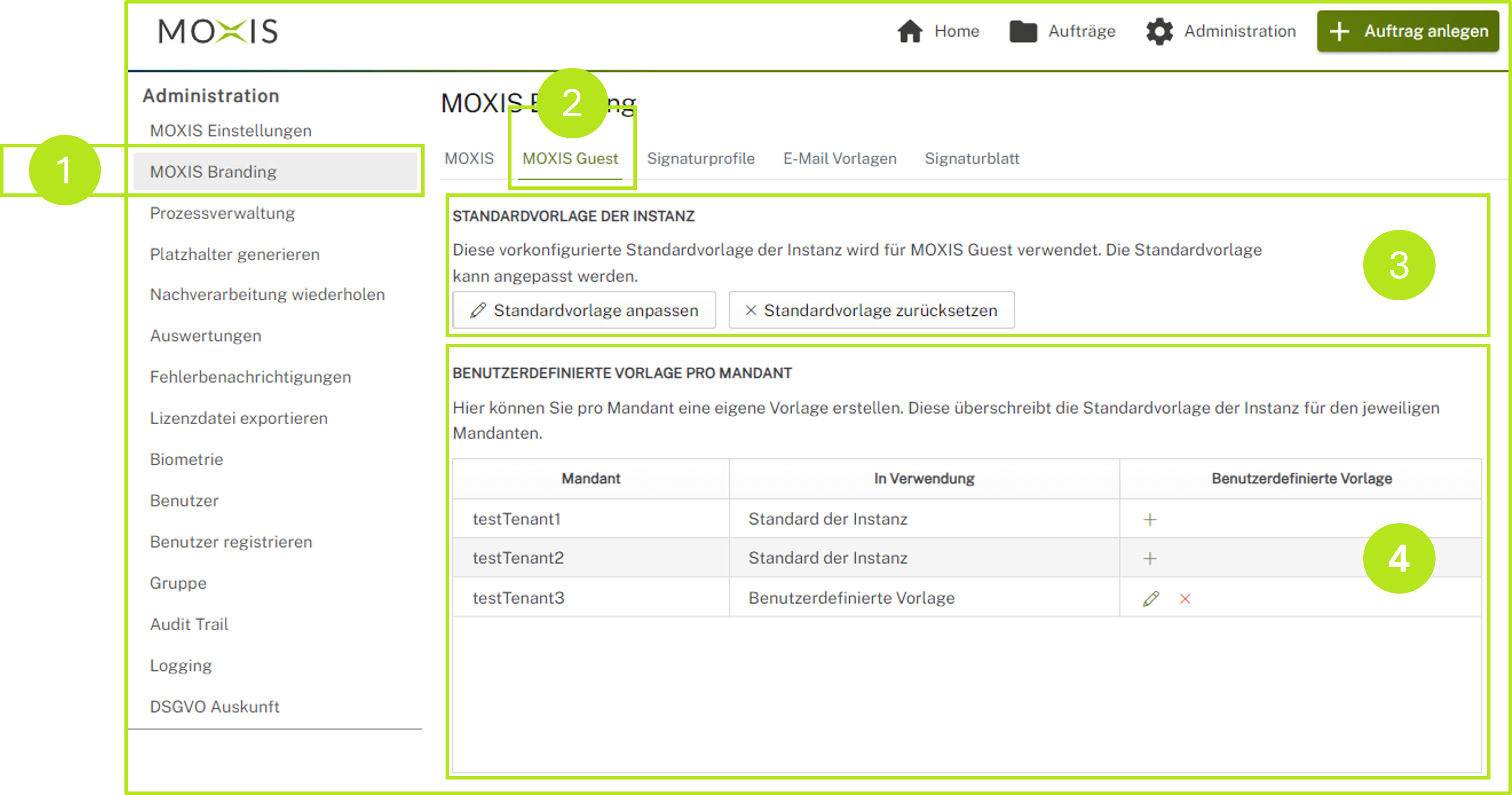
Abbildung 2: MOXIS Guest Branding Oberfläche
XiTipp
Bevor Sie die von Ihnen angepassten Vorlagen freigeben, schicken Sie sie an eine:n externe:n Testuser:in. Dazu legen Sie eine beliebige Alias E-Mailadresse an und senden sich selbst den Auftrag zu. So können Sie nachvollziehen, wie die externen Signierenden Ihres Unternehmens MOXIS Guest wahrnehmen.
Bitte beachten Sie: Details und weiterführende Informationen zur Anpassung von Standardvorlagen erhalten Sie in den weiterführenden Kapiteln dieses Artikels.
1.1.1. Konfiguration der Standardvorlage der Instanz
Im ersten Abschnitt des MOXIS Guest Brandings haben Sie die Möglichkeit, die Standardvorlage der Instanz anzupassen. Dazu klicken Sie einfach auf den [Standardvorlage anpassen]-Button (siehe Abbildung 3 [1]). Sollten Sie eine Konfiguration doch nicht übernehmen wollen, können Sie die Änderungen mit einem Klick auf den [Standardvorlage zurücksetzen]-Button (siehe Abbildung 3 [2]) verwerfen.
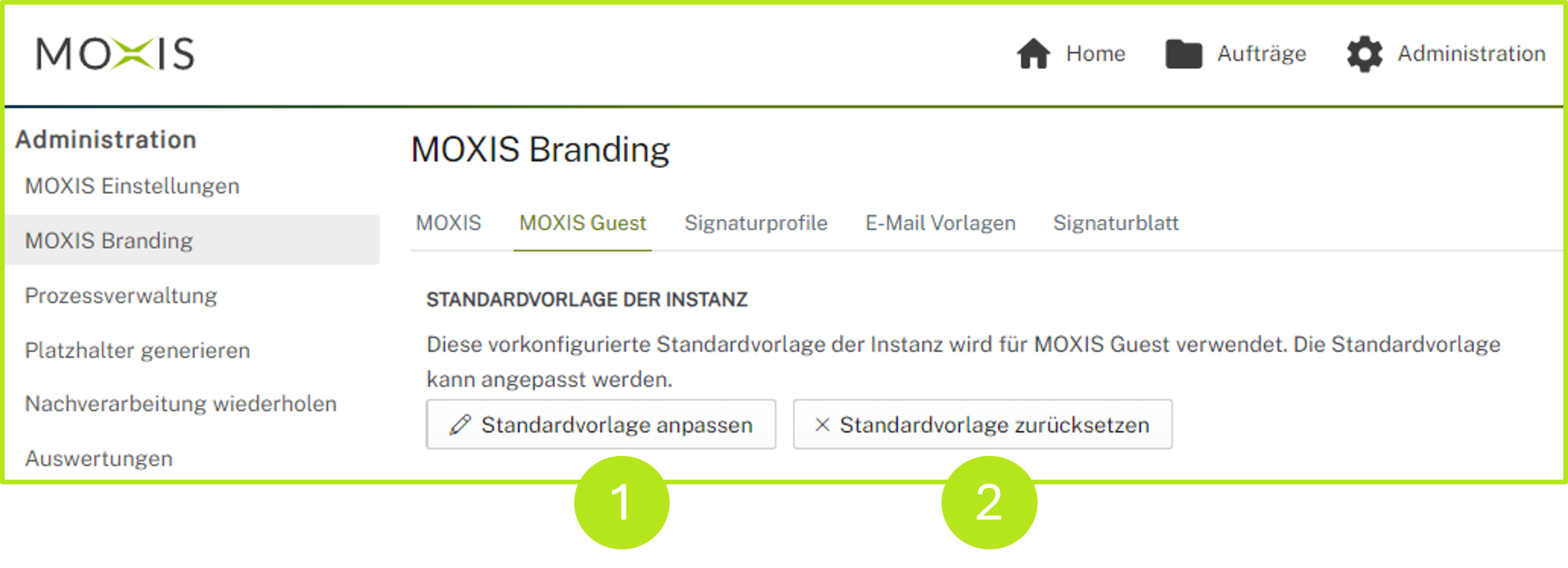
Abbildung 3: MOXIS Standardvorlage der Instanz anpassen
Mit einem Klick auf den [Standardvorlage anpassen]-Button öffnen Sie eine Übersicht, in welcher Sie Ihre Vorlagen anpassen können. Sie haben folgende Möglichkeiten, Anpassungen vorzunehmen:
Farben (siehe Abbildung 4 [1])
Logo (siehe Abbildung 4 [2])
Mit einem Klick auf den [Speichern]-Button können speichern Sie Ihre Änderungen. Ein Klick auf den [Abbrechen]-Button erlaubt es Ihnen, Ihre Änderungen zu verwerfen.
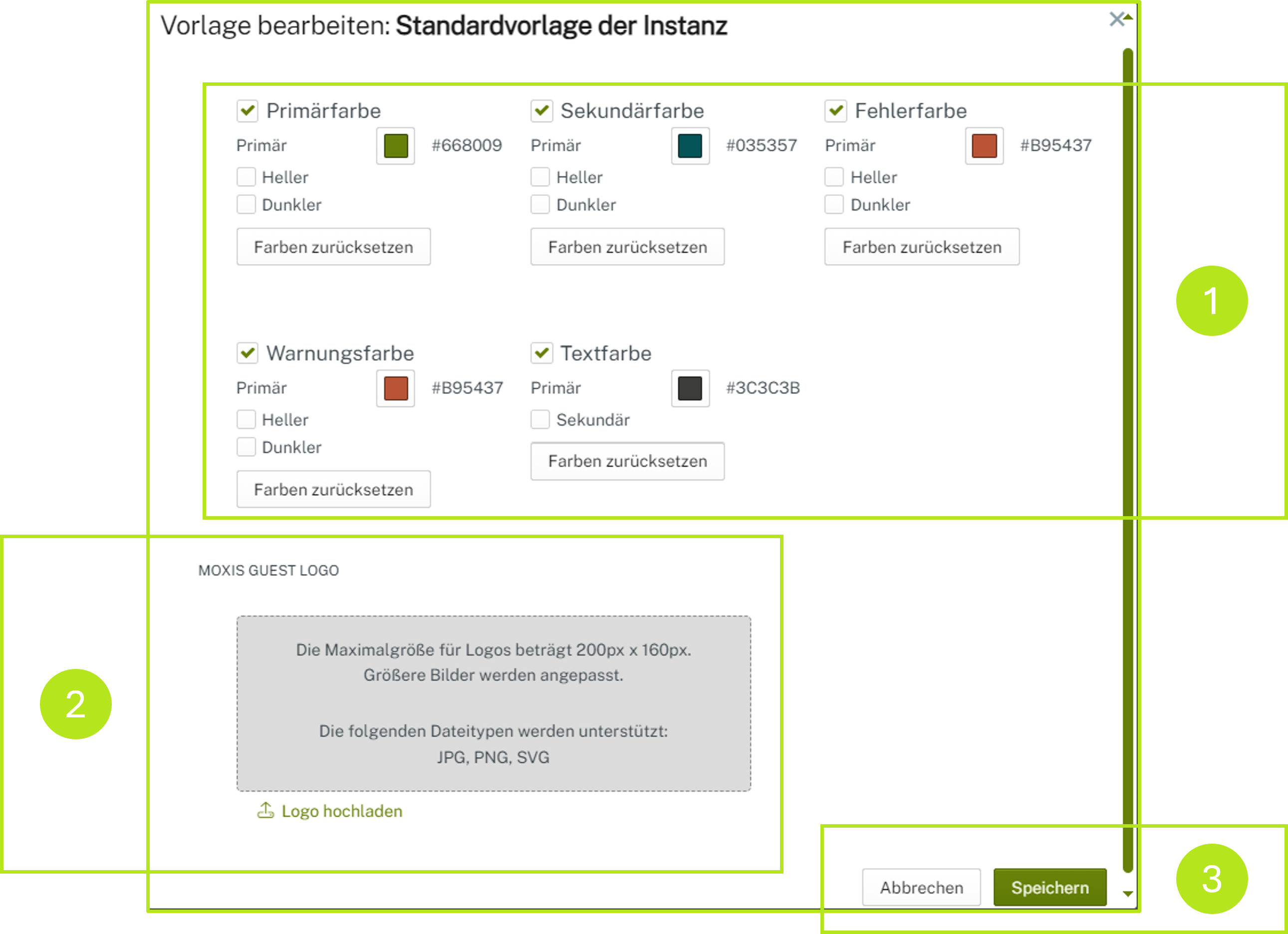
Abbildung 4: Standardvorlage der Instanz in MOXIS bearbeiten
1.1.1.1. Farben anpassen
Um die Farben in Ihrer Standardvorlage anzupassen, klicken Sie bitte auf das Farbfeld (siehe Abbildung 5 [1]) der Farbe, die Sie konfigurieren möchten.
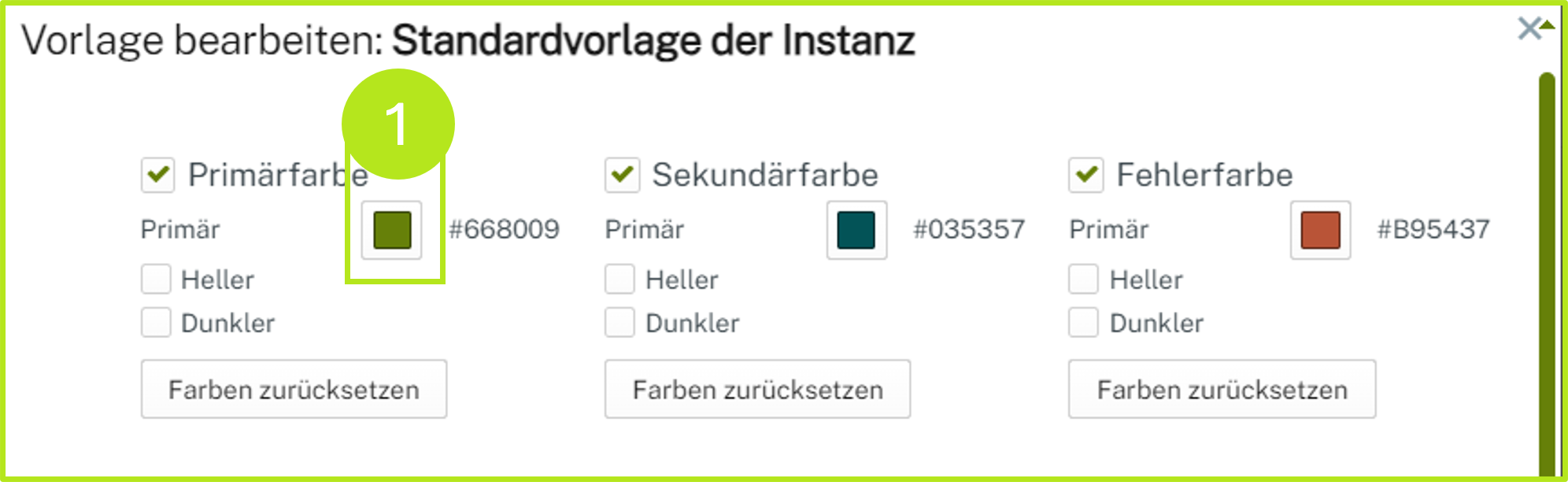
Abbildung 5: Farben in der Standardvorlage der Instanz bearbeiten
Sie haben nun drei Möglichkeiten, Ihre gewünschte Farbe zu definieren (siehe Abbildung 6):
Geben Sie einen HEX-Code ein (siehe Abbildung 6 [1]),
wählen Sie Ihre Wunschfarbe aus dem Color-Picker (siehe Abbildung 6 [2]) oder
definieren Sie eine RGB (Red/Green/Blue)-Farbe mithilfe der Schieberegler (siehe Abbildung 6 [3]).
Mit einem Klick auf den [OK]-Button (siehe Abbildung 6 [4]) übernehmen Sie die Änderungen. Ein Klick auf den [Cancel]-Button verwirft Ihre Änderungen.

Abbildung 6: Color Picker in MOXIS
Zudem haben Sie hier die optionale Möglichkeit, das Farbprofil einer ausgewählten Farbe um eine hellere oder dunklere Nuance zu erweitern. Dazu haben Sie in der Gesamtübersicht die Möglichkeit, die Farben über eine Checkbox anzupassen (siehe Abbildung 7). Das Standard-Farbprofil wird Ihnen vom System automatisch vorgeschlagen. Sie können es jedoch bei Bedarf wie die Primärfarbe an Ihr Corporate Design anpassen. Mit einem Klick auf den [Farben zurücksetzen]-Button setzen Sie die individuellen Farben auf den Standardwert zurück.

Abbildung 7: Erweiterung der Primärfarbe um weitere Farbnuancen
Eine Ausnahme stellen dabei die Textfarben dar. Hier können Sie eine Primärfarbe und eine Sekundärfarbe definieren (siehe Abbildung 8) oder die vom System vorgeschlagene Farbe verwenden.
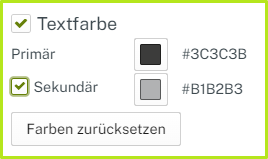
Abbildung 8: Erweiterung der primären Textfarbe um eine Sekundärfarbe
1.1.1.2. Logo hochladen
Um ein Logo in Ihre Standardvorlage hochzuladen, klicken Sie bitte auf Logo hochladen (siehe Abbildung 9 [1]). Die maximale Größe des Logos darf 200px x 160px betragen. Größere Bilder werden angepasst. MOXIS Guest unterstützt logotechnisch JPG, PNG und SVG-Dateien.
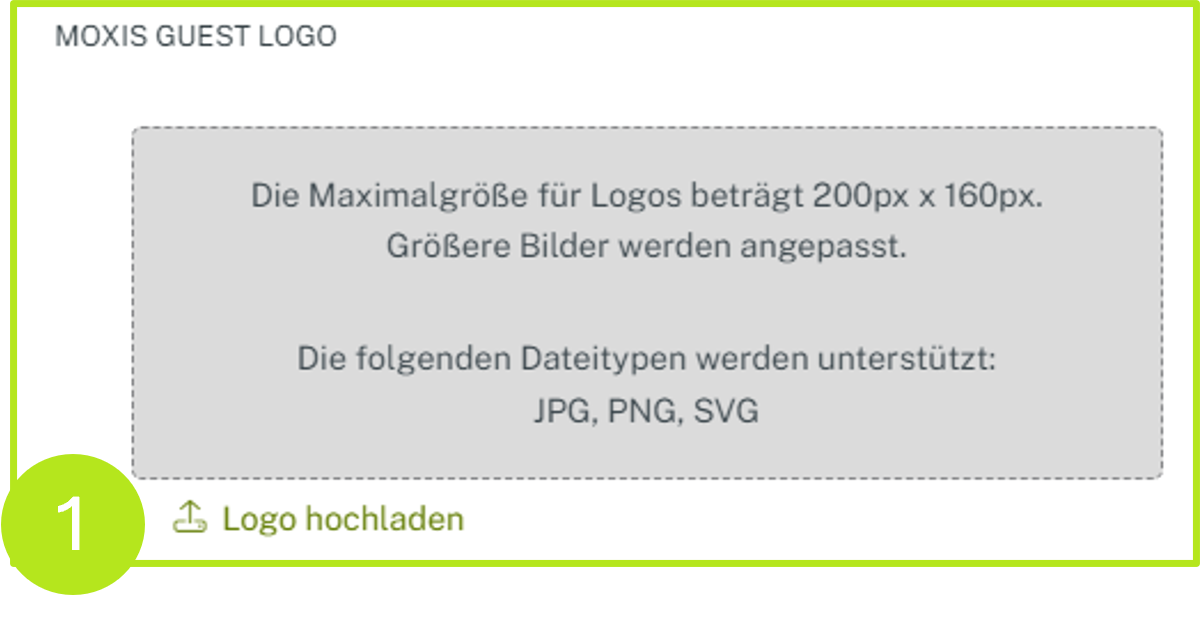
Abbildung 9: Logo hochladen in MOXIS Guest - Anpassung der Standardvorlage
1.1.2. Benutzerdefinierte Vorlage pro Mandant (Tenant) kreieren - OPTIONAL
Im zweiten Abschnitt der MOXIS Guest Branding Einstellungen haben Sie die Möglichkeit, benutzerdefinierte Vorlagen pro Mandant (Tenant) anzulegen. Bitte beachten Sie: Dieses Feature ist optional. Die Option auf Mandanten muss folglich beim Aufsetzen Ihrer MOXIS-Instanz seitens XiTrust konfiguriert werden.
XiTipp
Sollten Sie die Option auf Mandanten (Tenants) nicht vorkonfiguriert haben, sich aber für das Feature interessieren, wenden Sie sich bitte an Ihre:n XiTrust Ansprechpartner:in.
Bevor wir uns im Detail damit beschäftigen, sollten wir uns die Begrifflichkeiten näher ansehen.
1.1.2.1. Begriffsklärung
Was ist ein Mandant (Tenant)? (siehe Abbildung 10 [1])
Ein Mandant (auch Tenant genannt) in MOXIS ist die virtuelle Abbildung eines Teilbereichs einer Firma oder Unternehmung. Das kann zum Beispiel eine Abteilung, Gruppe, ein Team oder aber auch eine Niederlassung sein.
XiTipp
Mandanten (Tenants) werden von XiTrust für Sie kreiert. Wenn Sie also Interesse daran haben, mit Mandanten zu arbeiten, dann wenden Sie sich bitte an Ihre:n XiTrust Ansprechpartner:in. Wir beraten Sie gerne.
Use Case: Bleiben wir kurz beim Beispiel mit den Niederlassungen. Nehmen wir an, Sie arbeiten für eine in der DACH-Region tätige Bankengruppe, die aus Bank 1 Österreich, Bank 2 Deutschland und Bank 3 Schweiz besteht. Da es trotz der länderübergreifenden Schirmherrschaft der Mutterbank in den einzelnen Niederlassungen länderspezifische Anpassungen gibt, müssen auch die Vorlagen angepasst werden.
Daher ist es vorstellbar, dass die Gruppe Bank 1 Österreich über den Mandanten (Tenant) Bank 1 Österreich mit der Vorlage Standard der Instanz nutzt. Der Gruppe Bank 2 Deutschland hingegen ist über den Mandanten(Tenant) Bank 2 Deutschland eine benutzerdefinierte Vorlage zugeordnet, wie wir sie in Kapitel 1.1.1. kreiert haben usw. usf.
Was ist der Standard der Instanz? (siehe Abbildung 10 [2])
Der Standard der Instanz ist die Standardvorlage, welche MOXIS Guest mitliefert.
Was ist eine benutzerdefinierte Vorlage? (siehe Abbildung 10 [3])
Eine benutzerdefinierte Vorlage ist eine Vorlage, die eigens für einen Mandanten (Tenant) kreiert wurde.
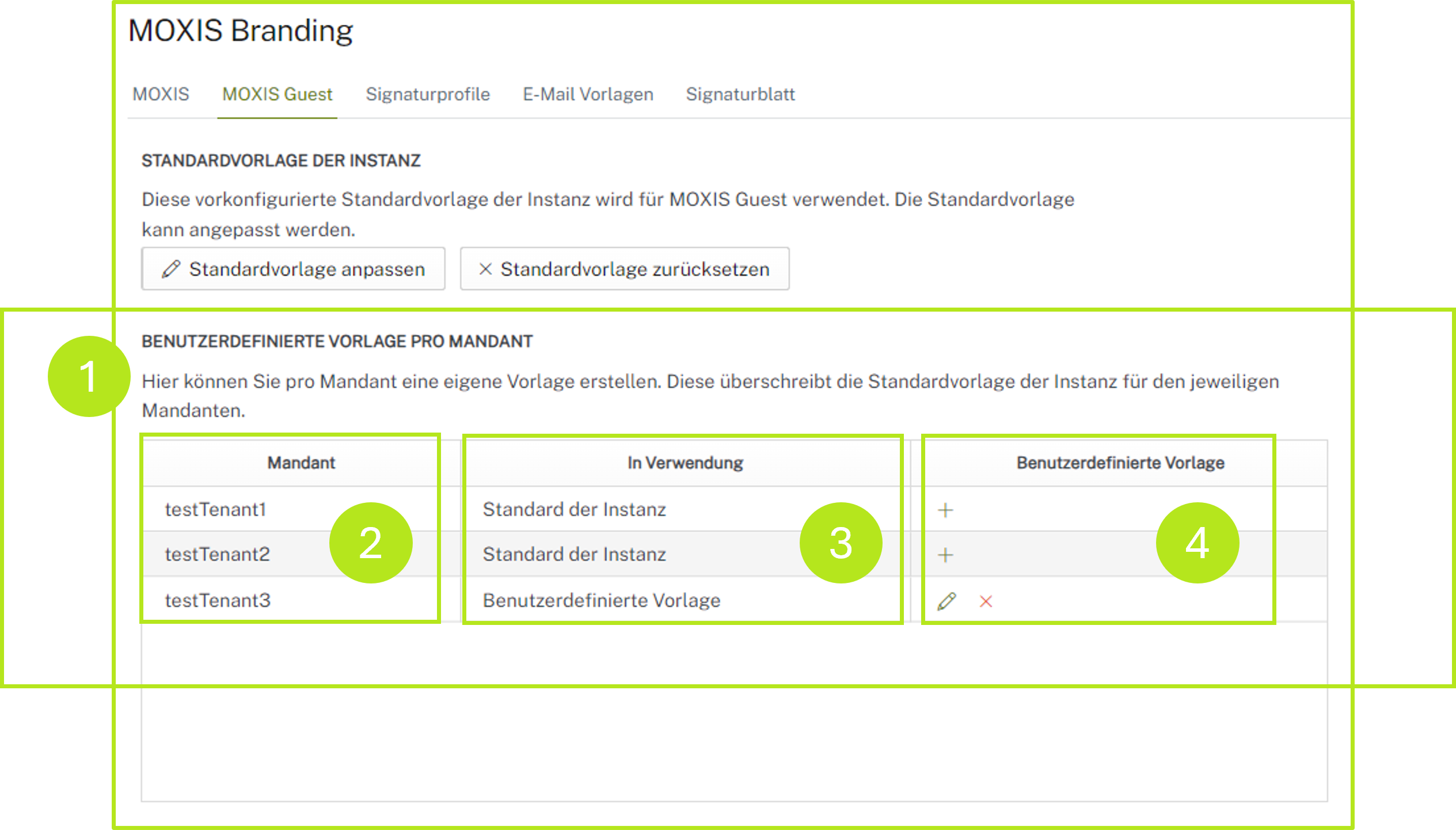
Abbildung 10: Konfiguration von benutzerdefinierten Vorlagen pro Mandant
1.1.2.2. Benutzerdefinierte Vorlagen pro Mandant (Tenant) in MOXIS Guest Branding anlegen
Um eine benutzerdefinierte Vorlage zu kreieren und sie einem Mandanten (Tenant) zuzuordnen, klicken Sie einfach auf das +-Symbol im Abschnitt Benutzerdefinierte Vorlage (siehe Abbildung 10 [4]) in der Zeile mit dem entsprechenden Mandanten (Tenant).
In dem Fenster, das sich nun öffnet, können Sie Ihre Vorlage so anpassen wie in Kapitel 1.1.1. beschrieben.
XiTipp
Einzelne Mandanten (Tenants) können in der Prozessverwaltung unter dem Reiter Branding auch Prozessen zugewiesen werden. Lesen Sie hier mehr dazu.
1.1.2.3. Bestehende Benutzerdefinierte Vorlagen pro Mandant (Tenant) in MOXIS Guest Branding bearbeiten
Um eine bestehende Benutzerdefinierte Vorlage anzupassen, klicken Sie bitte auf das Stift-Icon (siehe Abbildung 10 [4]).
Um sie zu löschen, klicken Sie auf das x-Icon (siehe Abbildung 10 [4]).
1.1.2.4. Bestehende Benutzerdefinierte Vorlagen pro Mandant (Tenant) in MOXIS Guest Branding verwalten
Ob Sie eine Standardvorlage oder eine Benutzerdefinierte Vorlage verwenden, können Sie jederzeit im Abschnitt in Verwendung (siehe Abbildung 10 [3]) kontrollieren.
Eine Übersicht der bestehenden Mandanten erhalten Sie im Abschnitt Mandant (siehe Abbildung 10 [2]).