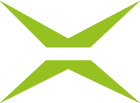[ADMIN] Asynchrone Tasks und Workflows
Inhalt
Mithilfe dieser Funktion können Sie im Administrationsbereich von MOXIS selbstständig Fehlermeldungen nachgehen und sie gegebenenfalls bereinigen. Dieser Artikel informiert Sie über Ihre Möglichkeiten hinsichtlich der Bereinigung von Fehlern.
1. Begriffsklärung
Workflow: Ein aufeinander aufbauender Arbeitsablauf in Computersystemen; z.B. Unterschriftenprozess über drei Iterationen (>> Je nachdem, wie viele Unterschriften pro Entscheidungsebene notwendig sind, müssen diese gesetzt worden sein, bevor der nächste Workflow ausgeführt wird.)
Asynchroner Task: Ein von Workflows entkoppelter Arbeitsablauf in Computersystemen; z.B. das Archivieren von Dokumenten (>> Das Archivieren kann länger dauern als das Setzen von Unterschriften. Während das Signieren als Workflow-Prozess aufeinander aufbauend fortschreitet, kann im Hintergrund ein Prozess (sprich, ein asynchroner Task) laufen, der das Archivieren übernimmt und unabhängig von den Workflows fertigstellt.)
2. Dashboard: Asynchrone Tasks und Workflows
Um zum Dashboard zu gelangen, öffnen Sie bitte den Administrationsbereich (siehe Abbildung 1 [1]) und klicken im Menü auf der linken Seite auf den Reiter Nachverarbeitung wiederholen (siehe Abbildung 1 [2]). In der Übersicht sehen Sie nun zwei Reiter: Workflow Tasks und Asynchrone Tasks. Die jeweilige Oberfläche zeigt Ihnen sowohl alle fehlerhaften Workflows (siehe Abbildung 1 [3]) als auch alle fehlerhaften asynchronen Tasks (siehe Abbildung 2).
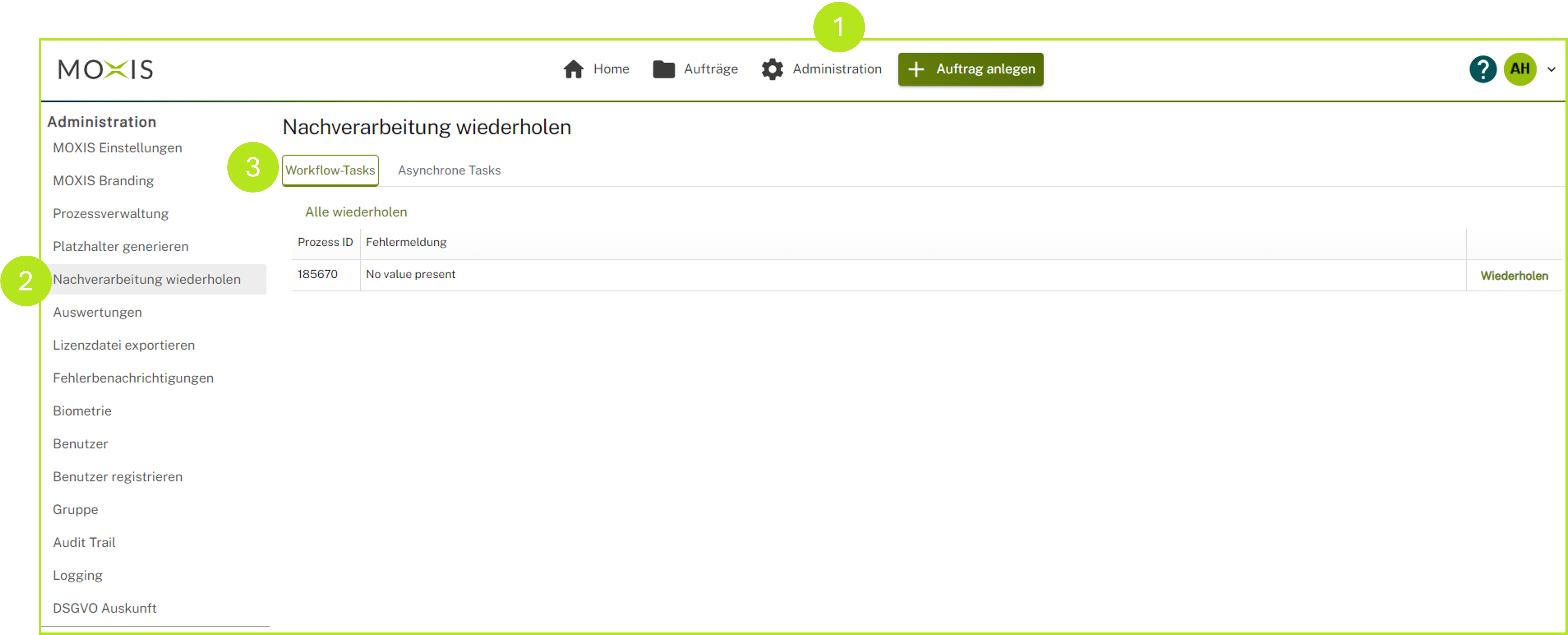
Abbildung 1: Dashboard Nachbearbeitung wiederholen - Workflows
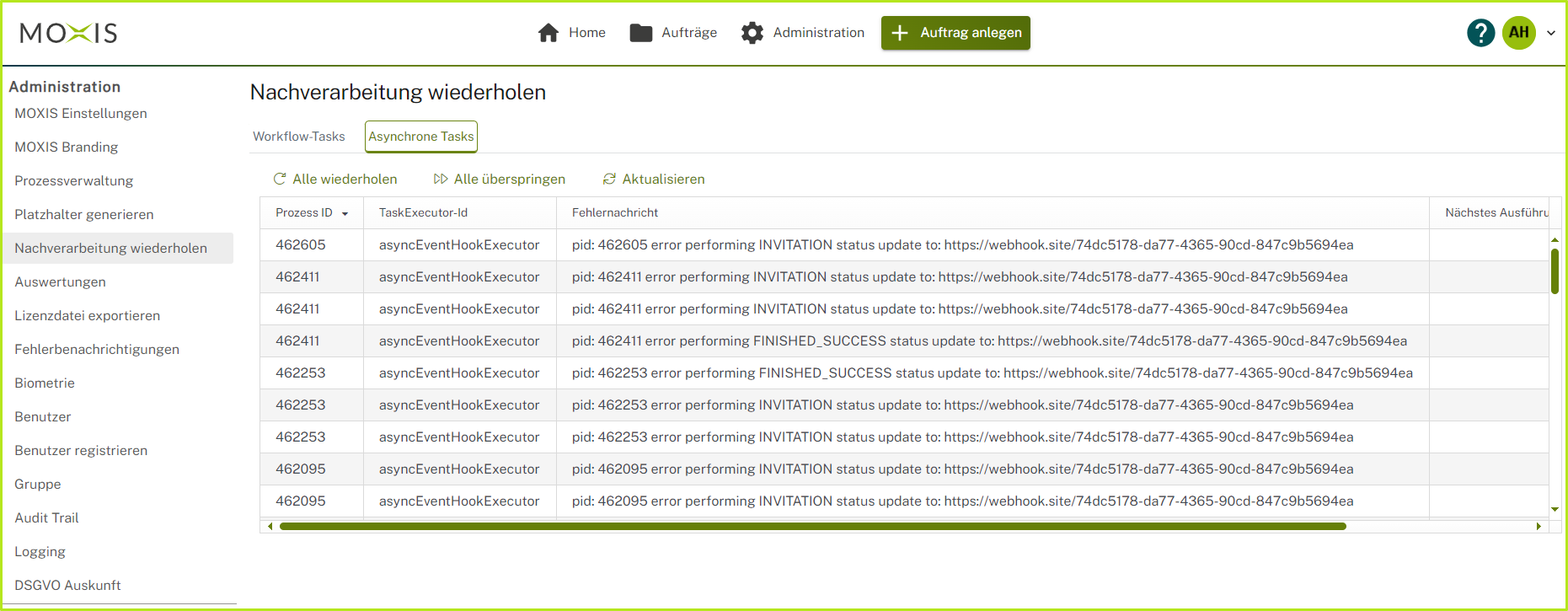
Abbildung 2: Dashboard Nachbearbeitung wiederholen - Asynchrone Tasks
2.1. Schritt-für-Schritt Anleitung: Was tun, wenn ein Workflow oder ein Asynchroner Task nicht funktioniert?
Wenn ein Workflow oder ein asynchroner Task nicht funktioniert, dann wird nicht notwendigerweise eine Fehlermeldung ausgeschickt. Es kann genauso gut sein, dass der Task nicht gestartet wird. In diesem Fall wird die Fehlermeldung im Dashboard des Nachbearbeitung wiederholen-Tabs in der Administrationsoberfläche angezeigt. In diesem Kapitel erfahren Sie, wie Sie herausfinden können, wo der Fehler im System liegt.
Schritt 1: Öffnen Sie den Nachbearbeitung bearbeiten-Tab wie in Kapitel 2 beschrieben.
Schritt 2: Sowohl unter dem Reiter Workflow als auch unter dem Reiter Asynchrone Tasks finden Sie Fehlermeldungen. Für unser Beispiel haben wir einen Asynchronen Task herangezogen. Hier haben Sie folgende Konfigurationsmöglichkeiten (siehe Abbildung 3 [1 -4]):
(1) Mit einem Klick auf Alle wiederholen werden alle asynchronen Tasks nochmals gestartet. Alle überspringen lässt sie alle asynchronen Tasks überspringen. Ein Klick auf Aktualisieren aktualisiert die Oberfläche und lässt sie nur noch die im Moment offenen Tasks sehen (siehe Abbildung 3 [1]).
(2) Die Prozess ID ist mit der Auftrags-ID eines Auftrags gleichzusetzen. (siehe Abbildung 3 [2])
(3) Die TaskExecutor-ID zeigt auf, welche Komponente für diesen Task verantwortlich ist. In unserem Beispiel ist es ein Prozess Hook. (siehe Abbildung 3 [3]) Für weitere Informationen zu Hooks klicken Sie bitte hier.
(4) Die Fehlernachricht (siehe Abbildung 3 [4]) gibt Auskunft über den Fehler und wo er auftritt;
z.B.: pid: 462411 error performing INVITATION status update to: https://webhook.site/74 = AuftragsID 462411 zeigt bei Einladung unter der URL https://webhook.site/74 einen Fehler auf.
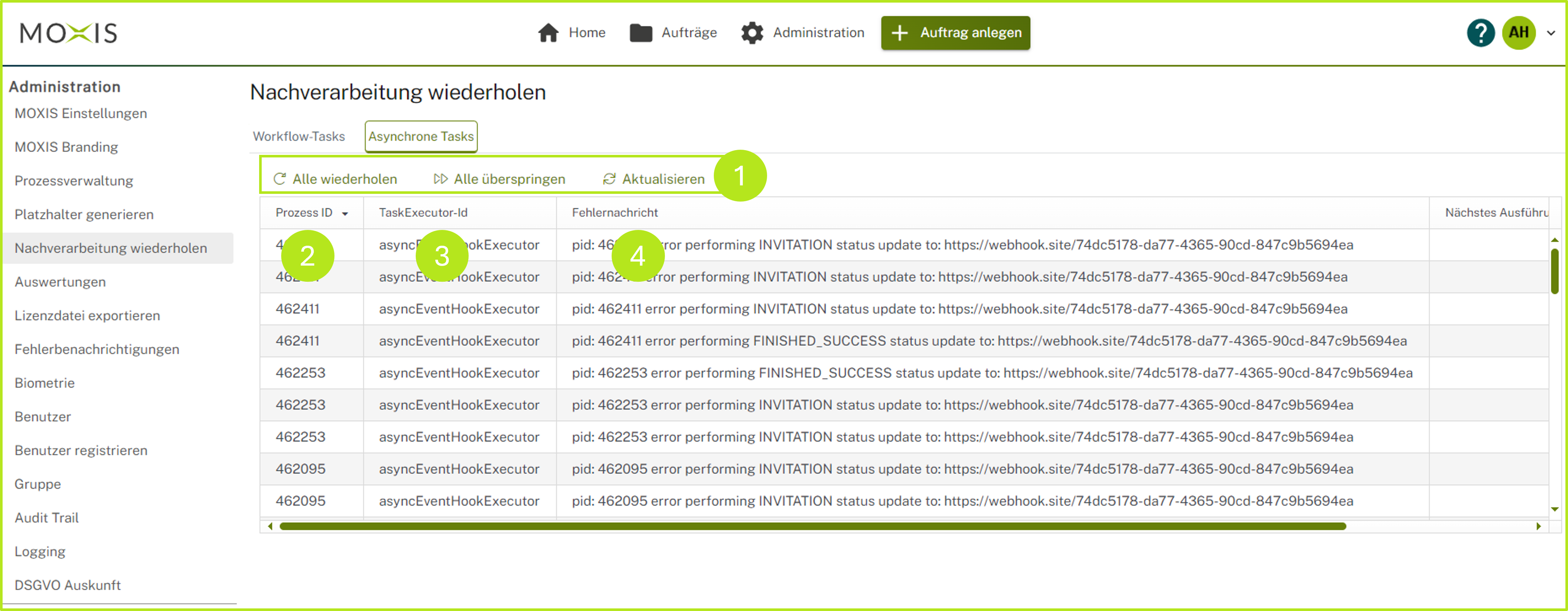
Abbildung 3: Asynchrone Tasks in der MOXIS Admin-Übersicht
Schritt 3: Kopieren Sie die Prozess ID der Fehlermeldung (siehe Abbildung 4 [1]). In unserem Beispiel ziehen wir dazu die folgende Fehlermeldung heran: 462605 asyncEventHookExecutor pid:462605 error performing INVITATION status update to: https://webhook.site/74dc5178-da77-4365-90cd-847c9b5694ea
Der unterstrichene und fett hervorgehobene Teil der Fehlernachricht zeigt uns, dass der Auftrag bei den Aufträgen in Ausführung zu suchen ist, da der Fehler bei der Einladung (INVITATION) auftritt.
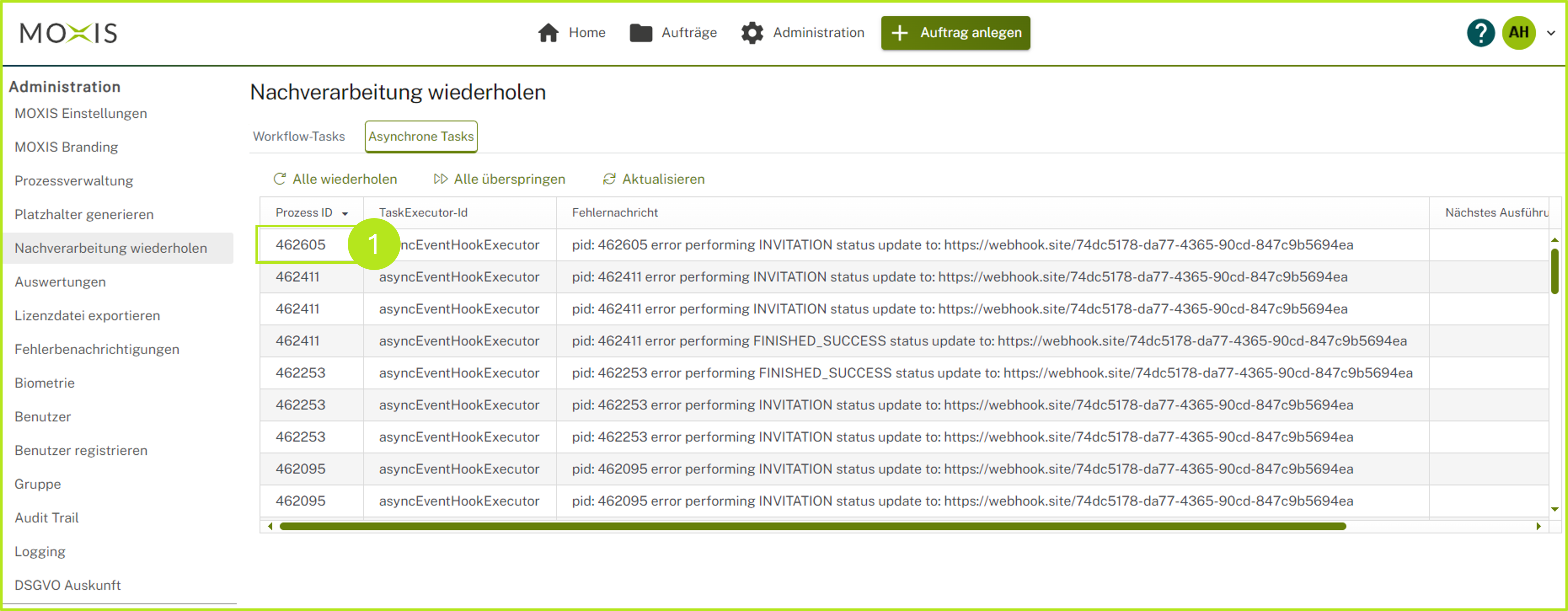
Abbildung 4: Prozess-ID aus den asynchronen Task kopieren
Schritt 4: Wechseln Sie nun zur Auftragsübersicht und öffnen das Verwaltungs-Tab In Ausführung (siehe Abbildung 5 [1]).
Schritt 5: Klicken Sie dann auf den [Suche einblenden]-Button. Bitte beachten Sie: Sobald Sie auf den [Suche einblenden]-Button geklickt haben, wird er zum [Suche ausblenden]-Button (siehe Abbildung 5 [2]).
Schritt 6: Filtern Sie nun nach der Auftrags-ID (siehe Abbildung 5 [3]). Der entsprechende Auftrag wird Ihnen nun im Hintergrund angezeigt (siehe Abbildung 5 [4]).
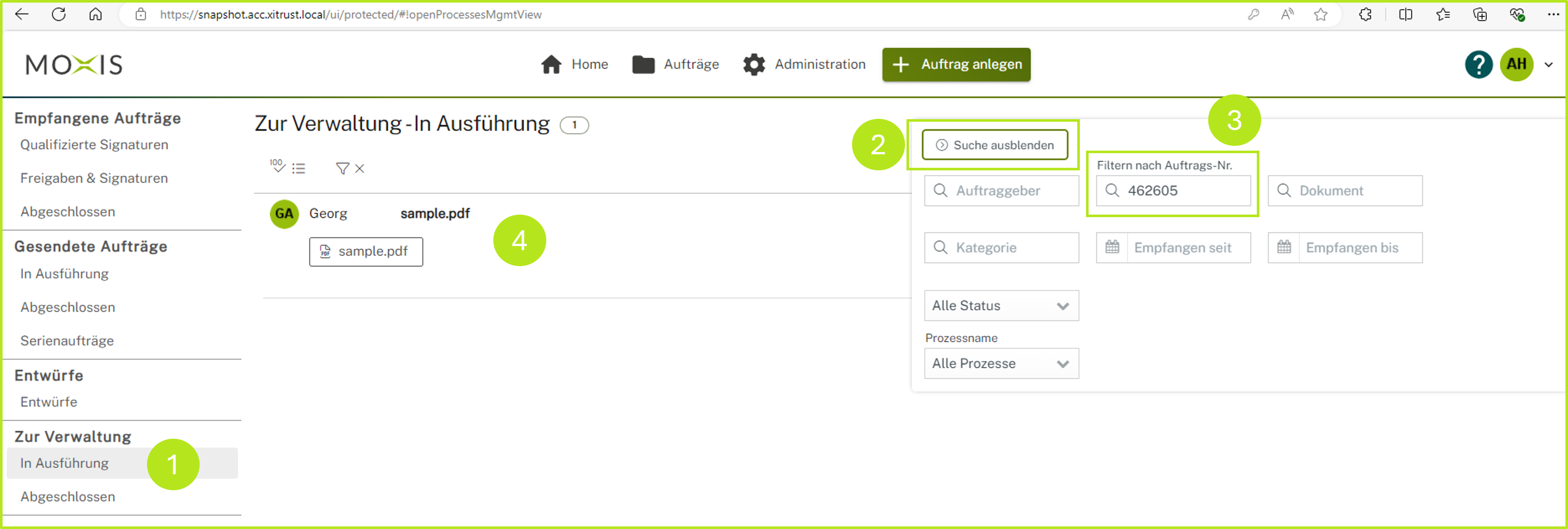
Abbildung 5: Filtern nach der Auftragsnummer in der Auftragsübersicht der Aufträge in Ausführung
Schritt 7: Klicken Sie nun bitte auf den herausgefilterten Auftrag um in die Detailübersicht zu gelangen.
Schritt 8: In der Detailübersicht sehen Sie neben den allgemeinen Details des Auftrags auch den Prozess, in dem er erstellt wurde (siehe Abbildung 6 [1]).
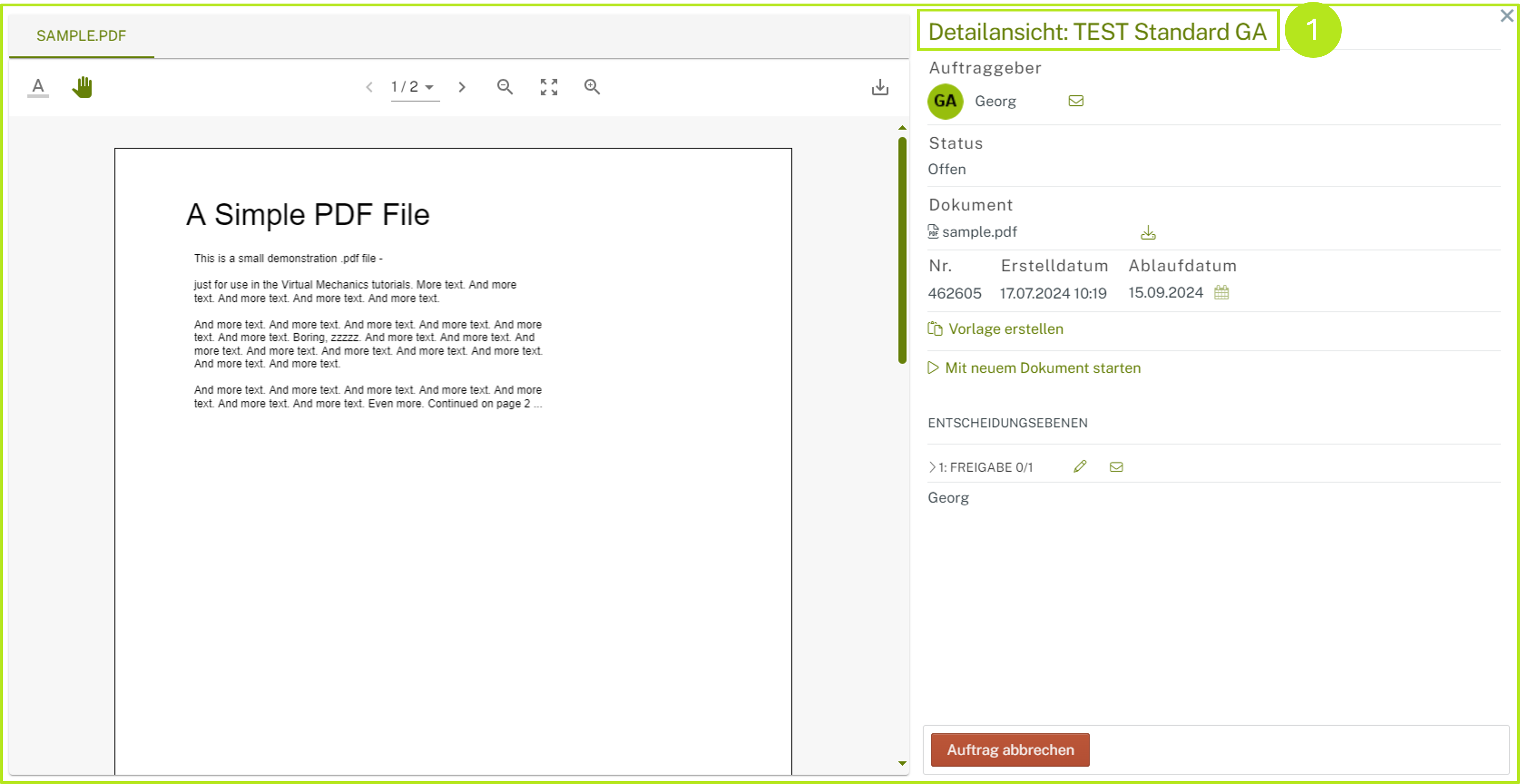
Abbildung 6: Auftragsdetailansicht mit Abbildung des Prozessnamens
Schritt 9: Wir kennen nun bereits sehr viele Details der Fehlermeldung. Neben den allgemeinen Auftragsdetails sind das die Prozess ID (oder Auftrags-ID), der Schritt, bei dem der Fehler auftritt (Einladung) und der Namen des Prozesses. Damit können wir schon einiges anfangen. Denn wenn wir uns nun den Prozess näher ansehen, werden wir auf den Grund des Fehlers stoßen.
Schritt 10: Nun wechseln wir in die Prozessverwaltung und öffnen den Prozess TEST Standard GA, den wir bereits identifiziert haben, mit einem Klick (siehe Abbildung 7 [1]).
Schritt 11: Öffnen Sie den Reiter Hooks (siehe Abbildung 7 [2]).
Schritt 12: Nun suchen Sie nach dem Jobstatus übermitteln Hook, der laut der Fehlermeldung die Ursache ist und öffnen ihn mit einem Klick auf das Bearbeiten-Icon (siehe Abbildung 7 [3]).
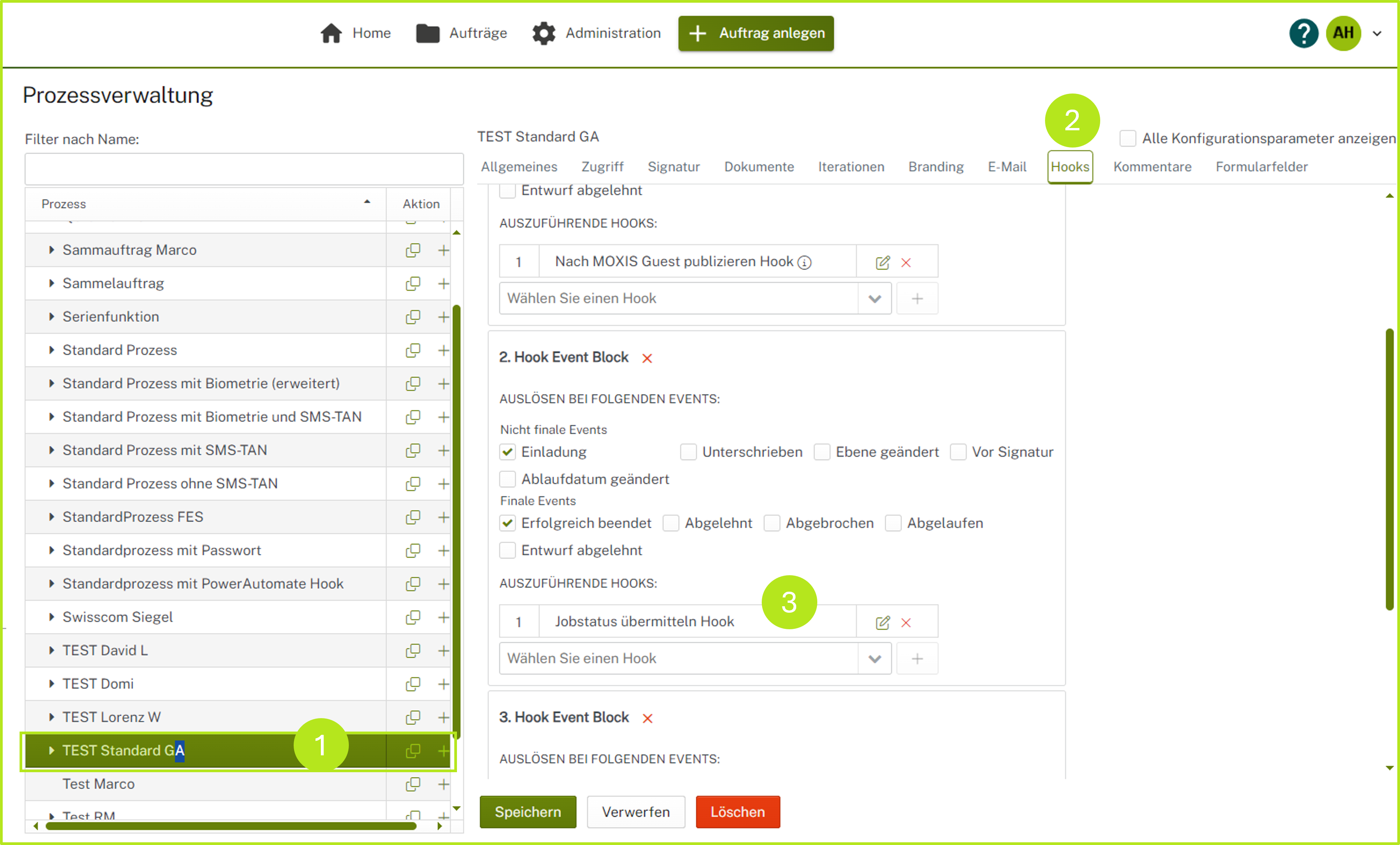
Abbildung 7: Prozessverwaltung im Administrationspanel von MOXIS
Schritt 13: Bei genauer Prüfung der URL (siehe Abbildung 8 [1]) fällt auf, dass der Link fehlerhaft ist.
Schritt 14: Nach Austausch des fehlerhaften Links wird die Einladung erfolgreich verschickt. Der Prozess funktioniert folglich wieder normal und das Problem aus unserem Beispiel ist behoben.
Sollten Sie einer Fehlermeldung in diesem Bereich nachgehen, können Sie versuchen, sie entsprechend unserer Vorgabe zu lösen.
XiTipp
Sollten Fehlermeldungen dieser und anderer Art trotz aller Bemühungen weiter bestehen, wenden Sie sich bitte an das XiTrust Support Team.