[v4.52] Flag a job and release it for signature or approval
Content
The function Flag for Download is used for a job before the actual signature. It is available in the folders Qualified Signatures and Releases and Signatures. You can mark either a single job or several jobs at the same time. This article first deals with flagging them and then with the actual signature process.
Step 1: How to pre-register ajob for signature in MOXIS 4.52
Step 1: To pre-register a job, open the relevant folder in MOXIS via the main menu. To do this, you have two options:
either by clicking on the menu item Jobs and selecting Qualified signatures or Approvals & signatures or
via the dashboard by clicking on the respective tile (Qualified Signatures or Approvals & Signatures).
Step 2: In the job overview that now follows, you can check the jobs again in the detail view and subject the document to a final check. All jobs that require your signature or approval are displayed in the respective folders themselves.
Step 3: To sign or release a job, it must first be marked. You have two options for doing this:
Either in the job overview by clicking on Flag to Approve/Flag to Sign (depending on whether it is a signature or an approval; see figure 1 [1]) or

Figure 1: Flag to sign a job in MOXIS
in the detail view by clicking on the [Flag to sign]-button or the button for flagging approvals (depending on the signature quality; see figure 2 [1]). Of course, you can also decline a job. Please do this under the Refusal option (see Figure 2 [2]).
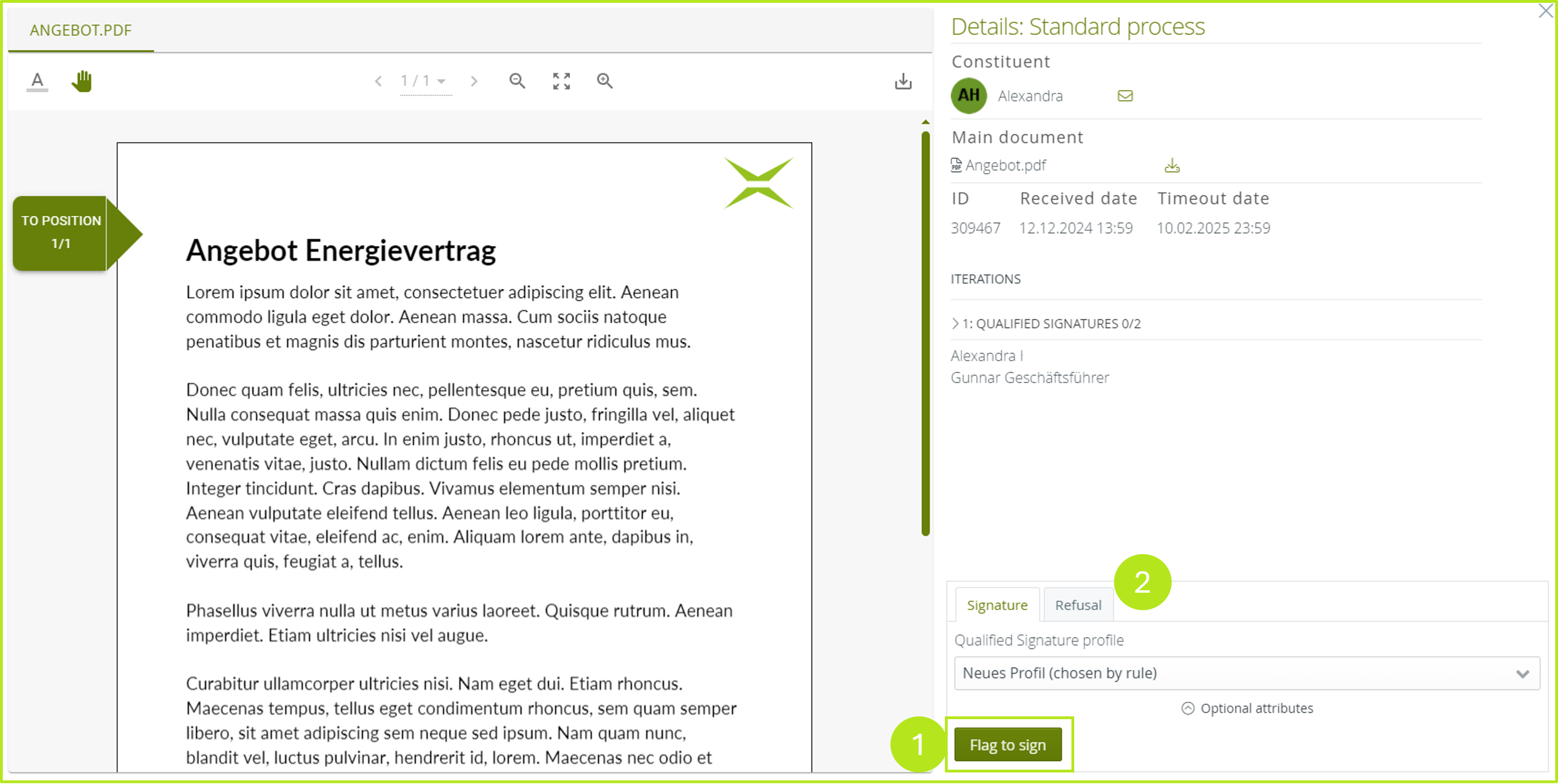
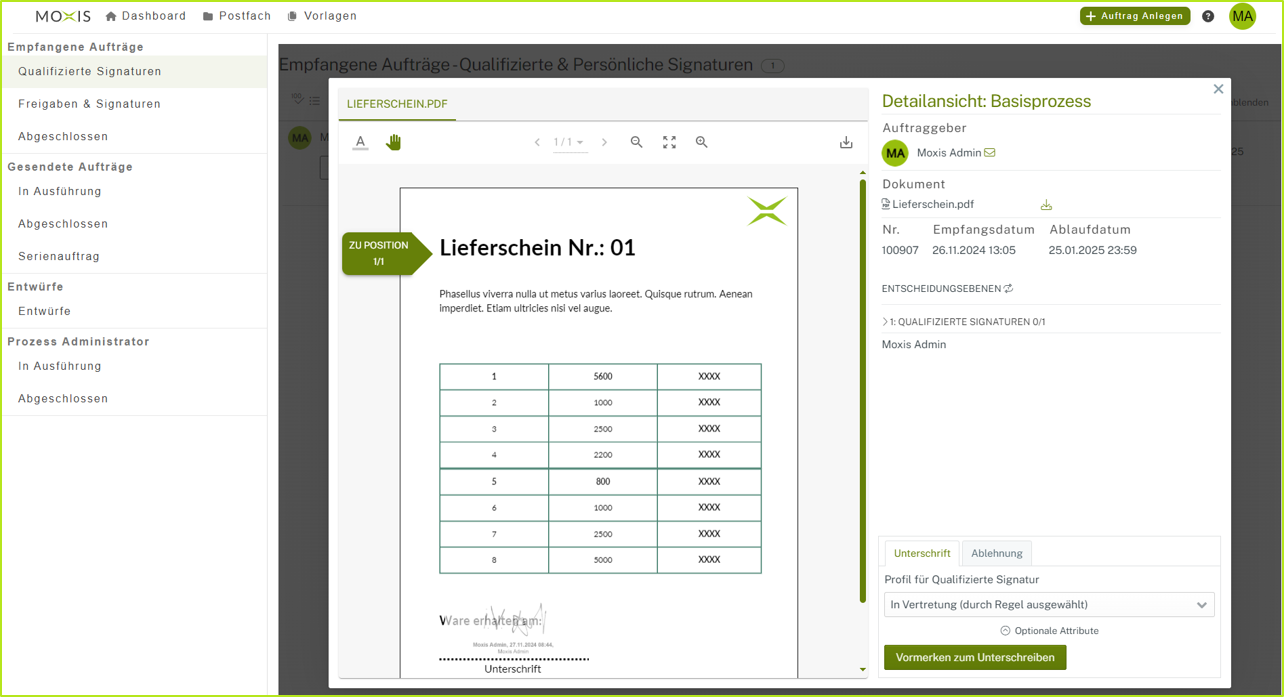
Figure 2: Flagging a job for signature/rejection of a job in the detail view
Step 3a (optional): By clicking on the [Optional Attributes] button (see Figure 3 [1]), you can leave a comment (see Figure 3 [2]) when flagging for signing or for release. In addition, it is possible (depending on the configuration of your instance) to select a profile for your signature.
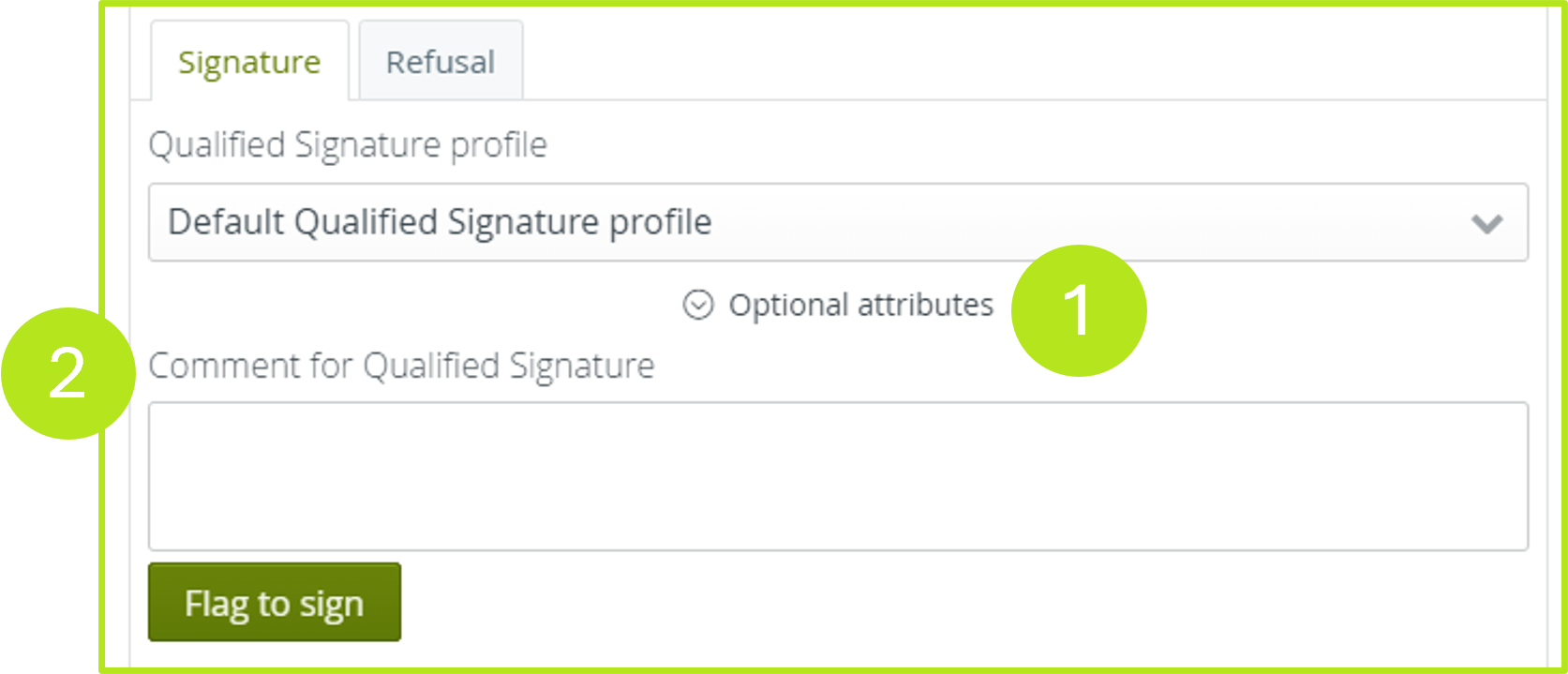
Figure 3: Add optional attributes (signature comment) to the order.
XiTip
Depending on the configuration, it is also possible to add further recipients to the optional attributes. If this feature could be useful for you, please contact your administrator, because this option has to be configured.
1.1 Additional notes on signature profiles in the optional attributes
When a profile is selected, save it by clicking on the [Flag to sign]-button. Signature comments are also saved in this way. Once you have flagged the profile, the button changes to the [Unmark]-button (see Figure 4 [1]) . If you click on this button, a reset is carried out. This means that the standard profile is used again. In addition, the signature comment is deleted. If you change the profile or the comment, click on the [Save] button in the detailed view (see Figure 4 [2]). This saves the changes to the profile and/or comment.

Figure 4: Save or unmark job
1.2 Further options for cancelling jobs
Jobs can be cancelled in two further ways:
by clicking on the [Remove flag]-button in the detail view (see Figure 5 [1]) or
by clicking on Cancel reservation in the order overview (see Figure 6 [1])
Please note: The prerequisite for this is that the order has already been reserved once.
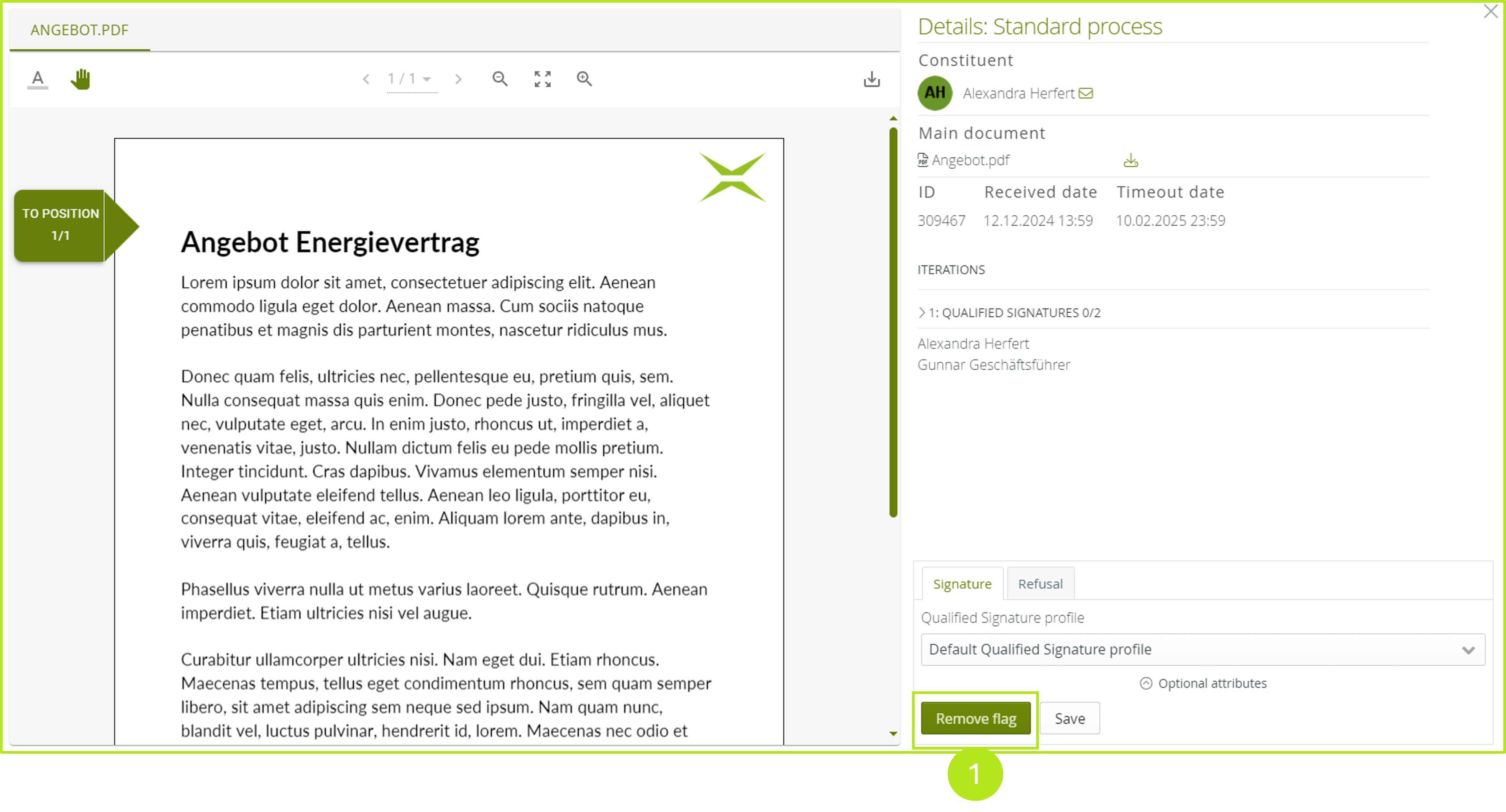
Figure 5: Remove flag in the detail view

Figure 6: Remove flag
2. Release orders for signature or release
As soon as the selection has been made, the background colour of the selected jobs in the folder changes from white to green (see figure 7 [1]). At the same time, the button for the signature or release is activated (see figure 7 [2]). The number indicates how many orders can be preselected and completed with a single click.
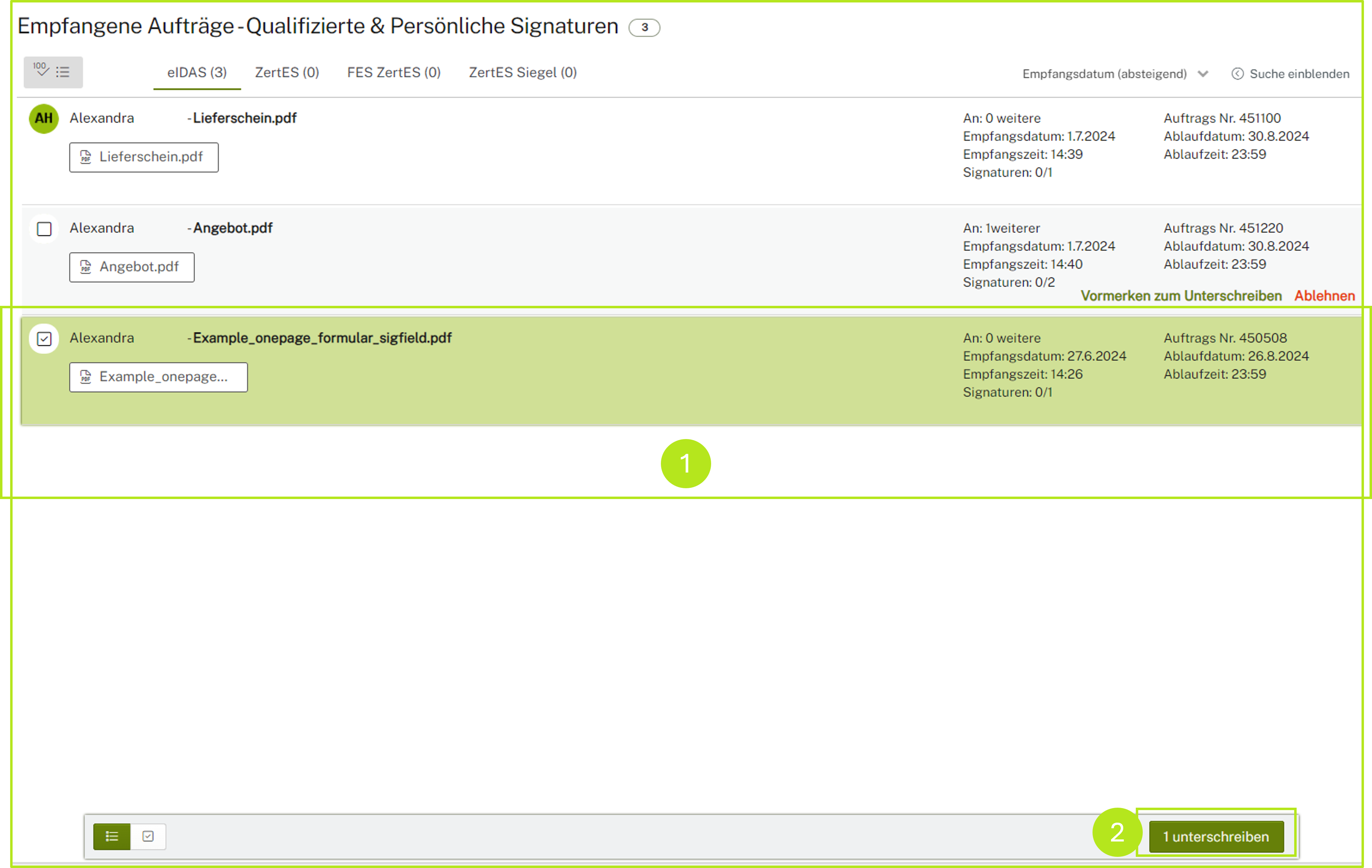
Figure 7: Signed and approved jobs in MOXIS
2.1. Releasing orders in a batch for signature or release
Multiple jobs can also be combined into a batch in the overview list by clicking on the ![]() icon (see figure 8 [1]). This batch function can be used to mark up to 100 orders at the same time for a signing process and then sign or approve them. The combined signatures count as a single transaction.
icon (see figure 8 [1]). This batch function can be used to mark up to 100 orders at the same time for a signing process and then sign or approve them. The combined signatures count as a single transaction.
.png?inst-v=010eae08-97f6-4acf-a0b4-b587a347035a)
Figure 8: Combine several jobs using the batch function in MOXIS
The next step is the signature process or approval. Further information on the signature process can be found here.
