[v4.52] The dashboard - function & overview
Content
The dashboard is the entry point to MOXIS. This article will familiarise you with the functions of the dashboard.
1. The dashboard in MOXIS 4.52 – function and overview
The dashboard provides you with an overview of all orders (see Figure 1). These can be divided into three categories:
orders created
orders to be managed
orders to be signed
The dashboard consists of a maximum of four parts (varies according to role and authorisation), which are described in more detail below:
navigation menu (see figure 1 [1])
received orders (see figure 1 [2])
sent orders (see figure 1 [3])
quick links (see figruue 1 [4])
XiTip
The dashboard view depends on the role you have been assigned. The dashboard in our example gives you an overview of the entire functionality.
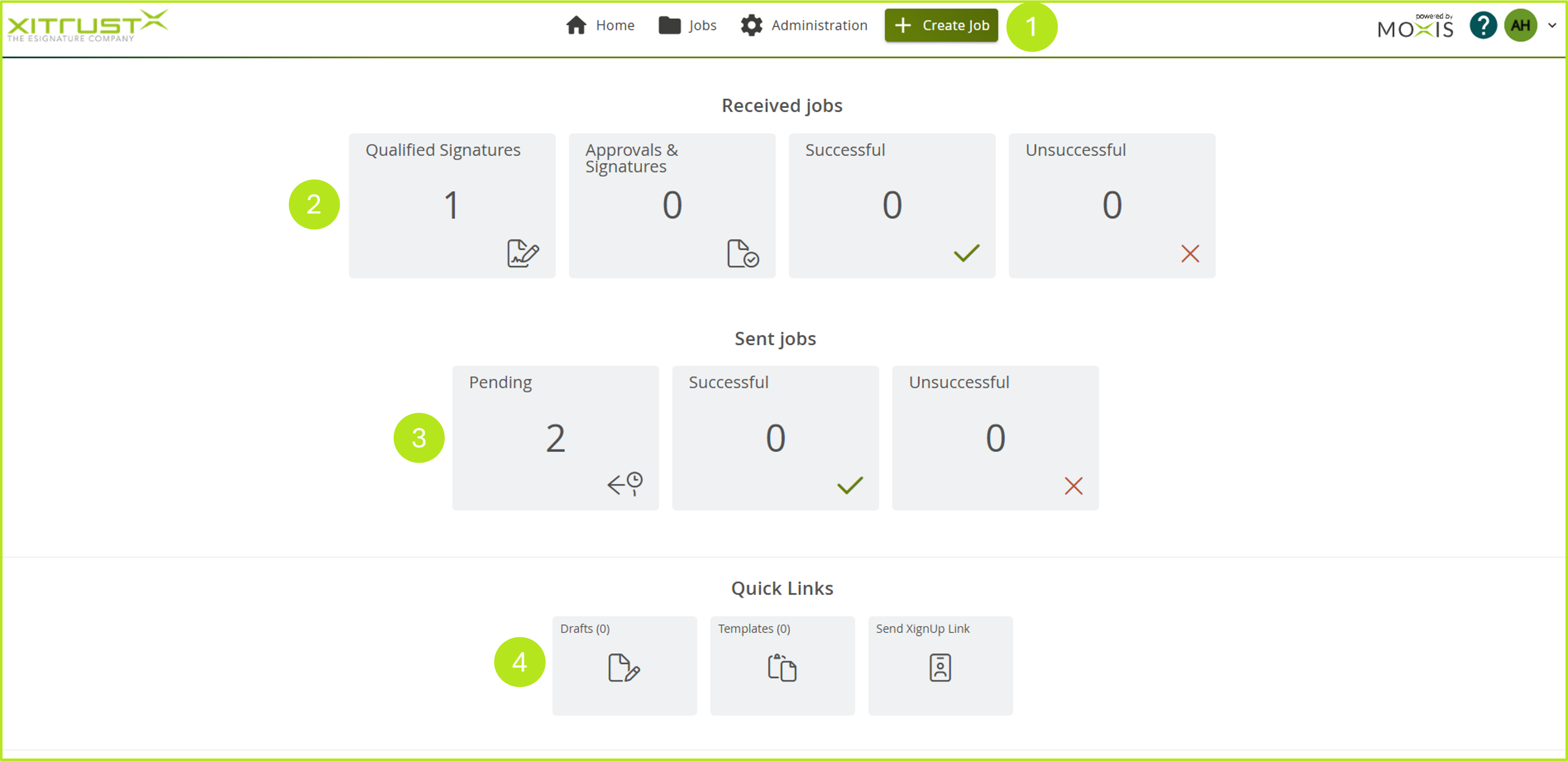
Figure 1: The starting point in MOXIS 4.52 is the dashboard. Here you get an overview of your orders and can manage or edit them depending on your role.
1.1 The navigation menu
The navigation menu, in its most extensive form, has four items for managing orders and users (see figure 2):
Home (see Figure 2 [1])
Jobs (see Figure 2 [2])
Administration (see Figure 2 [3])
[+ Create job]-button (see Figure 2 [4]
At the same height, you will also find access to the help page (see Figure 2 [5]) and you can click on the user bubble to configure settings (see Figure 2 [6]).

Figure 2: MOXIS 4.52 navigation menu - overview
1.1.1 The individual menu items in detail
1. HOME
Clicking on this menu item will always take you back to the starting point (to the dashboard overview; see figure 1).
2. JOBS
This menu item provides you with a detailed overview of your jobs (depending on the role assigned to you and the corresponding rights). While you can switch between the individual folders in the menu on the left (see figure 3 [1]), the jobs in the various folders are displayed on the right (see figure 3 [2]).
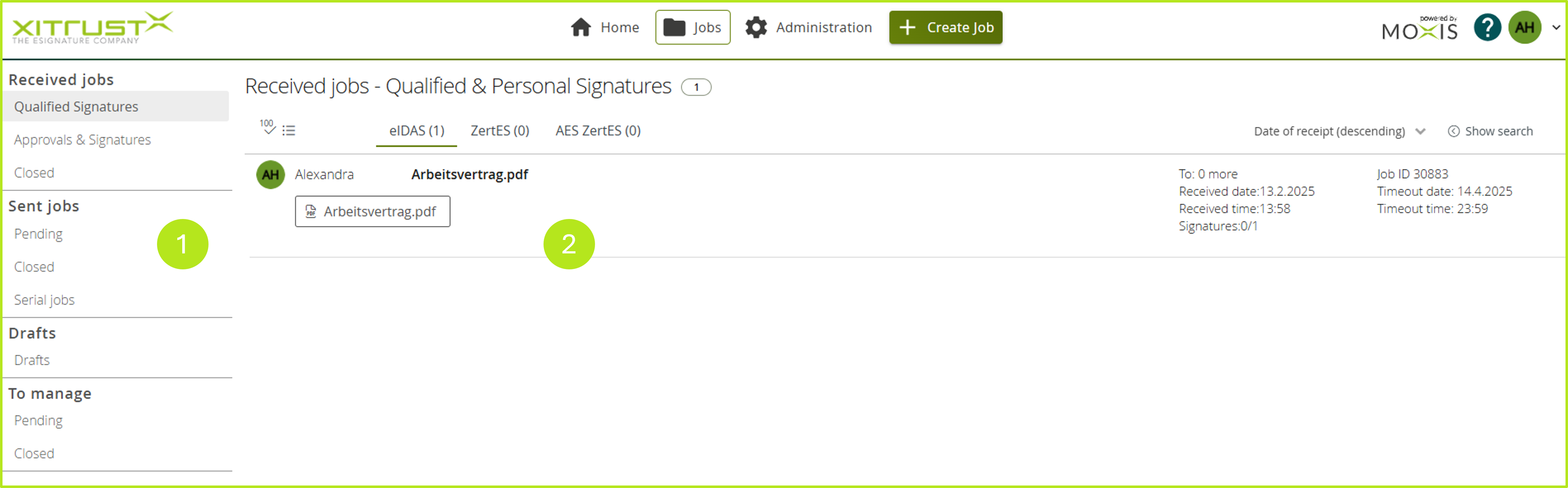
Figure 3: Inbox with folder menu and opened Received jobs – Qualified signatures – Folder
3. ADMINISTRATION
XiTip
Please note: The [Administration]-button is only visible for users with corresponding administrational rights.
4. [+ CREATE JOB]-BUTTON
Here you can create a new job. Please learn how to do so in this article.
5. [?]-BUTTON ![]()
In the top right corner, you will find a question mark on a green background. Click here if you have any questions about the help section.
6. USER SETTINGS
To the right of the notifications area, you will find the user settings (see figure 4). Here you can define various settings, configure substitutes and templates, and set up notifications.
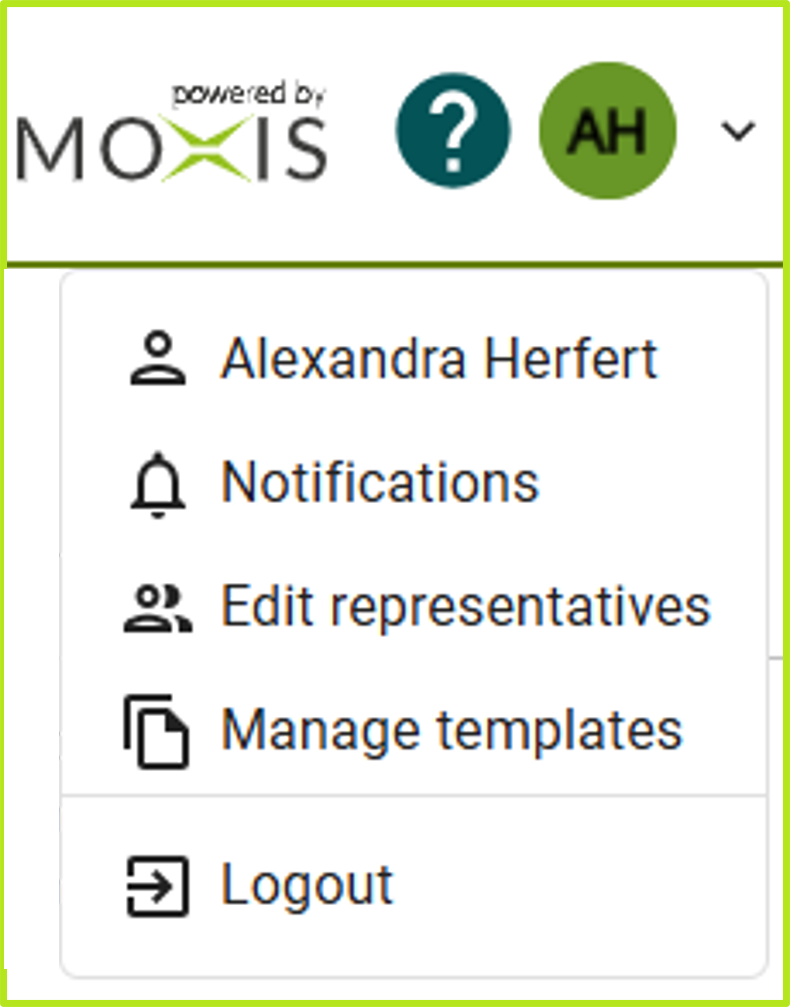
Figure 4: User settings
1.1.2 The job overview
You will find the job overview under the navigation menu. It offers you an overview of the existing jobs (in this example in the maximum interpretation). Depending on the rights assigned to you as a user, you will be able to view the corresponding tiles (see figure 5).
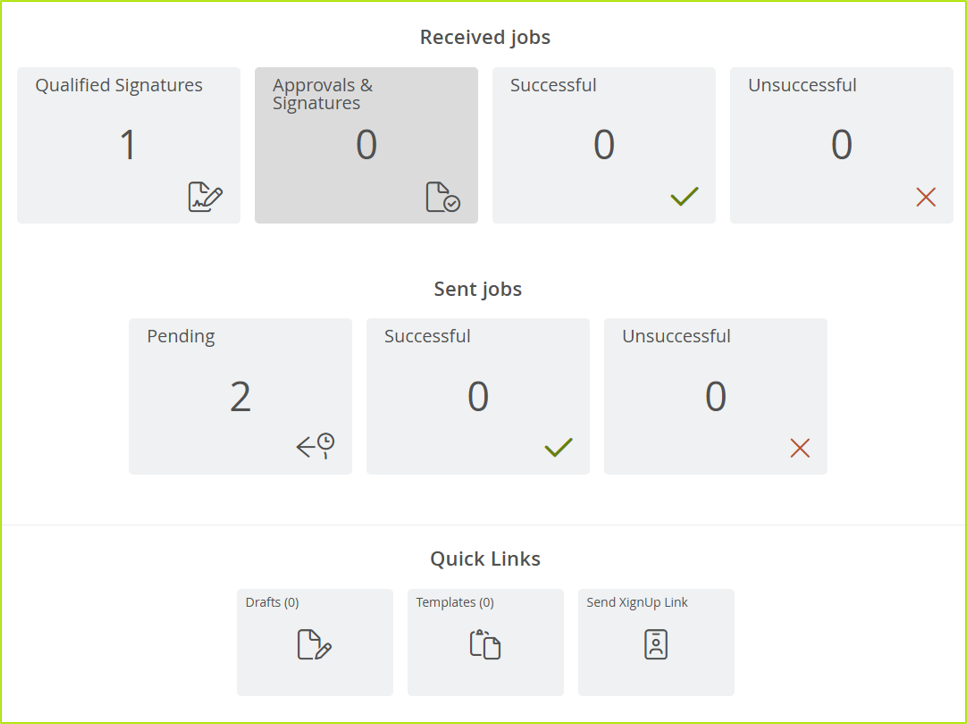
Figure 5: MOXIS 4.52 job overview
You can find your jobs in the Received Jobs area if you have the right to sign (releases or qualified signatures or both).
You can find your jobs in the Sent jobs area if you have the right to create them.
You can manage drafts and templates in the Quick Links area. Since version 4.52, you can as well send a XignUp Link to future signers that do not have a digital identity so far.
XiTip
Please note: XignUp must be configured by an administrator in order to use it from the dashboard.
When you access your MOXIS account for the first time, you must confirm that you have read the service message regarding releases.
2. Messages when accessing MOXIS for the first time
2.1. Service message on the use of ‘Release with qualified seal’ and ‘External release’
When you log in to MOXIS for the first time, you must confirm that you have read the service message regarding releases. To do this, tick the box next to ‘I have read and understood this service message’ and click on the [Confirm]-button (see Figure 6).
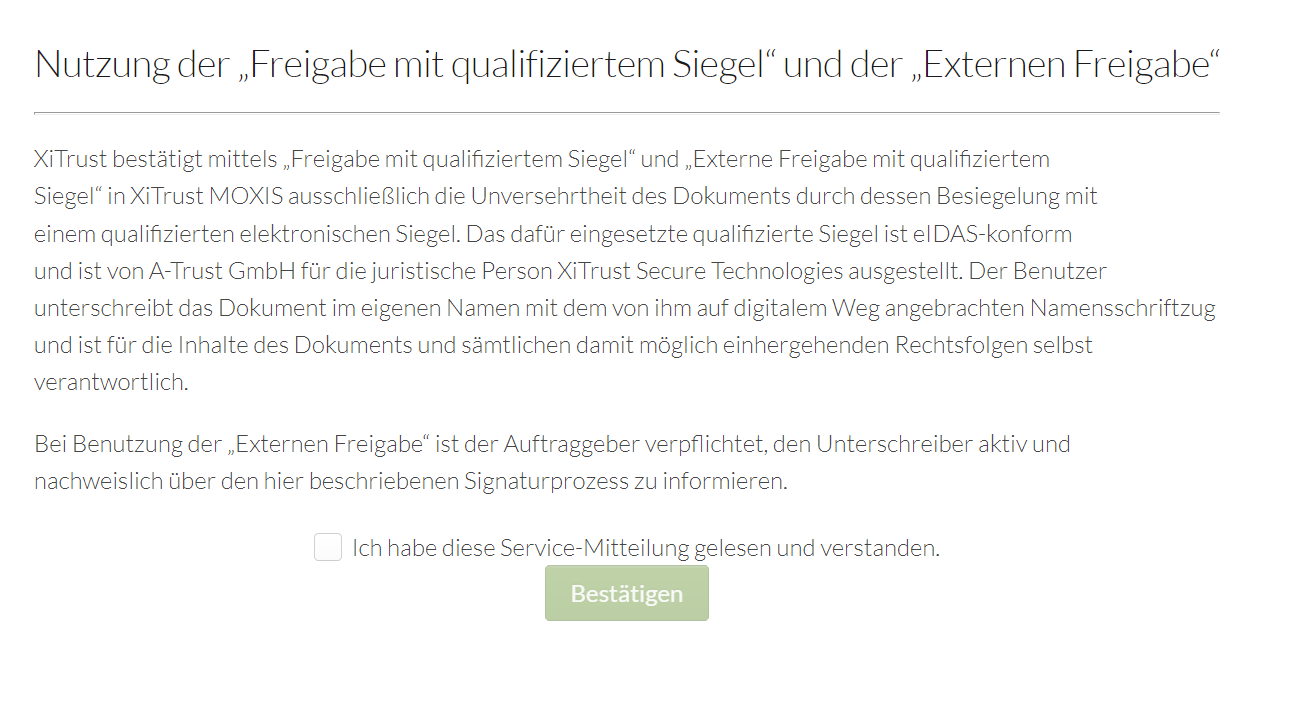
Figure 6: Release service message
2.2 Note on the complete use of MOXIS
In addition, you will receive a note that you must complete your profile in order to be able to use MOXIS to its full extent. Clicking on the [Complete now]-button will take you directly to the account settings. If you wish to adapt these at a later point in time, simply click on the [Complete later]-button (see figure 7)
XiTip
As long as you have not completed your profile, this pop-up will always appear after login. Please note: This notice is only displayed to users who have been assigned the ‘moxisSigner’ (Qualified Signatory) right.
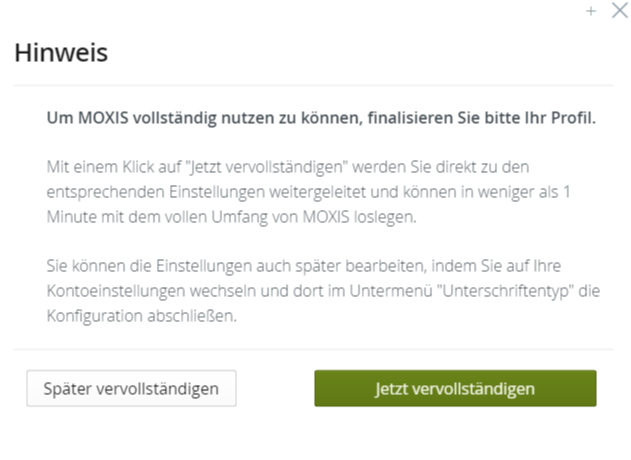
Figure 7: Note on completing the profile in MOXIS 4.52
