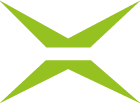Explorer to MOXIS Handbuch
Inhalt
Das folgende Handbuch versorgt Sie mit einer Übersicht über das aktuelle Explorer to MOXIS Addon von XiTrust. Explorer to MOXIS erlaubt es Ihnen, Ihre Arbeitsabläufe effizient zu gestalten und MOXIS direkt über den Browser (Explorer) zu bedienen.
1 Wissenswertes rund um Explorer to MOXIS und Installation
1.1 Bedingungen zur Nutzung von Explorer to MOXIS
XiTipp
Bitte beachten Sie: Explorer to MOXIS kann kostenfrei aus dem Microsoft Store heruntergeladen werden, jedoch ist ein aktives MOXIS-Abonnement zusammen mit der Annahme der MOXIS-Cloud-Servicebestimmungen erforderlich.
Wenn MOXIS für Sie neu ist und Sie Ihre Signaturprozesse um bis zu 90% beschleunigen möchten, registrieren Sie sich hier für eine kostenlose Demo für die MOXIS Business Cloud. Unsere Vertriebsmitarbeiter:innen beraten Sie gerne, wie Sie MOXIS für Ihr Unternehmen gewinnbringend einsetzen können.
Wenn Sie bereits über ein MOXIS-Abonnement verfügen, unterliegt die Nutzung des Explorer to MOXIS-Add-ins und die damit verbundene Verarbeitung personenbezogener Daten den MOXIS-Bedingungen einschließlich der für die erworbenen MOXIS-Versionen geltenden Datenverarbeitungsvereinbarung:
MOXIS Cloud Service Provisions,
Enterprise On-Prem Perpetual License Provisions
oder Enterprise On-Prem Subscription Provisions
XiTipp
Bitte beachten Sie: Voraussetzung für die Installation ist Windows 11.
1.2 Die Grundfunktionen von Explorer to MOXIS
XiTipp
Explorer to MOXIS ist eine rechtskonforme E-Signature-Lösung für den Explorer. Es ist ein effizientes Tool, das Zeit, Aufwand und somit Kosten spart.
Explorer to MOXIS ermöglicht es Ihnen, Ihre PDF-Dokumente sicher in MOXIS hochzuladen, wo Sie sie mit den höchsten rechtlichen Standards hinsichtlich der Signaturqualität verarbeiten. Somit steigern Sie die Effizienz Ihrer Arbeitsabläufe für elektronische Unterschriften mit einem simplen Rechtsklick im Explorer.
1.2.1 Explorer to MOXIS: Schnellanleitung
Schritt 1: Erstellen Sie Ihre zu signierenden PDF-Dokumente bequem wie gewohnt.
Schritt 2: Wechseln Sie dann nahtlos zu einem beliebigen in MOXIS verfügbaren Signaturverfahren über das Explorer to MOXIS Add-In von XiTrust.
Schritt 3: Nutzen Sie die Möglichkeiten von MOXIS, um den Signaturprozess nach Ihren Wünschen zu gestalten:
Signaturqualität einrichten,
Entscheidungsebenen definieren,
Empfänger:innen bestimmen
uvm.
Schritt 4: Versenden Sie den Link zum Dokument per E-Mail an interne und externe Signierende unter der Einhaltung höchster Rechts- und Sicherheitsstandards. Sobald der Signiervorgang abgeschlossen ist, können Sie das Dokument herunterladen und an einem Ort Ihrer Wahl speichern.
1.3 Schritt für Schritt zu Explorer to MOXIS: Die Installation
Diese Anleitung bringt Ihnen die Erstinstallation von Explorer to MOXIS näher.
XiTipp
Bitte stellen Sie sicher, dass Sie über .NET 8.0 verfügen.
Alternativ können Sie das Programm hier herunterladen (für Linux, macOS oder Windows):
https://dotnet.microsoft.com/en-us/download/dotnet/8.0
Bitte starten Sie Ihre Anwendung neu, nachdem Sie .NET 8.0 installiert haben um sicherzustellen, dass alles ordnungsgemäß funktioniert.
Schritt 1: Explorer to MOXIS kann über den Microsoft Store installiert werden. Um die Installation durchzuführen, öffnen Sie bitte den folgenden Link ExplorerToMOXIS – Kostenloser Download und Installation unter Windows | Microsoft Store und klicken auf den [Im Store anzeigen]-Button (siehe Abbildung 1 [1]).
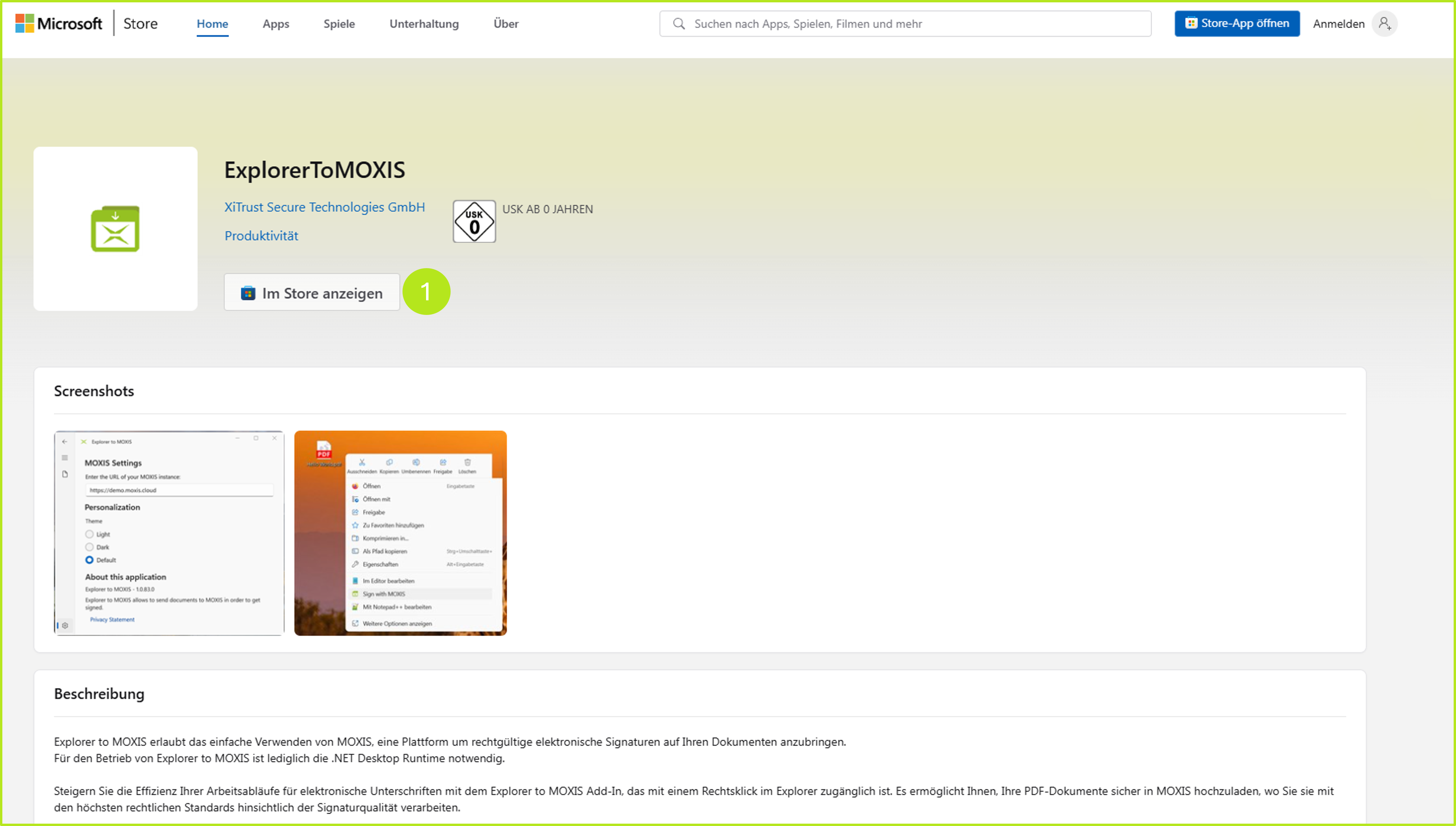
Abbildung 1: ExplorerToMOXIS im Microsoft Store
Schritt 2: Laden Sie nun das Plugin mit einem Klick auf den [Herunterladen]-Button aus dem Store herunter (siehe Abbildung 2 [1]).

Abbildung 2: ExplorerToMOXIS herunterladen
Schritt 3: Sobald Explorer to MOXIS verfügbar ist, verwandelt sich der [Herunterladen]-Button in einen [Öffnen]-Button (siehe Abbildung 3 [1]) und Sie erhalten eine Benachrichtigung aus dem Microsoft Store, dass die Installation abgeschlossen wurde und Sie das Plugin jetzt mit einem Klick auf den [Starten]-Button ausprobieren können (siehe Abbildung 3 [2]). Bitte wählen Sie eine der beiden Möglichkeiten, um das Plugin zu starten.
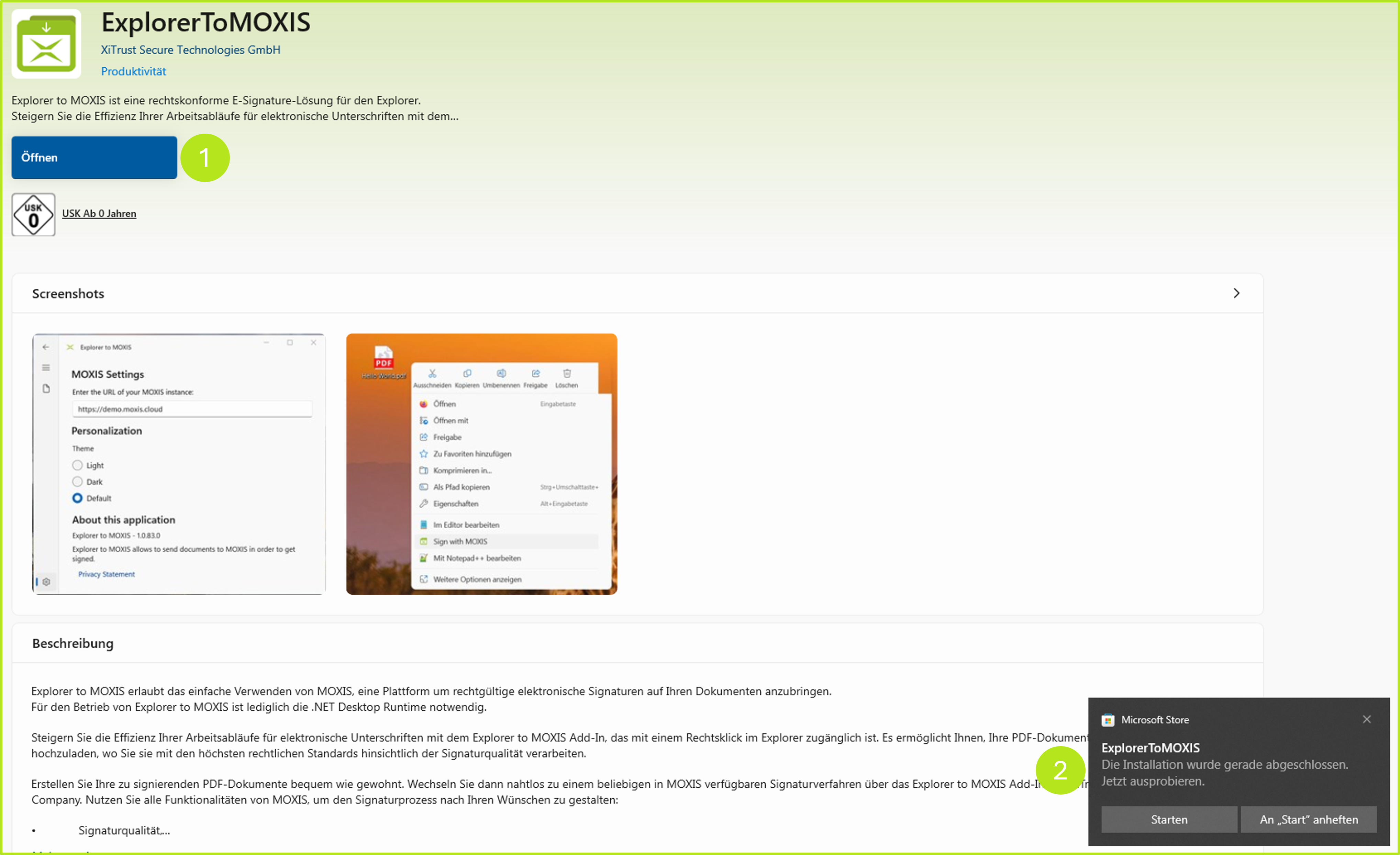
Abbildung 3: ExplorerToMOXIS öffnen
Schritt 4 (OPTIONAL): Sollten Sie (noch) nicht über .NET 8.0 verfügen, erhalten Sie nun die Meldung, es jetzt zu installieren. Klicken Sie dazu auf den [Download it now]-Button (siehe Abbildung 4).
XiTipp
Sofern Sie .NET 8.0 bereits vorab installiert haben, springen Sie bitte zu Schritt 5.
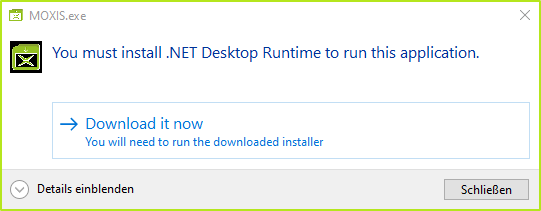
Abbildung 4: Herunterladen von .NET 8.0 (Optional)
Sobald das Download vollständig durchgeführt wurde, erhalten Sie eine Bestätigung (siehe Abbildung 5).
Abbildung 5: Bestätigung über das Download (OPTIONAL)
Bitte führen Sie nun die .exe-Datei aus, sodass das Programm installiert wird (siehe Abbildung 6 [1]).
XiTipp
Danach starten Sie Ihren Computer neu um sicherzustellen, dass alles ordnungsgemäß funktioniert.
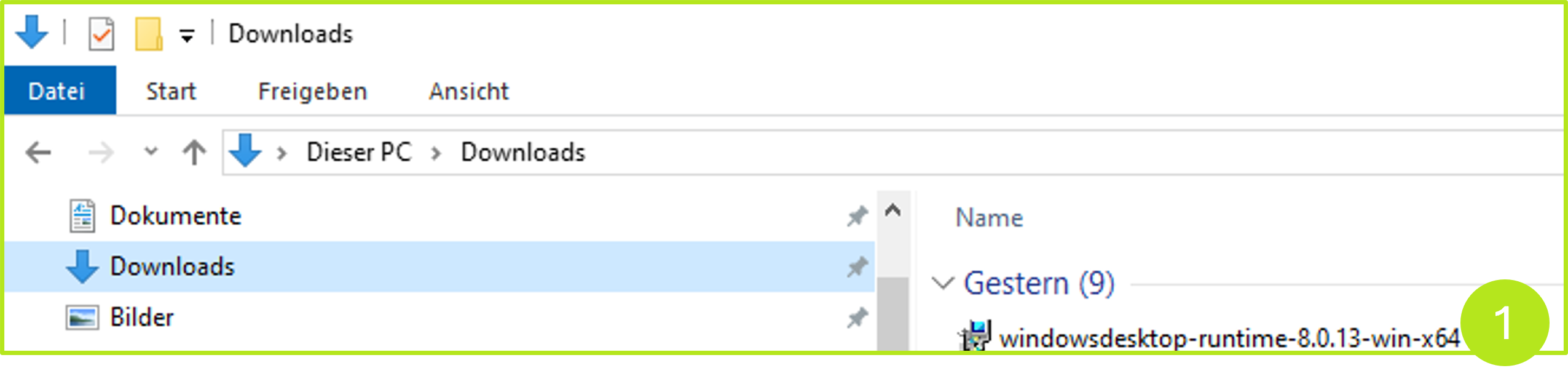
Abbildung 6: Programm ausführen
Schritt 5: Um Explorer to MOXIS zum ersten Mal zu starten, öffnen Sie bitte die Windows Suchleiste und suchen nach Explorer to MOXIS (siehe Abbildung 7).
XiTipp
Heften Sie Explorer to MOXIS mit einem Klick auf An “Start anheften” (siehe Abbildung 7) an die Startleiste an, um immer bequem darauf zurückgreifen zu können.
Abbildung 7: Explorer to MOXIS zum ersten Mal öffnen und an Start anheften
Nun müssen Sie nur noch Ihre MOXIS Instanz mit Explorer to MOXIS verbinden. Der nächste Abschnitt gibt Aufschluss über die einzelnen Schritte.
2. So verbinden Sie Explorer to MOXIS mit Ihrer MOXIS Instanz
Die Verknüpfung Ihrer MOXIS Instanz via URL ist nur bei der ersten Anwendung des Add-Ins notwendig oder wenn sich die MOXIS URL ändert. Um MOXIS mit Explorer to MOXIS zu verknüpfen, folgen Sie bitte der Schritt-für-Schritt-Anleitung.
Schritt 1: Öffnen Sie Explorer to MOXIS wie im vorherigen Kapitel beschrieben.
Schritt 2: Mit einem Klick auf das Zahnrad-Icon (siehe Abbildung 8 [1]) öffnen Sie die Einstellungen am Dashboard des Plugins. Hier können Sie Explorer to MOXIS mit Ihrer aktuellen MOXIS-Instanz verbinden.
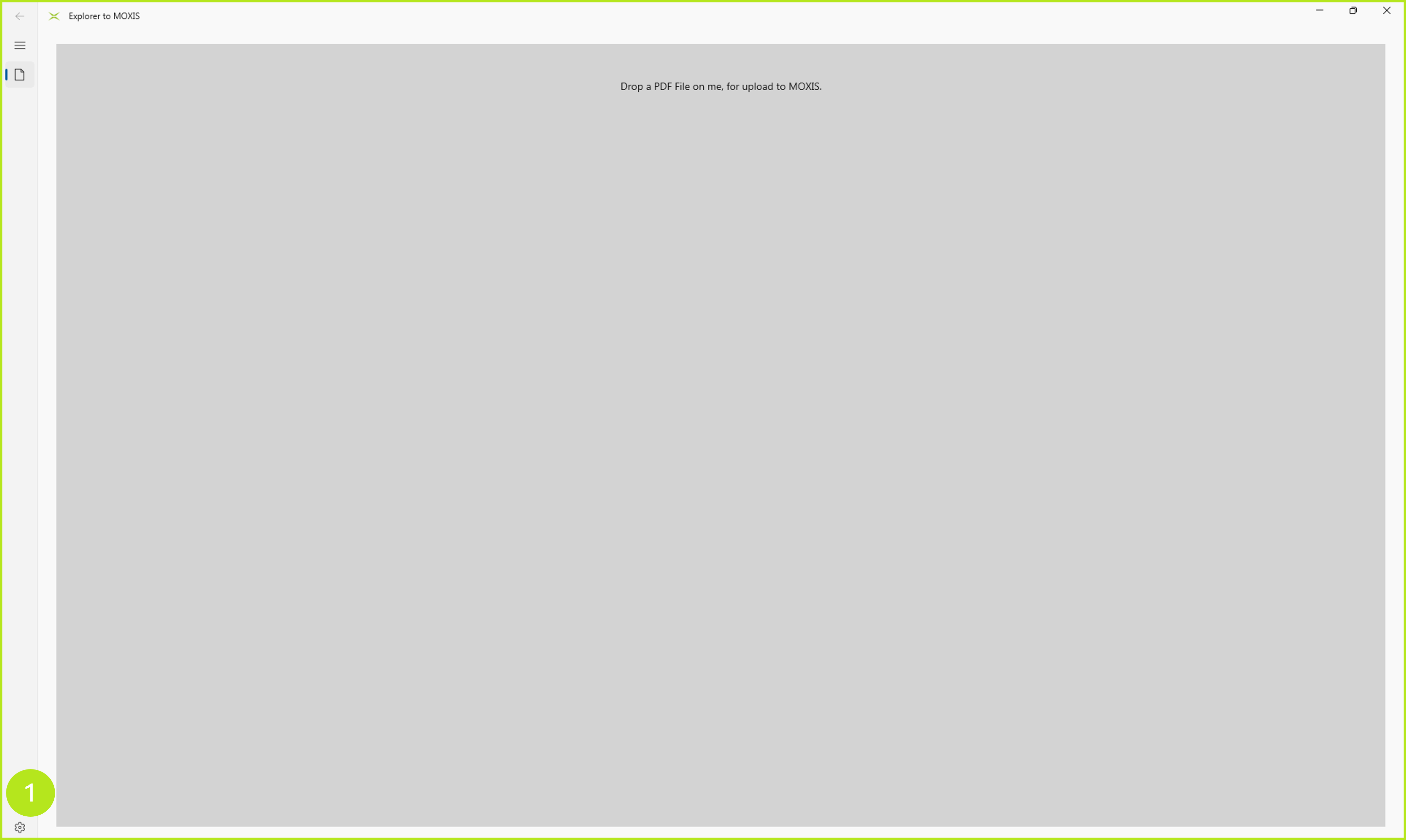
Abbildung 8: Explorer to MOXIS Einstellungen öffnen
Schritt 3: Geben Sie nun die URL Ihrer MOXIS Instanz in den Settings ein (siehe Abbildung 9 [1]) und klicken Sie auf den [Speichern]-Button (siehe Abbildung 9 [2]). Ist Ihre Instanz erfolgreich verbunden, erhalten Sie eine entsprechende Erfolgsmeldung in grün (siehe Abbildung 9 [5]).
XiTipp
Beachten Sie bitte: Verwenden Sie nur die KURZFORM der URL (OHNE ui/protected/#!dashboard), da sie Ihre Instanz darstellt! Sollten Sie die Langform verwenden, schlägt die Verbindung fehl und Sie erhalten eine Fehlermeldung.
In unserem Beispiel geben wir folglich die folgende Kurzform der URL in den MOXIS Settings ein: https://demo50.moxis.cloud (siehe Abbildung 10)
Die Langform (welche im Browser standardmäßig angezeigt wird) ist: https://demo50.moxis.cloud/ui/protected/#!dashboard. (siehe Abbildung 10)
Abgesehen von der Verbindung zwischen Ihrer MOXIS Instanz und Explorer to MOXIS haben Sie in den Einstellungen folgende Möglichkeiten:
legen Sie Ihr präferiertes Theme fest (hell [light] - dunkel [dark] - standard [default]; (siehe Abbildung 9 [3]))
erhalten Sie Auskunft über Ihre Explorer to MOXIS-Version (siehe Abbildung 9 [4])
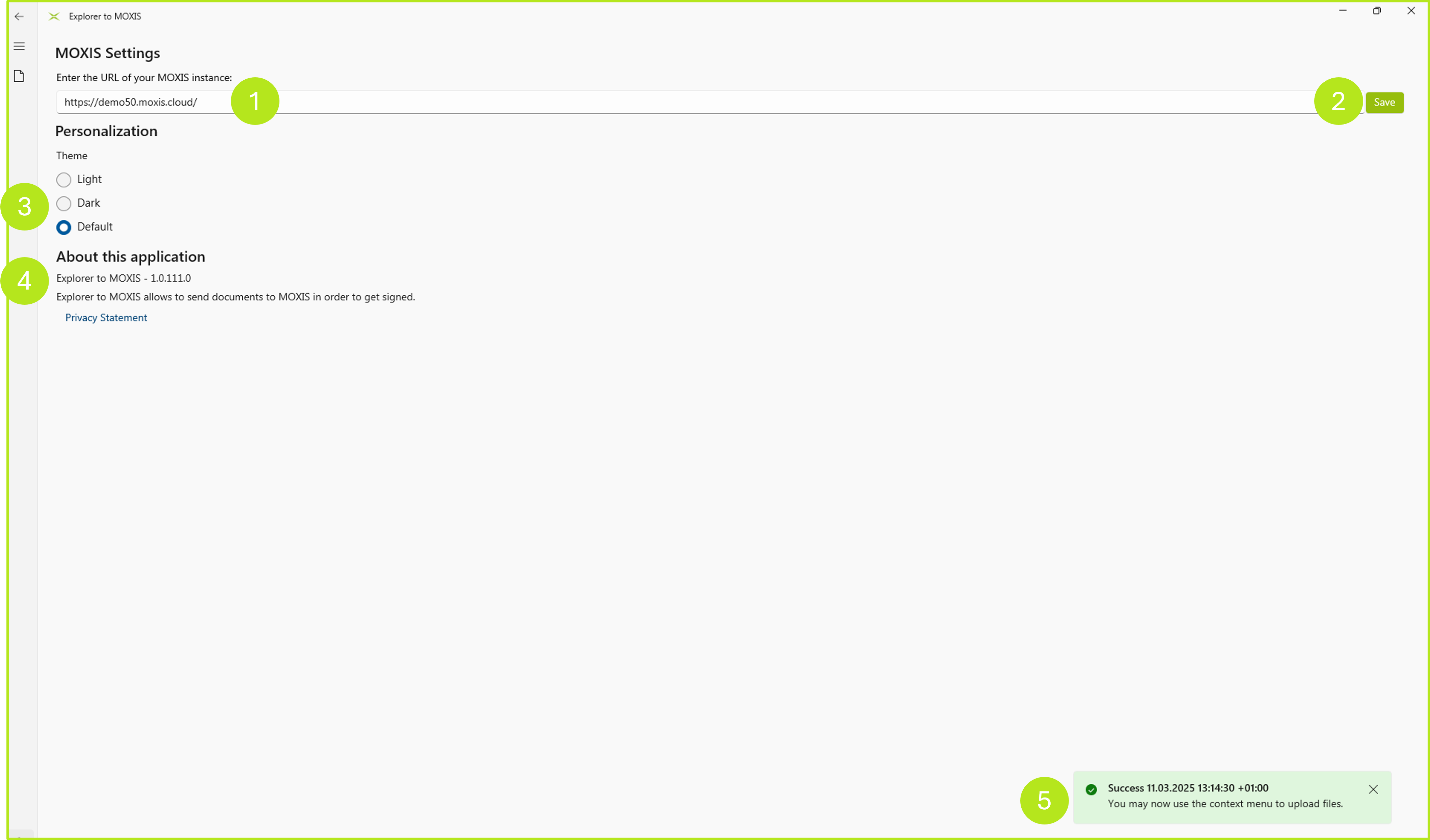
Abbildung 9: Explorer to MOXIS Einstellungen
Abbildung 10: Kurzform (korrekt) vs. Langform (in blau hervorgehoben) der URL - bitte verwenden Sie nur die Kurzform
Schritt 4: Wir gratulieren! Sie haben Ihre Instanz erfolgreich mit Explorer to MOXIS verbunden.
3. Einfach signieren mit Explorer to MOXIS - so starten Sie den Signaturprozess
Es gibt zwei Möglichkeiten, Signaturaufträge via Explorer to MOXIS zu starten:
direkt über den Explorer (empfohlen) oder
über den Desktop.
Der darauffolgende Signaturprozess ist immer der gleiche.
3.1 Signaturprozess in Explorer to MOXIS über den Explorer starten (empfohlen)
Schritt 1: Öffnen Sie den Explorer und navigieren Sie zu dem Dokument, das Sie unterschreiben lassen möchten. Ein einfacher Rechtsklick auf das Dokument öffnet ein Menü (siehe Abbildung 11).
Schritt 2: Im nächsten Schritt klicken Sie bitte auf Sign with MOXIS (siehe Abbildung 11 [1]). .

Abbildung 11: Signaturprozess über Explorer to MOXIS starten
Schritt 3: Sofern Sie in MOXIS eingeloggt sind, öffnet sich jetzt automatisch die MOXIS-Oberfläche. Alternativ müssen Sie sich als Zwischenschritt kurz einloggen. So oder so - in der nun geöffneten Oberfläche wählen Sie bitte Ihren gewünschten Prozess aus (siehe Abbildung 12).
Danach können Sie den Signaturauftrag wie gewohnt abschließen. Eine Beschreibung dazu finden Sie in Kapitel 4.
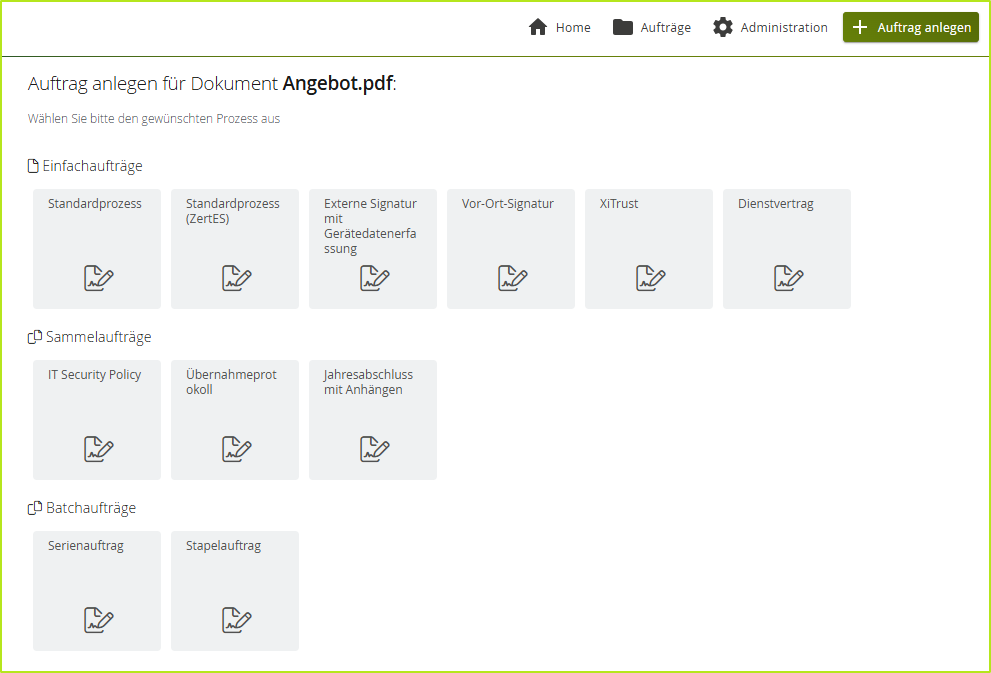
Abbildung 12: Prozess wählen
3.2 Signaturprozess in Explorer to MOXIS über den Desktop starten
Schritt 1: Um einen Signaturauftrag via Explorer to MOXIS über den Desktop anzustoßen, öffnen Sie das Plugin und ziehen das PDF, das Sie signieren wollen, bitte per drag and drop in das graue Feld (siehe Abbildung 13).
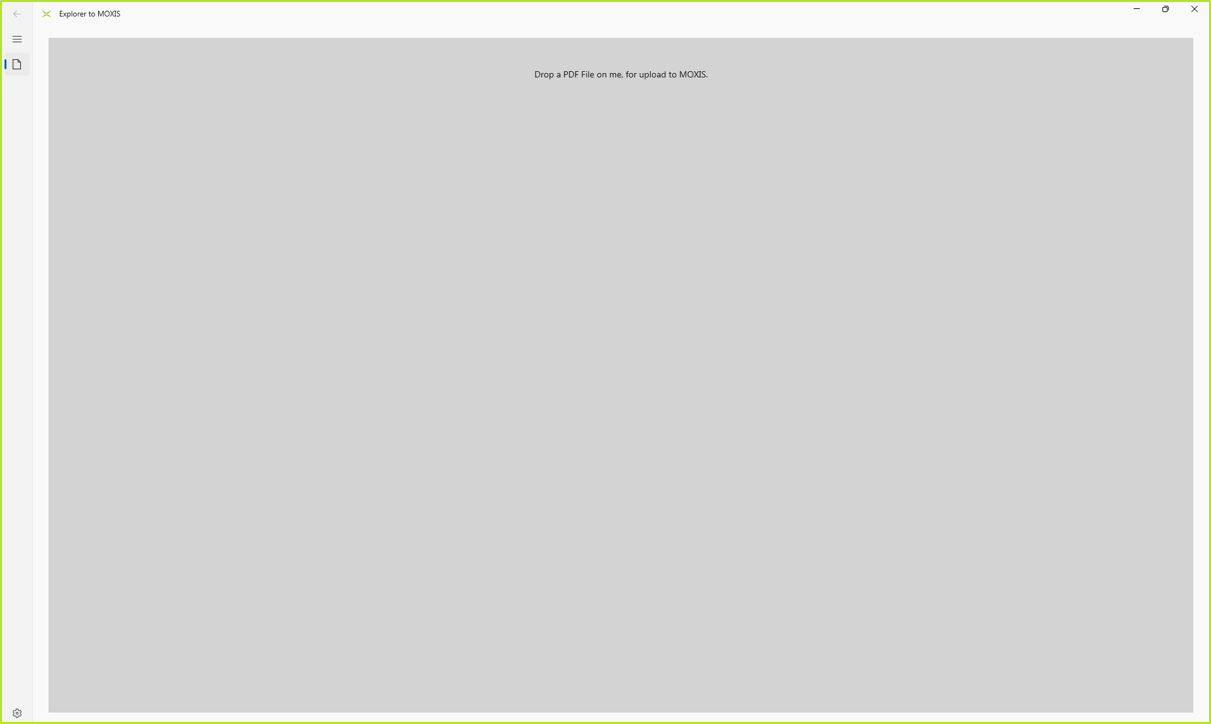
Abbildung 13: Explorer to MOXIS Oberfläche - ziehen Sie ein PDF zum Signieren ins graue Feld
Schritt 2: Sobald Sie das PDF in das Feld verschoben haben, öffnet sich die MOXIS-Oberfläche (siehe Abbildung 14 [2]). Gleichzeitig erhalten Sie eine Meldung darüber, dass das PDF erfolgreich hochgeladen wurde (siehe Abbildung 14 [1]). Bitte beachten Sie: Voraussetzung dafür, dass sich die MOXIS Oberfläche sofort öffnet, ist, dass Sie bereits in Ihrer MOXIS-Instanz angemeldet sind. Ansonsten müssen Sie sich in einem Zwischenschritt anmelden.
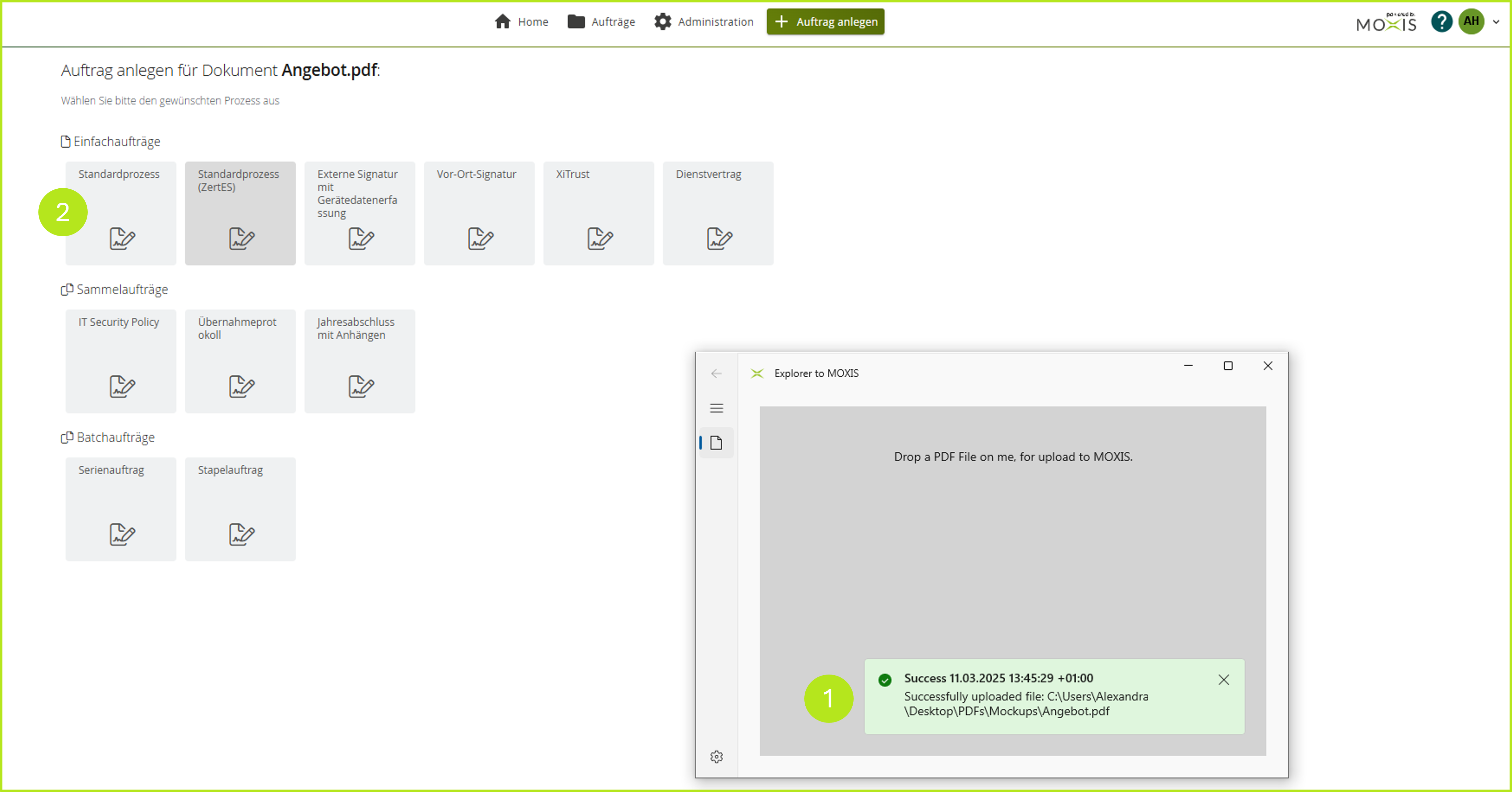
Abbildung 14: Starten eines Signiervorgangs via Explorer to MOXIS (Desktop)
Danach können Sie den Signaturauftrag wie gewohnt abschließen. Eine Beschreibung dazu finden Sie im nächsten Kapitel.
4. So schließen Sie die Auftragsanlage ab
Nachdem Sie den Prozess gewählt haben, öffnet sich das zu signierende PDF und Sie können das zu unterzeichnende Dokument wie gewohnt als Auftrag bearbeiten.
Im Zuge der Bearbeitung des Signaturauftrags (siehe Abbildung 15) definieren Sie bitte:
ob Sie eine oder mehrere Entscheidungsebenen benötigen (in unserem Beispiel ist es eine; siehe Abbildung 15 [1])
die Signaturqualität (in unserem Beispiel ist es eine qualifizierte Signatur; siehe Abbildung 15 [2]) und
die Anzahl und Qualität (intern/extern) der Empfänger:innen
Fügen Sie einen oder mehrere Platzhalter für die Unterschriften hinzu und klicken Sie auf den [Auftrag signieren]-Button.
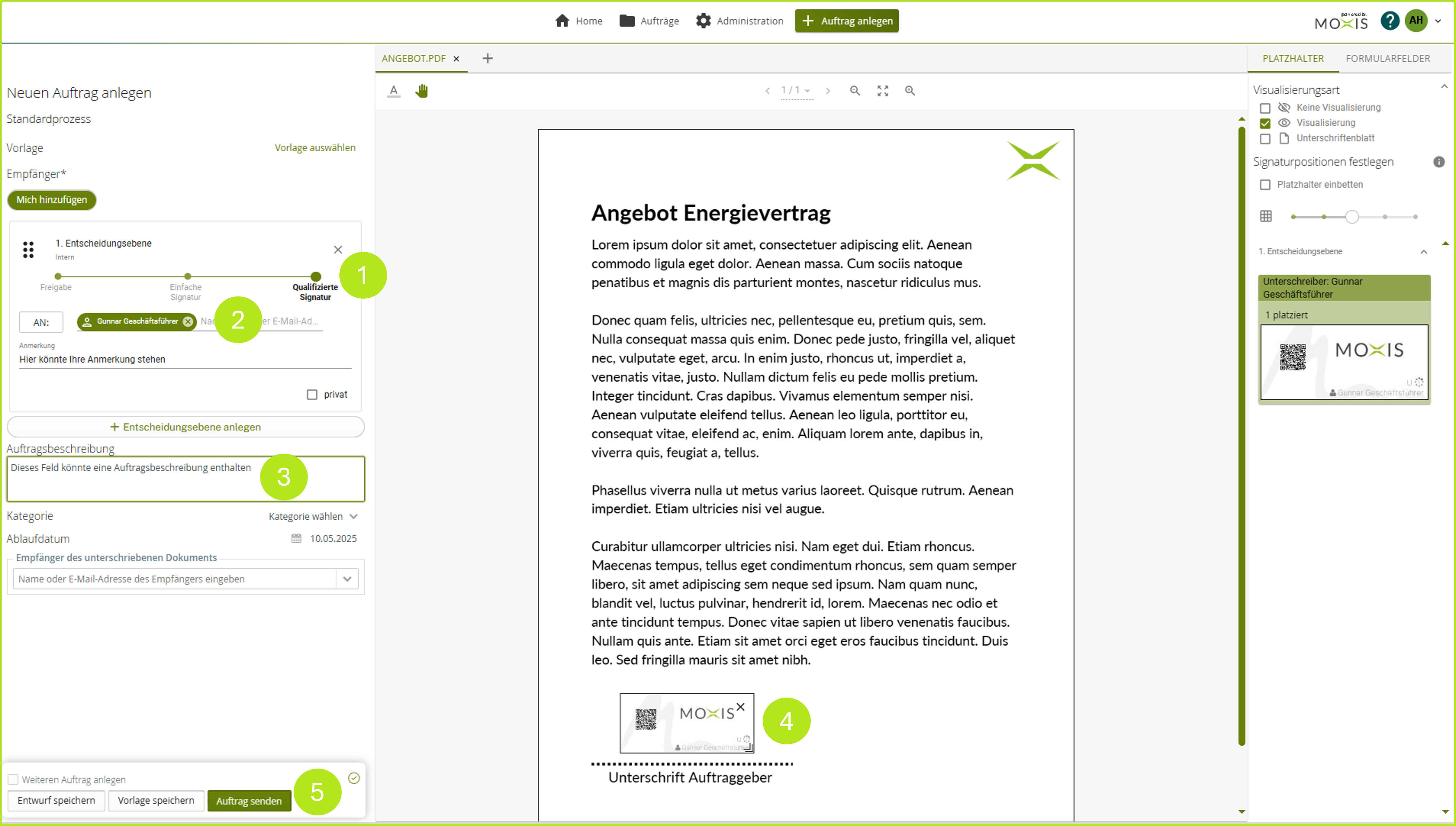
Abbildung 15: Abschließen der Auftragsanlage
Danach werden Sie automatisch zur Übersicht Gesendete Aufträge weitergeleitet. Hier sehen Sie den aktuellen Auftrag und können folgende Parameter ablesen:
Empfangsdatum
Empfangszeit
Anzahl der Signaturen
Auftragsnummer
Ablaufdatum
Ablaufzeit
Wir gratulieren! Sie haben Ihren ersten Signaturauftrag mithilfe von Explorer to MOXIS erstellt.