[v4.50] Die Detailansicht
Inhalt
Die Detailansicht zeigt alle Informationen zu einem Auftrag an. Dieser Artikel gibt Ihnen eine Übersicht über die Handhabe der Detailansicht.
1. Allgemeines zur Detailansicht
Um die Detailansicht der Aufträge zu öffnen, klicken Sie bitte zunächst auf den Reiter Aufträge in der Menüleiste. Die Detailansicht ist eine Ebene unter der Auftragsübersicht verankert.
Je nachdem, über welche Rechte Sie als User:in verfügen, werden Ihnen links im allgemeinen Menü verschiedene Reiter angezeigt, mithilfe derer Sie die Aufträge filtern können (siehe Abbildung 1 [1, 2, 3, 4]). MOXIS bietet dabei folgende Kategorien:
(1) Empfangene Aufträge (Qualifizierte Signaturen, Freigaben & Signaturen, Abgeschlossen; siehe Abbildung 1 [1])
(2) Gesendete Aufträge (In Ausführung, Abgeschlossen, Serienaufträge; siehe Abbildung 1 [2])
(3) Entwürfe (Entwürfe; siehe Abbildung 1 [3])
(4) Zur Verwaltung (In Ausführung, Abgeschlossen; siehe Abbildung 1 [4])
1.1. Wie öffne ich die Detailansicht?
Mit einem Klick auf den jeweiligen Reiter öffnen Sie die entsprechende Auftragsübersicht auf der rechten Seite. Hier gibt es zwei Möglichkeiten, die Detailansicht zu öffnen:
mit einem Klick direkt in die Auftragszeile (siehe Abbildung 1 [5])
mit einem Klick auf die Auftragsnummer bzw. die Auftragsdetails (siehe Abbildung 1 [6])
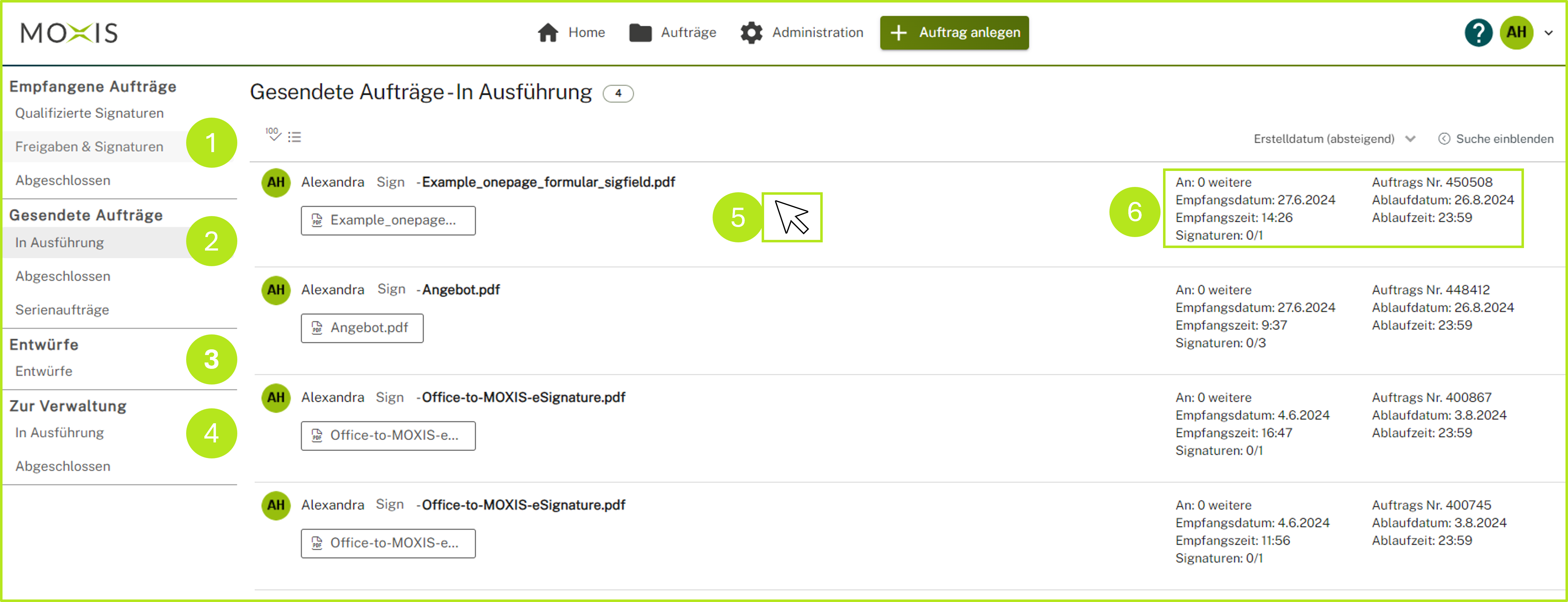
Abbildung 1: Auftragsübersicht in MOXIS gefiltert nach "Gesendete Aufträge - in
Ausführung"
Bitte beachten Sie: Ein Klick auf das Dokument selbst öffnet nicht die Detailansicht, sondern das Dokument in einem neuen Browser Tab.
1.2. Überblick über die Detailansicht
Die Detailansicht öffnet sich in einem Pop-up zusammen mit dem Hauptdokument des Auftrags. Im folgenden bieten wir Ihnen eine Übersicht über die einzelnen Punkte (siehe Abbildung 2; wobei die Punkte [1 - 9] die Detailansicht betreffen und die Punkte [10 - 12], die Bearbeitung des Dokuments unterstützen). Punkt [3] stellt dabei eine Ausnahme dar, da er dieselbe Funktion in der Detailansicht als auch in der Dokumentenbearbeitung hat.
(1) Auftraggeber:in: Hier sehen Sie, wer den Auftrag erstellt hat und können mit einem Klick auf das Mailsymbol eine Nachricht an die Person verfassen und abschicken.
(2) Status: Es gibt vier Auftragsstati, die hier angezeigt werden, nämlich offen - erfolgreich - abgelehnt - abgebrochen. (siehe Abbildung 2 [2]; in unserem Beispiel steht der Status auf "offen".)
(3) Dokument: Hier und in der Dokumentenbearbeitung unter Punkt 3 können Sie jeweils das Dokument herunterladen.
(4) Auftragsnummer - Erstelldatum - Signaturdatum
(5) Vorlage erstellen: Mit einem Klick erstellen Sie aus dem Dokument eine passende Vorlage.
(6) Mit neuem Dokument starten: Ein Klick auf dieses Feld erlaubt es Ihnen, einen neuen Auftrag mit den Einstellungen des abgeschlossenen Auftrags zu starten.
(7) Entscheidungsebenen: In der Entscheidungsebenen-Detailansicht sehen Sie die Details der einzelnen Entscheidungsebenen.
(8) Signaturvorschau: Die Person(en), die das Dokument signieren soll(en), sieht oder sehen hier bereits eine Vorschau der anzubringenden Signatur.
(9) Je nach vergebenen Rechten und abhängig davon, ob Sie der oder die Unterzeichnende oder der oder die Auftragsaussteller:in oder beides sind, haben Sie unter diesem Punkt verschiedene Möglichkeiten. Sie können über den [Auftrag abbrechen]-Button den Auftrag abbrechen oder über den [Vormerken zum Unterschreiben]-Button den Auftrag zum Unterschreiben vormerken.
(10) Ein- und Auszoomen bzw. zur Standardgröße zurück springen.
(11) Seitenwechsel (bei Dokumenten mit mehr als einer Seite)
(12) Hand-Symbol: Verschieben des Dokuments; Buchstaben-Symbol: Hervorheben des Texts
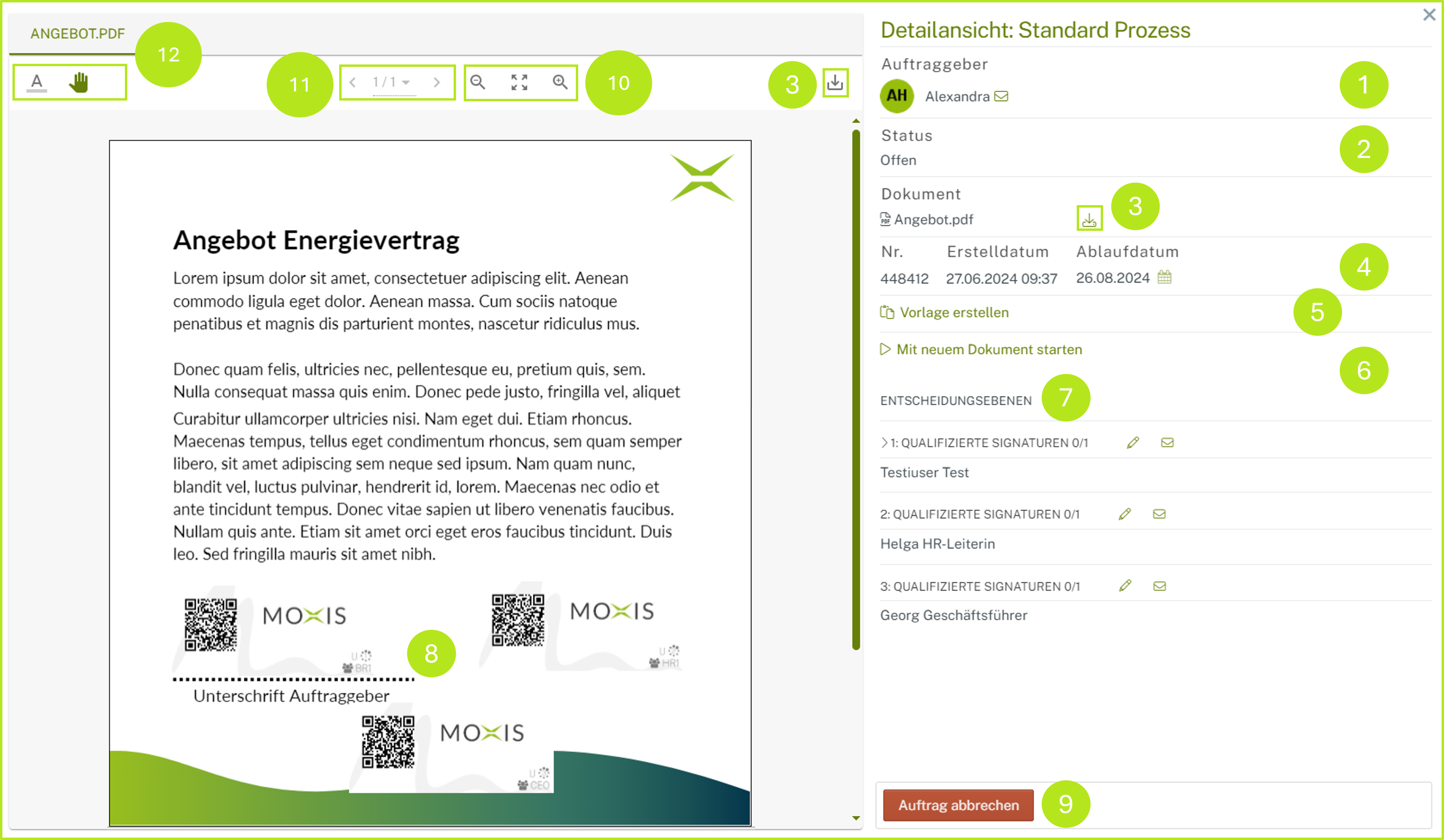
Abbildung 2: Detailansicht und Pop Up mit Auftrag inklusive verschiedener Bearbeitungsmöglichkeiten
