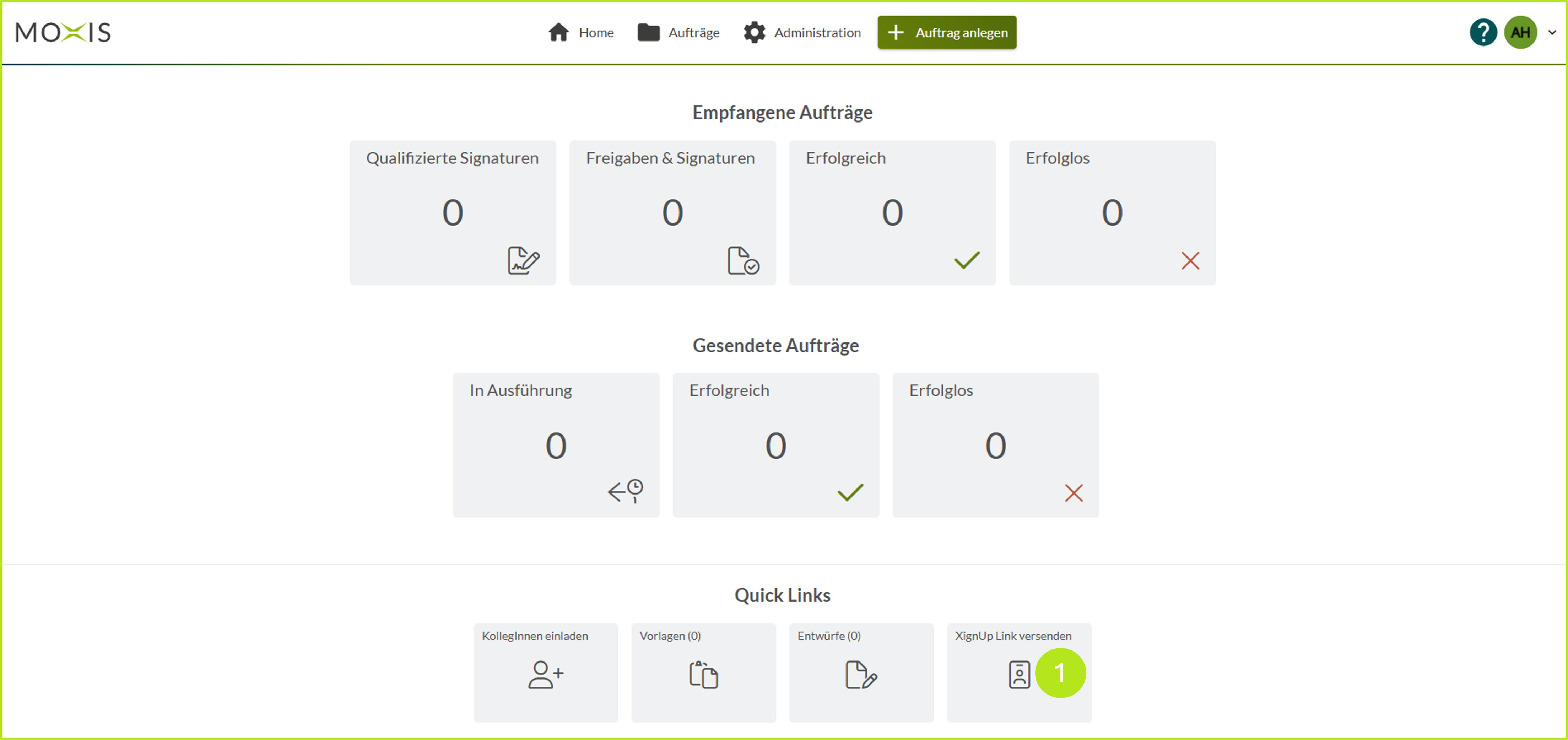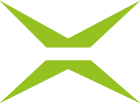[BC Admin Guide] Xign Up verbinden (optional)
Inhalt
Mit XignUp von XiTrust kommen Sie in kürzester Zeit zu Ihrer digitalen Identität nach eIDAS. XiTrust hat dafür in Kooperation mit A-Trust eigens die sogenannte xIDENTITY eingeführt und den Begriff geprägt. Für weitere Informationen zu xIDENTITY und XignUp werfen Sie einen Blick in das XignUp Benutzerhandbuch, das XignUp Adminhandbuch oder lesen Sie hier weiter.
Dieser Artikel zeigt auf, wie Sie XignUp über den Administrationsbereich in der MOXIS Business Cloud anbinden können, um Ihren User:innen eine xIDENTITY zugänglich zu machen.
1. Schritt-für-Schritt Anleitung: XignUp in MOXIS konfigurieren.
Schritt 1: Steigen Sie bitte in den Administrationsbereich ein. Hier erhalten Sie unter dem Reiter XignUp verbinden (siehe Abbildung 1 [1]) die Möglichkeit, XignUp in MOXIS zu konfigurieren. Die Anbindung befähigt Sie dazu, Registrierungslinks zu erstellen, welche es ihrerseits Personen möglich machen, sich für eine digitale Identität auf Basis eines Autoident-Verfahrens zu registrieren.

Abbildung 1: XignUp via Administrationsoberfläche in der Business Cloud anlegen
Schritt 2: Bitte geben Sie Ihre Zugangsdaten in die vorgegebenen Felder ein. Die XignUp Zugangsdaten erhalten Sie von Ihrer oder Ihrem XiTrust Ansprechpartner:in. Abbildung 2 zeigt eine Anmeldung mit Beispieldaten.
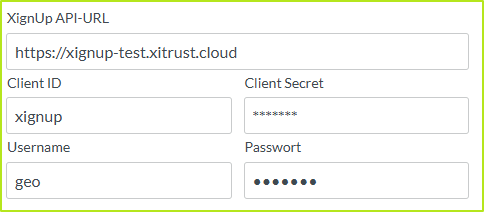
Abbildung 2: Beispiel für Eingabe von XignUp Zugangsdaten
Schritt 3: Um die Anmeldung abzuschließen, klicken Sie bitte auf den [Verifizieren und speichern]-Button (siehe Abbildung 1).
Schritt 4: Wurde die Anbindung erfolgreich abgeschlossen, ändert sich nun die Benutzeroberfläche. Folgende Möglichkeiten stehen Ihnen ab nun zur Verfügung:
(1) XignUp API-URL: Nach Anmeldung wurde die XignUp API-URL erstellt. Sie ist hier einsehbar (siehe Abbildung 3 [1]).
(2) [Verbindung trennen]-Button: Sie können die Verbindung jederzeit über diese Schaltfläche trennen (siehe Abbildung 3 [2]).
(3) [verifiziert]-Button: Hier können Sie den Status ablesen. Dieser kann entweder [verifiziert] oder [nicht verifziert] sein (siehe Abbildung 3 [3]).
(4) Gültigkeitsdatum: In diesem Bereich lesen Sie die Gültigkeit des Tokens ab. In unserem Beispiel ist der Token bis 12.02.2030 gültig (siehe Abbildung 3 [4]).
(5) Identifikations-Limit: Hier erhalten Sie Auskunft darüber, wie viele Identifikationslinks Sie noch ausstellen können und wie viele bereits ausgestellt wurden. In unserem Beispiel wurden 26 von 100 ausgestellt (siehe Abbildung 3 [5]).
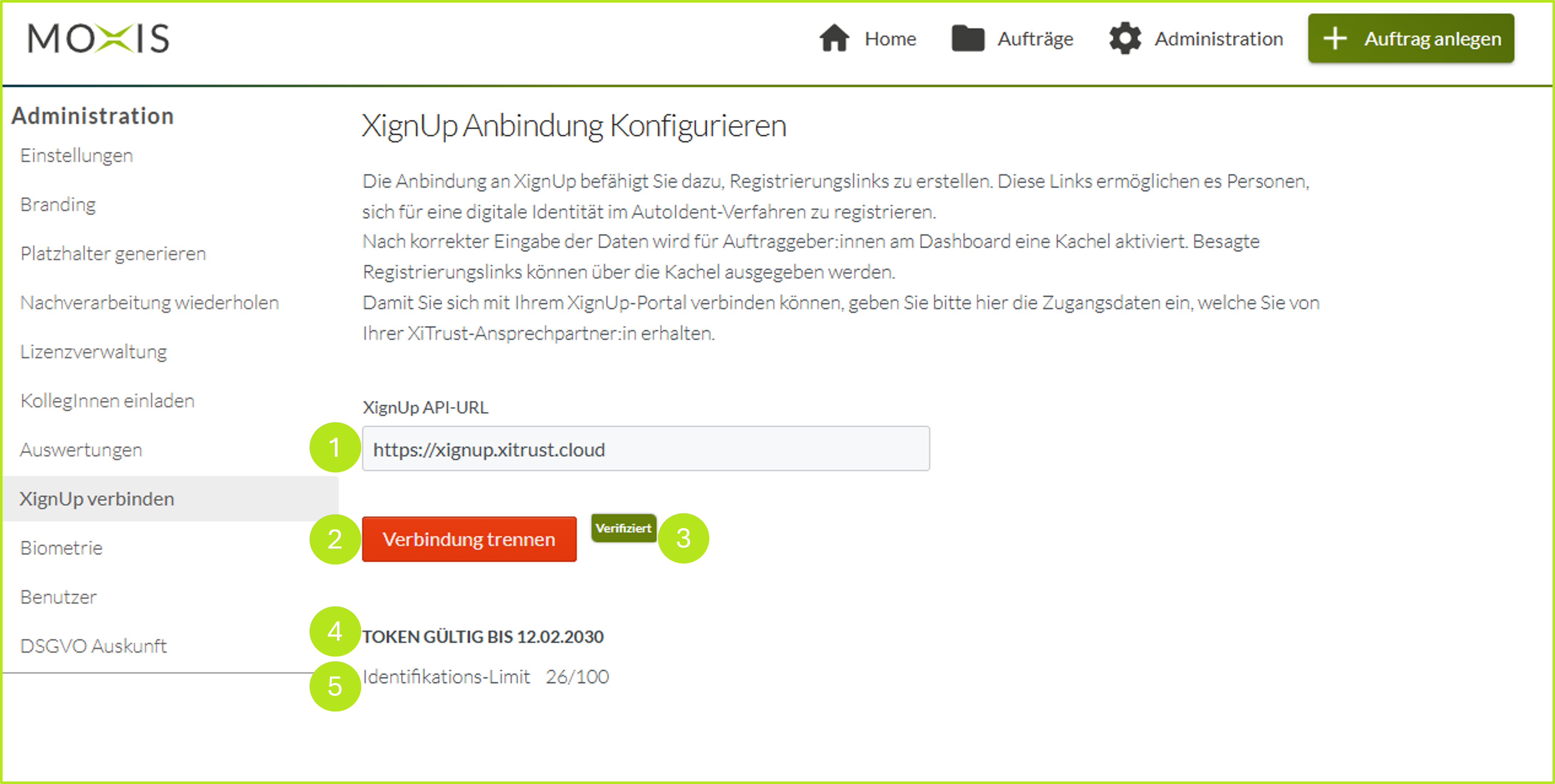
Abbildung 3: Geänderte Benutzeroberfläche nach Eingabe aller Daten
Schritt 4: Ab nun kann jede:r MOXIS Busisness Cloud User:in mit entsprechenden Rechten mit einem Klick auf die freigeschaltete Kachel in der Benutzeroberfläche (siehe Abbildung 4 [1]) E-Mails generieren und verschicken, die einen dynamischen Link zur Anmeldung für eine xIDENTITY enthalten.