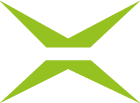XignUp Admin Dokumentation
Inhalt
Dieses Handbuch bietet einen Überblick über die Nutzung von XignUp, dem Portal für Digitale Identitäten von XiTrust. Bitte beachten Sie: Werfen Sie auch gerne einen Blick in die XignUp User Dokumentation. So können Sie bei Fragen Ihrer User:innen nachvollziehen, wo sie sich gerade im Identifikationsprozess befinden. Unsere regelmäßig aktualisierten FAQ bieten zudem eine Zusammenfassung der häufigsten Fragen und deren Antworten.
XignUp Admin Dokumentation
In der XignUp Admin Dokumentation finden Sie alle relevanten Informationen rund um XignUp für Administrator:innen. Bei Fragen oder Anregungen zur Dokumentation wenden Sie sich vertrauensvoll an Ihre:n XignUp Ansprechpartner:in oder den XiTrust Support unter servicedesk@xitrust.com.
1. Was ist XignUp?
XignUp ist ein Portal von XiTrust, das die schnelle und unkomplizierte Ausstellung von Digitale Identitäten für ermöglicht. Die sogenannten xIDENTITIES werden in Zusammenarbeit mit A-Trust, dem österreichischen Trust Center für digitale Identitäten, ausgestellt. Mit einer xIDENTITY können Sie Dokumente digital signieren, sei es in MOXIS oder über andere Plattformen.
XiTipp
XiTrust + A-Trust = xIDENTITY
Digitale Identitäten, die über ein anderes Trust Center ausgestellt werden, wie z.B. D-Trust, werden nicht als xIDENTITY bezeichnet.
2. Registrierung bei XignUp
Schritt 1: Nach Eingabe der initialen Zugangsdaten werden Sie dazu aufgefordert, Ihr Passwort zu ändern (siehe Abbildung 1), um Ihr Benutzerkonto zu aktivieren. Es ist wichtig, dass Sie ein sicheres Passwort erstellen. Anschließend werden Sie automatisch zur Anmeldeseite weitergeleitet, wo Sie bitte Ihren Benutzernamen und Ihr Kennwort eingeben, wie in Kapitel 3 beschrieben, um den Ersteinstieg in XignUp erfolgreich zu meistern.
Abbildung 1: Passwort aktualisieren bei initialer Anmeldung am XignUp Portal.
XiTipp
Falls eine Unterbrechung des Anmeldeprozesses erforderlich sein sollte, könnte dies zu einem Timeout führen. Tritt dieser Fall ein, wird eine Fehlermeldung angezeigt (siehe Abbildung 2). Bitte starten Sie in diesem Fall erneut mit Schritt 1 (wie in Abbildung 1 dargestellt) und setzen Sie den Anmeldeprozess wie beschrieben fort.
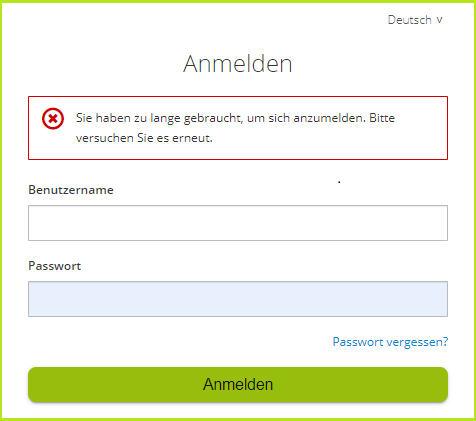
Abbildung 2: XignUp Anmeldemaske mit Fehlermeldung, die auftritt, weil ein Timeout während des Anmeldens aufgrund einer zeitlichen Verzögerung entstanden ist.
3. Den Ersteinstieg in XignUp meistern
Als Administrator:in liegt es in Ihrer Verantwortung, sogenannte Registrierungslinks zu erstellen, die Endnutzer:innen zur Registrierung einer digitalen Identität verwenden können. Loggen Sie sich bitte am XignUp Portal ein, um fortzufahren. Folgen Sie hierfür diesen Schritten:
Schritt 1: Öffnen Sie das XignUp Portal unter https://xignup.xitrust.cloud/ (siehe Abbildung 3)
Abbildung 3: XignUp Anmeldemaske ohne Login-Daten nach der Erstregistrierung
Schritt 2: Tragen Sie hier bitte Ihren Benutzernamen und das von Ihnen gewählte Passwort ein. (siehe Abbildung 4) Die initiale Einstiegsmöglichkeit und eine Mail mit weiteren Informationen haben Sie bereits erhalten. Mit einem Klick auf den [Anmelden]-Button ist Ihre Anmeldung komplett.
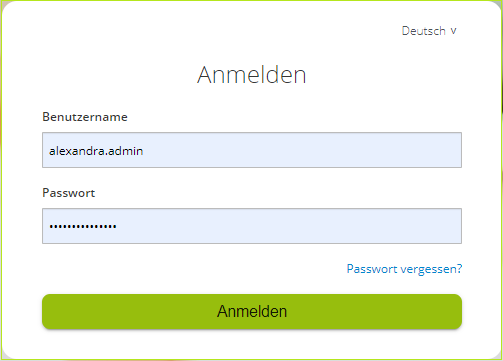
Abbildung 4: XignUp Anmeldemaske mit Login-Daten nach der Erstregistrierung
XiTipp
Bereits in der Anmeldemaske können Sie das XignUp Portal Ihren Anforderungen entsprechend anpassen. Rechts oben haben Sie die Möglichkeit, Ihre Spracheinstellungen zu modifizieren. Sie können dabei zwischen Deutsch und Englisch wählen. (siehe Abbildung 5)
Sollten Sie Ihr Passwort vergessen, klicken Sie bitte auf den blau eingefärbten Link Passwort vergessen? (siehe Abbildung 5). Sie erhalten sodann eine Mail mit der Aufforderung zum Festlegen eines neuen Passworts.
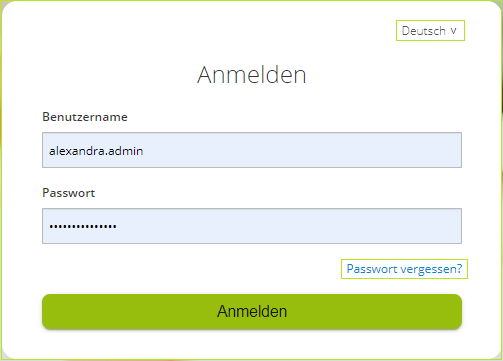
Abbildung 5: Anmeldemaske des XignUp Portals; rechts oben mit der Möglichkeit, die Sprache zu ändern. Mit einem Klick auf Passwort vergessen? fordern Sie ein neues Passwort an.
Nach erfolgreicher Anmeldung gelangen Sie unmittelbar auf die Startseite von XignUp, die das Dashboard anzeigt (siehe Abbildung 6). Dort finden Sie eine Übersicht über die offenen und verfügbaren Registrierungslinks sowie deren Status. Eine ausführliche Beschreibung der einzelnen Komponenten ist in Kapitel 4 zu finden.
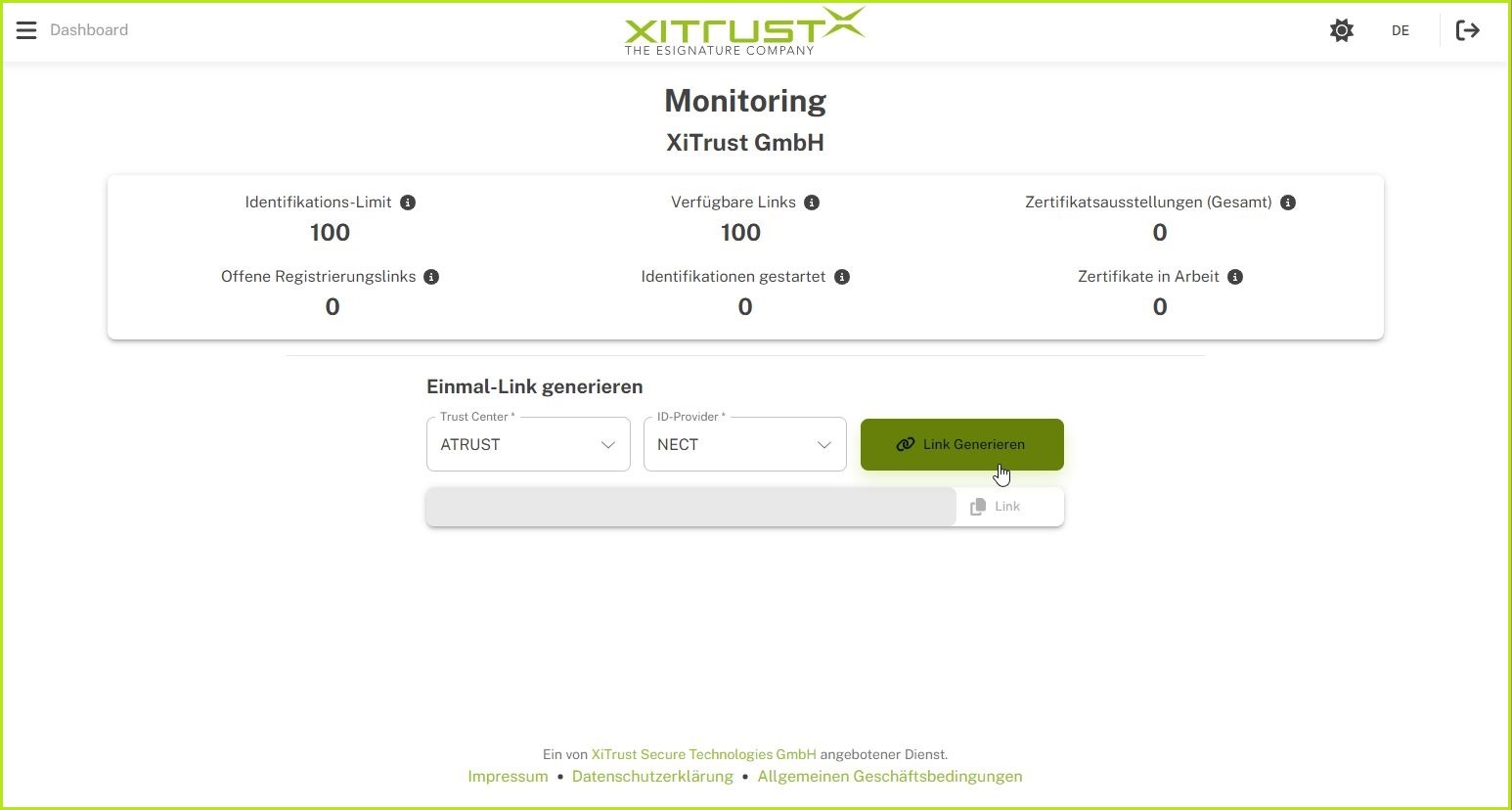
Abbildung 6: XignUp Dashboard, welches Ihnen eine Übersicht über die offenen und verfügbaren Registrierungslinks und deren Status zeigt.
4. Das XignUp Portal: Die Admin-Oberfläche verstehen und optimal nutzen
Die Admin-Oberfläche des XignUp Portals besteht aus verschiedenen Segmenten. Während das Dashboard unter anderem einen ersten Überblick bietet, haben Sie im Bereich Auswertungen die Option, die vom System gespeicherten Daten zu analysieren. Die nun folgenden Kapitel führen Sie im Detail in den Umgang mit den einzelnen Komponenten ein.
4.1 Einführung in die Navigation und die Settings
Das Dashboard, dargestellt in Abbildung 7, bildet das Zentrum der Admin-Oberfläche des XignUp Portals. Es erscheint unmittelbar nach dem Login, um Ihnen einen sofortigen Überblick zu verschaffen. Von diesem Punkt aus können Sie unter anderem die verschiedenen Bereiche des XignUp Portals ansteuern. In diesem Kapitel erhalten Sie eine Anleitung zur sicheren Navigation in XignUp und zur Anpassung des Portals an Ihre individuellen Anforderungen. Sollten Ihnen diese bereits bekannt sein, springen Sie bitte gleich zu Kapitel 4.2. Hier finden Sie eine detaillierte Beschreibung zum Dashboard.
4.1.1. Das Burgermenü
Das Burgermenü in der linken oberen Ecke (siehe Abbildung 7) erlaubt es Ihnen, mit einem Klick zwischen dem Dashboard und der Analytics-Sektion zu navigieren (siehe Abbildung 9). Um dies zu bewerkstelligen, gehen Sie bitte wie folgt vor:
Schritt 1: Klicken Sie auf das Burgermenü.
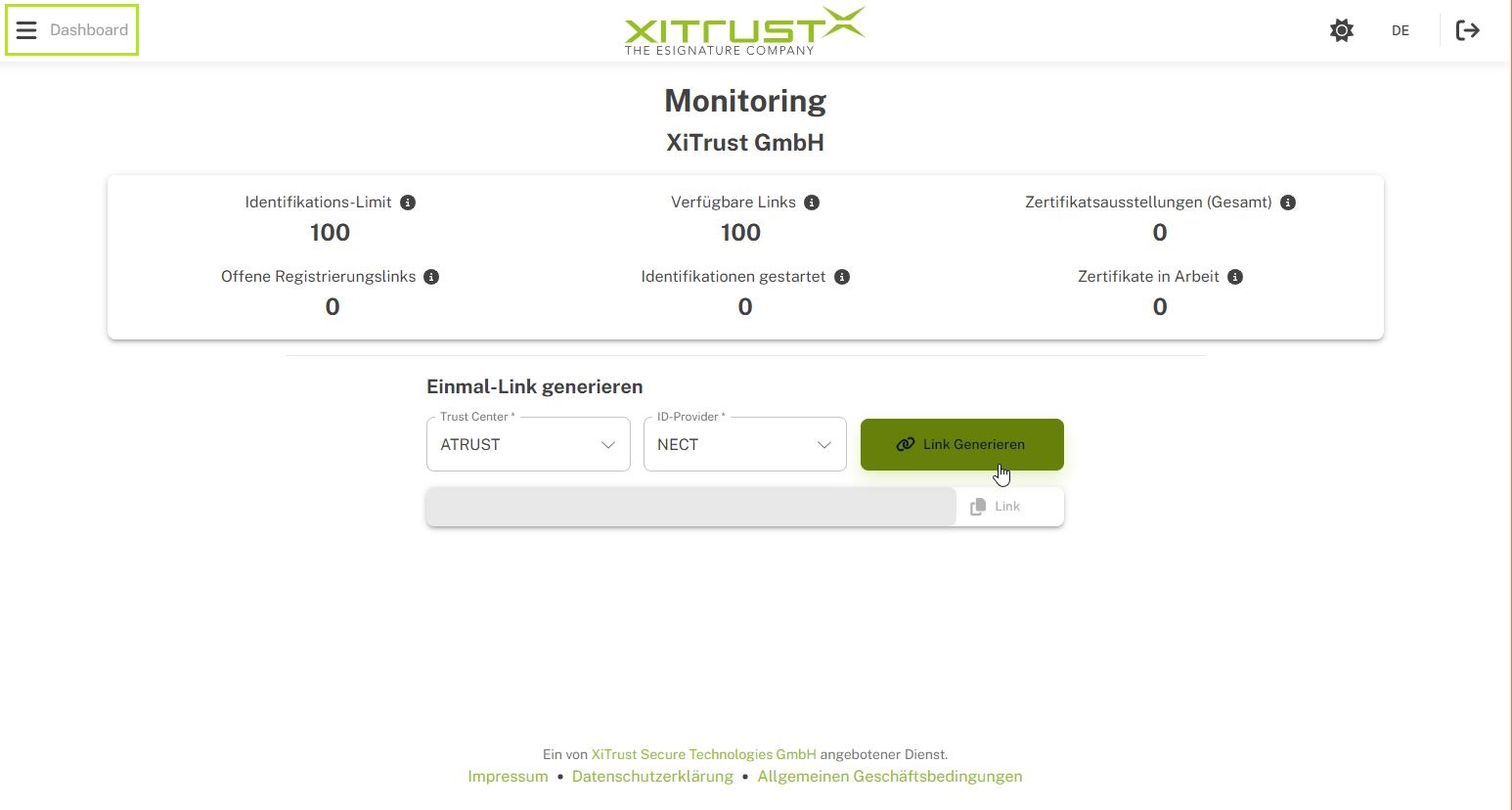
Abbildung 7: XignUp Oberfläche nach Ersteinstieg. In der linken oberen Ecke finden Sie das Burgermenü, das es Ihnen erlaubt, zwischen den Seiten hin und her zu springen.
Schritt 2: Klicken Sie auf die von Ihnen bevorzugte Option (Dashboard oder Auswertungen, siehe Abbildung 8) und Sie werden entsprechend weitergeleitet.
Abbildung 8: Aufgeklapptes Burgermenü mit Link zu Dashboard und Auswertungen
4.1.2. Die Settings
In den Settings (siehe Abbildung 9) können Sie (von links nach rechts gesehen) folgende Anpassungen vornehmen:
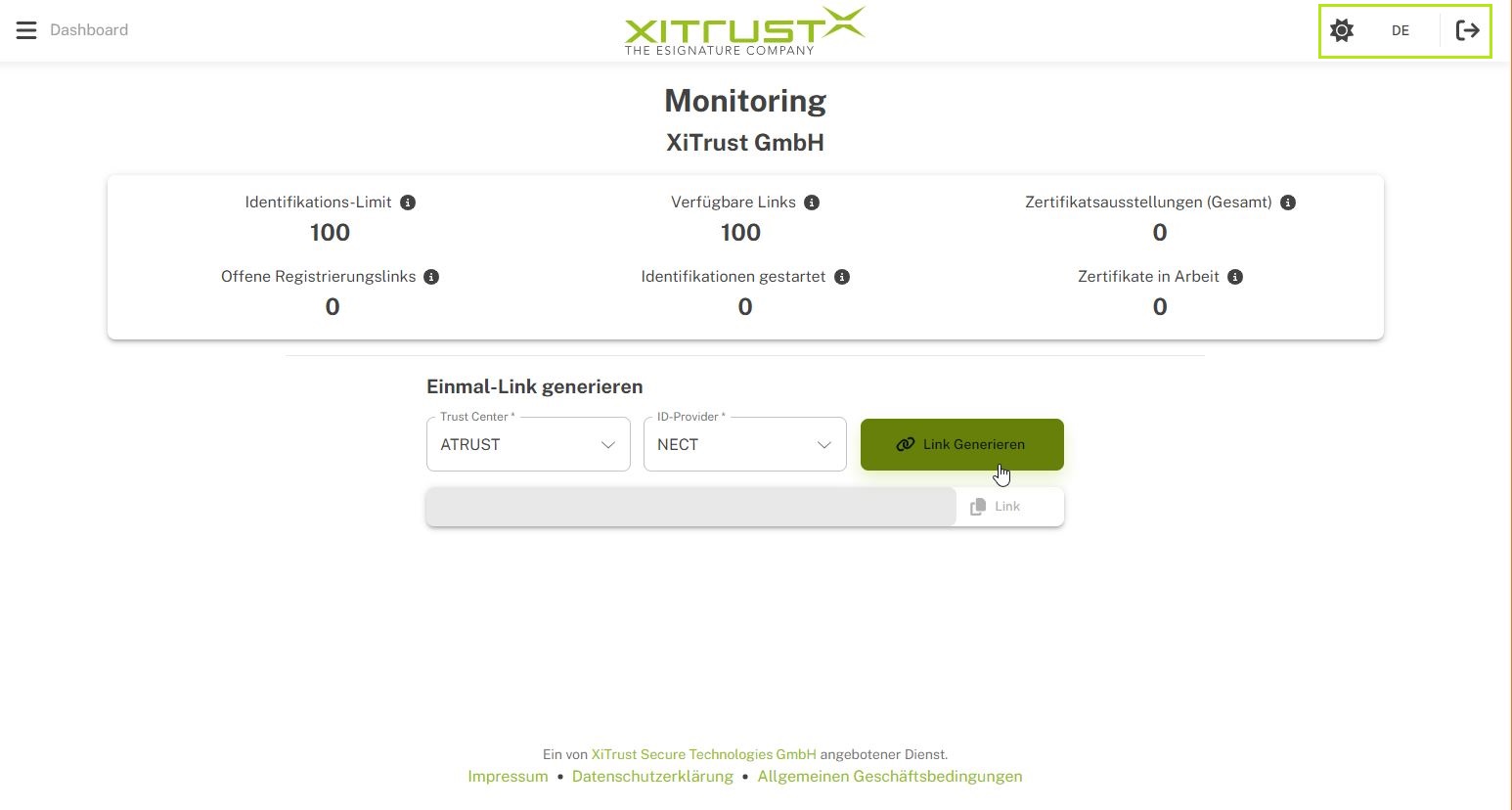
Abbildung 9: In der rechten oberen Ecke finden Sie die XignUp Settings.
Von der Normalansicht in den Darkmode wechseln - so geht's!

Ein Klick auf die Sonne ermöglicht Ihnen, die Website im dunklen Design für den Browser ("Darkmode") anzuzeigen. Mit einem weiteren Klick gelangen sie wieder zur Normalansicht.
Die Spracheinstellungen ändern - XignUp gibt es auch auf Englisch!
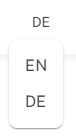
Mit einem Klick auf den [DE]-Button oder den [EN]-Button ändern Sie die Sprache auf Deutsch oder Englisch.
Sicherheit geht vor: So melden Sie sich vom XignUp Portal ab.

Wenn Sie das XignUp Portal gerade nicht nutzen, loggen Sie sich bitte daraus aus. Mit einem Klick auf den korrespondierenden [Logout]-Button gelingt das einfach und schnell.
4.2 Das XignUp Dashboard
Das Dashboard (siehe Abbildung 10) ist das Herzstück der Admin-Oberfläche des XignUp Portals. Es wird Ihnen direkt nach dem Einstieg angezeigt, sodass Sie sofort über das Limit, die Anzahl und den Status der Registrierungslinks informiert sind. Dieses Kapitel verschafft Ihnen einen Überblick über das Dashboard und wie Sie es optimal nutzen.
4.2.1 So monitoren Sie den Status von Registrierungslinks, Identifikationen und Zertifikaten
Das Dashboard besteht aus zwei Sektionen. Die erste zeigt Ihnen eine Übersicht über alle Aufträge und Zertifikate. Die zweite ermöglicht es Ihnen, Einmal-Links anzulegen.
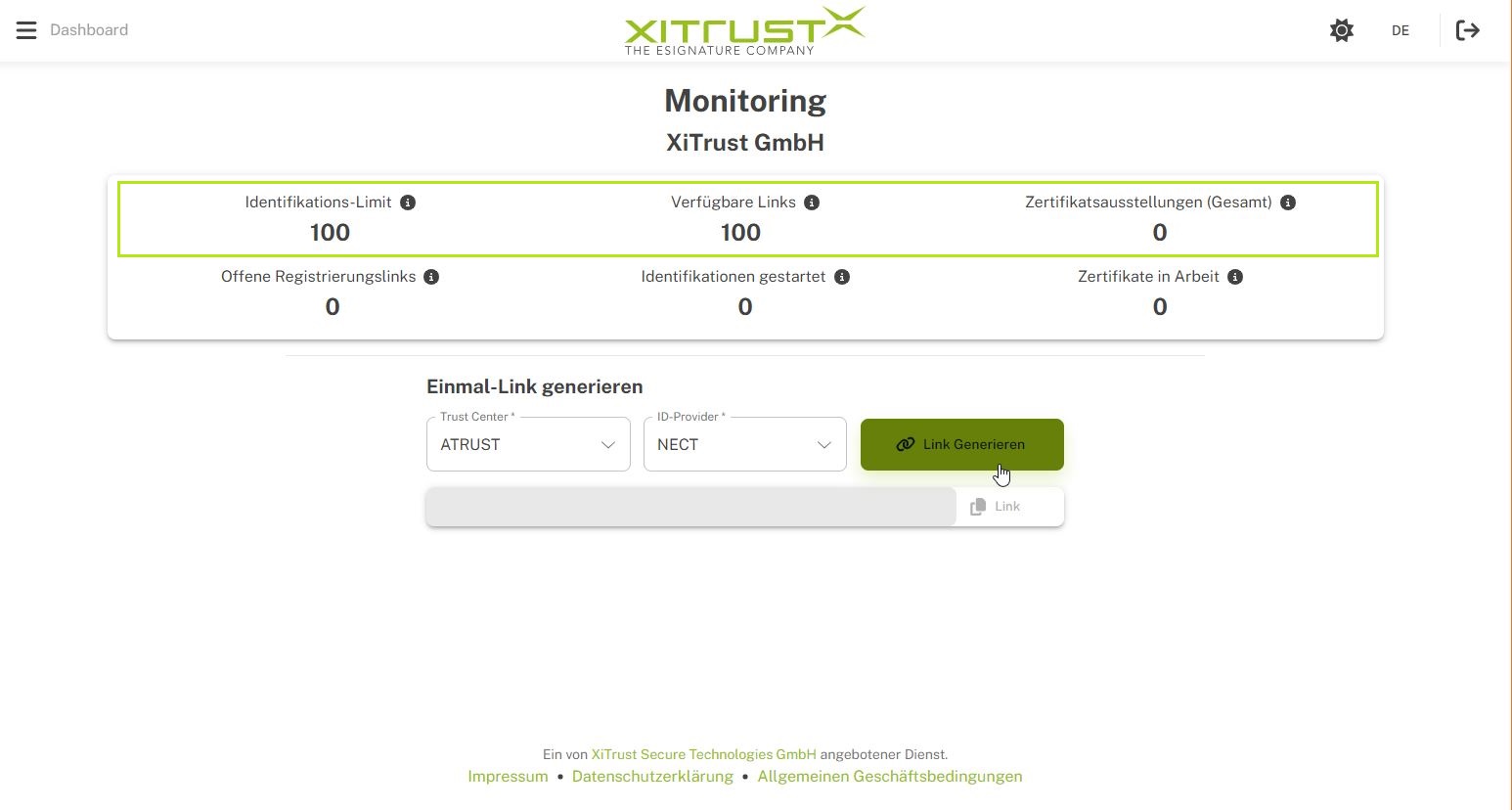
Abbildung 10: XignUp Dashboard. Die hervorgehobene Zeile informiert über das Identifikationslimit, die Anzahl an verfügbaren Links und die gesamten Zertifikatsausstellungen.
In der ersten Zeile des Dashboards (siehe Abbildung 11) finden Sie (von links nach rechts) einen Überblick über die folgenden Daten:
Identifikations-Limit: Diese Zahl zeigt Ihnen das Limit Ihrer gesamt zur Verfügung gestellten Links. Es wird von XiTrust individuell eingestellt.
Verfügbare Links: Hier sehen Sie die verfügbare Anzahl von Registrierungslinks, die (noch) erstellt werden können.
Zertifikatsausstellungen (Gesamt): In diesem Feld finden Sie die Anzahl an erfolgreich abgeschlossenen und somit abrechenbaren Zertifikatsausstellungen.
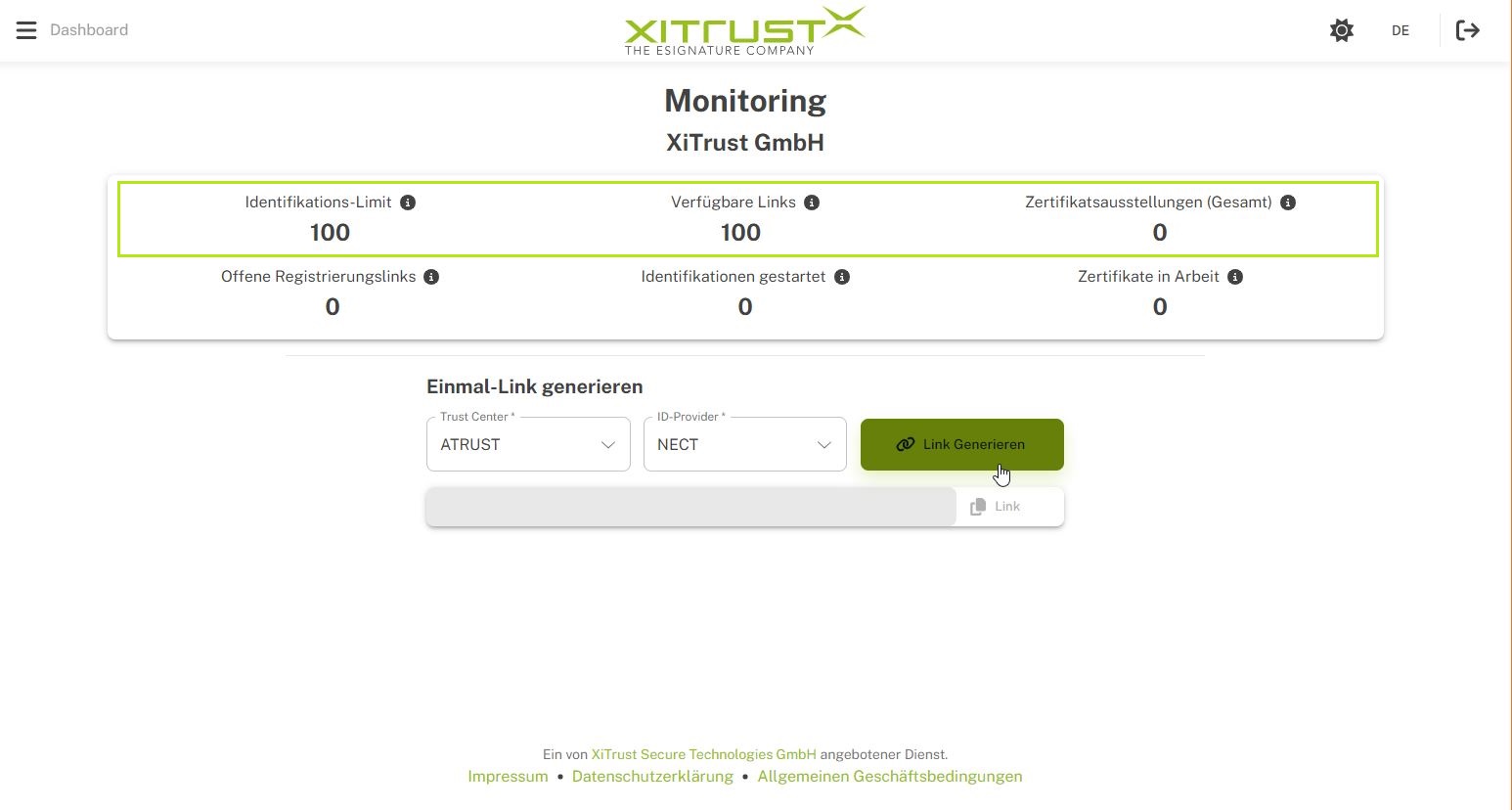
Abbildung 11: XignUp Dashboard. Die hervorgehobene Zeitle informiert über das Identifikations-Limit, verfügbare Links und Zertifikatsausstellungen gesamt.
In der zweiten Zeile des Dashboards (siehe Abbildung 12) finden Sie (von links nach rechts) einen Überblick über die folgenden Daten:
Offene Registrierungslinks: Diese Zahl zeigt Ihnen die Anzahl der noch gültigen Registrierungslinks.
Identifikationen gestartet: Dieses Feld gibt Aufschluss darüber, dass die Datenübergabe an den Identitätsprovider übergeben und der Link zur Identifikation erstellt wurde.
Zertifikate in Arbeit: Hier sehen Sie die Anzahl der erfolgreich abgeschlossenen Identifikationen. Das Zertifikat ist in diesem Fall noch nicht ausgestellt.
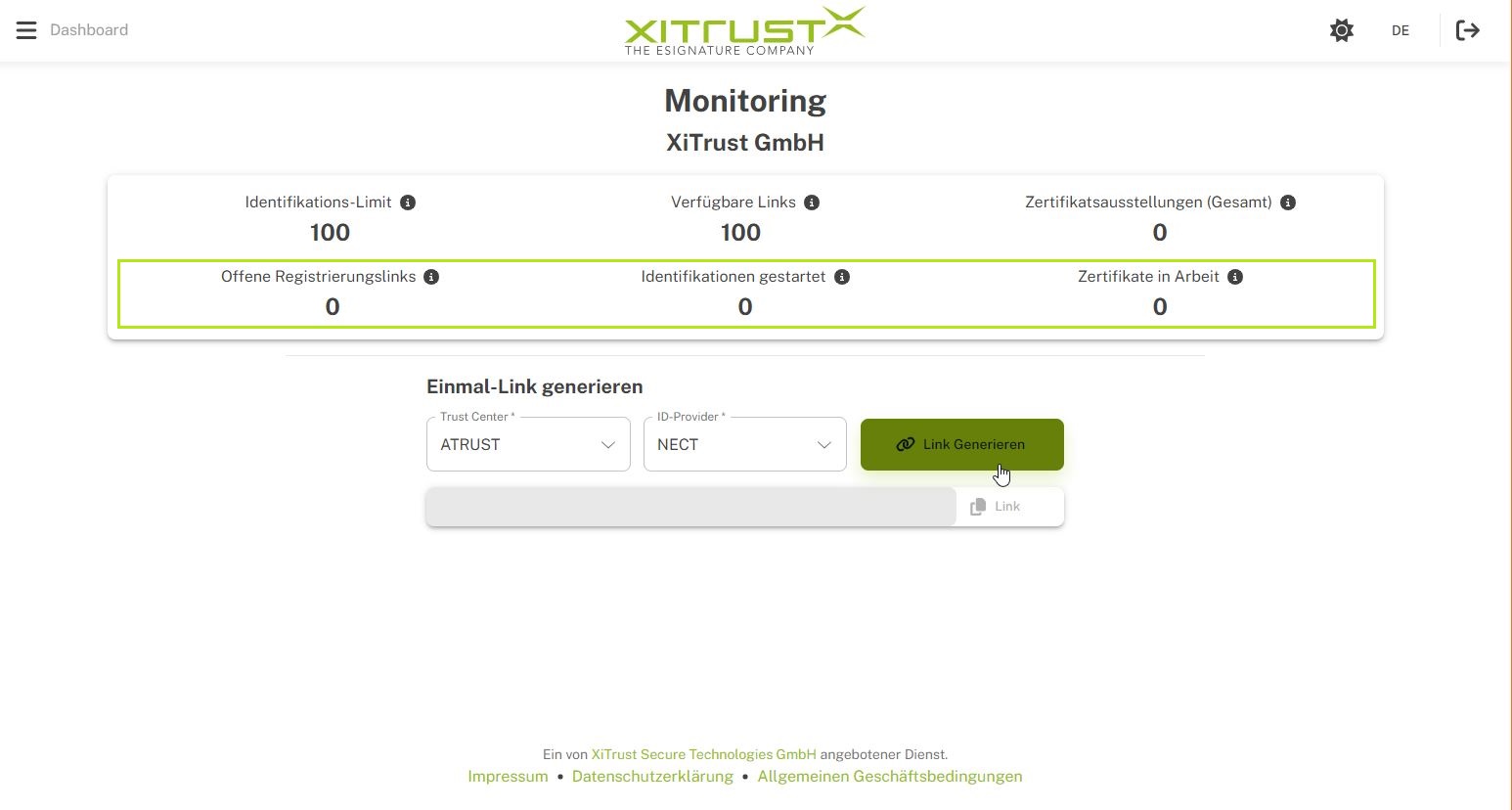
Abbildung 12 XignUp Dashboard. Die hervorgehobene Zeile informiert über die offenen Registrierungslinks, die gestarteten Identifikationen und die Zertifikate in Arbeit.
4.2.2 So erstellen Sie einen Einmal-Link zur Registrierung einer digitalen Identität
Ein Einmal-Link erlaubt es einer Person, sich online für eine digitale Identität zu registrieren, sobald die Datenübergabe an den Identitätsprovider erfolgt ist und der Link zur Identifikation erstellt wurde.
XiTipp
Bitte beachten Sie, dass die Person nach dem Generieren des Links 30 Tage Zeit hat, um sich online für eine digitale Identität zu registrieren.
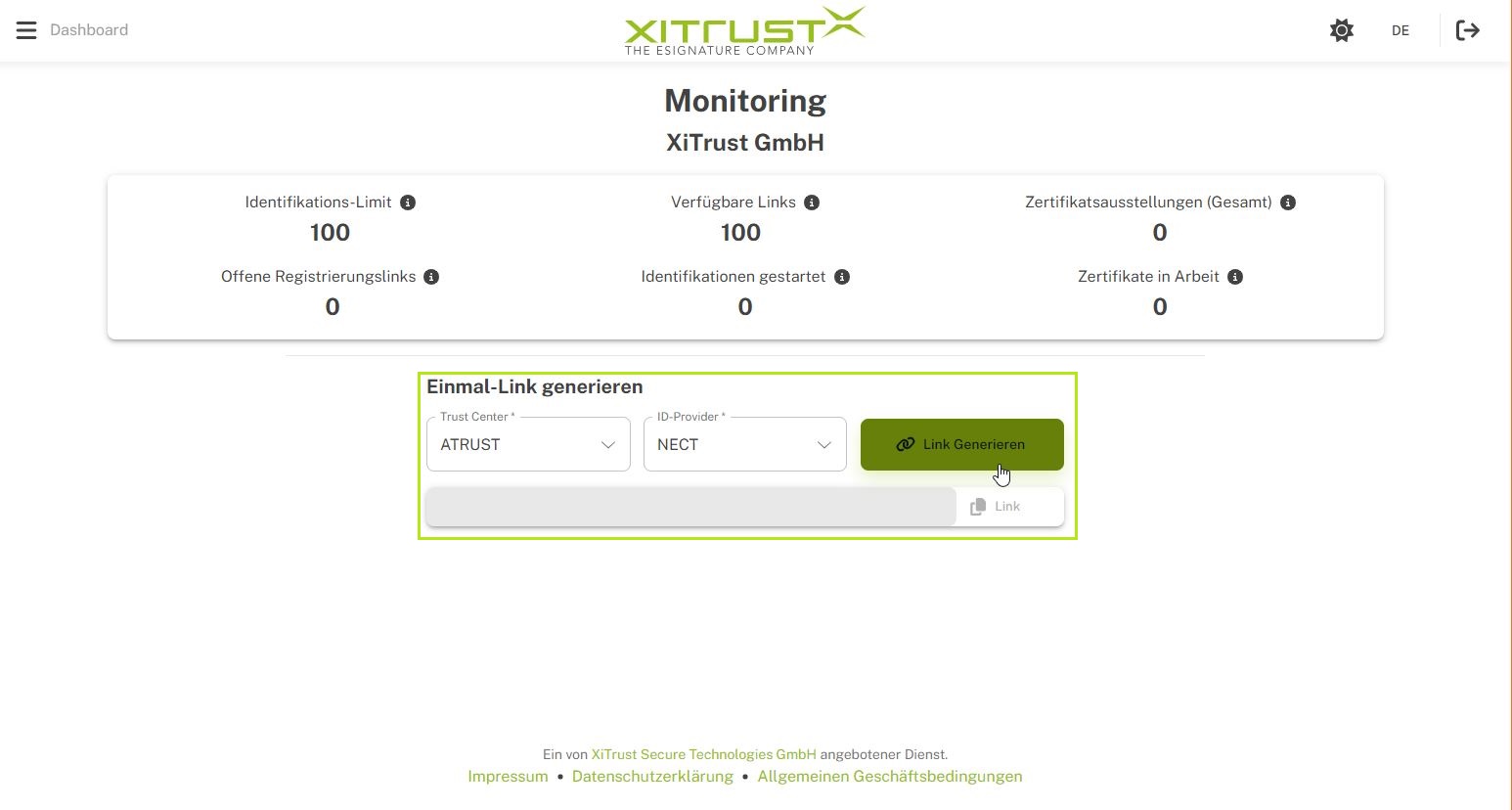
Abbildung 13: Die untere Sektion erlaubt es Ihnen, Einmal-Links zur Registrierung digitaler Identitäten zu erstellen.
Um einen Einmal-Link zu erstellen, gehen Sie bitte wie folgt vor:
Schritt 1: Bitte wählen Sie ein Trust-Center mithilfe des Drop-Down Menüs aus. Im Moment (Stand 05/2024) steht ATRUST als einzige Auswahl zur Verfügung.
Schritt 2: Als nächstes wählen Sie bitte einen ID-Provider. Die Auswahl an ID-Providern beschränkt sich im Moment (Stand 05/2024) auf NECT.
Schritt 3: Mit einem Klick auf den [Link Generieren]-Button erstellen Sie den Einmal-Link. Dieser dient der Person, die ihn erhält als Basis für die Einmeldung einer digitalen Identität.
5. Das XignUp Portal: XignUp Auswertungen verstehen und analysieren
Dieses Tool des XignUp Portals erlaubt es Ihnen, die vom System gespeicherten Daten auszuwerten. Das nun folgende Kapitel lädt Sie dazu ein, sich näher mit der Analyse von Daten in XignUp zu beschäftigen. Dazu öffnen Sie bitte wie in Kapitel 4.1.1 Das Burgermenü beschrieben die XignUp Auswertungen.
5.1 So nutzen Sie XignUp Auswertungen optimal
In der XignUp Oberfläche werten Sie die Daten nach folgenden Kriterien (siehe Abbildung 14) aus:
Datum
Identifikationsstatus
Zertifikatsstatus
ID-Provider
Trust Center
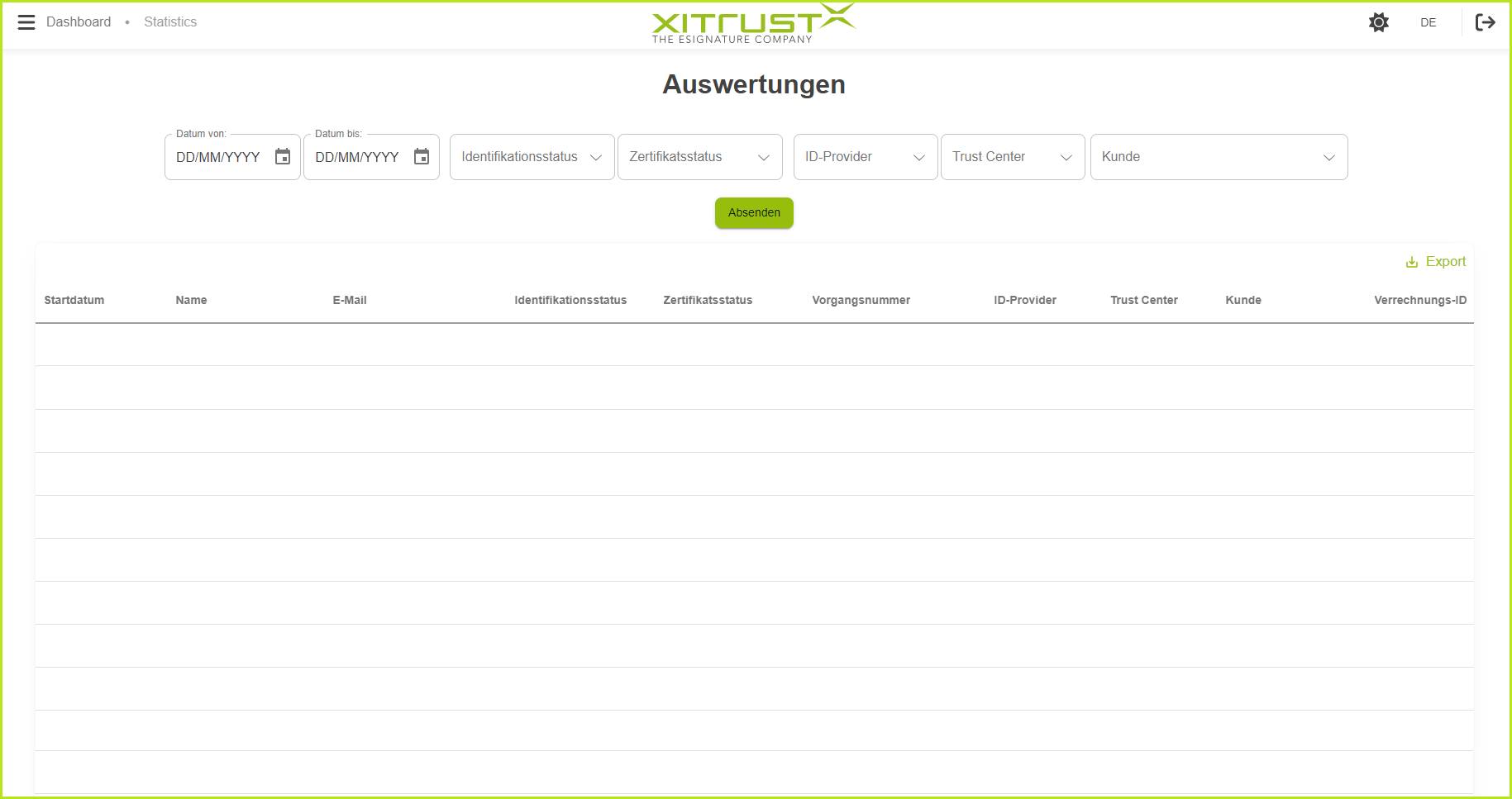
Abbildung 14: XignUp Analysetool blank
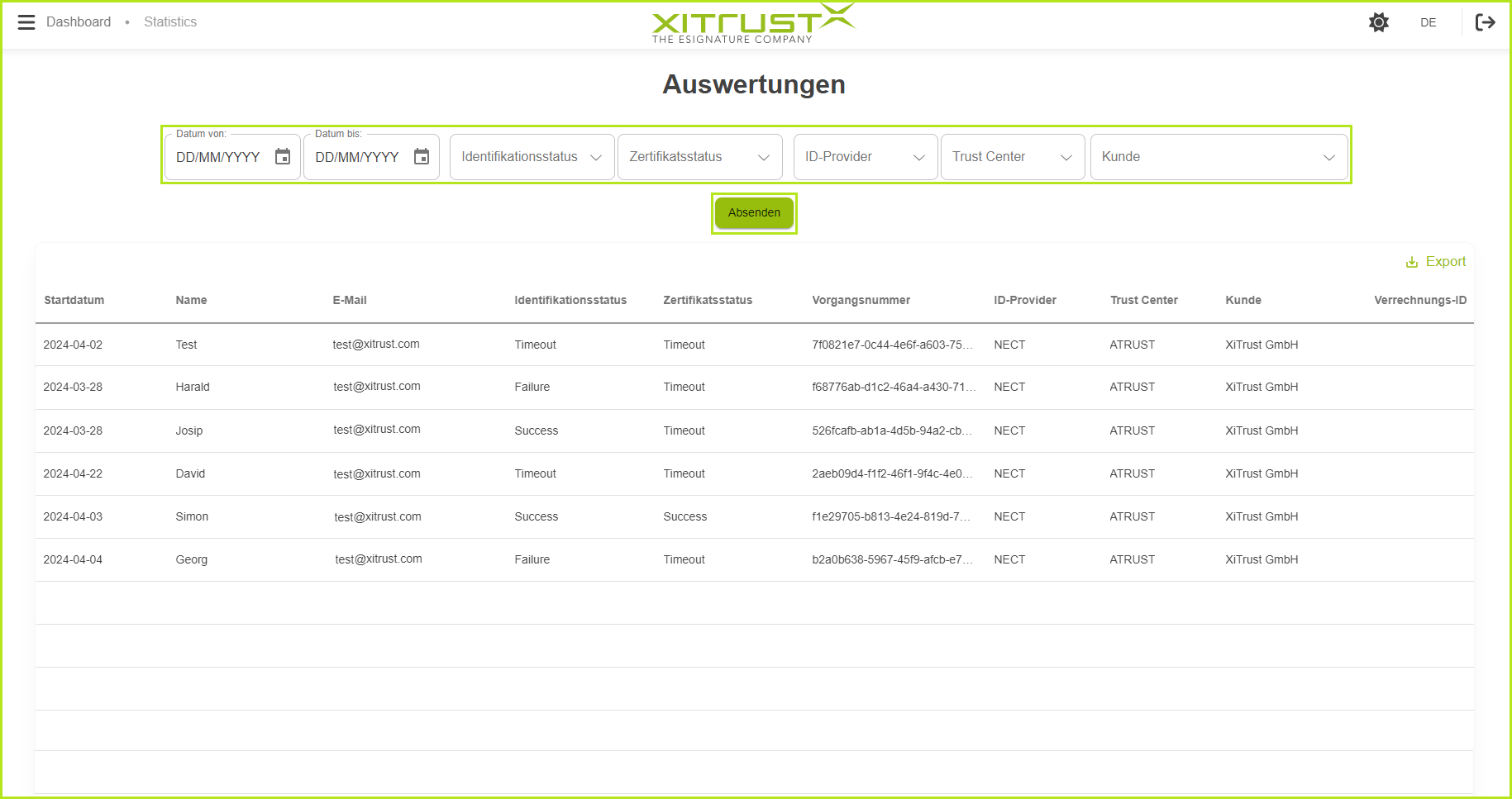
Abbildung 14b: XignUp Analyse-Tool nach Auswertung
5.1.1 Schritt-für-Schritt Anleitung zur Auswertung von Daten in XignUp
Schritt 1: Legen Sie fest, nach welchen Kriterien Sie die Datensätze in XignUp auswerten möchten. Dabei ist es möglich, mehr als eine Kategorie zu definieren. Die generelle Befüllung der Felder ist dabei optional. Um sich einen Überblick über die verschiedenen Möglichkeiten zu verschaffen, werfen Sie bitte einen Blick auf Kapitel 5.1.1.1 Auswertungsmöglichkeiten im Detail.
Schritt 2: Klicken Sie auf den [Absenden]-Button. Je nach gewählten Parametern erhalten Sie nun eine entsprechende Auswertung.
Abbildung 15: XignUp Auswertung nach Festlegung diverser Kriterien.
XiTipp
Ein Klick auf Export ermöglicht es Ihnen, die Auswertung schnell und sicher zur weiteren Bearbeitung in eine CSV-Datei zu exportieren.
5.1.1.1 Auswertungsmöglichkeiten im Detail
Wie legen Sie den Auswertungszeitraum fest?
Um einen Zeitraum für Ihre Auswertung festzulegen, klicken Sie in das Datumsfeld. Sodann öffnet sich ein Kalender (siehe Abbildung 16). Hier legen Sie nun den Auswertungszeitraum fest.
Abbildung 16: Kalenderansicht im XignUp Analyse Tool.
2. Wie beschränken Sie das Ergebnis auf einen bestimmten Identifikationsstatus?
Abbildung 17: Filtermöglichkeiten nach Identifikationsstatus.
Um Ihr Ergebnis nach dem Identifikationsstatus auszuwerten, öffnen Sie das Drop-Down Menü im Feld Identifikationsstatus. Sie können den Status nach folgenden Kriterien beschränken:
Success: Link zur Identifikation wurde erstellt, Datenübergabe an den Identitätsprovider ist erfolgt.
Waiting: Link zur Identifikation und Datenübergabe an den Identitätsprovider sind in Arbeit.
Timeout: Die Übergabe der Daten wurde abgebrochen. Es liegt ein Timeout vor.
Failure: Link zur Identifikation wurde nicht ausgestellt, die Datenübergabe an den Provider ist gescheitert.
Wie filtern Sie das Ergebnis nach einem bestimmten Zertifikatsstatus?
Um Ihr Ergebnis nach dem Status der Zertifikate auszuwerten, öffnen Sie das Drop-Down Menü im Feld Zertifikatsstatus. Sie können nach folgenden Kriterien filtern:
Abbildung 18: Filtermöglichkeiten nach dem Zertifikatsstatus
Success: Hier erhalten Sie eine Übersicht über alle erfolgreichen und somit abrechenbaren Zertifikatsausstellungen.
Waiting: Diese Auswahl gibt Ihnen alle Zertifikate in Arbeit aus, sie sind demnach noch nicht erstellt.
Timeout: Die Zertifikatsausstellung wurde abgebrochen. Es liegt ein Timeout vor.
Wie selektieren Sie nach einem ID Provider?
Um Ihre Auswahl nach einem bestimmten ID-Provider zu filtern, öffnen Sie das Drop-Down Menü im Feld ID-Provider und wählen den entsprechenden aus.
Abbildung 19: Filtermöglichkeiten nach Zertifikatsstatus
XiTipp
Die Auswahl an ID-Providern beschränkt sich im Moment (Stand 05/2024) auf NECT, der Ausbau ist jedoch geplant. Bei Fragen zu den XignUp ID-Providern und den geplanten Maßnahmen wenden Sie sich bitte an Ihre:n XignUp Ansprechpartner:in. Wir informieren Sie gerne über die nächsten Schritte.
Wie werten Sie die Ergebnisse nach einem bestimmten Trust Center aus?
Um das Ergebnis nach einem Trust Center gereiht auszugeben, öffnen Sie das Drop-Down Menü im Feld Trust Center und selektieren das gewünschte Center.
Abbildung 20: Filtermöglichkeiten nach Trust Center
XiTipp
Die Auswahl an Trust Centern beschränkt sich im Moment (Stand 05/2024) auf ATRUST, der Ausbau ist jedoch geplant. Bei Fragen zu den XignUp ID-Providern und den geplanten Maßnahmen wenden Sie sich bitte an Ihre:n XignUp Ansprechpartner:in. Wir informieren Sie gerne über die nächsten Schritte.