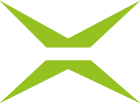XignUp User Dokumentation
Inhalt
Dieses Handbuch bietet Ihnen einen Überblick über die Registrierung einer digitalen Identität.
1. Der XignUp Registrierungsprozess (xIDENTITY)
Mit XignUp von XiTrust erstellen Sie in kurzer Zeit eine nach eIDAS zertifizierte digitale Identität. Diese erlaubt es Ihnen, Dokumente online rechtsgültig zu signieren. Um sich zu registrieren, folgen Sie bitte den folgenden Schritt-für-Schritt Anleitungen. Bei der Anmeldung für xIDENTITY müssen Sie sich online als die Person ausweisen, die Sie sind.
1.1 Voraussetzungen für die Registrierung einer digitalen Identität
Um sich für eine digitale Identität anzumelden, müssen folgende Voraussetzungen erfüllt sein:
Sie haben eine e-Mail mit dem Link zum Registrierungsportal und den Zugangsdaten für die Registrierung erhalten.
Sie haben folgende Apps heruntergeladen: Die NECT-Wallet (für alle, die noch nicht über die App verfügen, siehe Kapitel 1.1.1 und die A-Trust Signatur App (für all jene, welche die App noch nicht heruntergeladen haben, siehe Kapitel 1.1.2.
Ihr persönliches oder dienstliches Smartphone (bestenfalls mit Fingerprint- oder Gesichtserkennungsfunktion) liegt bereit.
Sie verfügen über einen für den Identifikationsprozess gültigen Reisepass, Personalausweis oder eine Aufenthaltsgenehmigung und halten eines dieser Dokumente griffbereit.
Neben einem Smartphone steht Ihnen auch ein PC oder Laptop zur Verfügung. Bitte beachten Sie: Der Registrierungsprozess funktioniert nur reibungslos, wenn Sie ihn mit zwei Endgeräten durchführen. Er funktioniert NICHT, wenn Sie lediglich mit dem Smartphone arbeiten.
XiTipp
Neben dem Ablaufdatum sind weitere Parameter entscheidend für die Gültigkeit eines Dokuments zur Ausstellung einer digitalen Identität. Daher werfen Sie bitte einen Blick auf diesen FAQ-Sektion bevor Sie den Registrierungsprozess starten.
XiTipp
Beachten Sie bitte: Das Zeitfenster für die Registrierung ist auf 60 Minuten beschränkt. Der Link an sich ist jedoch 30 Tage gültig. Sollte es während der Anmeldung aufgrund einer Zeitüberschreitung zu einem so genannten Timeout kommen, wenden Sie sich bitte an Ihre:n zuständige:n XignUp Ansprechpartner:in.
XiTipp
Bitte stellen Sie sicher, dass Sie auf Ihrem Smartphone alle Berechtigungen zum Scannen des QR-Codes freigegeben haben. Sollte der QR-Code Scanner Ihres Smartphones keine Berechtigungen haben, QR-Codes zu scannen, so ist es möglich, dass Sie während des Identifikations- bzw. Registrierungsprozesses keine Fehlermeldung erhalten.
1.1.1 Schritt-für-Schritt Anleitung zum Download der NECT-Wallet App (via Google Play Store oder Apple Store)
Zum Download der NECT-Wallet App folgen Sie bitte der unten stehenden Schritt-für-Schritt Anleitung.
Schritt 1: Wenn Sie Android nutzen, laden Sie die NECT-Wallet App bitte hier herunter Nect Wallet – Apps bei Google Play.
Nutzen Sie Apple, folgen Sie bitte dem folgenden Link: Nect Wallet im App Store (apple.com)
Sobald Sie die App herunter geladen haben, klicken Sie bitte auf den [Installieren]-Button (siehe Abbildung 1).
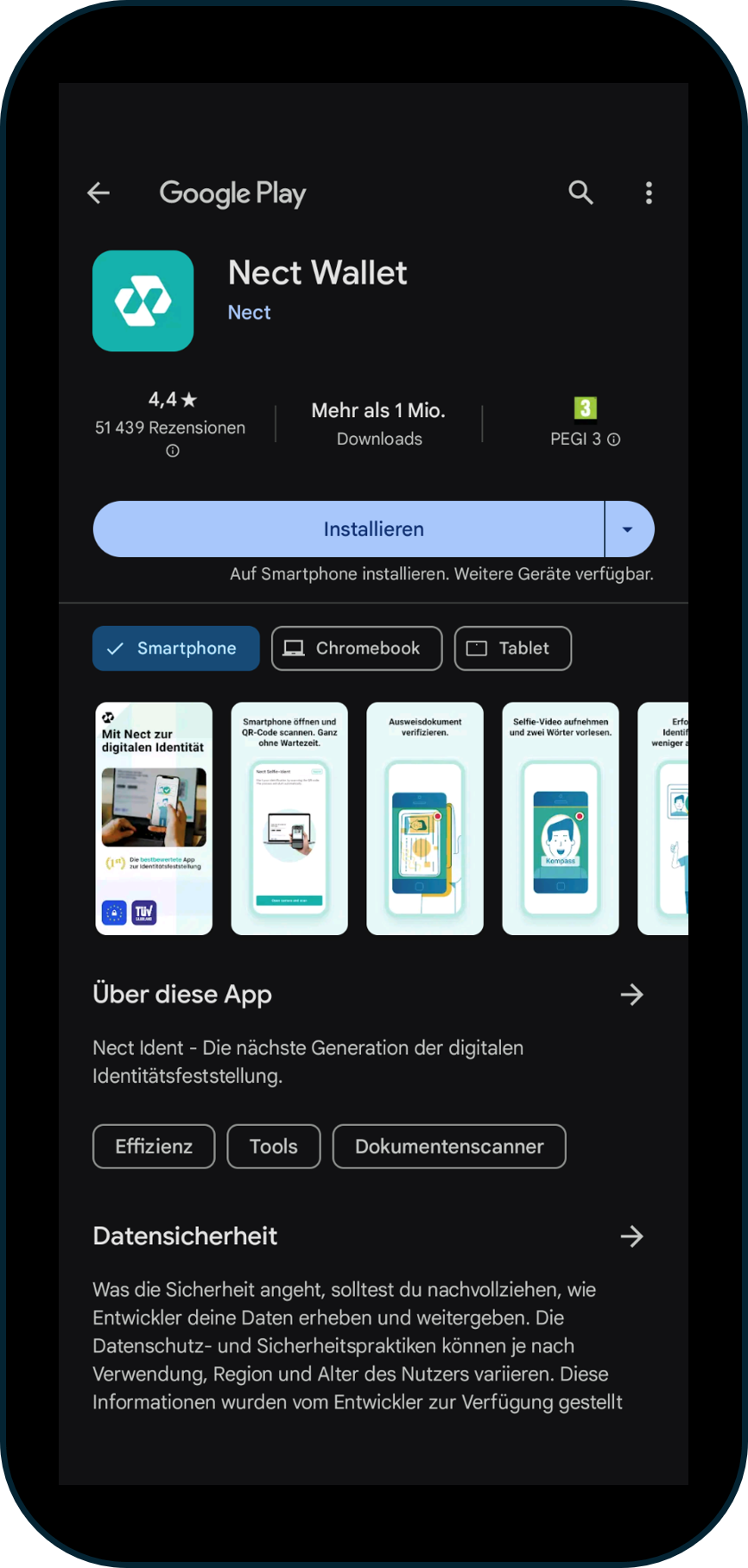
Abbildung 1: Mit einem Klick auf den [Installieren]-Button downloaden Sie die NECT-Wallet.
Schritt 3: Nach der erfolgreichen Installation öffnen Sie die NECT-Wallet App, indem Sie auf den [Öffnen]-Button klicken (siehe Abbildung 2). Bevor Sie diesen Schritt tun, laden Sie jedoch bitte die A-Trust App herunter, sofern Sie diese noch nicht installiert haben sollten.
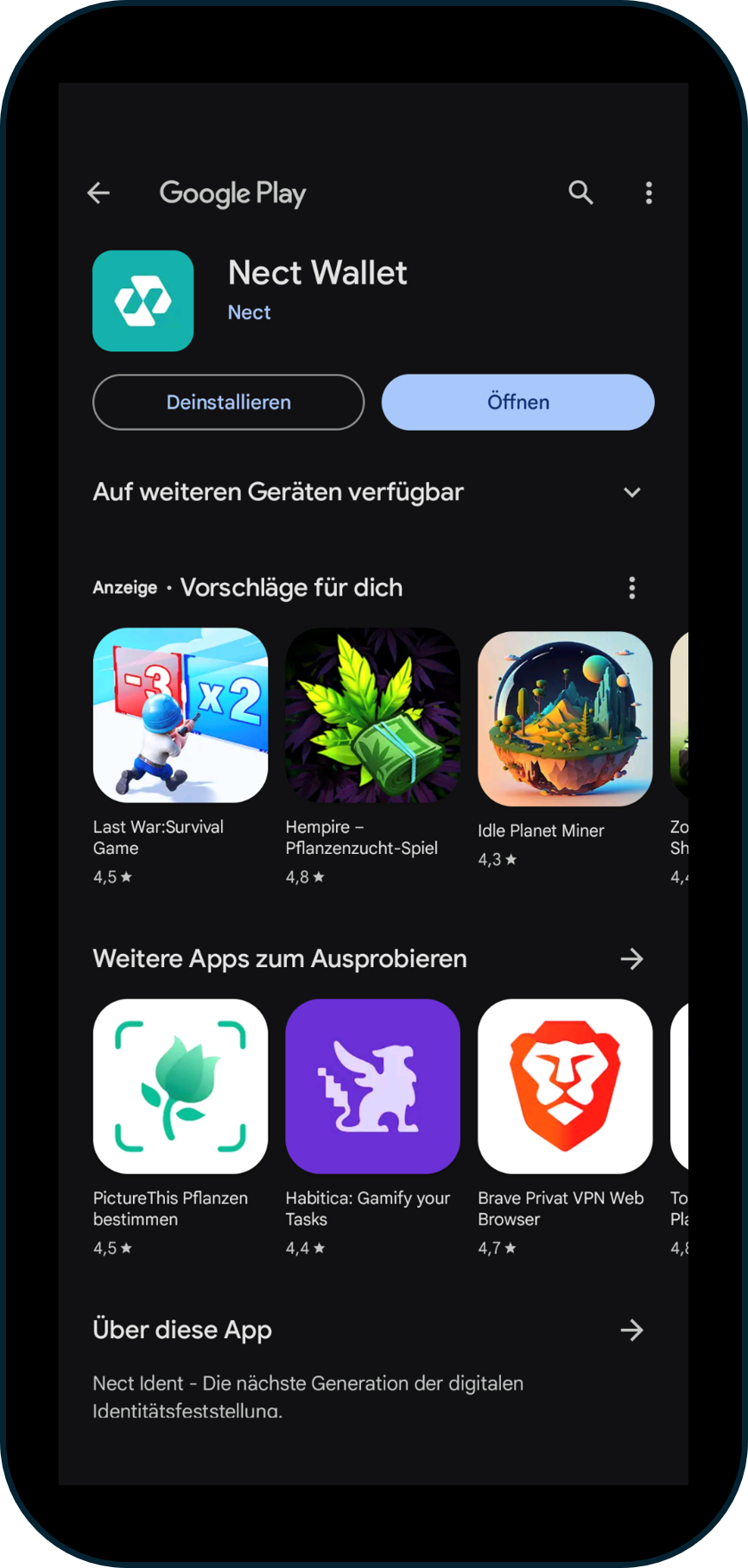
Abbildung 2: Öffnen Sie die NECT Wallet erst, wenn Sie mit dem Registrierungsprozess starten (nach dem Download der A-Trust App).
1.1.2 Schritt-für-Schritt Anleitung zum Download der A-Trust App
Zum Download der A-Trust App folgen Sie bitte der unten stehenden Schritt-für-Schritt Anleitung.
Schritt 1: Wenn Sie Android nutzen, laden Sie die A-Trust App bitte hier herunter A-Trust Signatur – Apps bei Google Play.
Nutzen Sie Apple, folgen Sie bitte dem folgenden Link: A-Trust Signatur on the App Store (apple.com).
Schritt 2: Sobald Sie die App herunter geladen haben, klicken Sie bitte auf den [Installieren]-Button.
Schritt 3: Gratuliere! Sie haben soeben die zweite App heruntergeladen, die Sie für die Installation benötigen.
1.2 So identifizieren und qualifizieren Sie sich online für eine digitale Identität
Schritt 1: Sind alle Voraussetzungen erfüllt, starten Sie bitte den Registrierungsprozess.
Dazu klicken Sie auf den Link in der e-Mail, die Sie eigens für den Registrierungsprozess erhalten haben. Ein Fenster öffnet sich. Tragen Sie hier bitte folgende Daten ein:
Ihren vollständigen Vor- und Nachnamen
eine gültige e-Mailadresse, auf die nur Sie Zugriff haben
XiTipp
Bitte benutzen Sie für den Anmeldeprozess einzig ein persönliches Smartphone auf das nur Sie Zugriff haben. Bedenken Sie: Eine digitale Signatur berechtigt jeden Unterzeichnenden dazu, etwas in Ihrem Namen zu unterschreiben. Wir von XiTrust können lediglich das Risiko eines technischen Ausfalls minimieren. Für die Handhabe Ihrer persönlichen Gegenstände tragen wir keinerlei Verantwortung.
Zusätzlich haken Sie bitte die Checkbox beim Feld Ich habe die AGB und Datenschutzerklärung von XignUp gelesen und akzeptiere diese an, sofern Sie beides gelesen haben.
Bitte beachten Sie: Der Anmeldeprozess kann nicht fertiggestellt werden, wenn Sie das Kästchen nicht anwählen. Die Oberfläche sollte nun so aussehen wie in Abbildung 3 ersichtlich. Statt der Beispieldaten enthält Ihre Seite natürlich Ihre individuellen Daten.
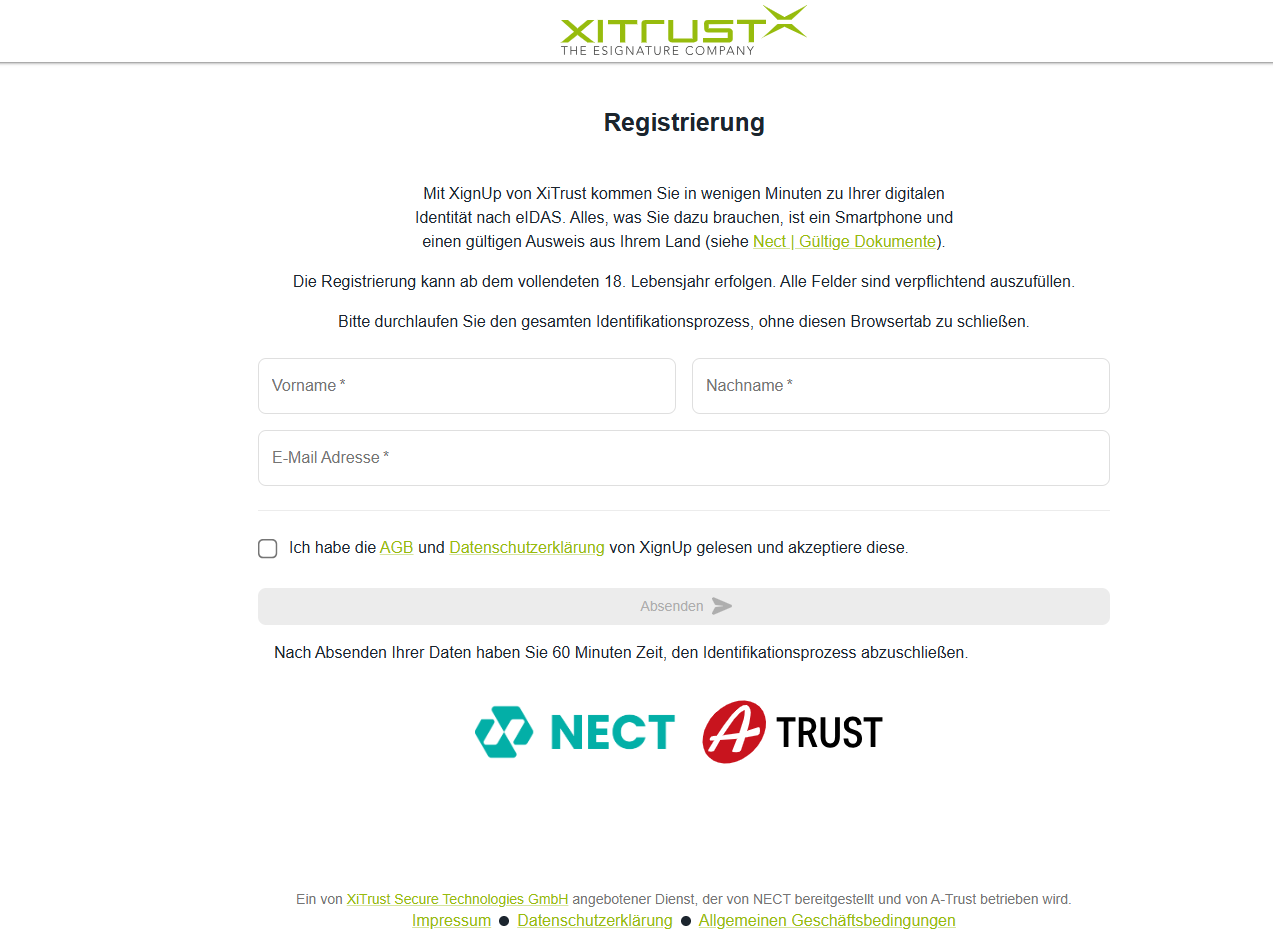
Abbildung 3: Beispiel für die Registrierungsoberfläche
XiTipp
Bitte beachten Sie, dass das Browserfenster von dem aus Sie Ihren Registrierungsprozess starten über den gesamten Identifikationsprozess offen bleiben muss.
Schritt 2: Sofern alle Vorkehrungen getroffen wurden und Sie die Login-Daten korrekt eingegeben haben, klicken Sie bitte auf den [Absenden]-Button. Bitte beachten Sie: Sie verlassen nun die XiTrust Oberfläche.
Schritt 3: Sie befinden sich nun auf der Website von NECT. Hier haben Sie zwei Möglichkeiten, sich für die A-Trust GmbH zu identifizieren und somit eine digitale Identität anzulegen.
Option 1: Scannen Sie den bereitgestellten QR-Code und öffnen Sie die NECT-Wallet App auf diesem Weg (siehe Abbildung 4, linke Seite). Die NECT-Wallet ermöglicht Ihnen die Identifikation via A-Trust.
ODER
Option 2: Geben Sie Ihre Mobilnummer bekannt und Sie erhalten einen Link via SMS. Mithilfe dieses Links werden Sie ebenso zum Identifizierungsprozess weitergeleitet (siehe Abbildung 4, rechte Seite).
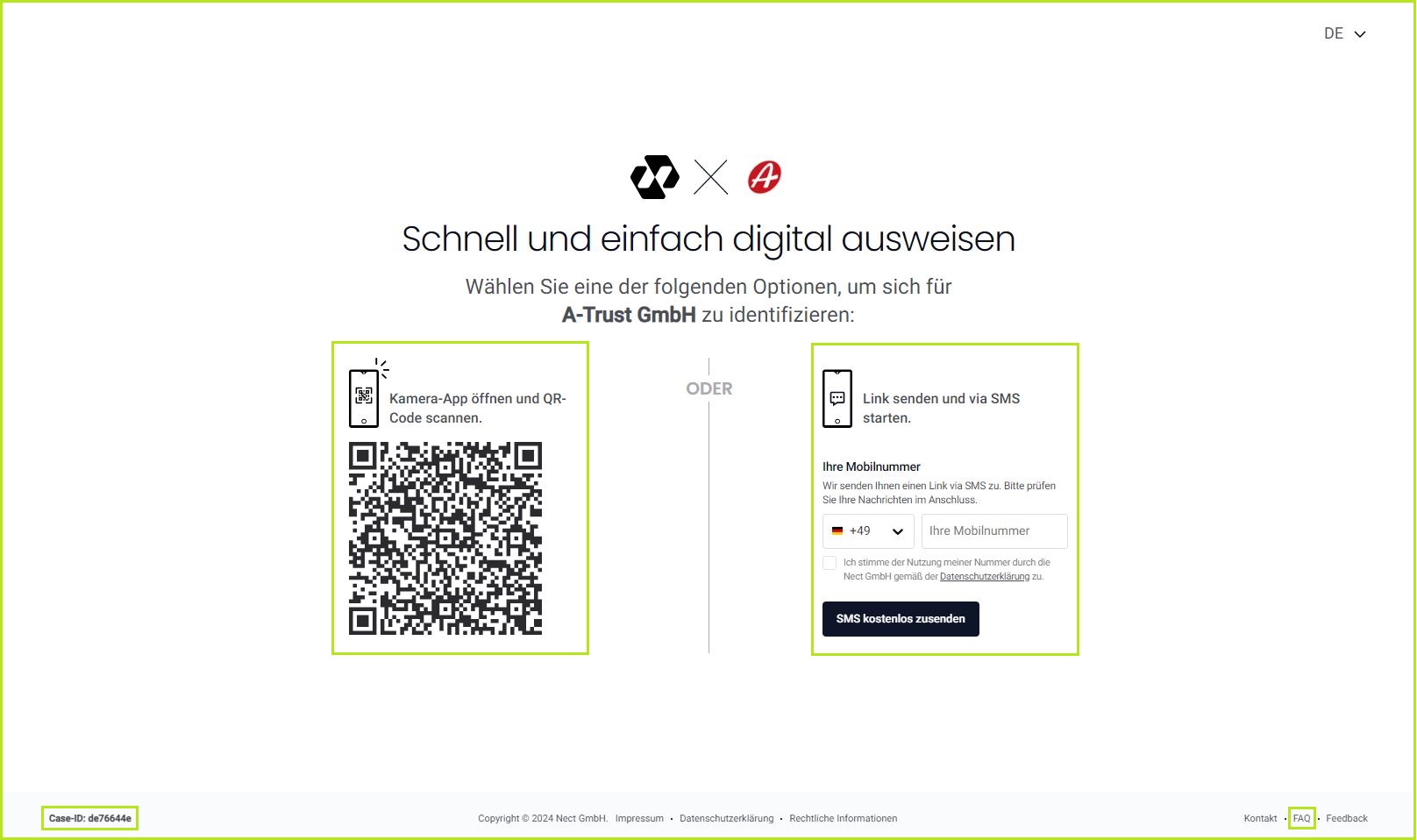
Abbildung 4: Dies ist die Startseite des Identifikationsprozesses mit zwei Möglichkeiten, sich für die A-Trust GmbH zu identifizieren. Links unten sehen Sie die Case ID, rechts unten können Sie bei Fragen zu NECT auf die FAQ der NECT zugreifen.
XiTipp
Solange der Identifikationsprozess in Bearbeitung ist, muss die Startseite des Identifikationsprozesses offen bleiben (siehe Abbildung 4). In diesem Stadium verfügen Sie bereits über eine sogenannte Case-ID (siehe Abbildung 4, linke untere Ecke). Diese ist Ihnen zugewiesen, einzigartig und zieht sich durch Ihr gesamtes Identifikationsverfahren. In der rechten unteren Ecke (siehe Abbildung 4) finden Sie einen Link, der Sie bei Fragen zum NECT-Portal oder der NECT-Wallet und zu deren FAQ (häufig gestellten Fragen) weiterleitet.
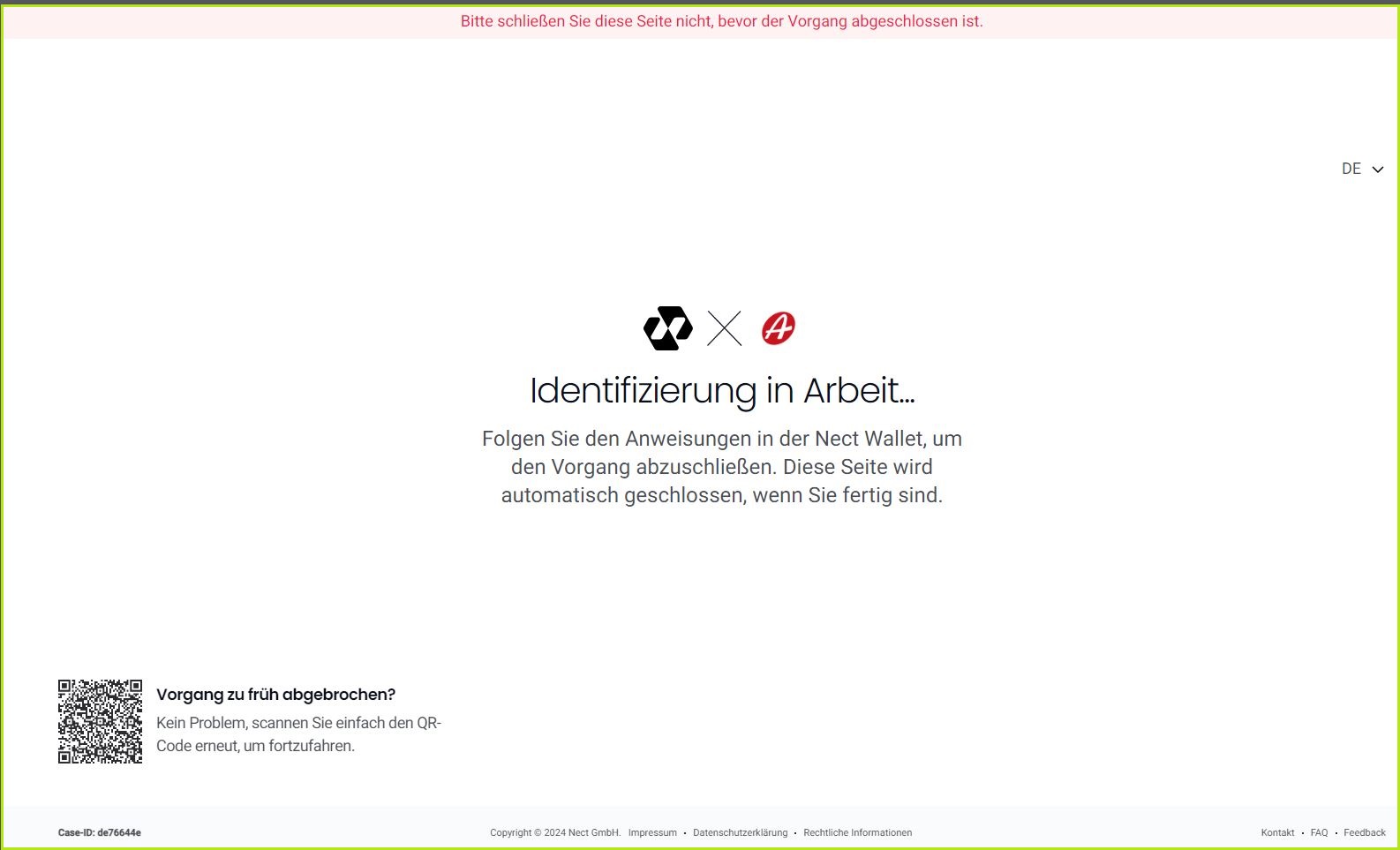
Abbildung 5: Identifizierung in Arbeit. Bitte folgen Sie den Anweisungen in der NECT Wallet. Lassen Sie das Browser-Fenster unter allen Umständen geöffnet!
Schritt 4: Nach dem Öffnen der App starten Sie den Identifikationsprozess mit einem Klick auf den [Los geht's]- Button (siehe Abbildung 6). Ein weiterer Klick auf den [Weiter]-Button (siehe Abbildung 7) bestätigt Ihre Anmeldung.
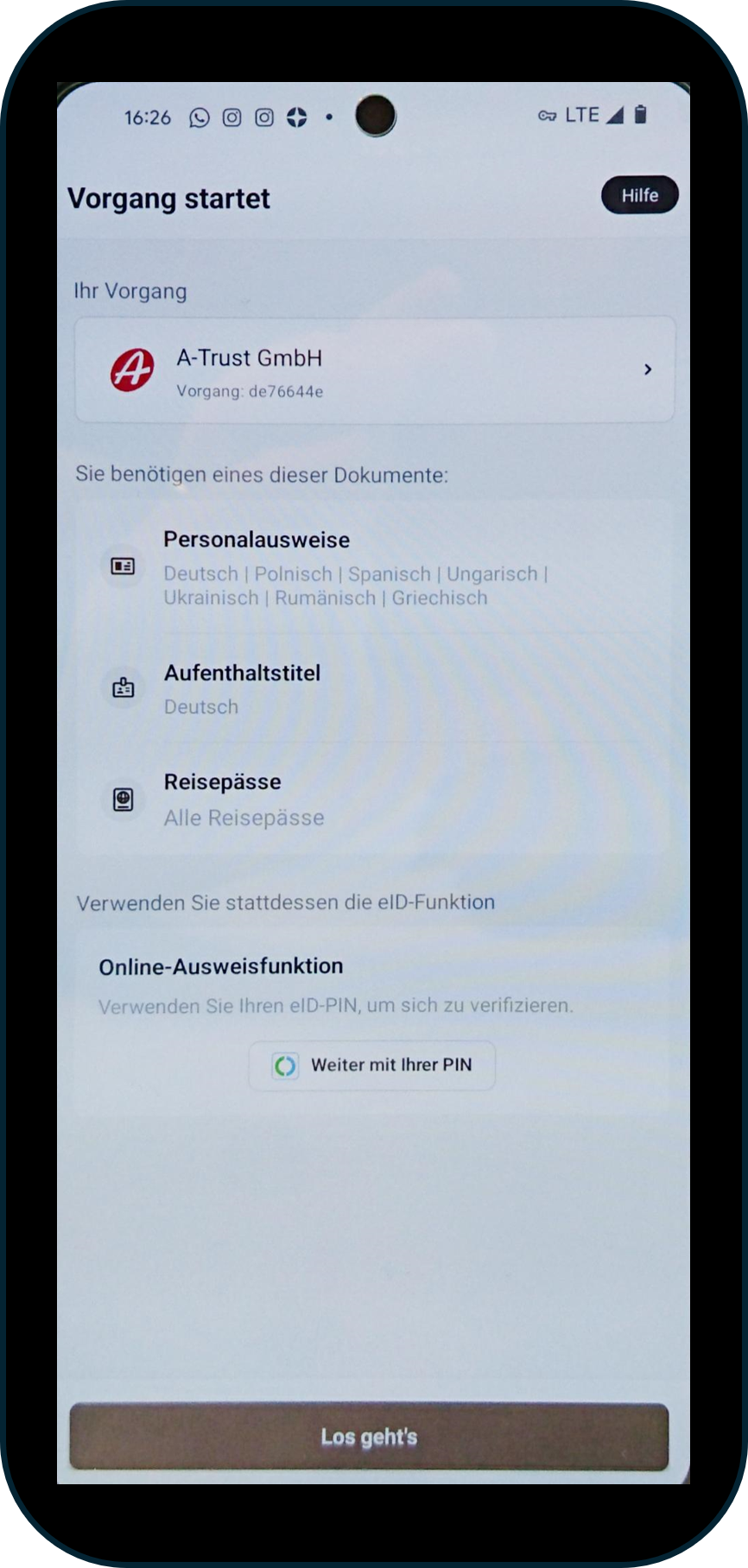
Bild 6: Mit einem Klick auf den [Los geht's]-Button starten Sie den Identifikationsprozess
XiTipp
Bitte denken Sie daran, Ihr Browserfenster weiterhin offen zu halten!
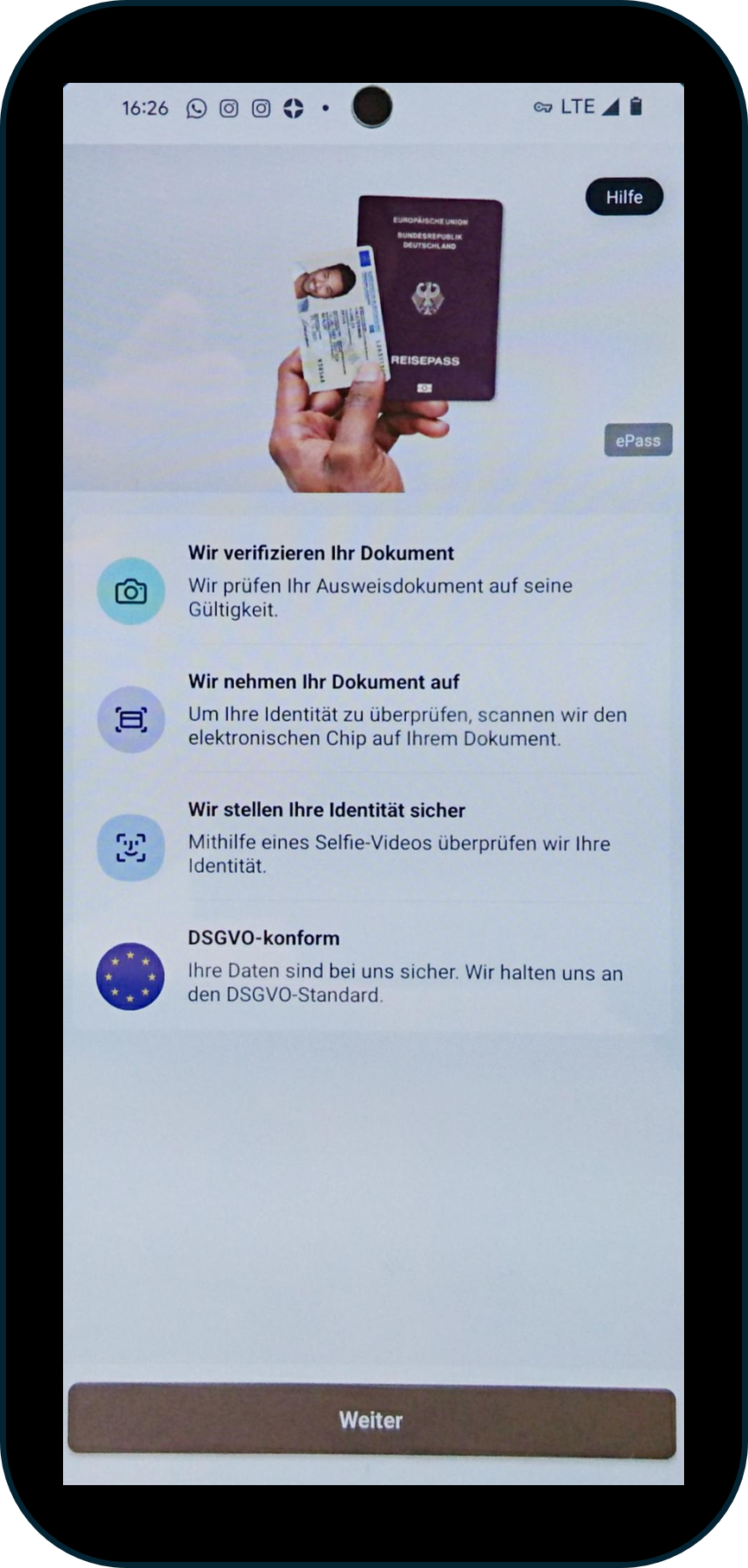
Abbildung 7: Mit einem Klick auf den [Weiter]-Button bestätigen Sie die Anmeldung.
Schritt 5: Bestätigen Sie bitte die Verarbeitung Ihrer personenbezogenen Daten, Datenschutzhinweise und die allgemeinen Geschäftsbedingungen mit einem Klick auf den [Ich stimme zu]-Button (siehe Abbildung 8).
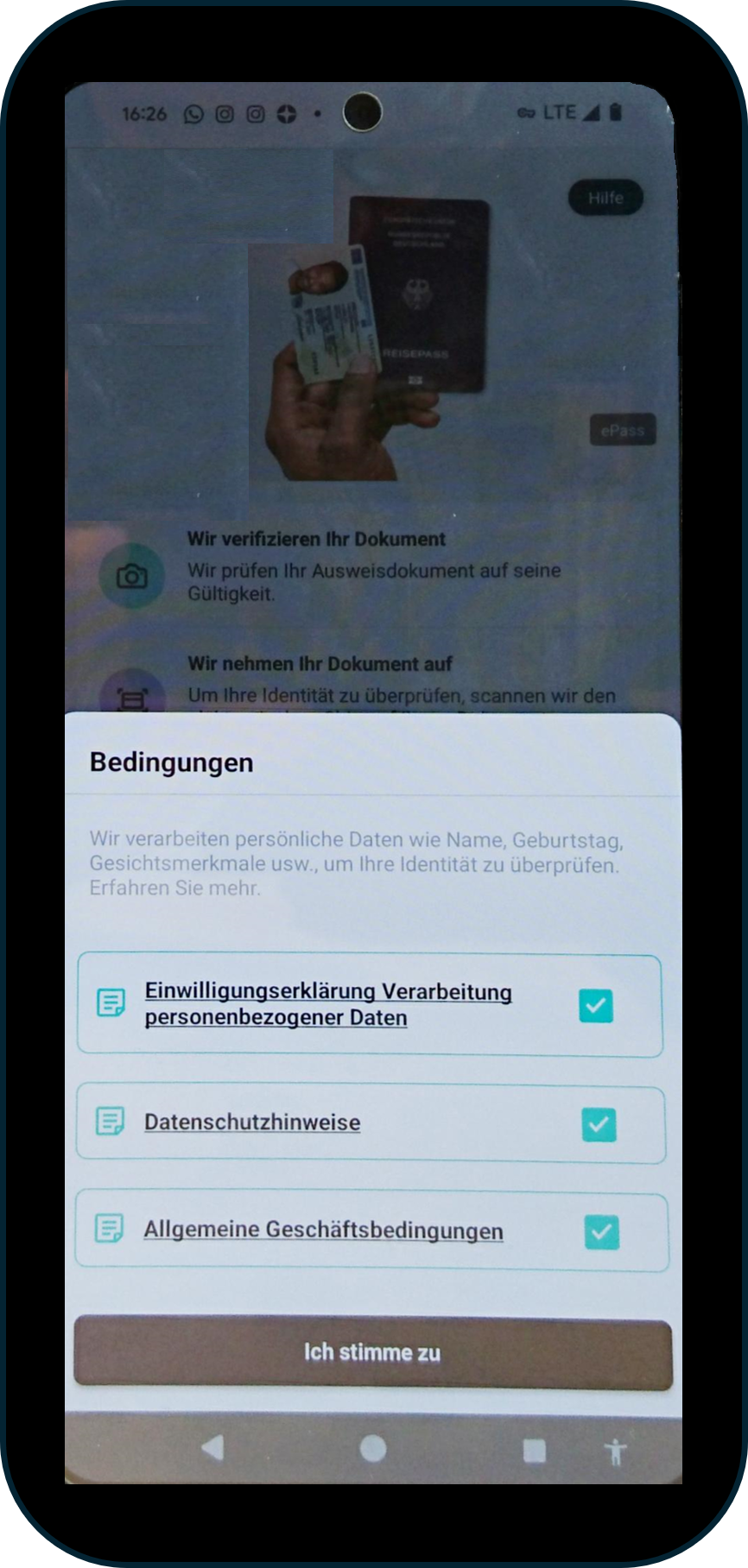
Abbildung 8: Bitte bestätigen Sie die Nutzungsbedingungen der App mit einem Klick auf den [Ich stimme zu]-Button.
Schritt 6: Die NECT-Wallet App bietet ein Erklärvideo, das Sie in den Prozess einführt. Sie können das Video ansehen oder es mit einem Klick auf den [Video überspringen]-Button überspringen (siehe Abbildung 9). Wir empfehlen Ihnen, das Video anzusehen.
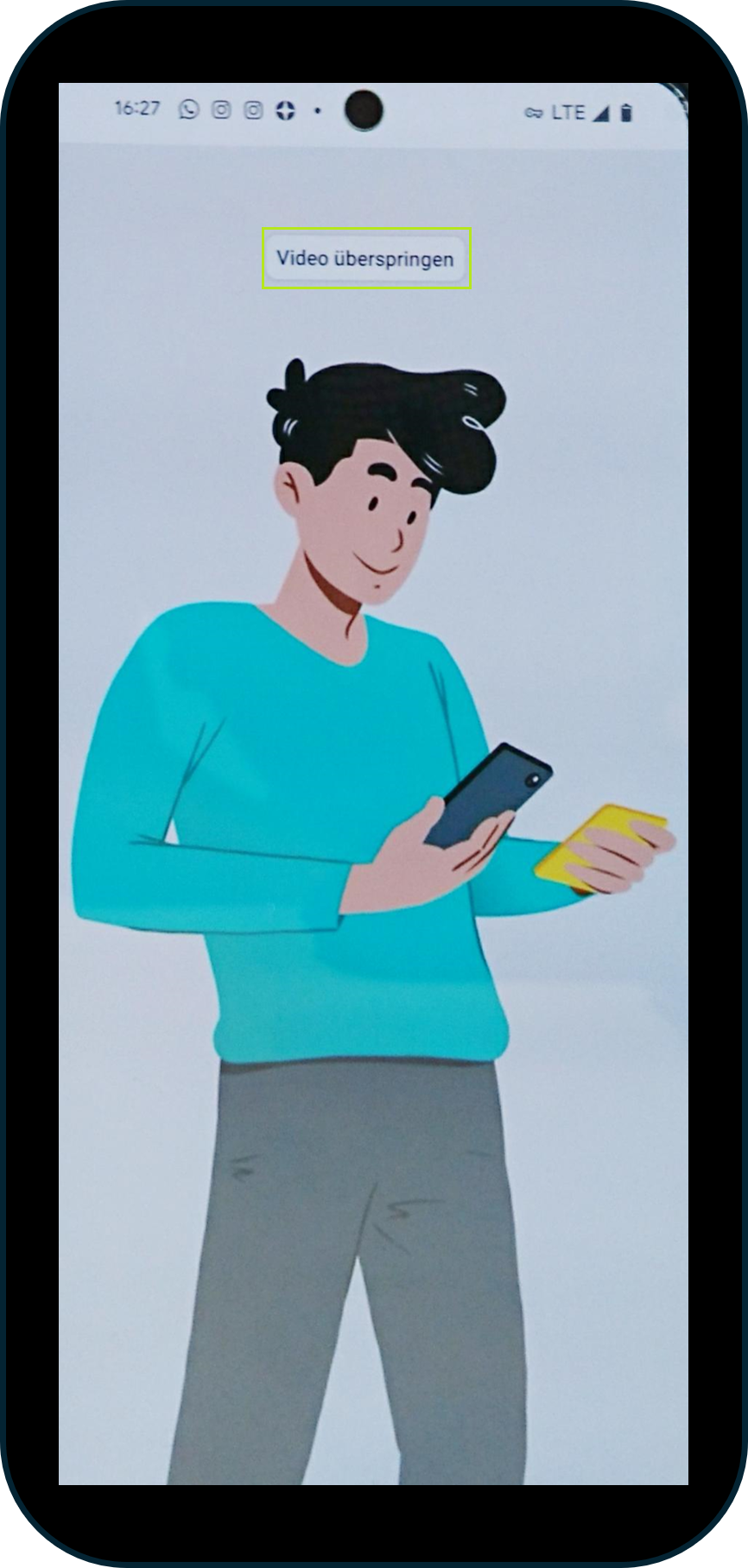
Abbildung 9: Das Erklärvideo unterstützt Sie beim Identifikationsprozess (Überspringen mit Klick auf [Video überspringen])
Schritt 7: Nun werden Sie dazu aufgefordert, sich zu identifizieren. Dies geschieht zunächst mittels Ihres Ausweisdokuments. Bitte folgen Sie dazu genau den Anweisungen der App und klicken Sie auf den [Weiter]-Button (siehe Abbildung 10).
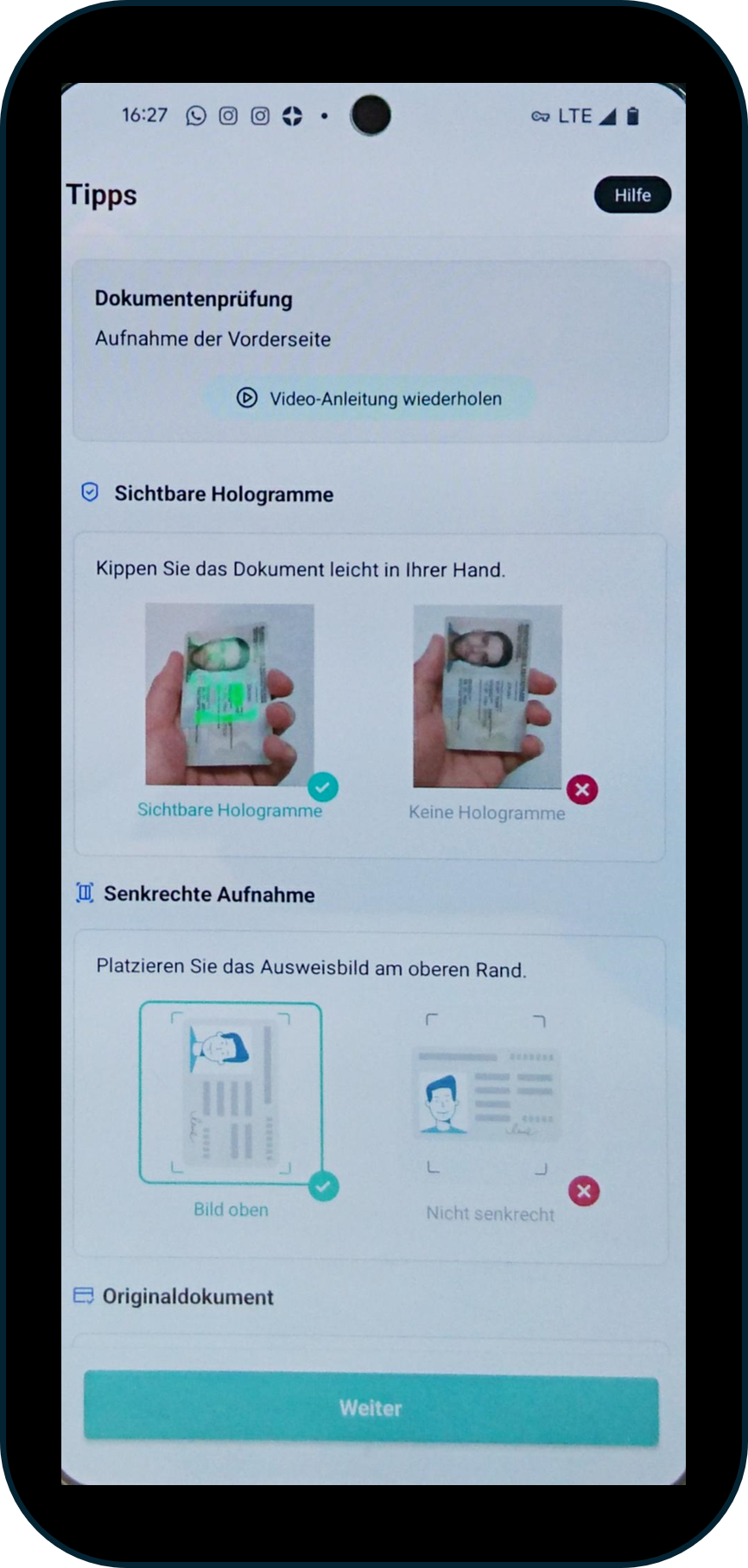
Abbildung 10: Der erste Teil des Identifikationsprozesses besteht aus der Überprüfung Ihres Ausweisdokuments
Schritt 8: Bitte erteilen Sie der App die Berechtigung, Bilder und Videos aufzunehmen (siehe Abbildung 11). Bitte beachten Sie: Ohne diese Erlaubnis funktioniert der Identifikationsprozess online nicht.

Abbildung 11: Bitte erlauben Sie der NECT Wallet, Bilder und Videos aufzunehmen.
Schritt 9: Platzieren Sie Ihr gewähltes Ausweisdokument mit dem Foto so, wie von der App vorgeschrieben (siehe Abbildung 12). Danach klicken Sie bitte auf den roten [Button], mit dem Sie ein Bild aufnehmen.
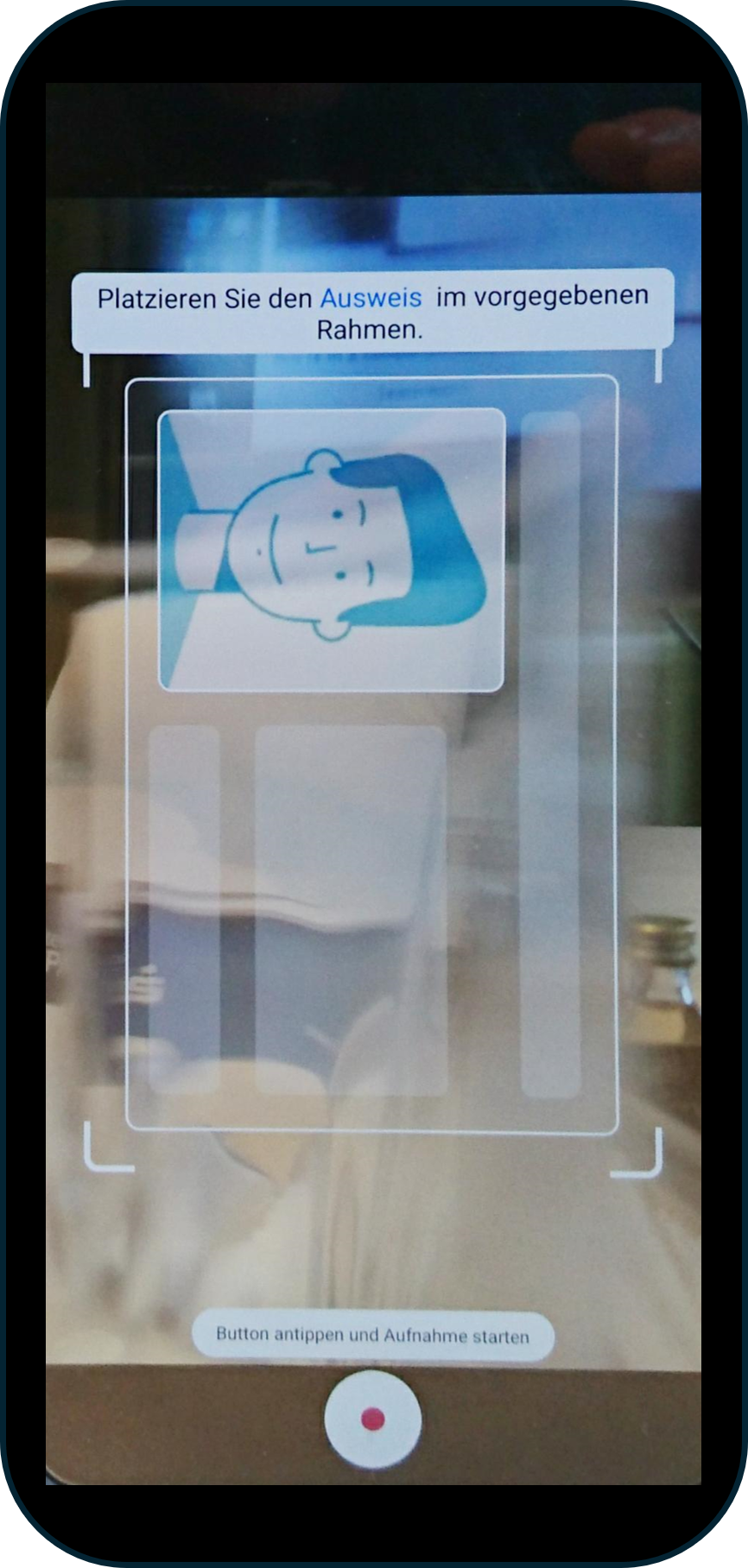
Abbildung 12: Platzieren Sie das Ausweisdokument im vorgegebenen Rahmen.
Schritt 10: Sobald Sie das Bild erfolgreich fotografiert haben, scannen Sie bitte Ihr Ausweisdokument (in unserem Beispiel ein Pass), um seine Echtheit zu bestätigen. Dazu folgen Sie bitte den Anweisungen der App und klicken auf den [Scan starten]-Button (siehe Abbildung 13).
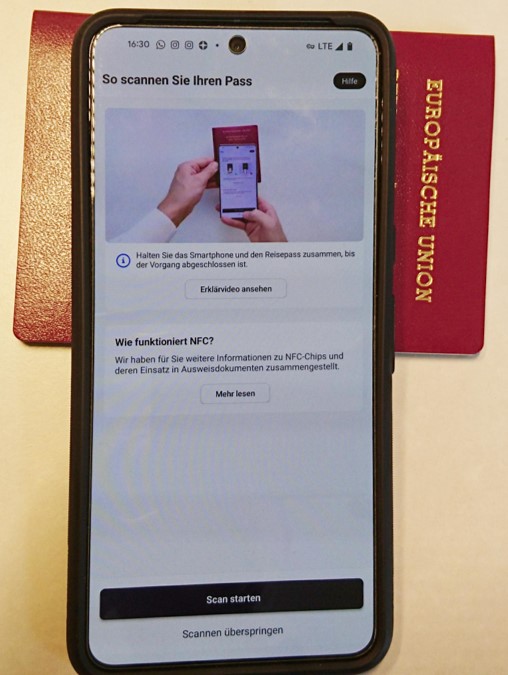
Abbildung 13: Scannen Sie Ihr Ausweisdokument, indem Sie es unter die Kamera legen und auf den [Scan starten]-Button klicken.
Schritt 11: Nach dem Scan werden Sie dazu aufgefordert, ein Selfie-Video zu machen. Auch hier bietet die NECT Wallet App eine Videoanleitung, die wir Ihnen gerne empfehlen. Sie können die Anleitung jedoch auch mit einem Klick auf den [Video überspringen]-Button überspringen (siehe Abbildung 14). Nach dem Video erhalten Sie weitere Instruktionen der App (siehe Abbildung 15). Achten Sie bei der Erstellung des Videos bitte auf folgende Punkte:
Stellen Sie eine ausreichend helle Beleuchtung sicher.
Halten Sie das Smartphone wie abgebildet auf Augenhöhe.
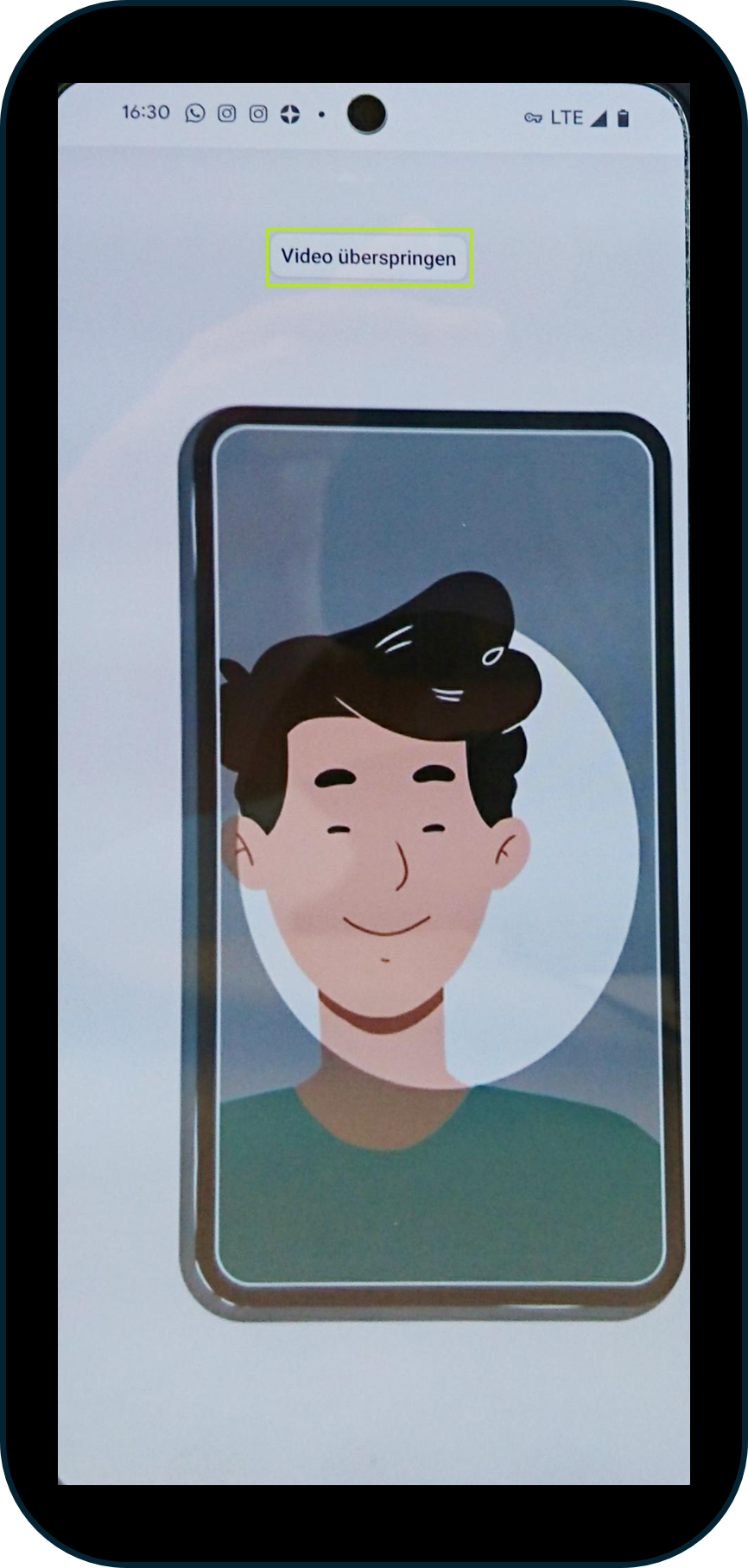
Abbildung 14: Video zur Anleitung eines Selfie-Videos. Überspringen mit Klick auf [Video überspringen] möglich.
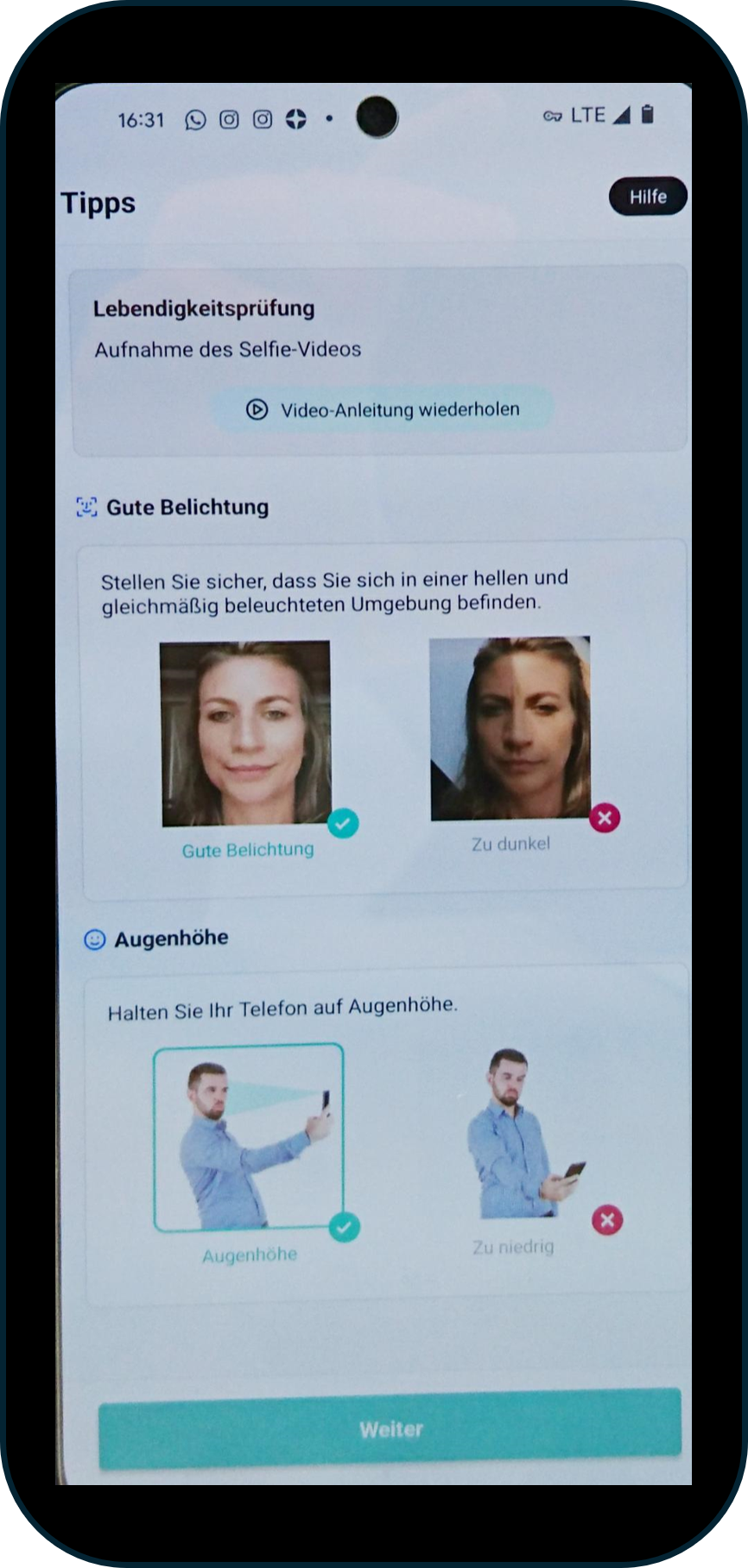
Abbildung 15: Weitere Instruktionen zur Erstellung Ihres Selfie-Videos
XiTipp
Bitte denken Sie daran, Ihr Browserfenster weiterhin offen zu halten!
Schritt 12: Sie haben es fast geschafft! Die Daten werden nun hochgeladen (siehe Abbildung 16 und 17). Auch das Browserfenster zeigt inzwischen einen anderen Status (siehe Abbildung 18).
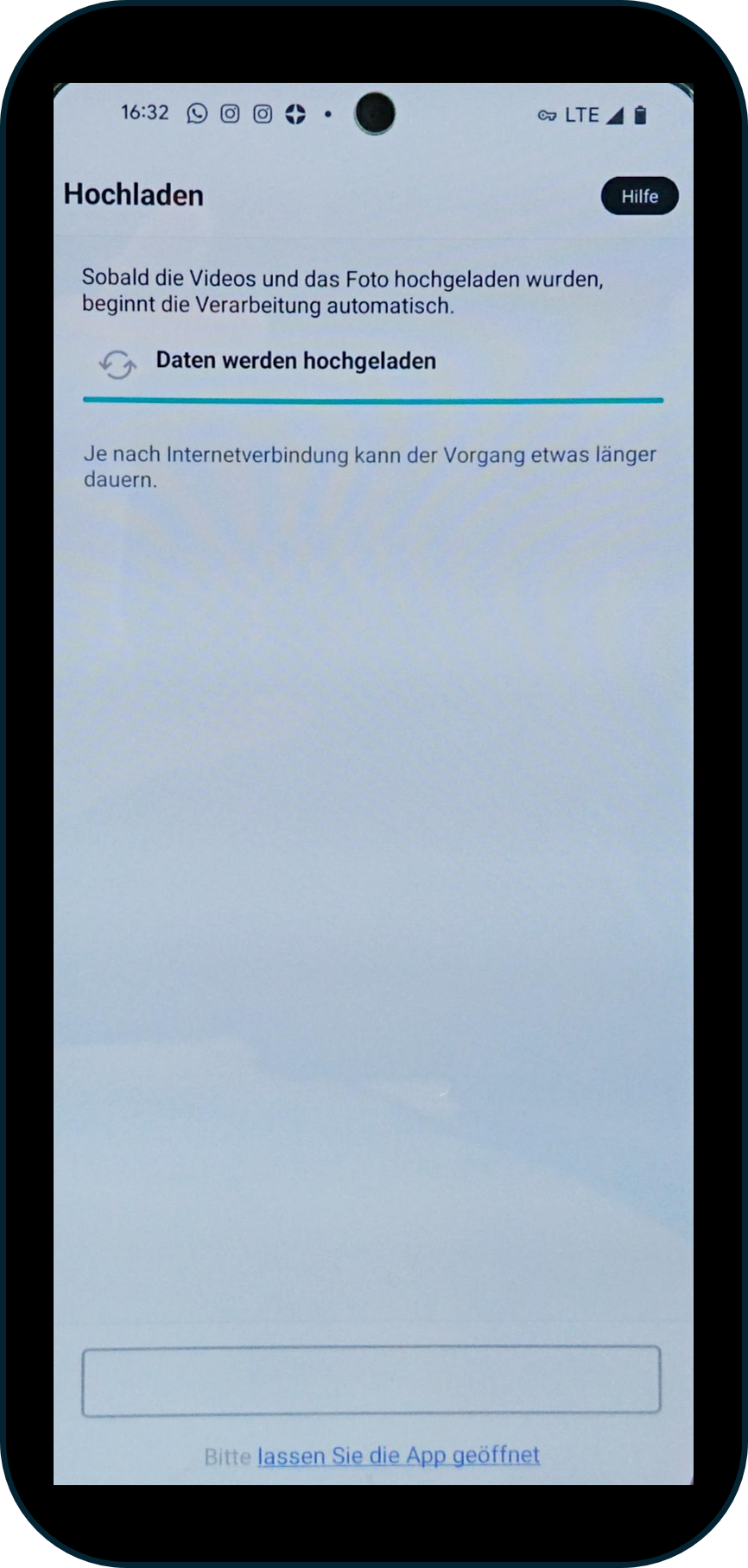
Abbildung 16: Upload Ihrer Daten. Je nach Internetgeschwindigkeit variiert die Dauer des Vorgangs.
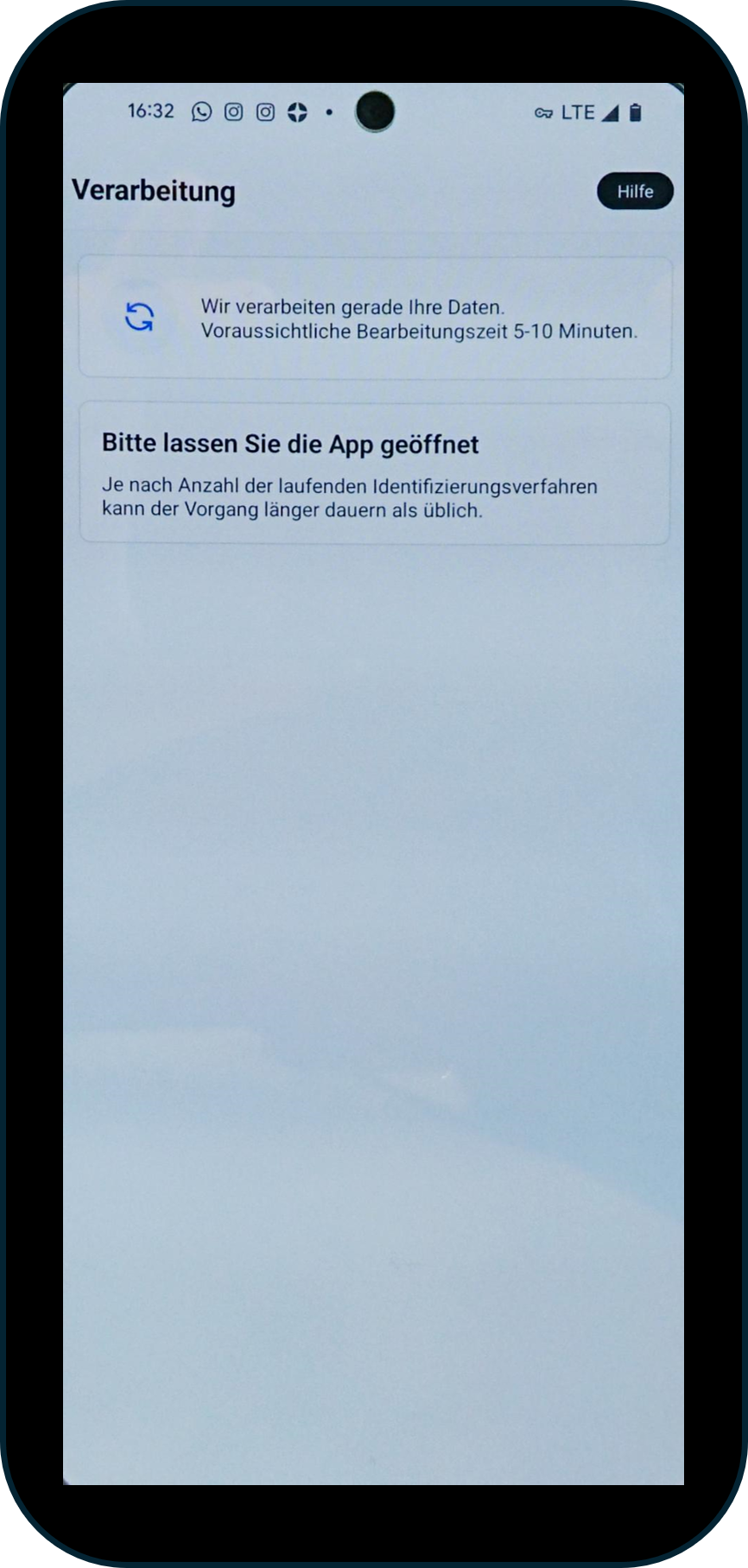
Abbildung 17: Upload Ihrer Daten. Eine weitere Erinnerung daran, die App geöffnet zu lassen inklusive der voraussichtlichen Bearbeitungszeit.
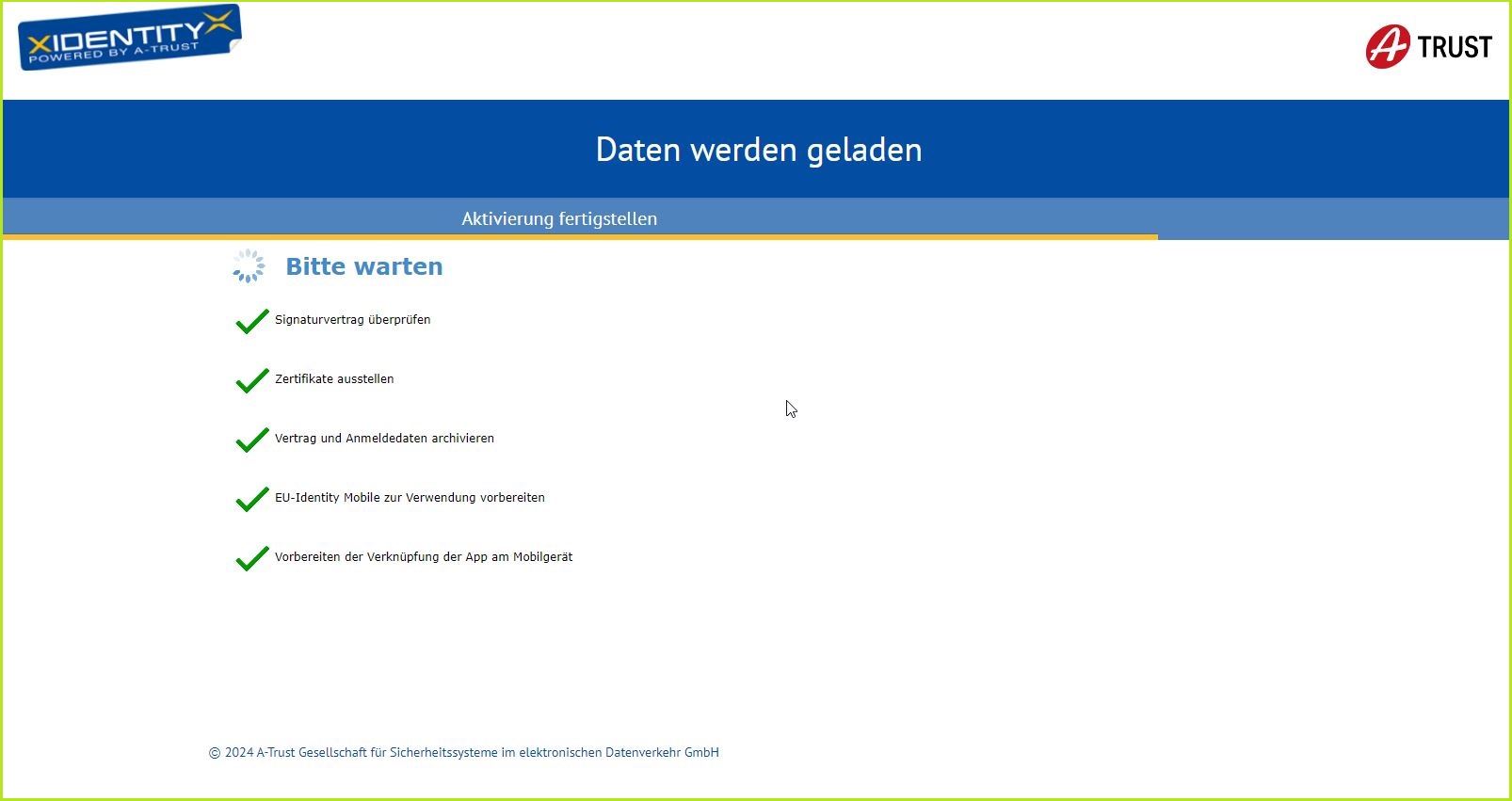
Abbildung 18: Browserfenster während des Registrierungsprozesses.
XiTipp
Sollte das Fenster nicht mehr reagieren, könnte das an Ihren Einstellungen der Firewall liegen. Wie Sie das Problem beheben, erfahren Sie hier.
Schritt 13: Wir gratulieren! Sie haben den Identifizierungsprozess am Smartphone erfolgreich abgeschlossen (siehe Abbildung 19). Nun geht es im Browserfenster weiter (siehe Abbildung 20).
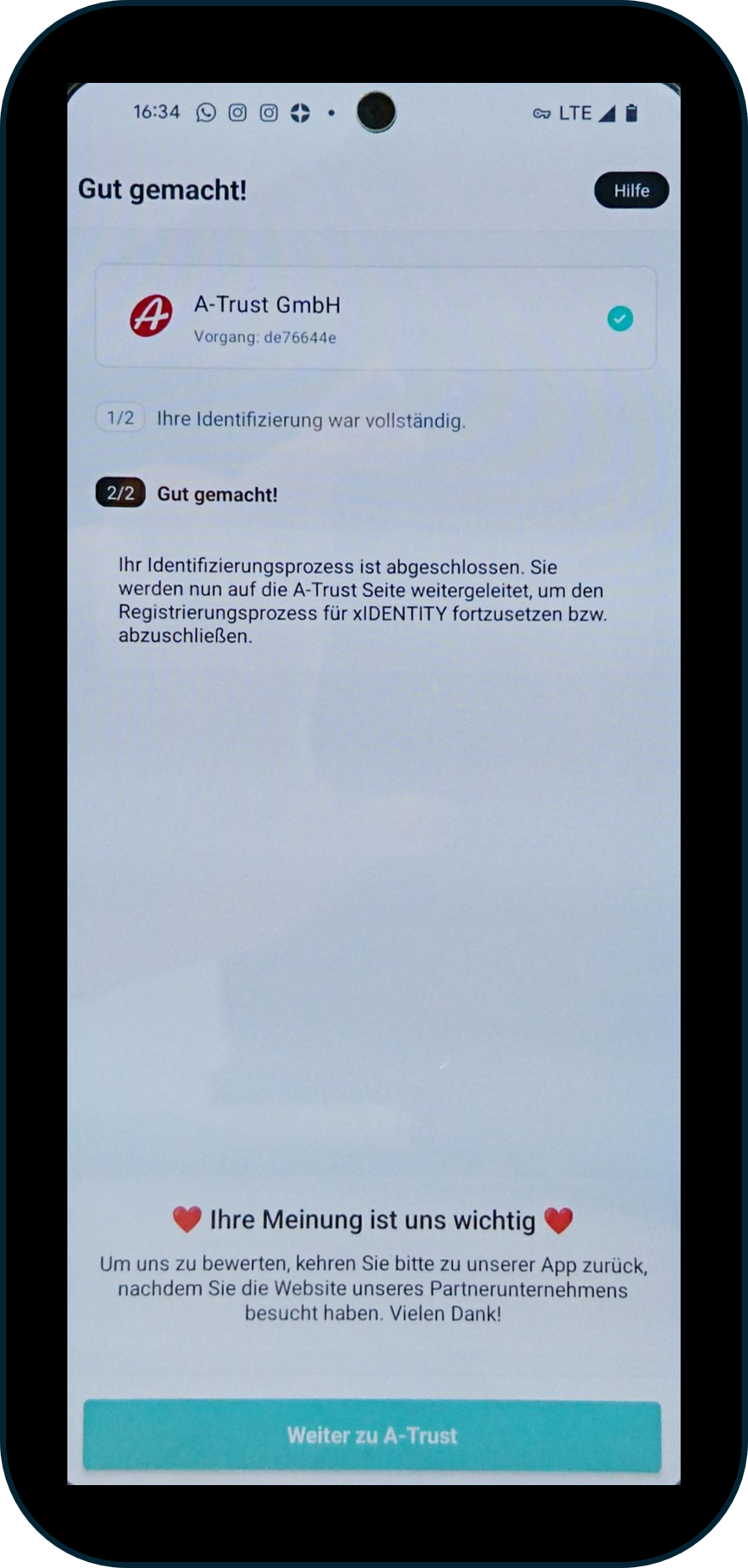
Abbildung 19: Abgeschlossener Identifizierungsprozess
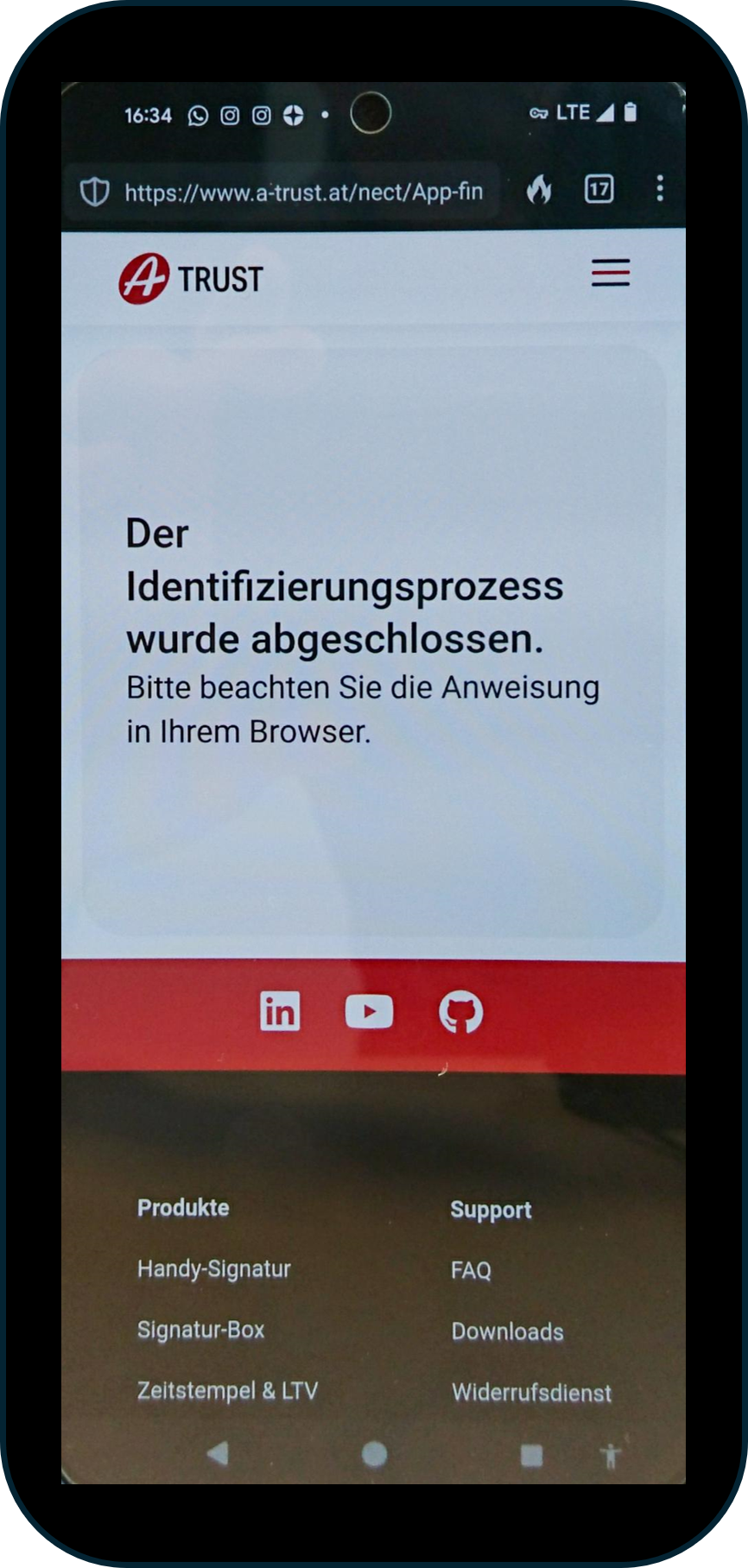
Abbildung 20: Kehren Sie nun bitte wieder zum Browserfenster retour.
Schritt 14: Nach Abschluss der NECT-Registrierung fahren Sie bitte mit der Aktivierung Ihrer xIDENTITY fort. Klicken Sie hierfür auf den Button [EU-Identity aktivieren] (siehe Abbildung 21) und setzen Sie den Prozess im nächsten Kapitel fort.
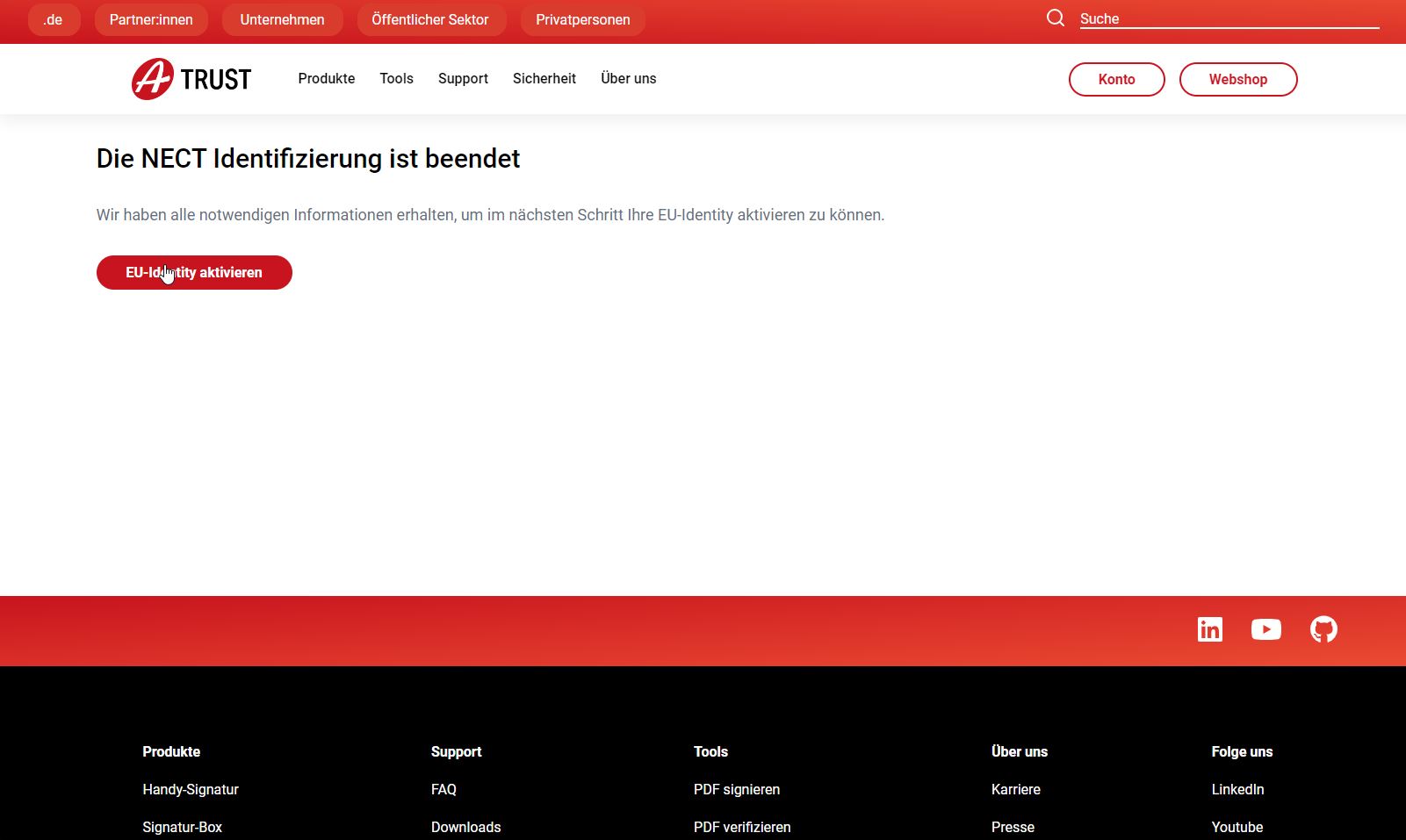
Abbildung 21: Browser-Fenster: Die NECT Identifizierung ist beendet.
1.3 Anleitung zur Aktivierung Ihrer xIDENTITY
Sobald Sie auf den Button [EU-Identity aktivieren] (siehe Abbildung 21) geklickt haben, öffnet sich ein neues Fenster. Geben Sie hier einen frei wählbaren Benutzernamen an (siehe Abbildung 22 [1]). Legen Sie danach ein Signatur-Passwort fest und wiederholen Sie das Passwort (siehe Abbildung 22 [2]).
Das Widerrufspasswort dient zur Sperrung und zum Widerruf Ihres qualifizierten Zertifikats (siehe Abbildung 22 [3]).
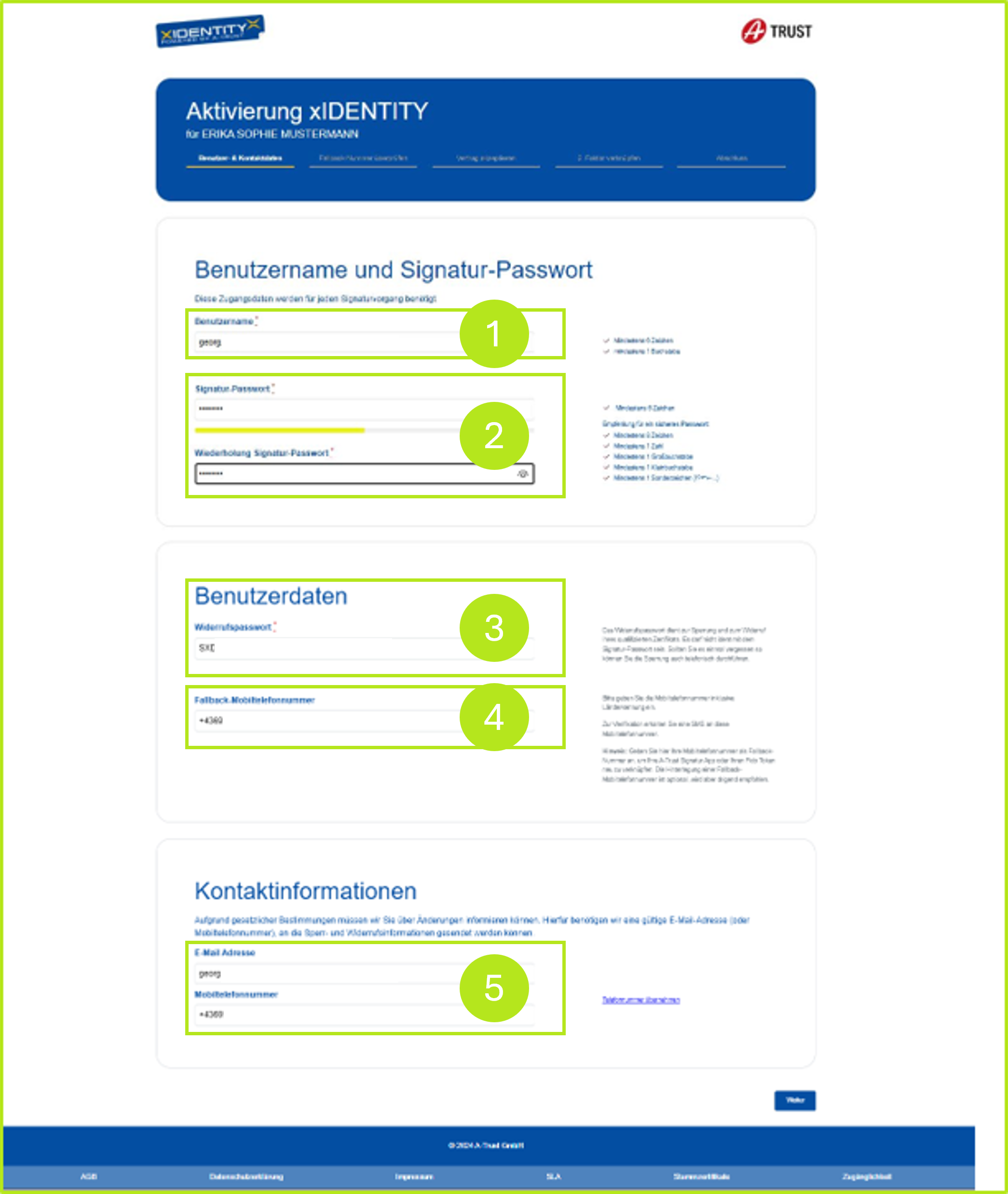
Abbildung 22: Aktivierung der xIDENTITY von XiTrust bei A-Trust
XiTipp
Halten Sie das Passwort für den Widerruf bitte geheim und bewahren Sie es an einem sicheren Ort auf. Sollten Sie Ihre digitale Identität löschen wollen, so können Sie dies nur unter Angabe des Widerrufspasswort. Bitte bedenken Sie dabei, dass alle bis dahin getätigten Unterschriften trotzdem gültig sind.
Die Mobilnummer, die im Feld "Fallback Mobilnummer" (siehe Abbildung 23) eingegeben werden kann, ist optional, wird aber seitens A-Trust empfohlen.
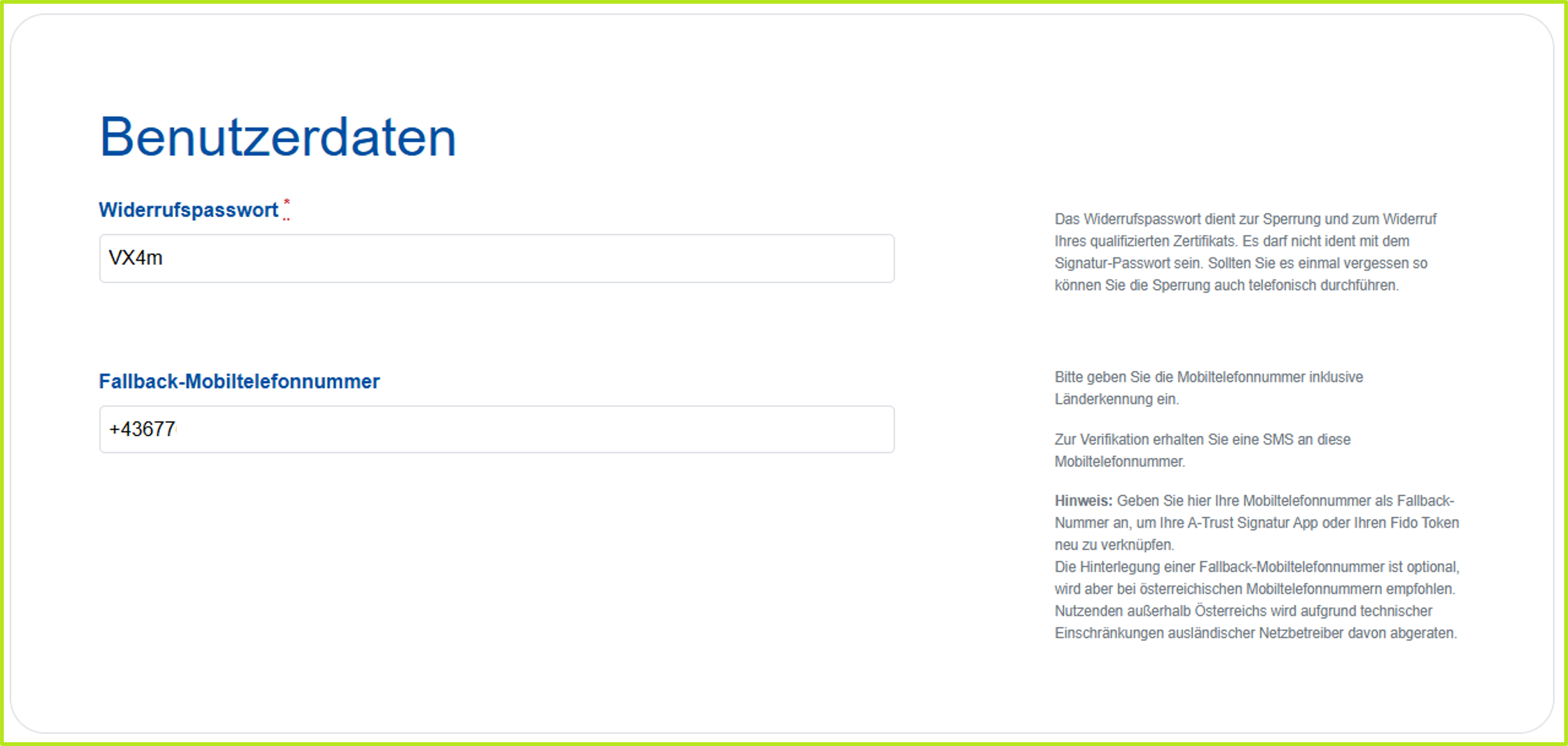
Abbildung 23: Widerrufspasswort und Fallback-Telefonnummer
Die "Fallback Mobilnummer" kann zwei Zwecken dienen:
Sie dient als Basis für die Zwei-Faktor Authentifizierung via A-Trust Signatur App oder der Fido Token.
XiTipp
Geben Sie die Fallback-Nummer auf jeden Fall an, wenn Sie die A-Trust Signatur App oder ihren Fido-Token neu verknüpfen möchten. Ohne eine gültige Telefonnummer kann die App nicht verknüpft werden.
Die Hinterlegung der Fallback-Nummer ist zwar optional, wird aber aufgrund der Verknüpfung mit der A-Trust Signatur App bei österreichischen Mobiltelefonnummern empfohlen. Nutzer:innen außerhalb Österreichs wird aufgrund technischer Einschränkungen ausländischer Netzbetreiber seitens A-Trust davon abgehalten.
Zudem muss A-Trust Sie aufgrund gesetzlicher Bestimmungen über Änderungen informieren können.
Um Ihnen solche meist Sperr- und Widerrufsinformationen zukommen lassen zu können, benötigt A-Trust eine gültige E-Mail-Adresse oder Mobilnummer.
XiTipp
Ab nun gibt es zwei Möglichkeiten, wie Sie den Prozess abschließen können:
mit SMS-TAN (Fallback Mobilnummer) (-> Option 1, siehe Kapitel 1.3.1) oder
ohne SMS-TAN (-> Option 2, siehe Kapitel 1.3.2)
Option 2 bietet sich zum Beispiel an, wenn Sie aufgrund eines mangelhaften mobilen Empfangs Schwierigkeiten beim Erhalt der SMS haben. In diesem Fall empfiehlt es sich, auf die Eingabe einer Fallback-Nummer zu verzichten. Dies führt in weiterer Folge dazu, dass Sie keine TAN mehr eingeben müssen. Bzw. benötigen Sie auch für alle weiteren Schritte keine Telefonnummer mehr. Bitte beachten Sie: Dies gilt vor allem für Benutzer:innen, die sich außerhalb der DACH-Region oder an Orten mit wenig stabilem Mobilempfang aufhalten.
1.3.1 Schritt-für-Schritt Anleitung zur Aktivierung Ihrer xIDENTITY mit SMS-TAN
Bitte beachten Sie: Sollten Sie sich für die Eingabe der Fallback Mobilnummer (-> Option 1) entscheiden, lesen Sie bitte hier weiter. Denn sofern Sie eine Fallback-Nummer eingeben, müssen Sie diese Ihre Telefonnummer im nächsten Schritt über eine SMS-TAN bestätigen (siehe Abbildung 23 [1]).
Schritt 1: Sie erhalten eine SMS-TAN. Bitte geben Sie diese nun in das entsprechende Feld ein (siehe Abbildung 24 [1]).
XiTipp
Bitte beachten Sie: Die TAN ist nur für 5 Minuten gültig.
Schritt 2: Wählen Sie nun einen zweiten Faktor für die Auslösung Ihrer A-Trust QES, eine sogenannte Two-Factor-Authentication (2FA). Sie können zwischen zwei Möglichkeiten wählen:
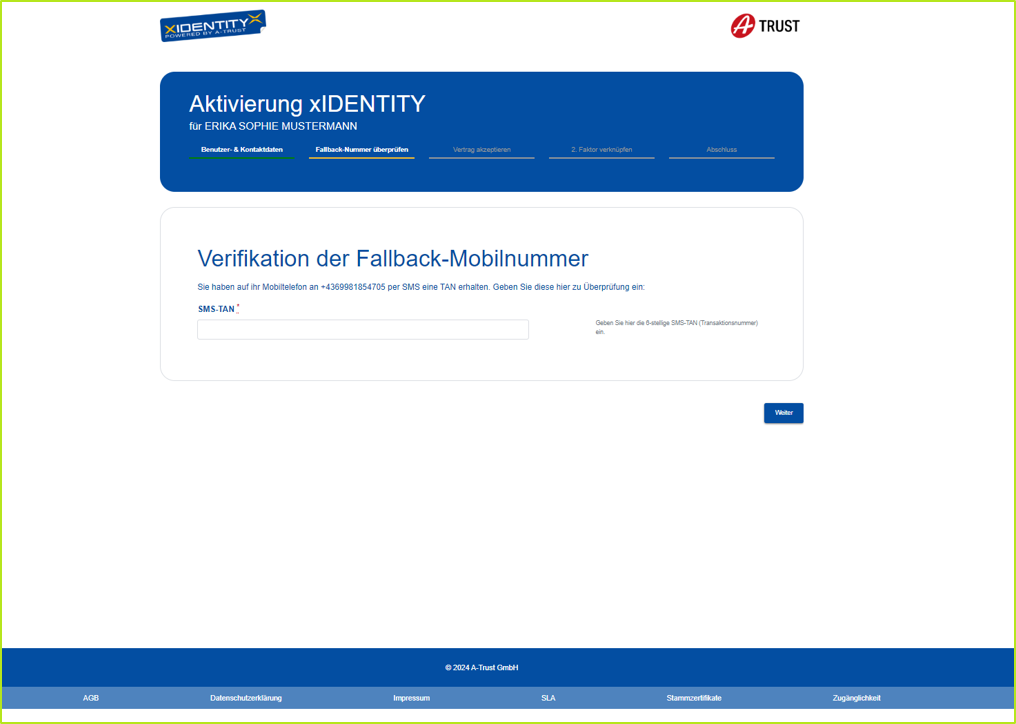
Abbildung 24: Verifikation der Fallback-Mobilnummer
(1) 2FA via A-Trust Signatur-App (siehe Abbildung 25 [1])
(2) 2FA via FIDO Sicherheitsschlüssel (siehe Abbildung 25 [2])
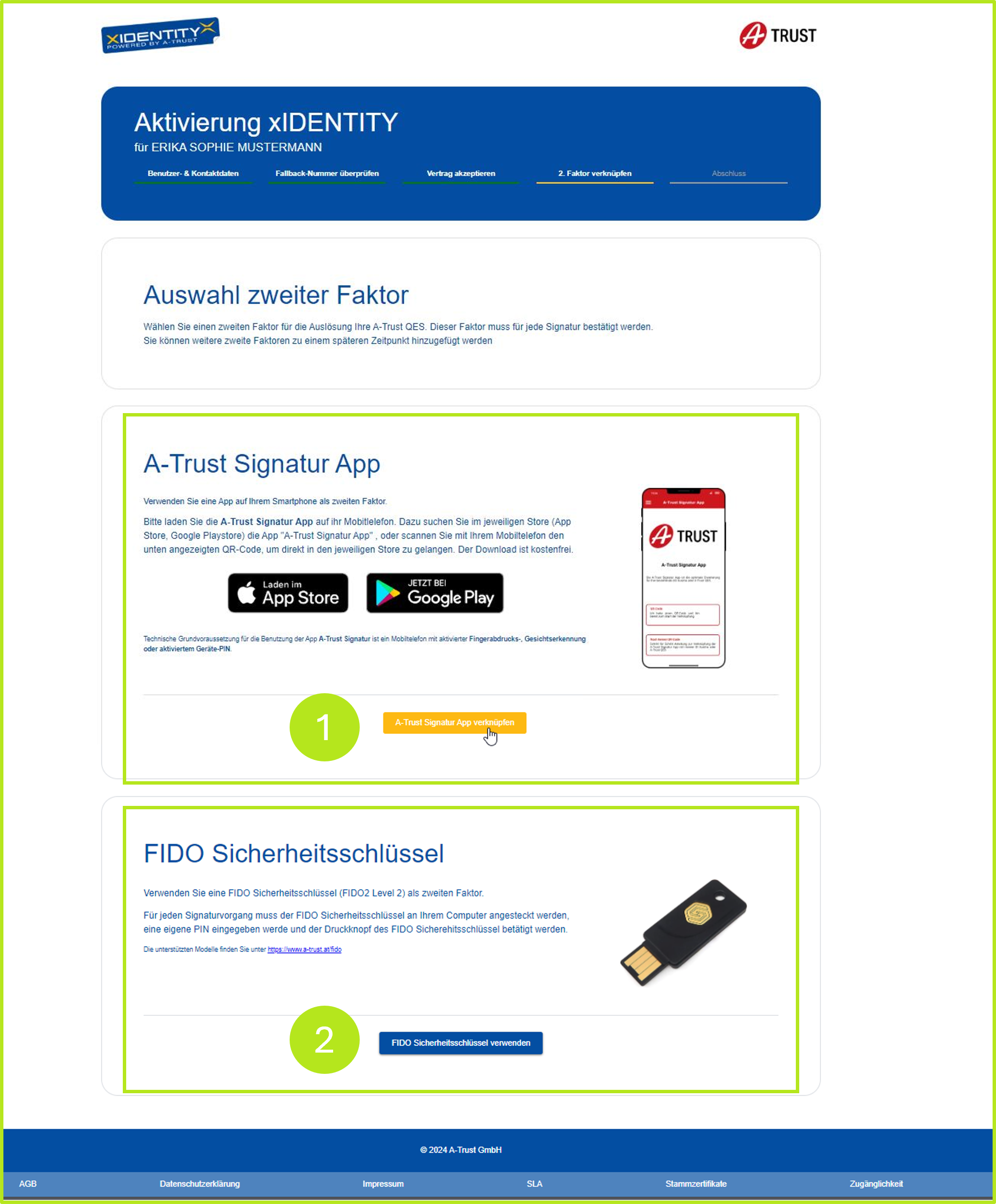
Abbildung 25: Zwei-Faktor-Authentifizierung im A-Trust Portal
Schritt 3: Wenn Sie sich für die Signatur-App entscheiden, öffnen Sie diese bitte. Sie werden im nächsten Schritt dazu aufgefordert, den angebotenen QR-Code (siehe Abbildung 26 [1]) mit Ihrem Smartphone über die App zu scannen, um die A-Trust Signatur App zu verknüpfen. Die einzelnen Schritte zum Scannen des QR-Codes finden Sie unten in Schritt 3a - 3c erklärt. Wenn Sie die Erklärung nicht benötigen, können Sie auch gerne direkt zu Schritt 4 springen.
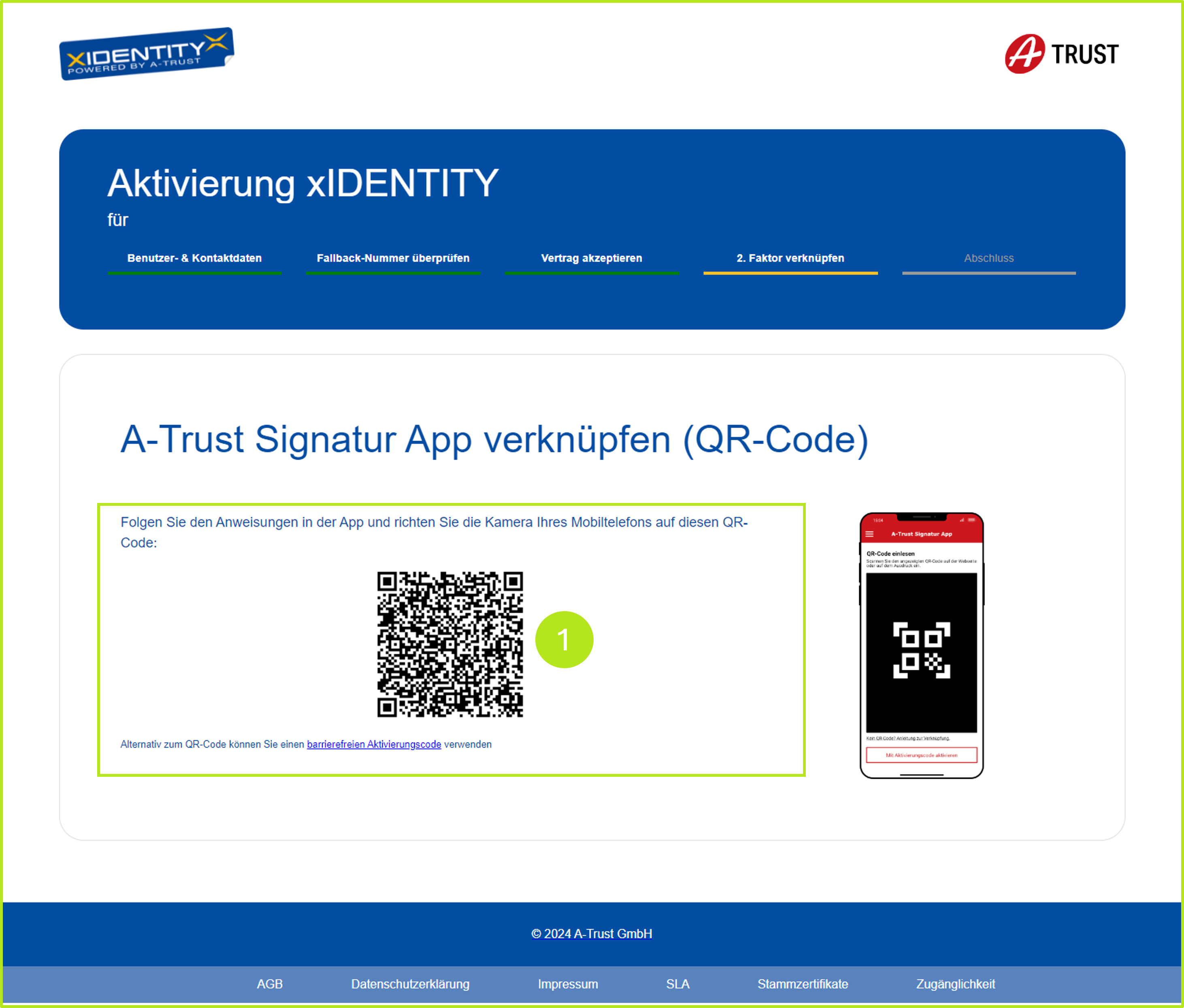
Abbildung 26: A-Trust Signatur App via QR Code verknüpfen
Schritt 3a: Um den QR-Code zu scannen, öffnen Sie die A-Trust App auf Ihrem Smartphone und klicken Sie auf die Auswahlfläche Ich habe einen QR-Code und bin bereit zum Start der Verknüpfung (siehe Abbildung 27).
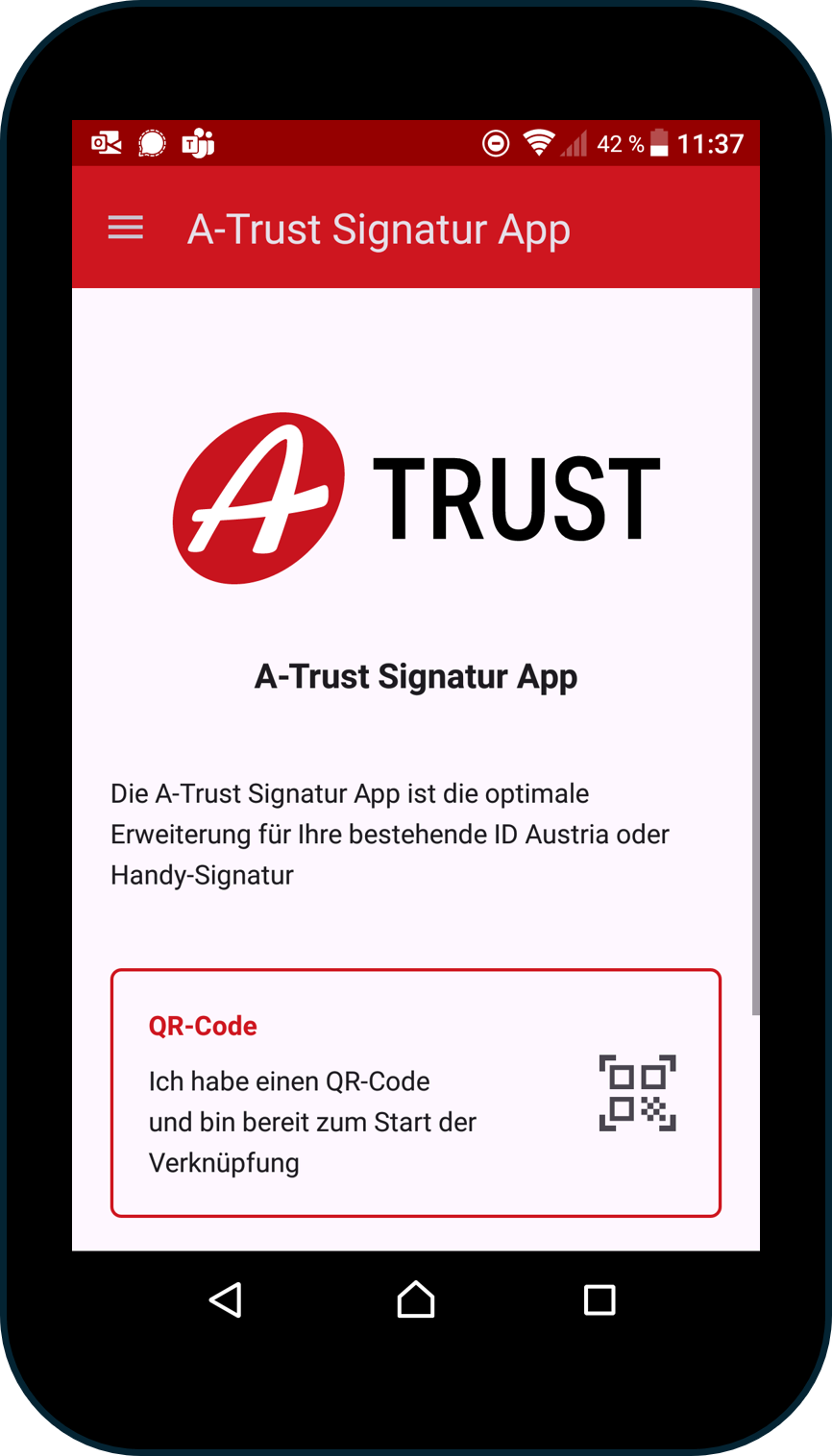
Abbildung 27: Öffnen Sie die vorinstallierte A-Trust Signatur App und wählen Sie die Option zum Scannen des QR-Codes.
Schritt 3b: Scannen Sie nun bitte den QR Code am Desktop mit Ihrem Handy ab und klicken Sie auf den [Mit Aktivierungscode aktivieren]-Button (siehe Abbildung 28).
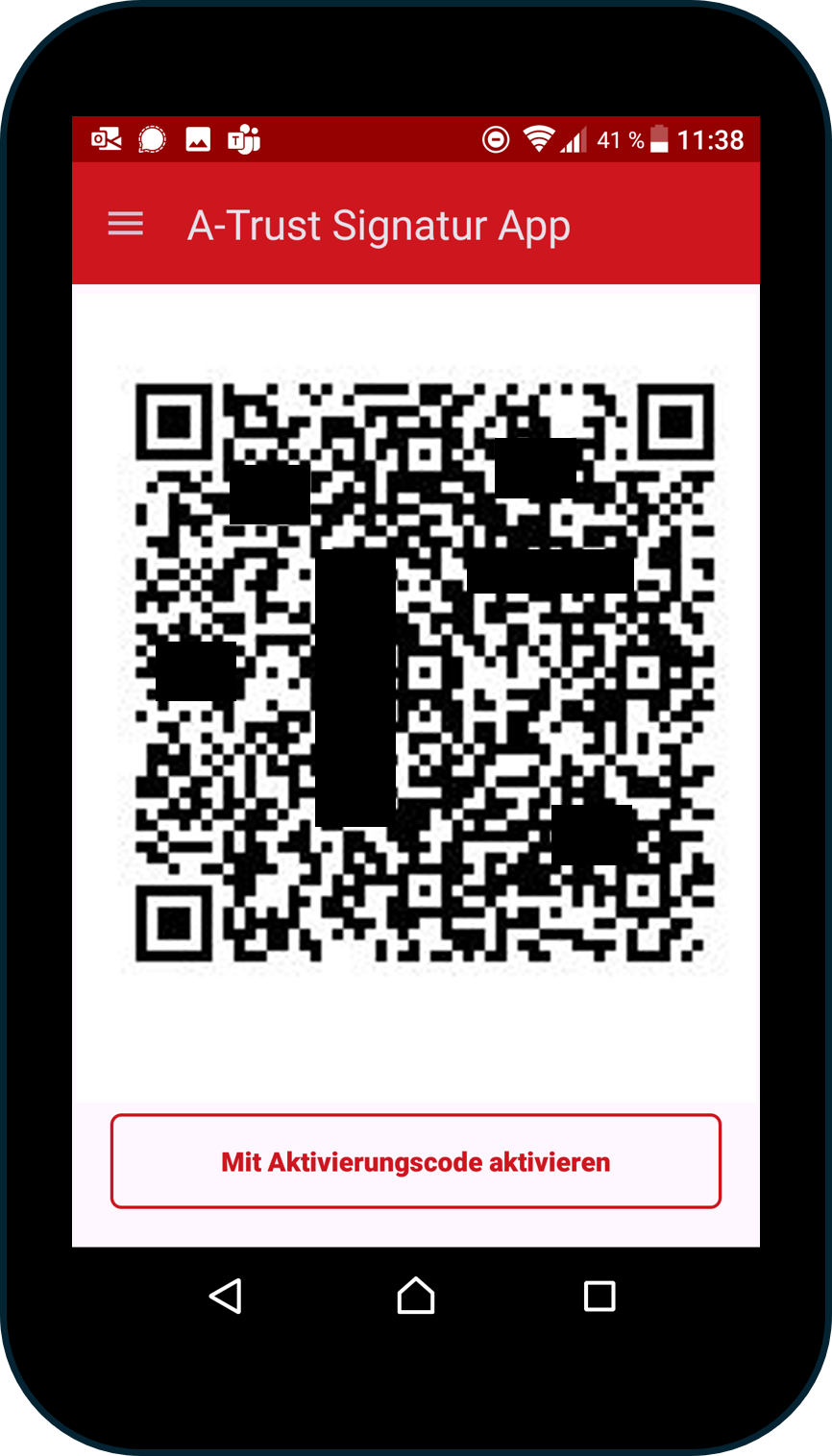
Abbildung 28: Scannen des QR-Codes mit der A-Trust-Signatur App
Schritt 3c: Sobald Ihr Mobiltelefon mit der A-Trust App verknüpft ist, erhalten Sie in der App eine Übersicht über Ihre Daten und können unter dem Button [Signaturen abfragen] Ihre Signaturanfragen bearbeiten (siehe Abbildung 29).
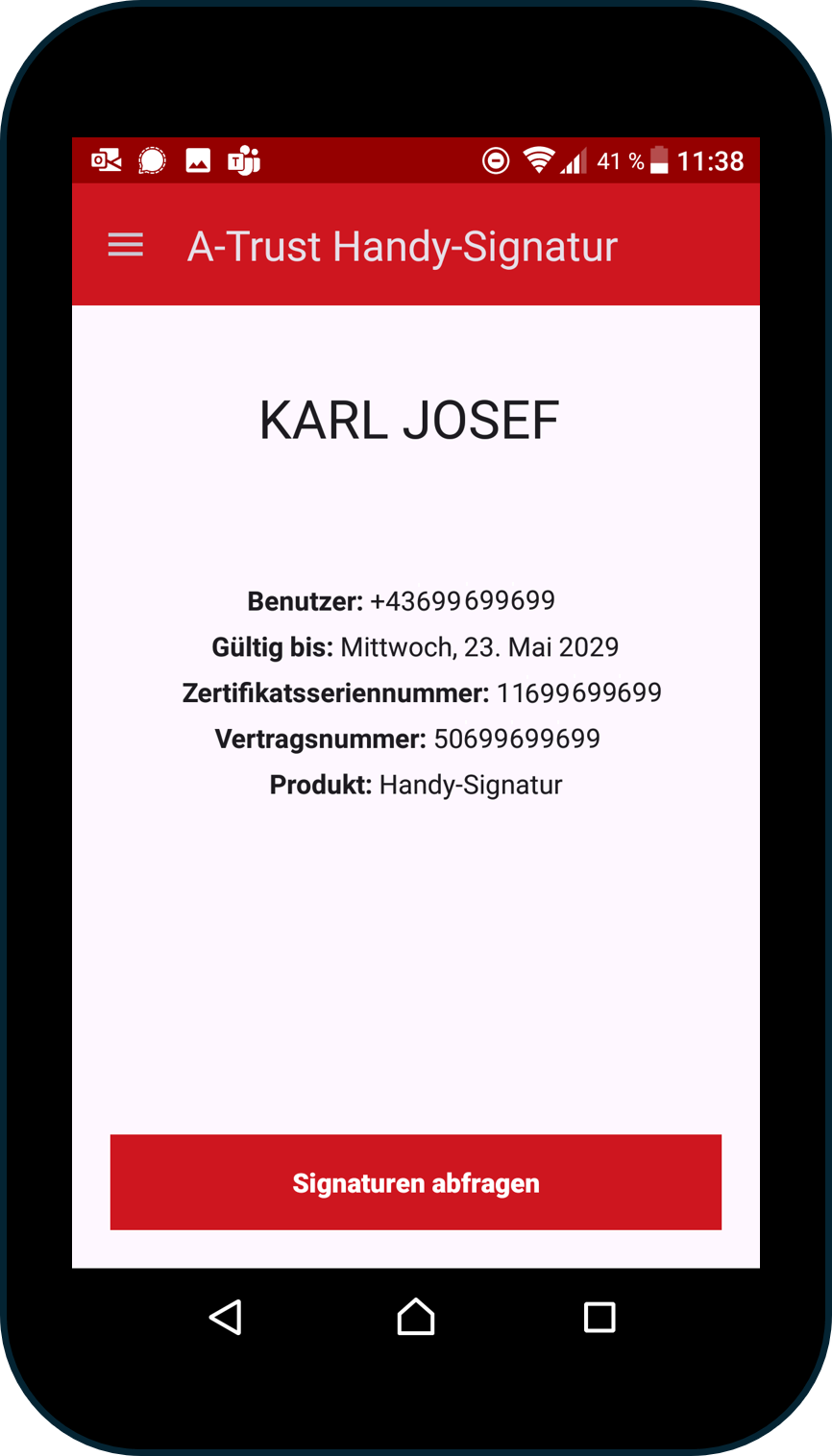
Abbildung 29: Übersicht über die Daten nach erfolgreicher Verknüpfung von App und Mobiltelefon.
Schritt 4: Nach erfolgreicher Verknüpfung erscheint die in Abbildung 30 ersichtliche Meldung auf Ihrem Desktop.
XiTipp
Bitte beachten Sie: Nur wenn dieser Schritt abgeschlossen und das unten anstehende Fenster (siehe Abbildung 29) ersichtlich ist, wurde Ihnen ein Zertifikat ausgestellt.
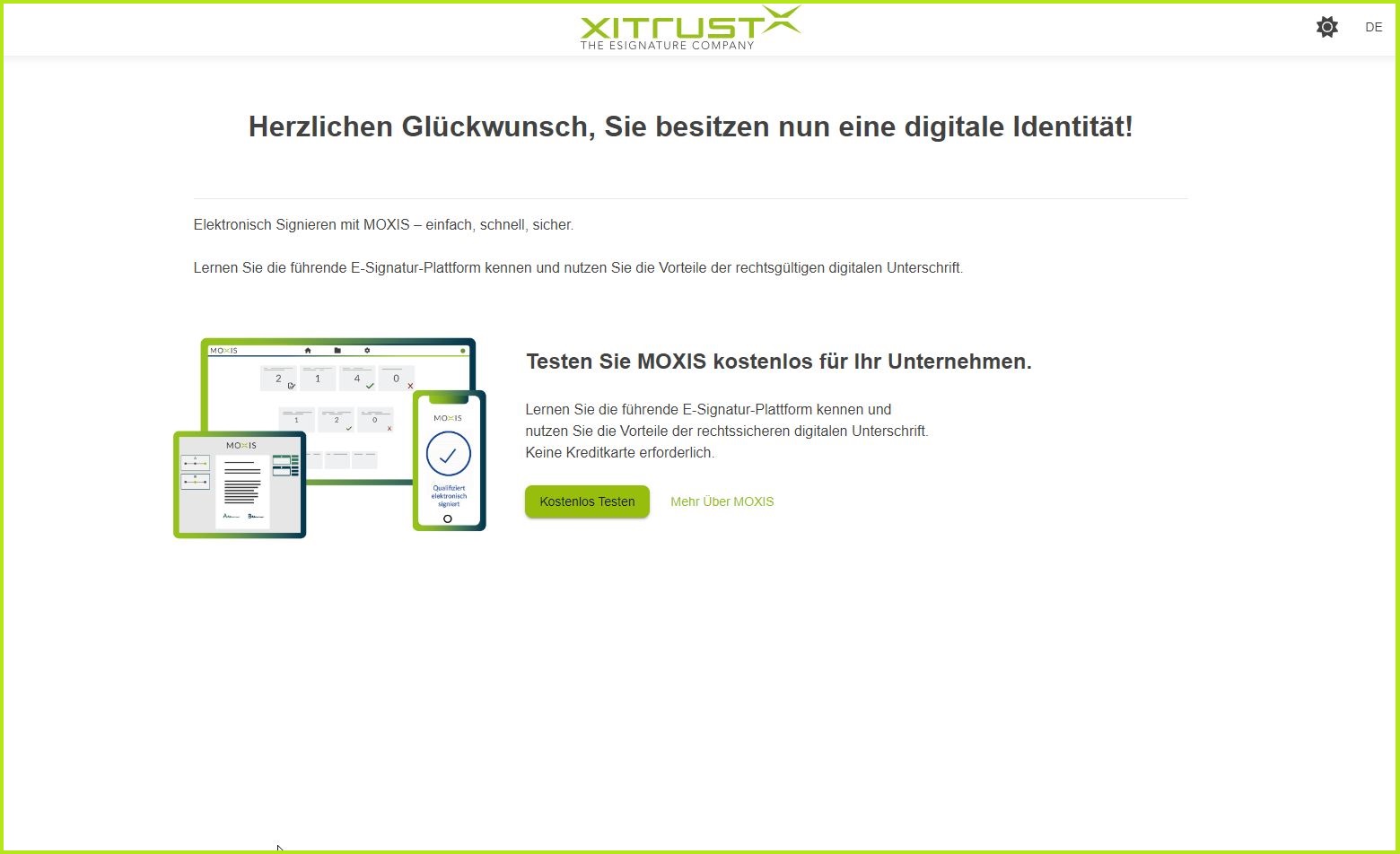
Abbildung 30: Aktivierungsprozess der xIDENTITY abgeschlossen - Sie besitzen jetzt eine digitale Identität.
Wir von XiTrust gratulieren Ihnen zu Ihrer digitalen Identität!
1.3.2 Schritt-für-Schritt Anleitung zur Aktivierung Ihrer xIDENTITY ohne SMS-TAN
Bitte beachten Sie: Sollten Sie sich für Option 2 entscheiden, lesen Sie bitte hier weiter.
XiTipp
Wenn Sie sich für die Version ohne SMS-TAN entscheiden, dann geben Sie bitte KEINE Fallback Nummer ein (siehe Abbildung 22).
Schritt 1: Wählen Sie einen zweiten Faktor für die Auslösung Ihrer A-Trust QES, eine sogenannte Two-Factor-Authentication (2FA). Dieser Faktor muss für jede Signatur bestätigt werden. Sie können zwischen zwei Möglichkeiten wählen:
(1) 2FA via A-Trust Signatur-App (siehe Abbildung 31 [1])
(2) 2FA via FIDO Sicherheitsschlüssel (siehe Abbildung 31 [2])
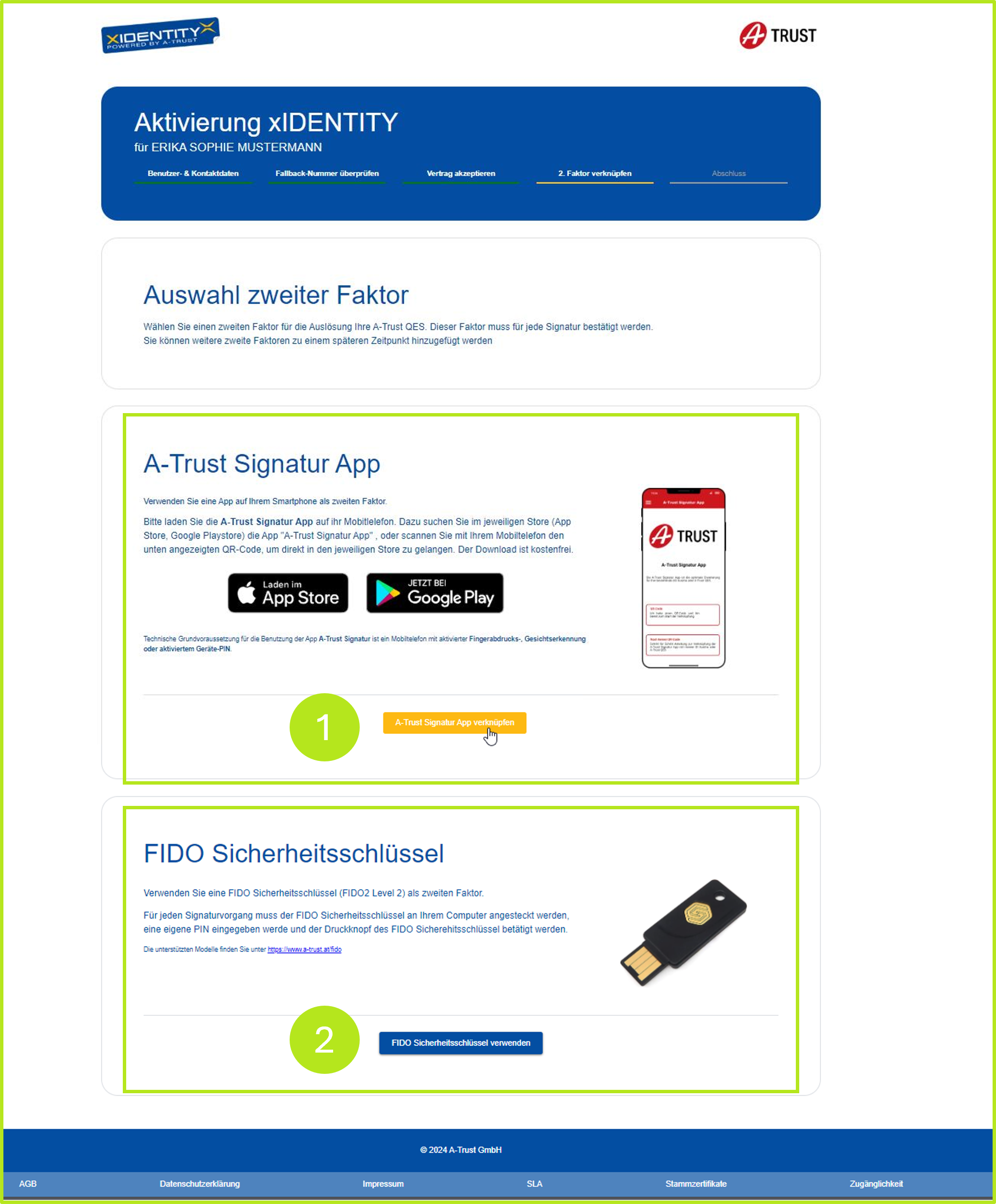
Abbildung 31: Zwei-Faktor-Authentifizierung im A-Trust Portal
Schritt 2: Nun haben Sie die Möglichkeit, sich den Signaturvertrag im Detail anzusehen. Öffnen Sie dafür bitte den Link Signaturvertrag. Zudem haben Sie via weiterer Links Einsicht auf folgende Dokumente (siehe Abbildung 32):
Unterrichtung
AGB
Datenschutzmitteilung
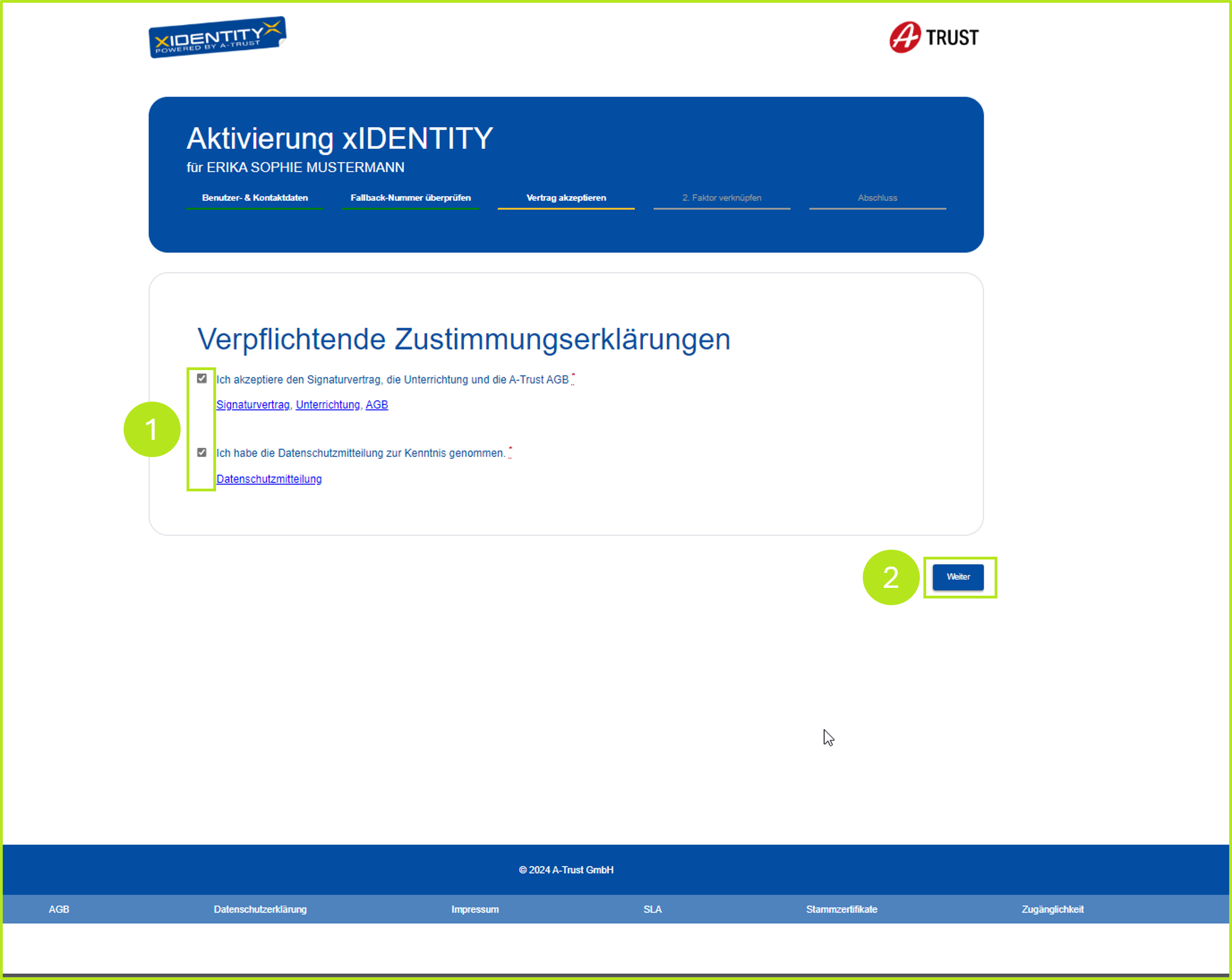
Abbildung 32: Verpflichtende Zustimmungserklärung und weiterführende Links
Schritt 3: Lesen Sie sich die einzelnen Dokumente gut durch, bestätigen Sie, dass Sie die Punkte akzeptieren, indem Sie das entsprechende Häkchen in den einzelnen Checkboxen setzen (siehe Abbildung 32 [1]) und klicken Sie auf den [Weiter]-Button (siehe Abbildung 32 [2]), sobald Sie fertig sind.
Schritt 4: Wenn Sie sich für die Signatur-App entscheiden, öffnen Sie diese bitte. Sie werden im nächsten Schritt dazu aufgefordert, den angebotenen QR-Code (siehe Abbildung 33) mit Ihrem Smartphone über die App zu scannen, um die A-Trust Signatur App zu verknüpfen. Die einzelnen Schritte zum Scannen des QR-Codes finden Sie unten in Schritt 5a - 5c erklärt. Wenn Sie die Erklärung nicht benötigen, können Sie auch gerne direkt zu Schritt 6 springen.
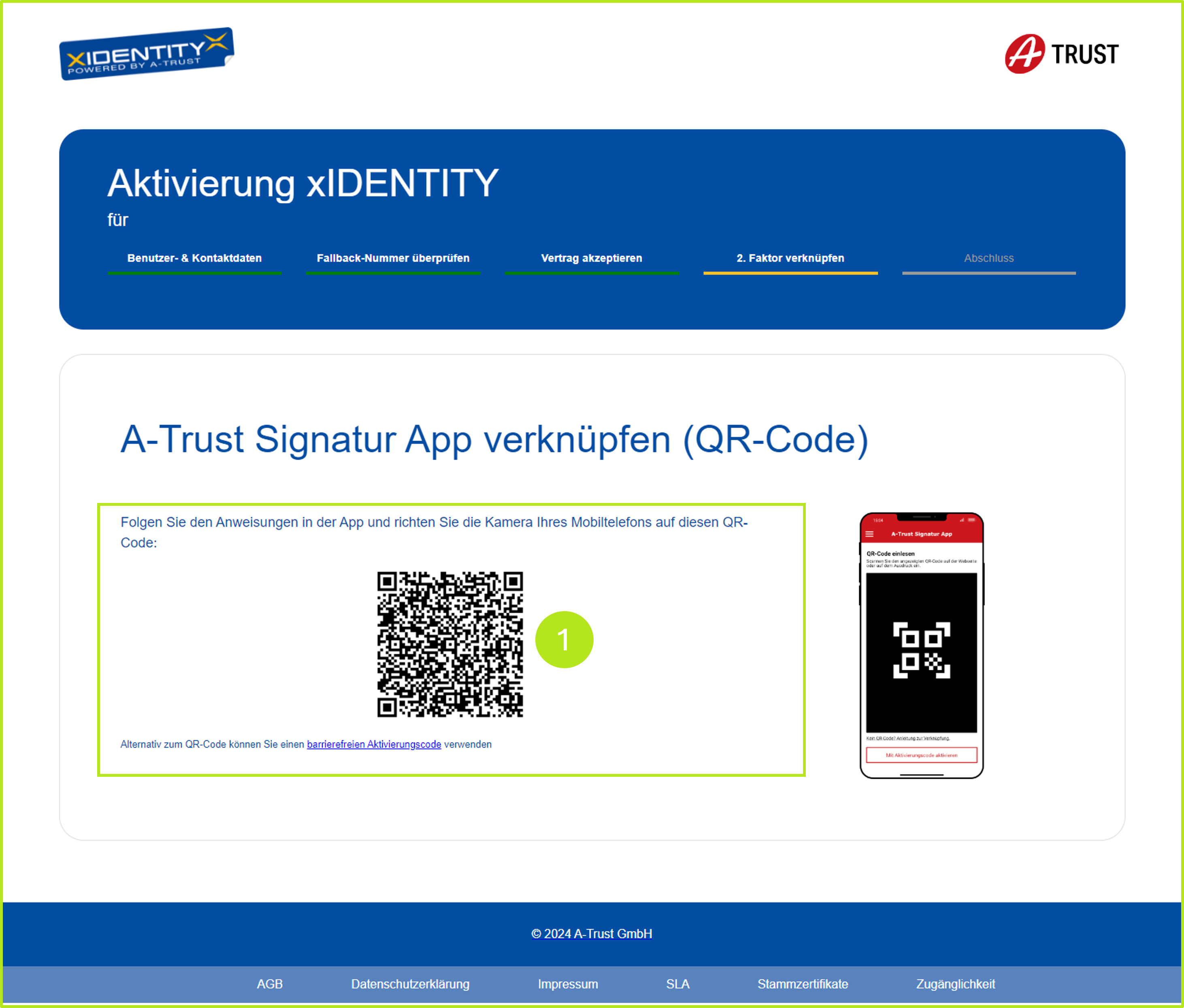
Abbildung 33: A-Trust Signatur App via QR Code verknüpfen
Schritt 5a: Bitte öffnen Sie die A-Trust App auf Ihrem Smartphone und klicken Sie auf die Auswahlfläche Ich habe einen QR-Code und bin bereit zum Start der Verknüpfung (siehe Abbildung 34).
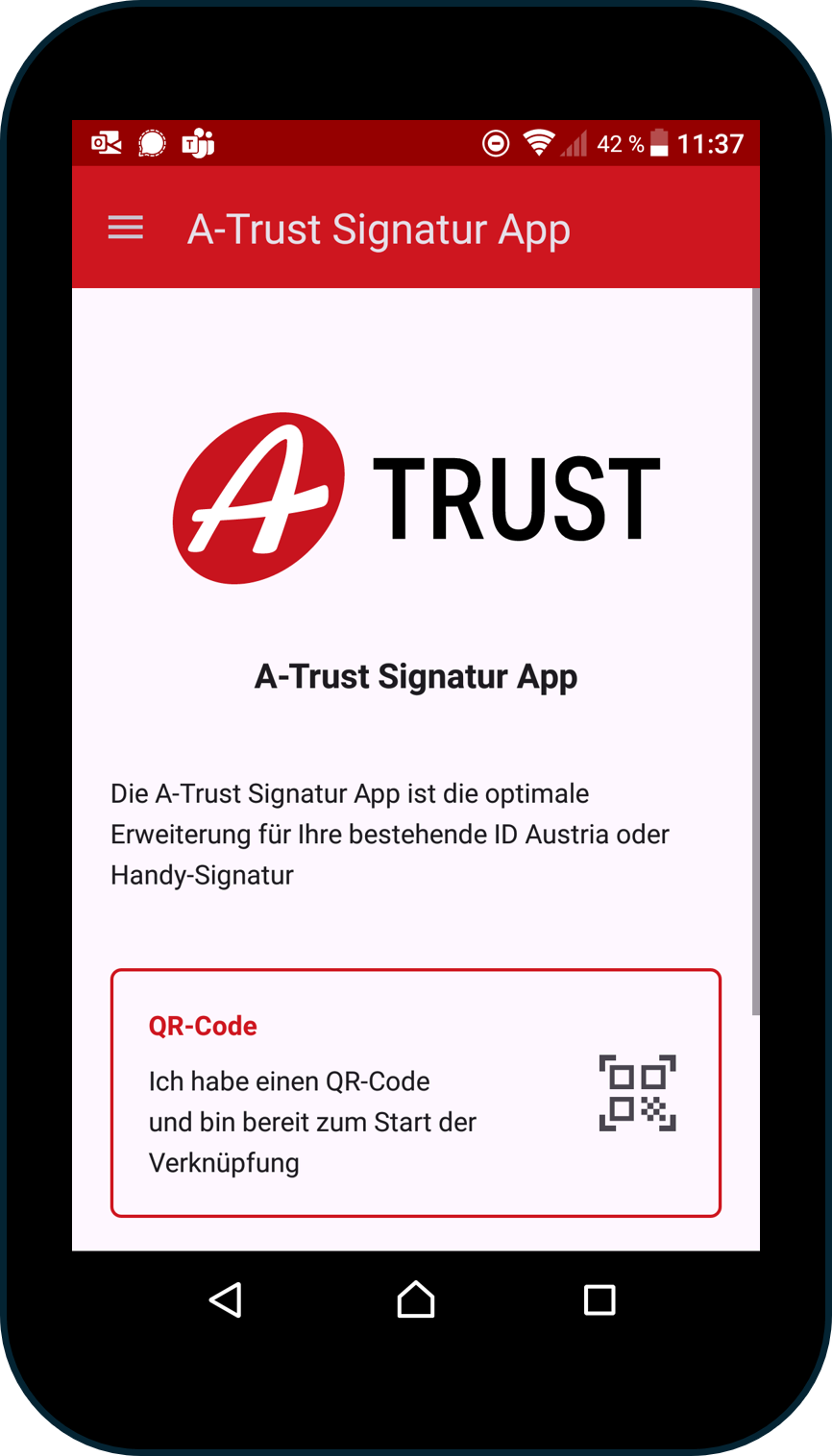
Abbildung 34: Öffnen Sie die vorinstallierte A-Trust Signatur App und wählen Sie die Option zum Scannen des QR-Codes.
Schritt 5b: Scannen Sie nun bitte den QR Code am Desktop mit Ihrem Handy ab und klicken Sie auf den [Mit Aktivierungscode aktivieren]-Button (siehe Abbildung 35).
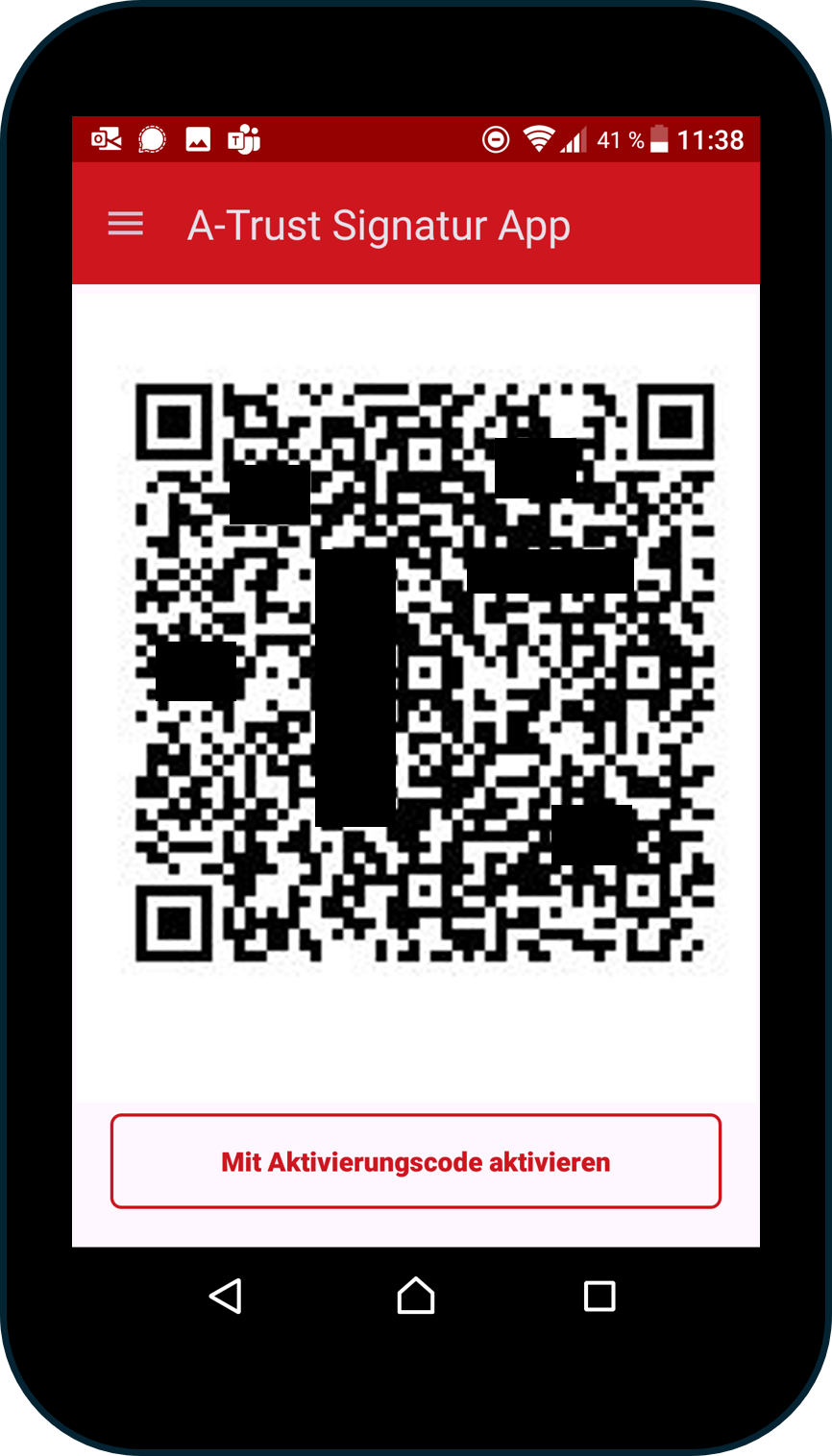
Abbildung 35: Scannen des QR-Codes mit der A-Trust-Signatur App
Schritt 5c: Sobald Ihr Mobiltelefon mit der A-Trust App verknüpft ist, erhalten Sie in der App eine Übersicht über Ihre Daten und können unter dem Button [Signaturen abfragen] Ihre Signaturanfragen bearbeiten (siehe Abbildung 36).
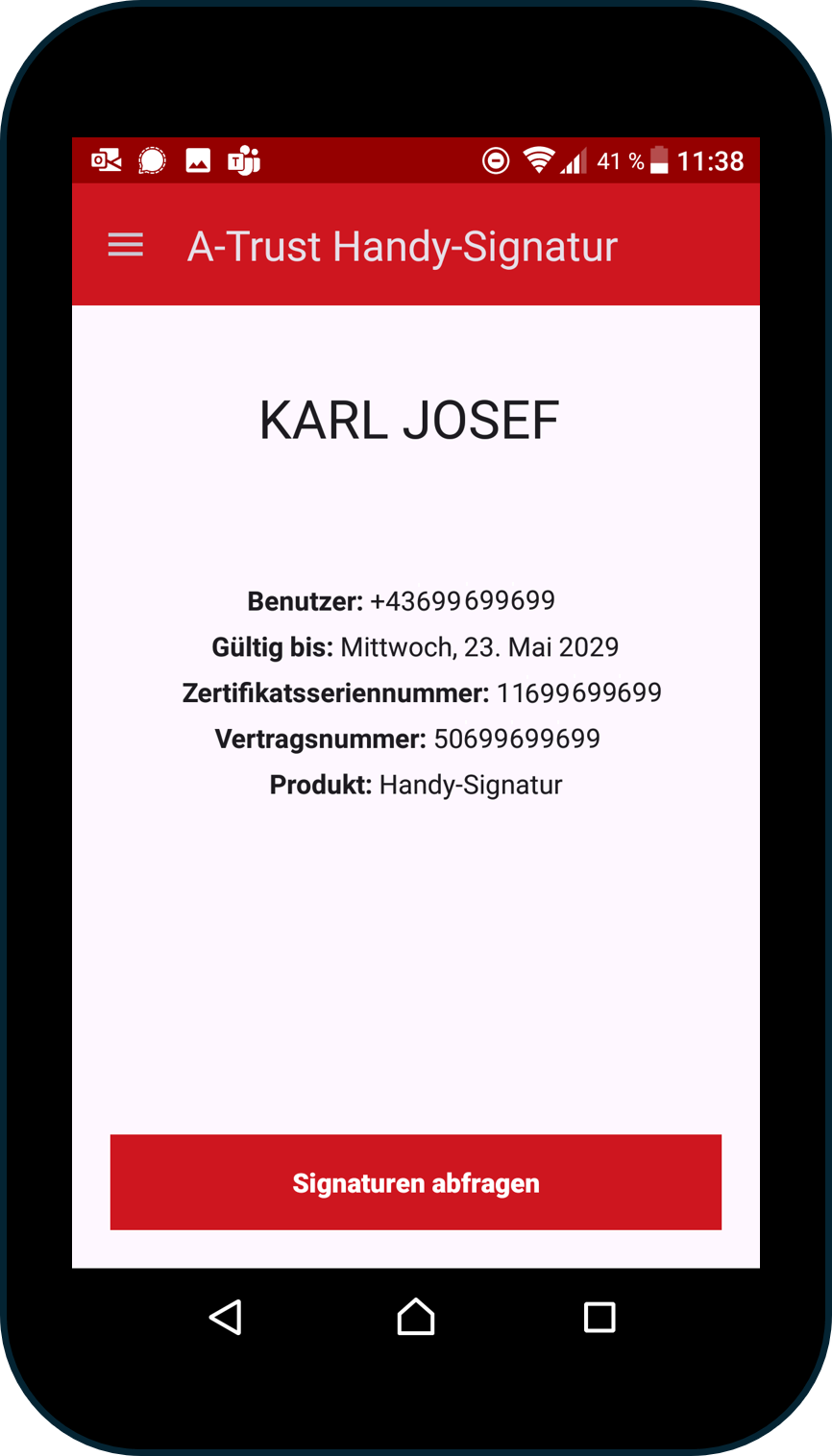
Abbildung 36: Übersicht über die Daten nach erfolgreicher Verknüpfung von App und Mobiltelefon.
Schritt 6: Egal, auf welchem Weg Sie Ihr Mobiltelefon mit der App verknüpfen. Nach erfolgreicher Verknüpfung erscheint die in Abbildung 37 ersichtliche Meldung auf Ihrem Desktop.
XiTipp
Bitte beachten Sie: Nur wenn dieser Schritt abgeschlossen und das unten anstehende Fenster (siehe Abbildung 37) ersichtlich ist, wurde Ihnen ein Zertifikat ausgestellt.
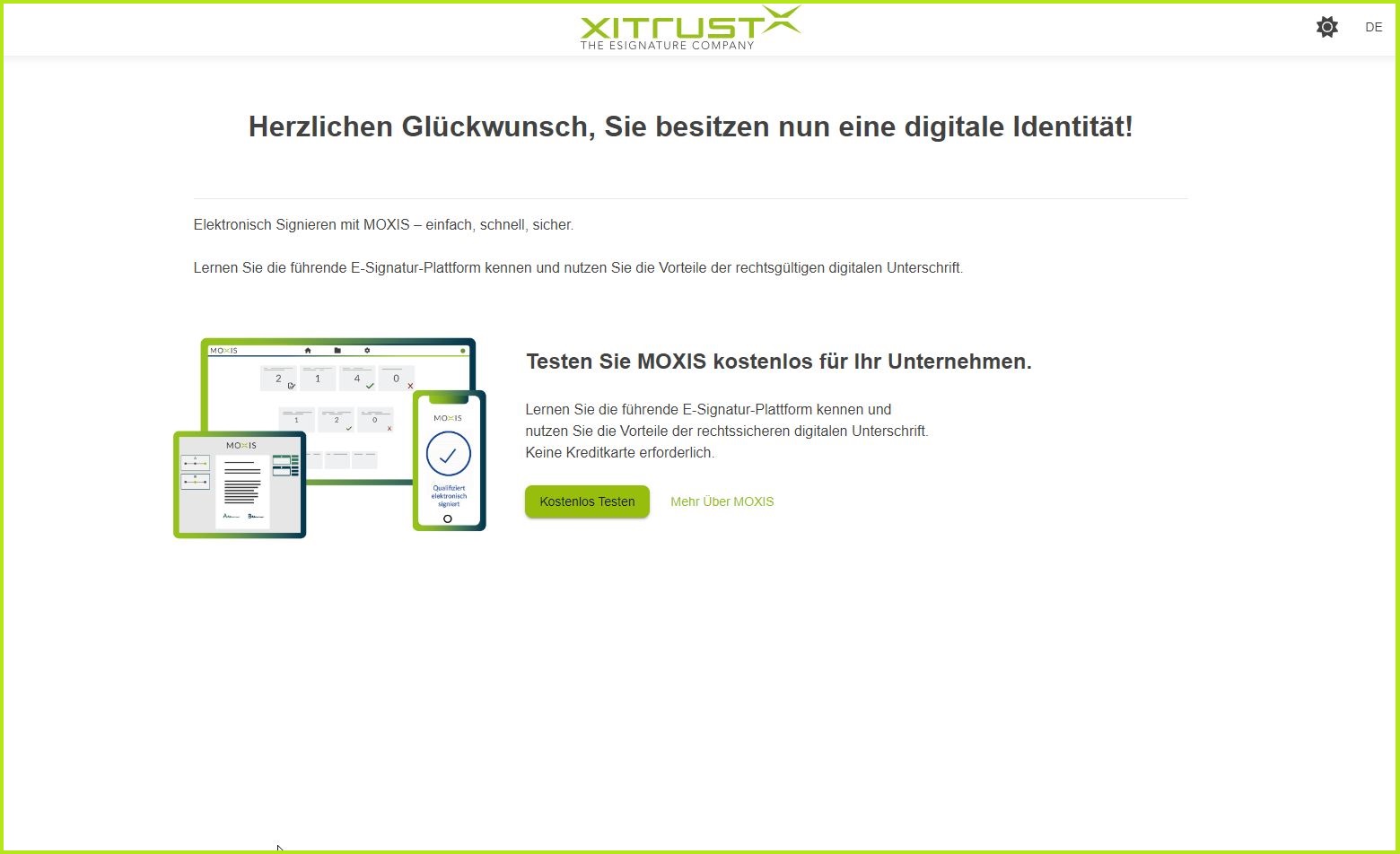
Abbildung 37: Aktivierungsprozess der xIDENTITY abgeschlossen - Sie besitzen jetzt eine digitale Identität. Wir gratulieren!
Wir von XiTrust gratulieren Ihnen zu Ihrer digitalen Identität!