[v.4.52] Das Dashboard - Funktion und Übersicht
Inhalt
Das Dashboard ist der Einstiegspunkt in MOXIS. Dieser Artikel bringt Ihnen die Funktionen des Dashboards näher.
1. Das Dashboard in MOXIS 4.52 - Funktion und Übersicht
Das Dashboard liefert Ihnen einen Überblick über alle Aufträge (siehe Abbildung 1). Diese können in drei Kategorien aufgeteilt werden:
angelegte
zu verwaltende
zu signierende Aufträge
Das Dashboard besteht aus maximal vier Teilen (variiert nach Rolle und Berechtigung), die im folgenden noch genauer beschrieben werden:
Menü (siehe Abbildung 1 [1])
Empfangene Aufträge (siehe Abbildung 1 [2])
Gesendete Aufträge (siehe Abbildung 1 [3])
Quick Links (siehe Abbildung 1 [4])
XiTipp
Die Dashboard-Ansicht ist abhängig von der Ihnen zugewiesenen Rolle. Das Dashboard aus unserem Beispiel gibt Ihnen eine Übersicht über die gesamte Funktionalität.
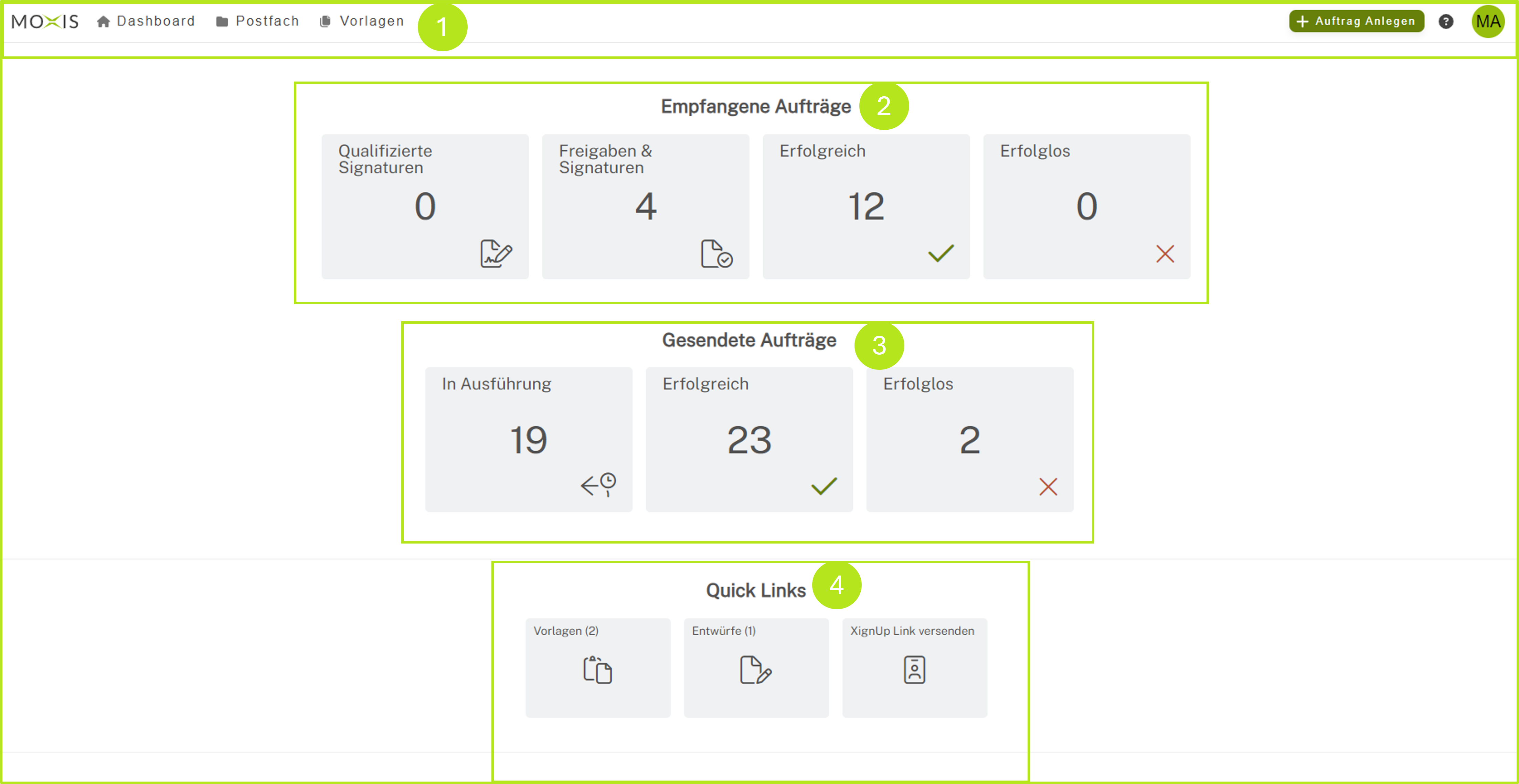
Abbildung 1: Einstiegspunkt in MOXIS 4.52 ist das Dashboard. Hier erhalten Sie eine Übersicht über Ihre Aufträge und können sie je nach Rolle verwalten oder bearbeiten.)
1.1 Das Menü
Das Menü verfügt in der maximalen Ausprägung über vier Menüpunkte zur Verwaltung der Aufträge und Benutzer:innen (siehe Abbildung 2):
Dashboard (siehe Abbildung 2 [1])
Postfach (siehe Abbildung 2 [2])
Vorlagen (siehe Abbildung 2 [3])
[+ Auftrag Anlegen]-Button (siehe Abbildung 2 [4])
Außerdem finden Sie auf der selben Höhe den Zugang zur Hilfe-Seite (siehe Abbildung 2 [5]) und können über den Benutzer verschiedene Einstellungen konfigurieren (siehe Abbildung 2 [6]).

Abbildung 2: MOXIS 4.52 Menü - Übersicht
1.1.1 Die einzelnen Menüpunkte im Detail
1. DASHBOARD
Ein Klick auf diesen Menüpunkt führt Sie immer zum Ausgangspunkt zurück, also zur Dashboard-Übersicht (siehe Abbildung 1).
2. Postfach
Unter diesem Punkt finden Sie (je nach zugewiesener Rolle und entsprechenden Rechten) eine detaillierte Übersicht über Ihre Aufträge. Während Sie links im Menü zwischen den einzelnen Mappen springen können (siehe Abbildung 3 [1]), werden Ihnen rechts die Aufträge in den verschiedenen Mappen angezeigt (siehe Abbildung 3 [2]).
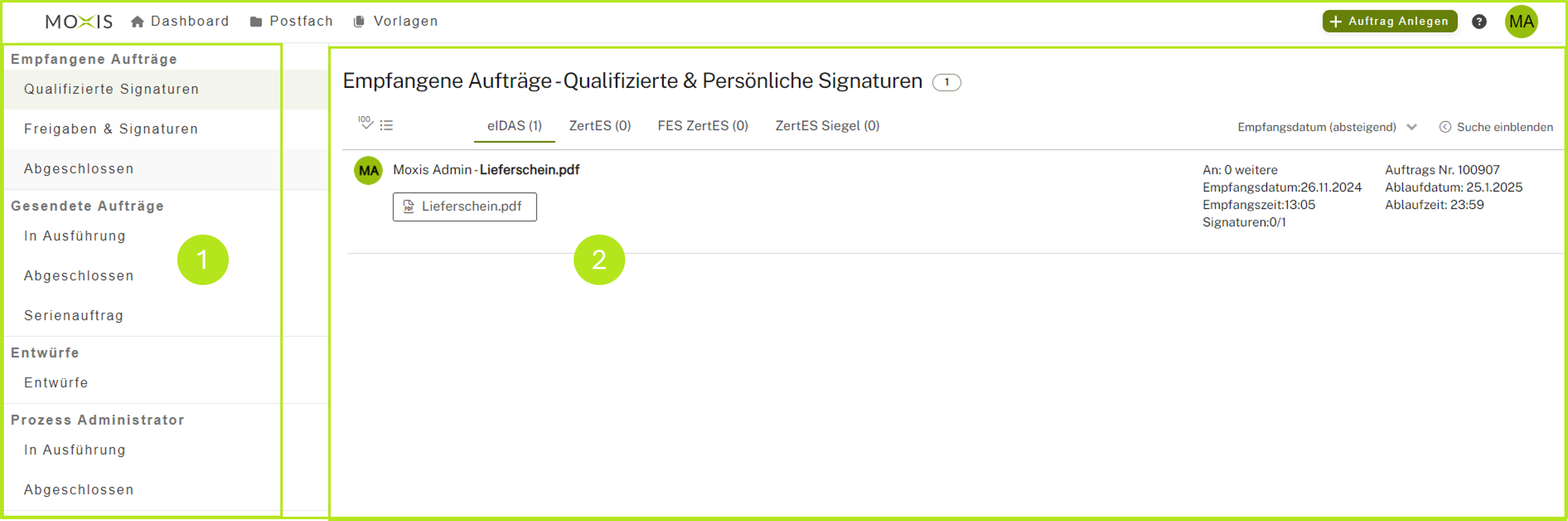
Abbildung 3: Postfach mit Mappenmenü und aufgeschlagener Empfangene Aufträge - Qualifizierte und Persönliche Signaturen - Mappe
3. VORLAGEN
Von diesem Menüpunkt aus werden Sie in die Einstellungen weitergeleitet. Von hier aus können Sie Ihre Vorlagen verwalten und Aufträge aus Vorlagen generieren. Bitte beachten Sie: Um Vorlagen anwenden und verwalten zu dürfen, benötigen Sie die entsprechenden Rechte haben.
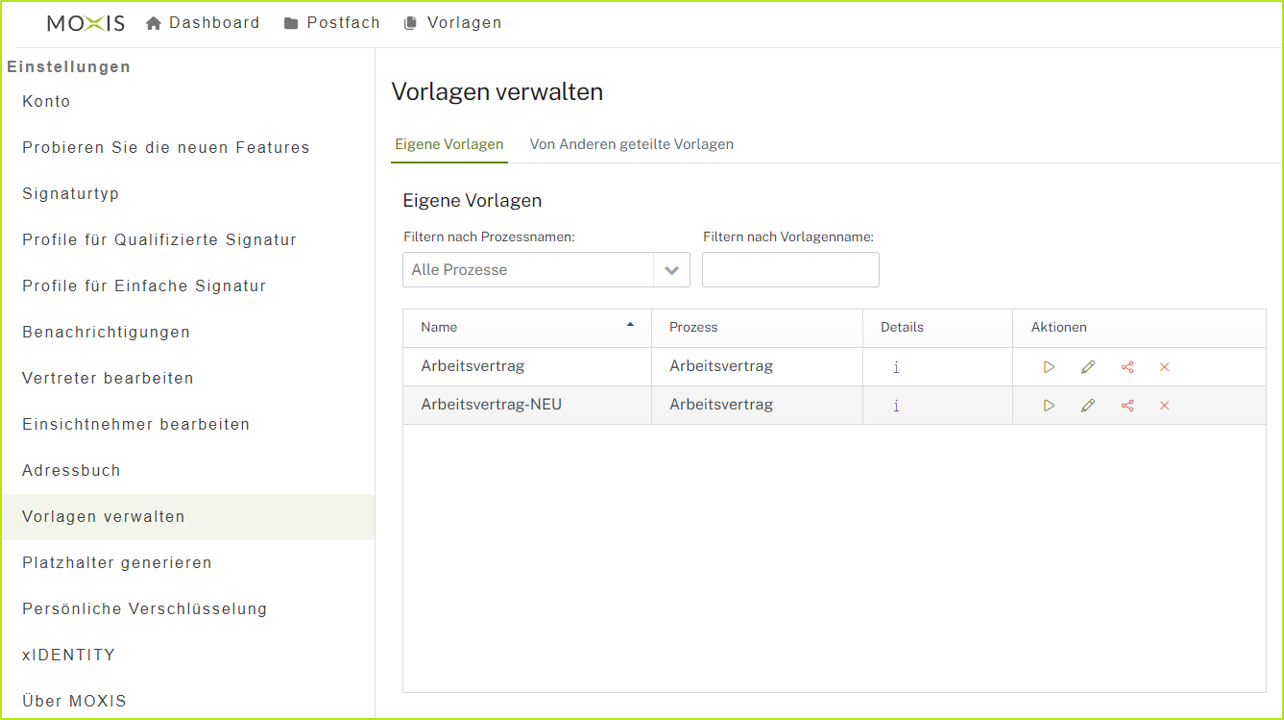
Abbildung 4: Vorlagen aus dem Menü heraus öffnen
4. [+ AUFTRAG ANLEGEN]-BUTTON]
Hier können Sie einen neuen Auftrag anlegen. Wie das im Detail funktioniert, erfahren Sie hier.
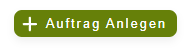
Abbildung 5: Auftrag anlegen - Button
5. [?]-BUTTON ![]()
In der rechten oberen Ecke finden Sie ein Fragezeichen auf grünem Grund. Hier gelangen Sie bei Fragen zum Hilfebereich.
6. EINSTELLUNGEN FÜR BENUTZER:INNEN
Rechts neben dem Benachrichtigungen-Bereich gelangen Sie zu den Einstellungen der Benutzer:innen. Hier können Sie verschiedene Einstellungen definieren und gelangen zum Administrationsbereich, sofern Sie die entsprechenden Rechte besitzen.
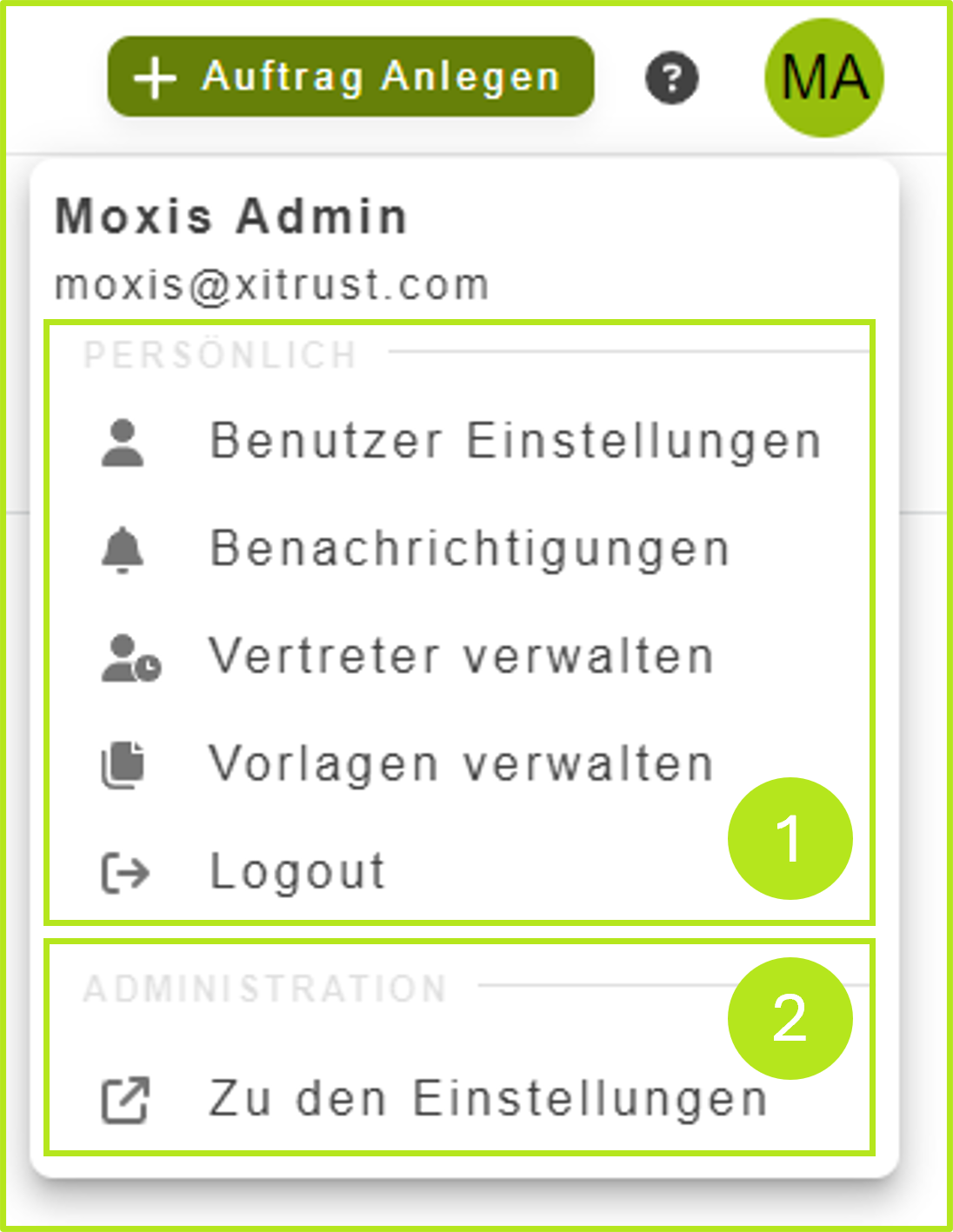
Abbildung 6: Benutzereinstellungen
1.1.2 Die Auftragsübersicht
Unter dem Menü finden Sie die Auftragsübersicht. Sie bietet Ihnen einen Überblick über die bestehenden Aufträge (in diesem Beispiel in der maximalen Auslegung). Je nachdem, welche Rechte Ihnen als Benutzer:in zugeordnet sind, erhalten Sie Einblick in die korrespondierenden Kacheln (siehe Abbildung 7).
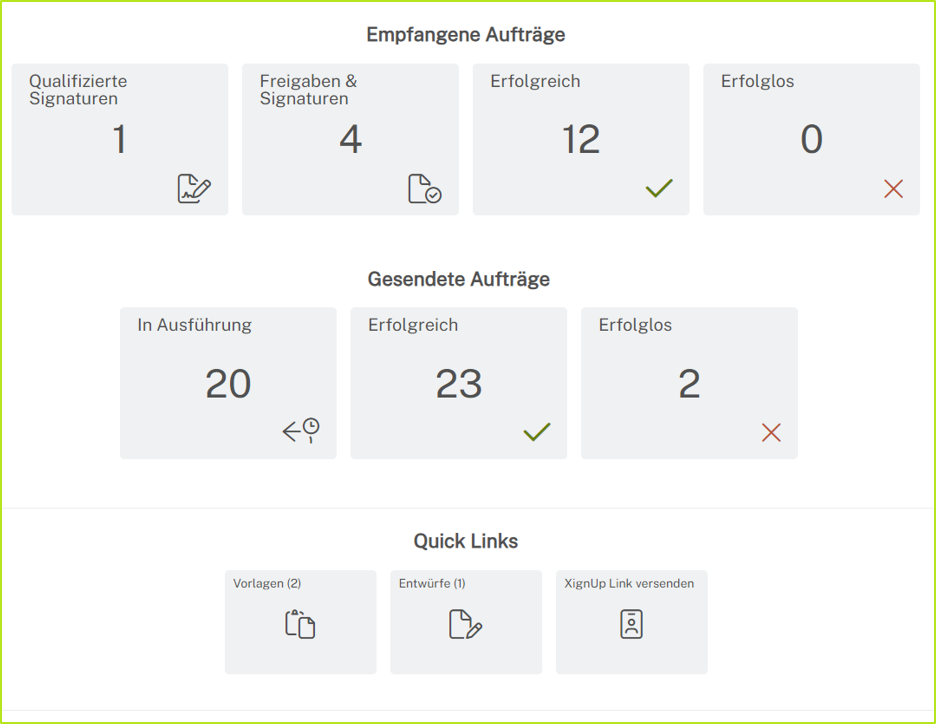
Abbildung 7: MOXIS 4.52 Auftragsübersicht
Im Bereich Empfangene Aufträge finden Sie Ihre Aufträge, wenn Sie das Recht zum Signieren (Freigaben oder qualifizierte Signaturen oder beides) haben.
Unter Gesendete Aufträge finden Sie Ihre Aufträge, wenn Sie das Recht haben, welche anzulegen.
Im Bereich Quick Links verwalten Sie Entwürfe und Vorlagen.
Wenn Sie Ihr MOXIS Konto zum ersten Mal öffnen, müssen Sie bestätigen, dass Sie die Service-Mitteilung bezüglich Freigaben gelesen haben.
2. Meldungen beim Ersteinstieg in MOXIS
2.1. Service-Mitteilung zur Nutzung der "Freigabe mit qualifiziertem Siegel" und der "Externen Freigabe"
Wenn Sie zum ersten Mal in MOXIS einsteigen, dann müssen Sie das Lesen der Service-Mitteilung bezüglich Freigaben bestätigen. Haken Sie dazu das Kästchen bei Ich habe diese Service-Mitteilung gelesen und verstanden ab und klicken Sie auf den [Bestätigen]-Button (sieh Abbildung 8).
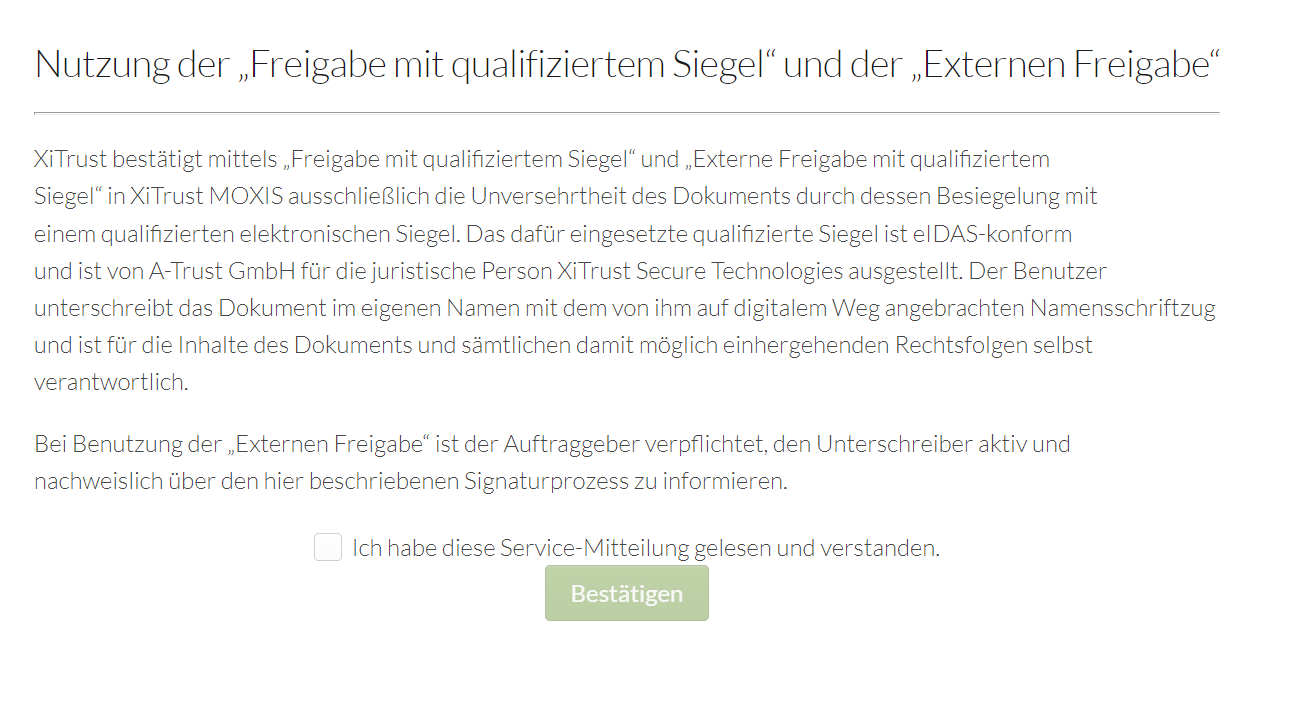
Abbildung 8: Freigabe Service-Mitteilung
2.2 Hinweis zur vollständigen Nutzung von MOXIS
Zudem erhalten Sie den Hinweis, dass Sie Ihr Profil vervollständigen müssen, um MOXIS in vollem Umfang nutzen zu können. Mit einem Klick auf den [Jetzt vervollständigen]-Button gelangen Sie direkt zu den Kontoeinstellungen. Sollten Sie diese zu einem späteren Zeitpunkt adaptieren wollen, klicken Sie einfach auf den [Später vervollständigen]-Button (siehe Abbildung 9).
XiTipp
Solange Sie Ihr Profil nicht vervollständigt haben, wird dieses Pop-up immer nach dem Login angezeigt. Bitte beachten Sie: Diesen Hinweis erhalten nur Nutzer, denen das Recht "moxisSigner" (Qualifizierter Unterschreiber) zugewiesen ist.
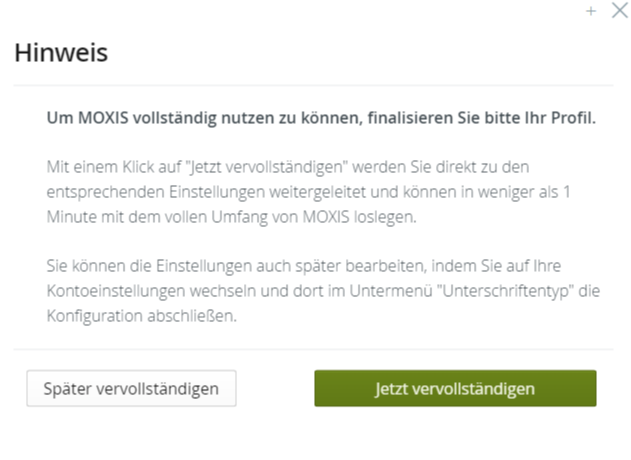
Abbildung 9: Hinweis zum Vervollständigen des Profils in MOXIS 4.52
