[v4.52] Profile für Qualifizierte Signaturen erstellen, ändern und verwalten
Inhalt
Der folgende Artikel gibt Ihnen eine Übersicht über die Möglichkeiten, die Ihnen in MOXIS zur Bearbeitung und Verwaltung von Qualifizierten Signaturprofilen zur Verfügung stehen.
1. Einführung in Profile für Qualifizierte Signaturen
Der Menüpunkt Profile für Qualifizierte Signatur teilt sich in zwei Abschnitte auf:
Profile und
Während im Abschnitt Profile Unterschriftenvisualisierungen mit Bildunterschriften erstellt und verwaltet werden (siehe Abbildung 1 [1]), können im Abschnitt Regeln bestimmte Regeln, wann welche Visualisierung angebracht wird, definiert werden (siehe Abbildung 1 [2]). Sollte noch kein Profil für Qualifizierte Signatur hinterlegt worden sein, wird auf ein Systemprofil zurückgegriffen, welches der Standardeinstellung in MOXIS entspricht.
Sollten Sie bereits in einer vorherigen Version von MOXIS ein Profil für Qualifizierte Signatur hinterlegt haben, ist dieses im System weiterhin verfügbar. Es wird für jedes Dokument, das Sie unterschreiben, standardmäßig herangezogen.
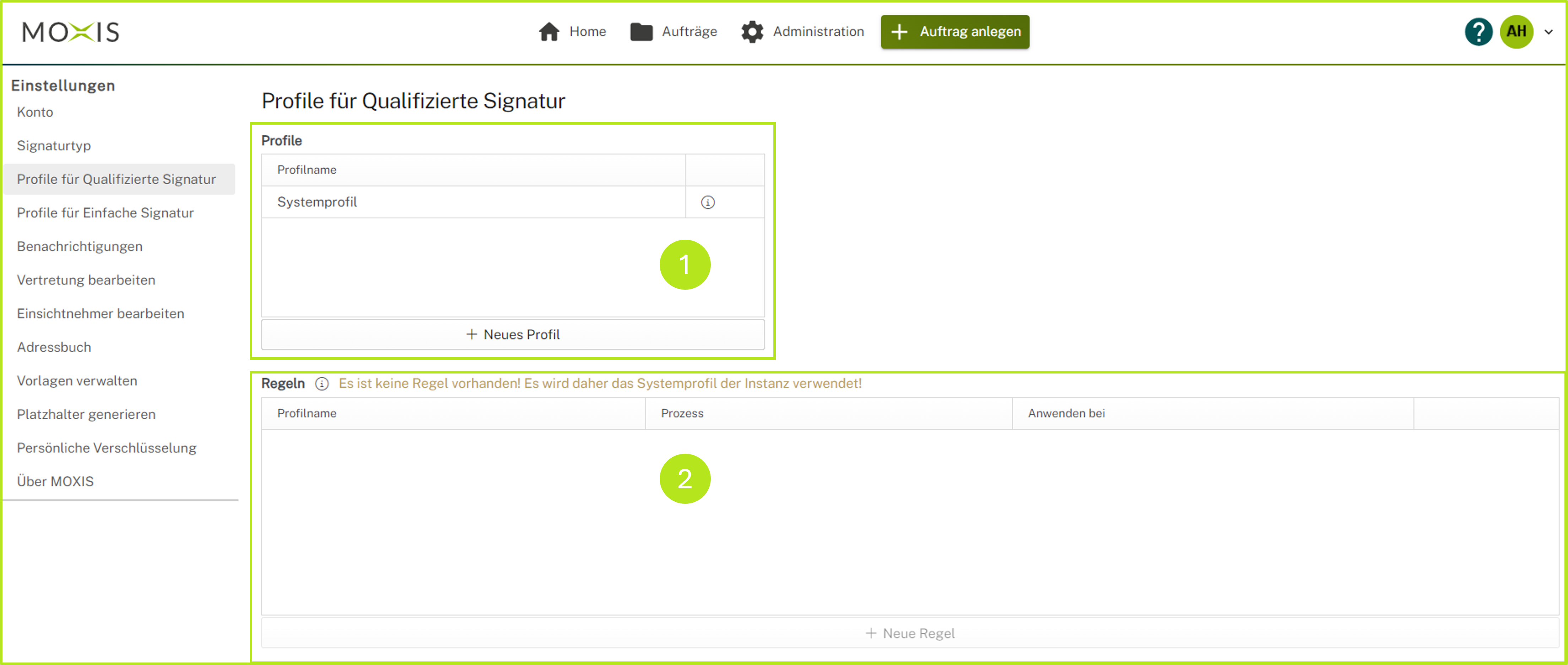
Abbildung 1: Profile und Regeln für Qualifizierte Signatur
1.1 Erstellen von Profilen für Qualifizierte Signaturen
Um ein Profil mit Ihrem persönlichen Unterschriftenbild selbst zu gestalten, klicken Sie auf den [+ Neues Profil]-Button (siehe Abbildung 1 [1]). Sodann öffnet sich ein Fenster. Hier können Sie einerseits die gewünschten Individualisierungen Ihrer Signatur vornehmen (siehe Abbildung 2 [1], [3], [4]) und sich andererseits bereits eine Vorschau des fertigen Signaturbildes (siehe Abbildung 2 [2]) anzeigen lassen. Die Details zu den einzelnen Punkten finden Sie in der unten anstehenden Auflistung.
(1) Profilname: Vergeben Sie hier einen Profilnamen. Bitte beachten Sie: Dieses Feld ist ein Pflichtfeld!
(2) Vorschau: Die Vorschau erlaubt Ihnen eine Vorschau auf das von Ihnen konfigurierte Signaturbild.
(3) Signaturbild: In diesem Abschnitt haben Sie drei Möglichkeiten.
a. Sie können selbst eine Signaturvisualisierung zeichnen. Klicken Sie dazu auf die entsprechende Option. Es öffnet sich ein Fenster in dem Sie Ihre persönliche Signatur mit dem Mauszeiger zeichnen können.
b. Sie können ein eigenes Signaturbild hochladen. Ein Klick auf die korrespondierende Option öffnet ein Fenster, das
c. Sie können den Standard verwenden. Klicken Sie auf diese Option, um die Standardeinstellungen der Systemkonfiguration zu übernehmen.
(4) Bildunterschrift: Mit dieser Option haben Sie die Möglichkeit, Ihrer Unterschrift verschiedene Parameter hinzuzufügen, wie zum Beispiel
Name anzeigen
Datum anzeigen
Uhrzeit anzeigen
Hinweistext anzeigen
Hier können Sie den Text unter der Signaturvisualisierung anpassen (z. B. Unterschreiben mit XiTrust MOXIS). Das Feld kann auch leer gelassen werden.
XiTipp
Neben dem Hinweistext kann auch ein Vertreter genannt werden, der die Unterschrift gesetzt hat. Um dieses Feld wunschgemäß zu befüllen, kontaktieren Sie bitte das XiTrust Support Team.
(5) [Speichern]-Button: Mit einem Klick auf diesen Button werden Ihre Änderungen an der Signatur gespeichert.
%20(1).png?inst-v=25cc9600-28a6-4775-880f-7268e4e3f207)
Abbildung 2: Signaturprofil einer Qualifizierten Signatur unterschreiben
2. Profilauswahl in der Detailansicht eines Auftrags bei Qualifizierter Signatur
Ein Auftrag wird wie gewohnt angelegt. Der oder die Auftraggeber:in benötigt keine Information dazu, welche Unterschriftenvisualisierung von der signierenden Person verwendet wird, da dies über die Regeln abgebildet ist. In der Detailansicht des Auftrages ist das aufgrund der Regeln automatisch ausgewählte Profil ersichtlich. Die Visualisierung wird auf dem Dokument in der Vorschau ebenfalls angezeigt.
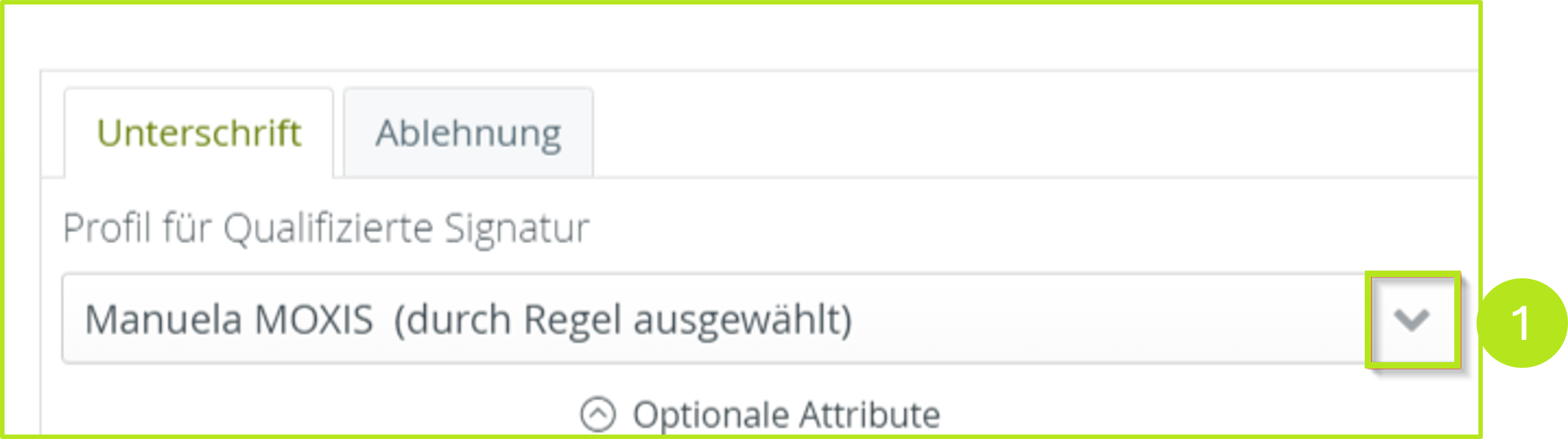
Abbildung 3: Profilauswahl in der Detailauswahl bei Qualifizierter Signatur
Sollten Sie die Visualisierung ändern wollen, so können Sie selbst eine andere Signatur auswählen. Dazu wählen Sie in der Detailansicht eines Auftrags das gewünschte Profil aus (siehe Abbildung 3), indem Sie das Drop-Down-Menü nutzen. Die Visualisierung ändert sich, sodass Sie sofort sehen können, wie Ihr Unterschriftenbild auf dem Dokument angebracht wird.
