[v4.50] Gesendete oder abgeschlossene Aufträge verwalten
Inhalt
Als Auftraggeber:in können Sie Aufträge, die Sie erstellt haben, nachverfolgen und ihren Status überprüfen. Dies funktioniert sowohl für Einzel- als auch für Serienaufträge. In diesem Artikel erfahren Sie, wo Sie den Status von gesendeten und abgeschlossenen Aufträgen auslesen und ihn optimal für sich nutzen können. Zudem lernen Sie, wie Sie eine Erinnerungsmail an die Personen schicken, die gerade einen Auftrag unterfertigen sollen.
1. Gesendete Aufträge verwalten - Status: In Ausführung
Zu den gesendeten Aufträgen in Ausführung zählen Aufträge, die noch nicht abgeschlossen sind. Sie finden Sie im Menü unter Aufträge > Gesendete Aufträge > In Ausführung (siehe Abbildung 1 [1] und [2]). Es gibt zwei Möglichkeiten, Informationen zu den Aufträgen einzusehen:
in der Auftragsübersicht (siehe Abbildung 1) oder
in der Detailansicht
1.1. Aufträge in der Auftragsübersicht verwalten
1.1.1. Aufträge in der Auftragsübersicht abbrechen
Solange Aufträge noch nicht geschlossen sind, können diese abgebrochen werden. Dazu klicken Sie bitte einfach auf Auftrag abbrechen (siehe Abbildung 1 [3]) in der Auftragsübersicht. Damit erhält der Auftrag den Status abgebrochen.
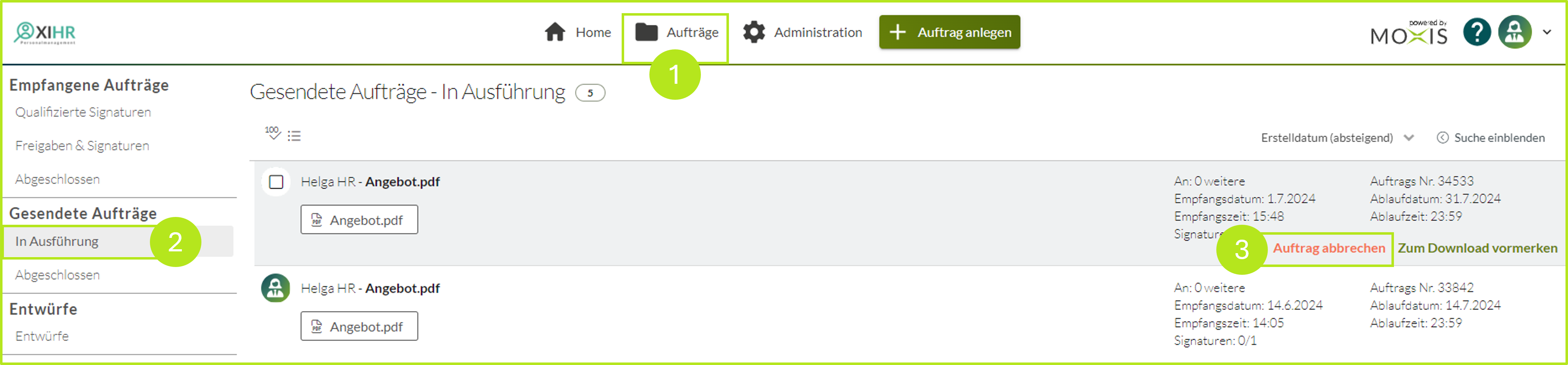
Abbildung 1: Aufträge in der Auftragsübersicht abbrechen
1.2. Aufträge in der Detailansicht verwalten
1.2.1. Aufträge in der Detailansicht abbrechen
Um einen Auftrag in der Detailansicht abzubrechen, klicken Sie bitte einfach auf [Auftrag abbrechen]-Button (siehe Abbildung 2 [1]). Damit erhält der Auftrag ebenfalls den Status abgebrochen.
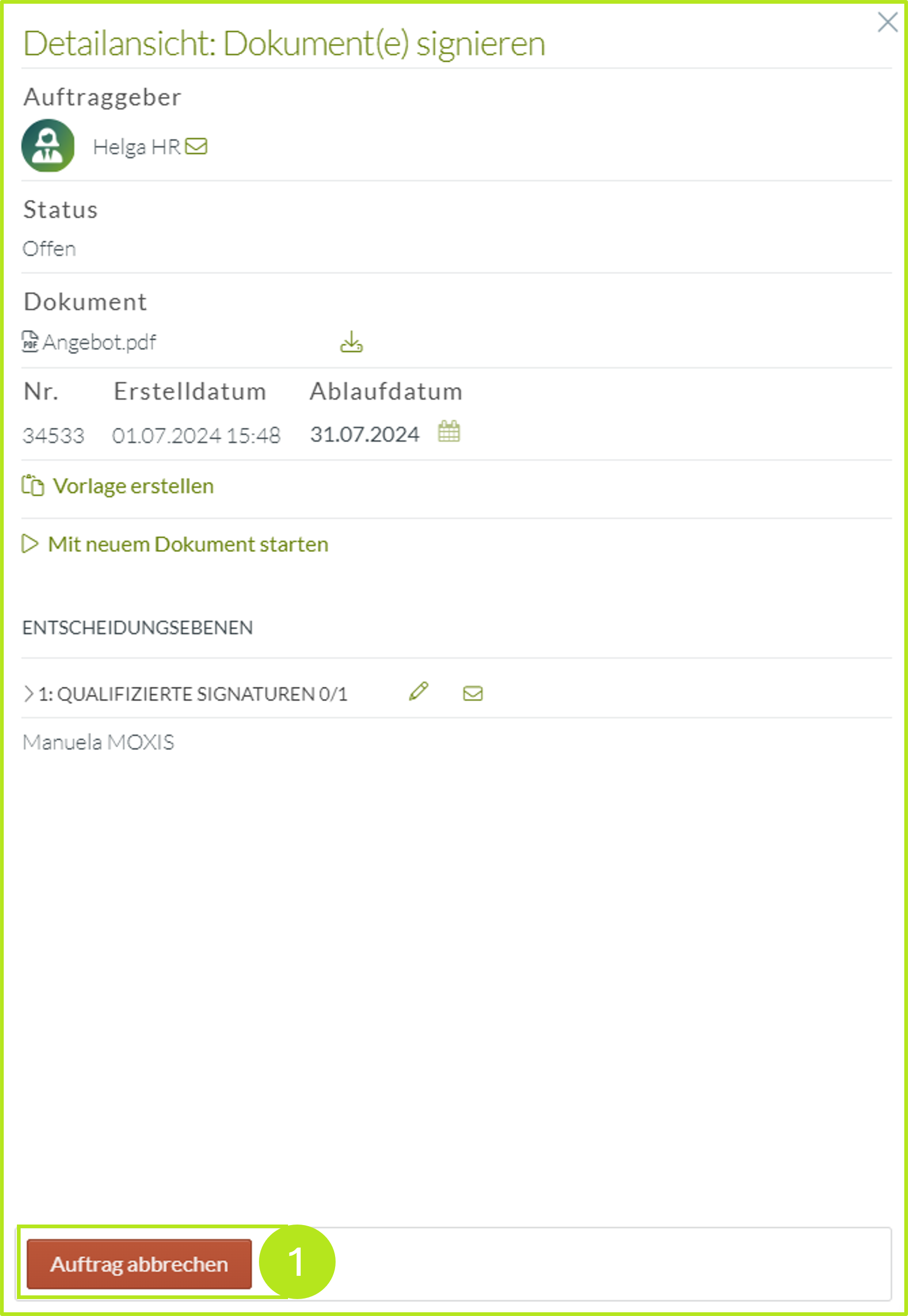
Abbildung 2: Aufträge in der Detailansicht abbrechen
1.2.1 Aufträge in der Detailansicht überprüfen und bearbeiten
Die Detailübersicht bietet Ihnen verschiedene Möglichkeiten, Aufträge zu überprüfen bzw. die signierenden Personen zu überarbeiten. Sie können:
überprüfen wer bereits unterschrieben bzw. freigegeben hat
weitere Personen zum Unterschreiben oder freigeben einladen
das Ablaufdatum des Auftrag ändern (siehe Kapitel 1.2.1.1.)
die unterzeichnenden Personen ersetzen (siehe Kapitel 1.2.1.2.)
E-Mailerinnerungen an Unterzeichner:innen verschicken (siehe Kapitel 1.2.1.3.)
XiTipp
Wenn Sie etwas ändern, denken Sie bitte daran, den [Speichern]-Button zu drücken, da Ihre Änderungen sonst verloren gehen.
1.2.1.1. Ändern des Ablaufdatums eines Auftrags in der Detailansicht
Um das Ablaufdatum eines Auftrags zu ändern, klicken Sie bitte auf das Kalendersymbol in der Detailansicht (siehe Abbildung 3 [1]). Sobald ein neues Datum im Kalender Pop-up angeklickt wurde, wird es in den Auftragsdetails gespeichert.
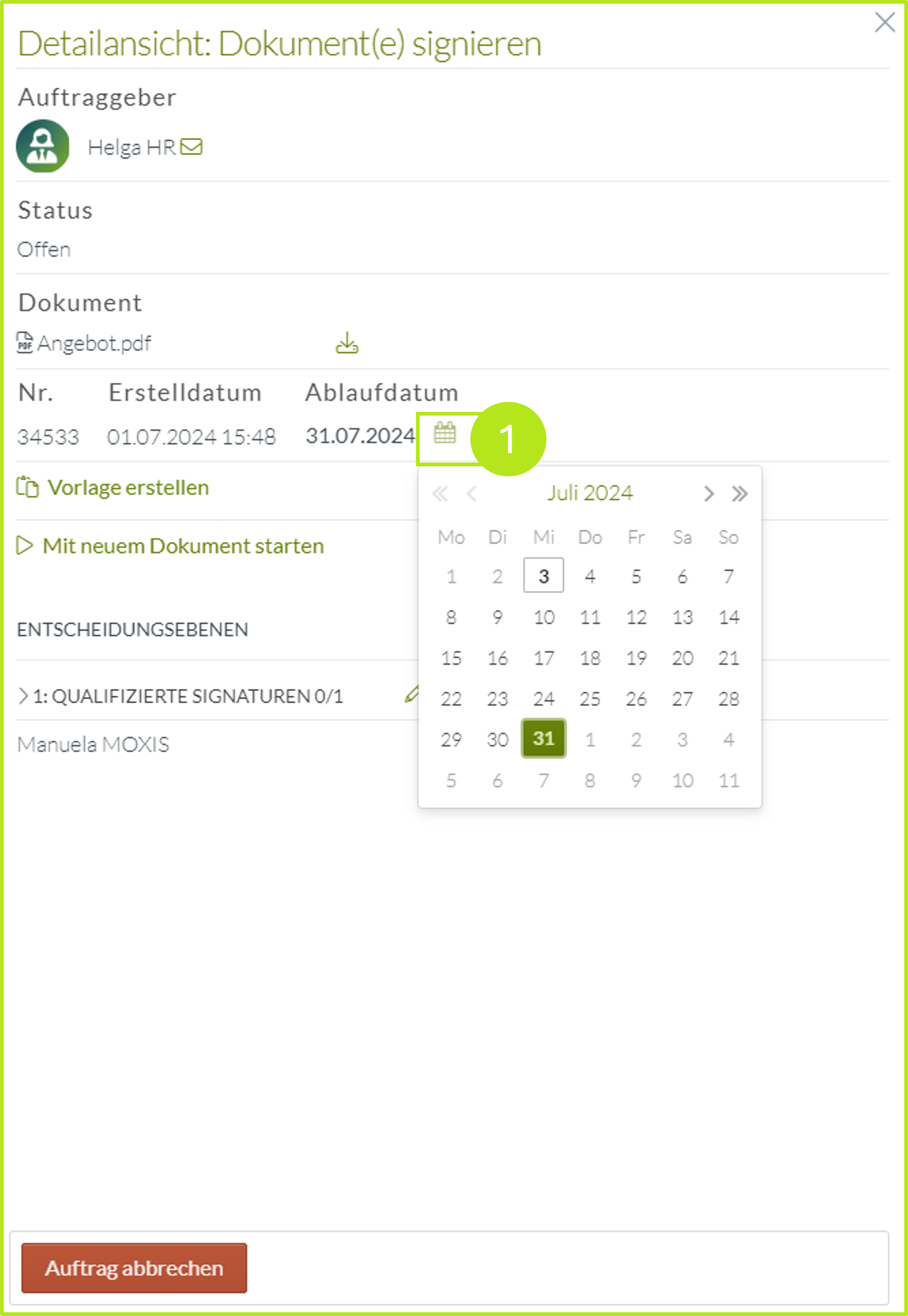
Abbildung 3: Auftragsdatum in den Auftragsdetails ändern
1.2.1.2. Ersetzen von unterzeichnenden Personen in der Detailansicht eines Auftrags
Es kann vorkommen, dass Sie Unterzeichnende ersetzen müssen. Dies gelingt Ihnen in der Detailansicht des Auftrags. Öffnen Sie dazu das Bearbeitungsfeld im Abschnitt Entscheidungsebenen mit einem Klick auf das Stift-Symbol [siehe Abbildung 4 [1]). Unter Eingeladen (siehe Abbildung 4 [2]) finden Sie den oder die aktuelle Unterzeichner:in. Im Feld Ersetzt (siehe Abbildung 4 [3]) durch geben Sie bitte die oder den zukünftige:n Unterzeichner:in ein.
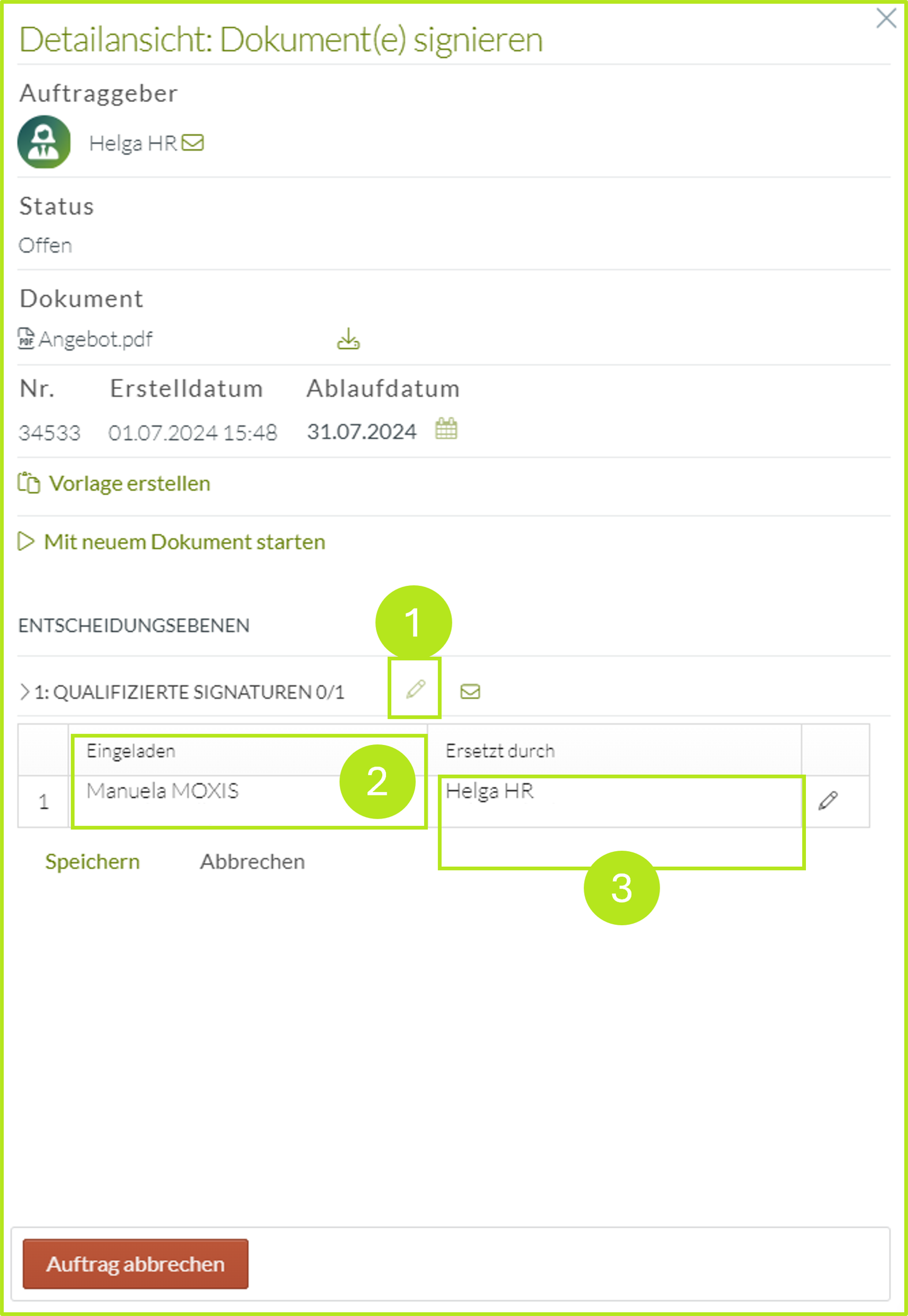
Abbildung 4: Unterzeichnende in der Detailübersicht von MOXIS ändern
1.2.1.3. E-Mail Erinnerungen an Unterzeichner:innen aus der Detailansicht versenden
Manchmal kann es notwendig sein, die Unterzeichner:innen daran zu erinnern, dass sie den Auftrag abschließen. Dies gelingt am Besten per E-Mail. MOXIS erlaubt es Ihnen, aus der Detailansicht Erinnerungsmails an die zukünftigen Unterzeichner:innen zu verschicken. Klicken Sie dazu einfach auf das Mailsymbol (siehe Abbildung 5 [1]) neben den Empfänger:innen im Abschnitt Entscheidungsebenen.
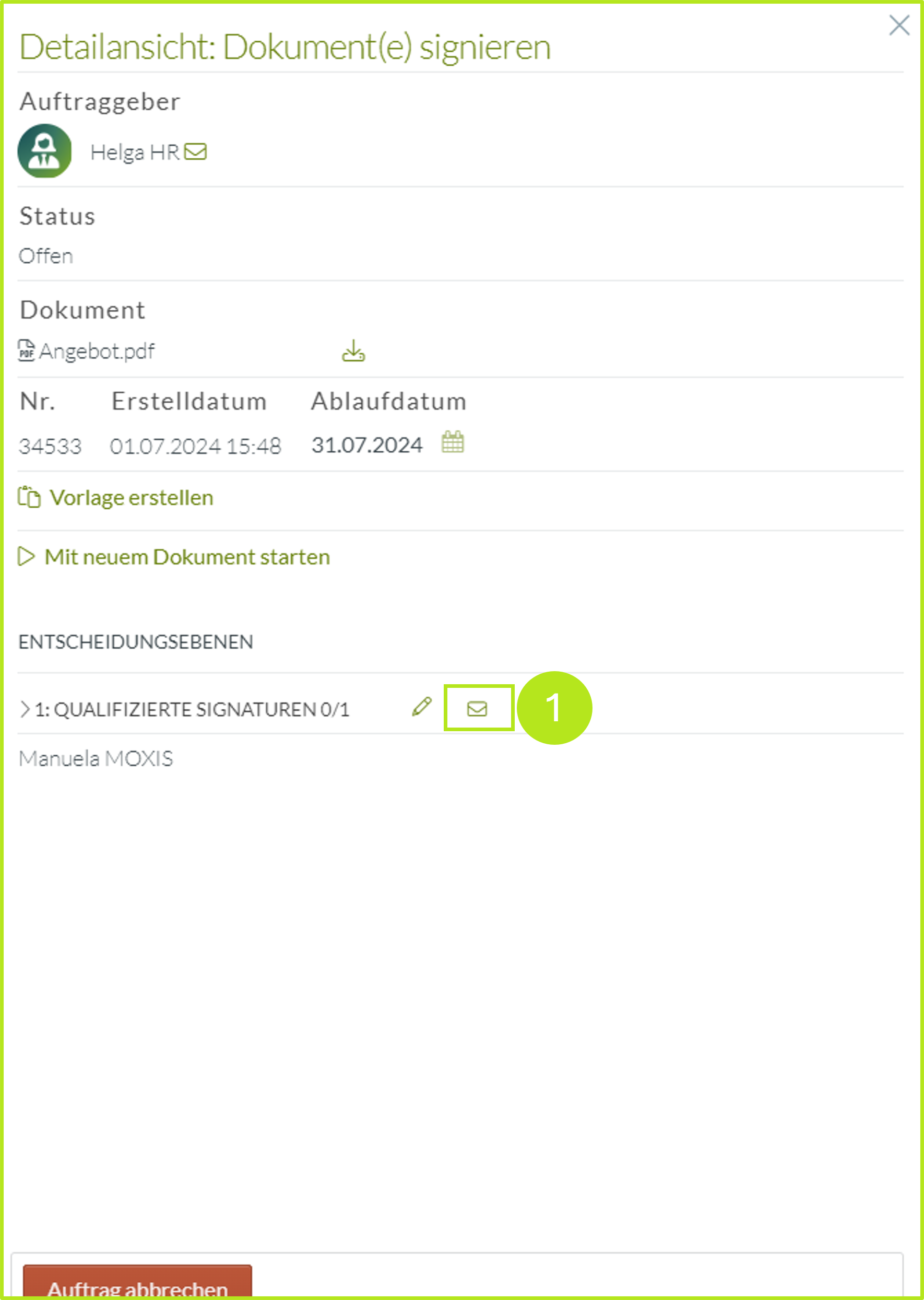
Abbildung 5: Erinnerungsmail aus der Detailübersicht in MOXIS verschicken
Die vordefinierte Erinnerungsmail wird sodann im Standard-E-Mail-Client geöffnet (siehe Abbildung 6). Folgende Punkte sind in MOXIS automatisch vorbefüllt:
Empfänger:innen-Feld (Ob Cc oder Bcc hängt von den Einstellungen Ihrer Administrator:innen ab - siehe Abbildung 6 [1])
E-Mail-Text mit Auftragsnummer und Dokumentenname (siehe Abbildung 6 [2])
Ablaufdatum (siehe Abbildung 6 [3])
Link zur Auftragsmappe (siehe Abbildung 6 [4])
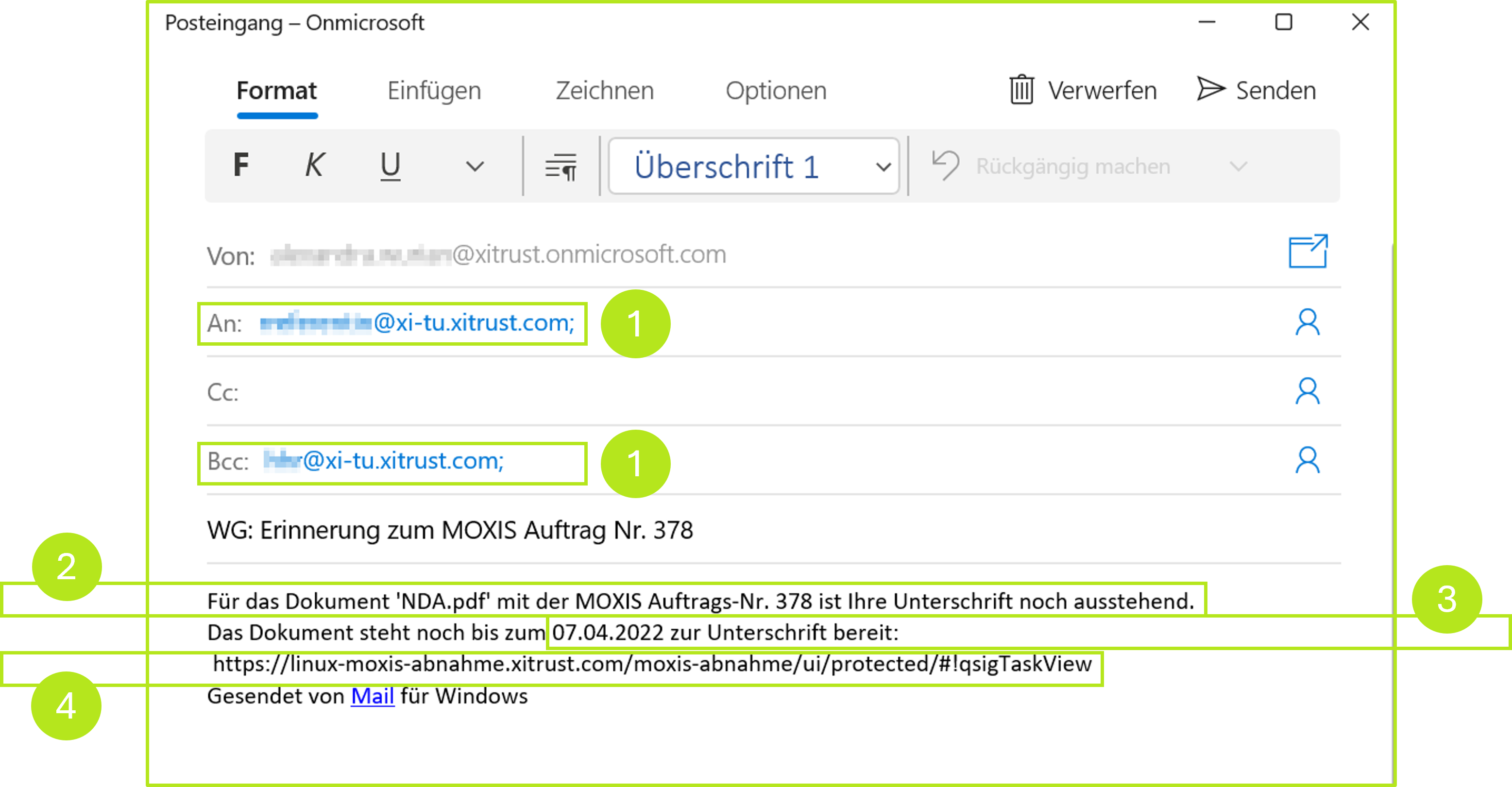
Abbildung 6: Vorbefülltes Erinnerungsmail in MOXIS
2. Gesendete Aufträge verwalten - Status: Abgeschlossen
Aufträge, die den Status abgeschlossen erhalten haben, können in vier Kategorien eingeteilt werden:
erfolgreich
abgebrochen
abgelehnt
abgelaufen
Abgeschlossene Aufträge können auf zwei verschiedene Arten nochmals bearbeitet werden: Sie können nochmals zum Download vorbereitet (siehe Kapitel 2.1.) oder gelöscht (siehe Kapitel 2.2.) werden.
2.1. Abgeschlossene Aufträge in der Auftragsübersicht zum Download vormerken
Als Auftraggeber:in fällt es möglicherweise in Ihr Aufgabengebiet, abgelehnte Aufträge zur Ansicht an Personen in anderen Systemen weiterzuleiten. MOXIS unterstützt Sie dabei durch die Downloadfunktion in der Auftragsübersicht. Um einen abgeschlossenen Auftrag downzuloaden, klicken Sie bitte auf Zum Download vormerken in der Auftragsübersicht (siehe Abbildung 7 [1]).
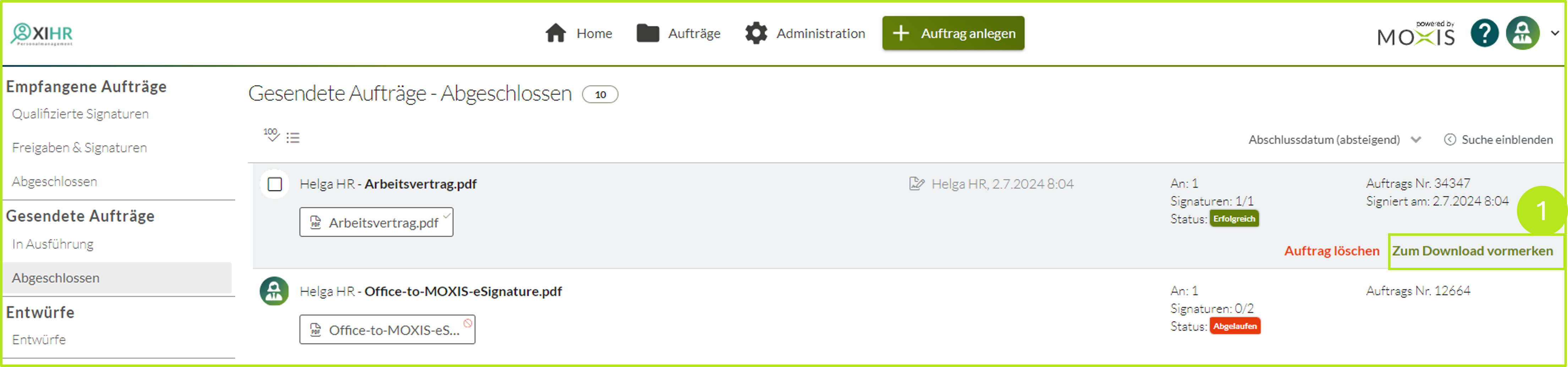
Abbildung 7: Aufträge in der Auftragsübersicht zum Download vormerken
2.2. Abgeschlossene Aufträge in der Auftragsübersicht löschen
Da MOXIS nicht als Dokumentenarchiv konzipiert ist, werden geschlossene Aufträge in der Standardkonfiguration nach 30 Tagen automatisch gelöscht. Um einen Auftrag schon vor Ablauf dieser Zeitspanne aus dem System zu löschen, klicken Sie als Auftraggeber:in in der Auftragsliste bitte einfach auf Auftrag löschen (siehe Abbildung 8 [1]). Bitte beachten Sie: Aufträge, die von Ihnen gelöscht werden, sind für niemanden mehr verfügbar.
XiTipp
Alle Einstellungen, die vom Standardwert (Löschfrist, Löschbutton) müssen von Ihrem Administrator oder Ihrer Administratorin konfiguriert und freigegeben werden. Sollten diese Einstellungen nicht freigegeben worden sein, greift lediglich die automatische Löschfrist.
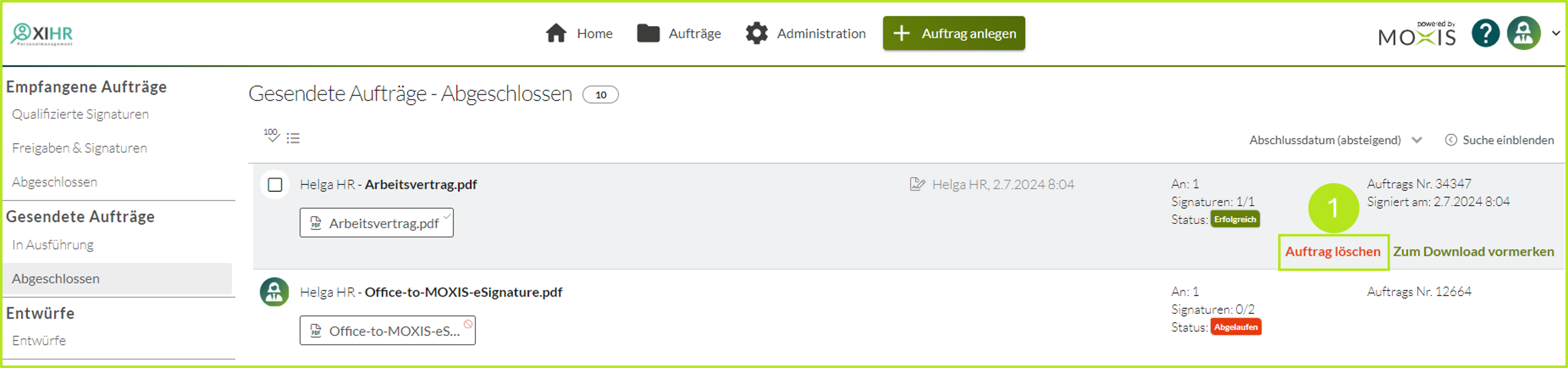
Abbildung 8: Auftrag löschen in der Auftragsübersicht in MOXIS vor Ablauf von 60 Tagen
