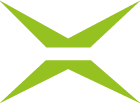[Business & Now Cloud] Attaching form fields in MOXIS
In addition to the possibility of uploading PDFs with already defined form fields, you can also create new form fields in MOXIS and save them on the PDF document. You have the following options to choose from (see figure 1 and figure 2).

Figure 1: Form fields options

Figure 2: Form fields visualised
Text field (see figure 2): In a text field you can enter numbers, letters as well as symbols. If the form field is still empty, ABC is displayed as the default text. This text does not have to be deleted but can be overwritten directly.
Date field (see figure 2): This form field can be used to enter the date.
Checkbox (see figure 2): A check box gives you the option to check or uncheck.
Radio button (see figure 2): Radio buttons can be used when a choice between multiple options is required.
Numbers field (see figure 2): You can enter whole numbers and decimal numbers in a number field. If the form field is still empty, 123 is displayed as the default text. This text does not have to be deleted but can be overwritten directly.
Currency (see figure 2): Numerical values can be entered here, which are displayed as a specified currency.
The assignment of form fields added in MOXIS is done in the same way as described in the article [Business & Now Cloud] Assignment of integrated form fields.
However, all form fields can already be attached to the document with an assignment if this is necessary. The form field options can be expanded separately for each contact via the arrow icon (see figure 3) and form fields can be dragged directly into the document from the drop-down menu (see figure 4). If you place a form field in this way, the colour of the field shows you which person it has been assigned to (see figure 5). Of course, you can also change or delete assignments in this case (see [Business & Now Cloud] Assignment of integrated form fields).

Figure 3: Form field options for contacts

Figure 4: Expanded form field options for contacts

Figure 5: Assigned form fields