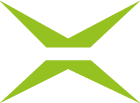[BC Admin Guide] Retry post-processing
Content
In this article, you will learn how to detect faulty workflows, what asynchronous tasks are and how to deal with them.
1. Clarification of terms
Workflow: A series of interrelated tasks in computer systems; e.g. a signature process involving three iterations (>> Depending on how many signatures are required at each iteration level, these must be set before the next workflow is executed.)
Asynchronous task: A workflow decoupled from workflows in computer systems; e.g. archiving documents (>> archiving can take longer than setting signatures. While signing as a workflow process progresses, building on what has gone before, a process (i.e. an asynchronous task) can run in the background, taking over archiving and completing it independently of the workflows).
2. Dashboard: Asynchronous tasks and workflows
To access the dashboard, please open the administration area and click on the Retry Post-processing tab in the menu on the left side. In the overview, you will now see two tabs: Workflow Tasks and Asynchronous Tasks. If necessary, the respective interface shows you all faulty workflows as well as all faulty asynchronous tasks. However, the interface should normally be empty (see figure 1 and 2).
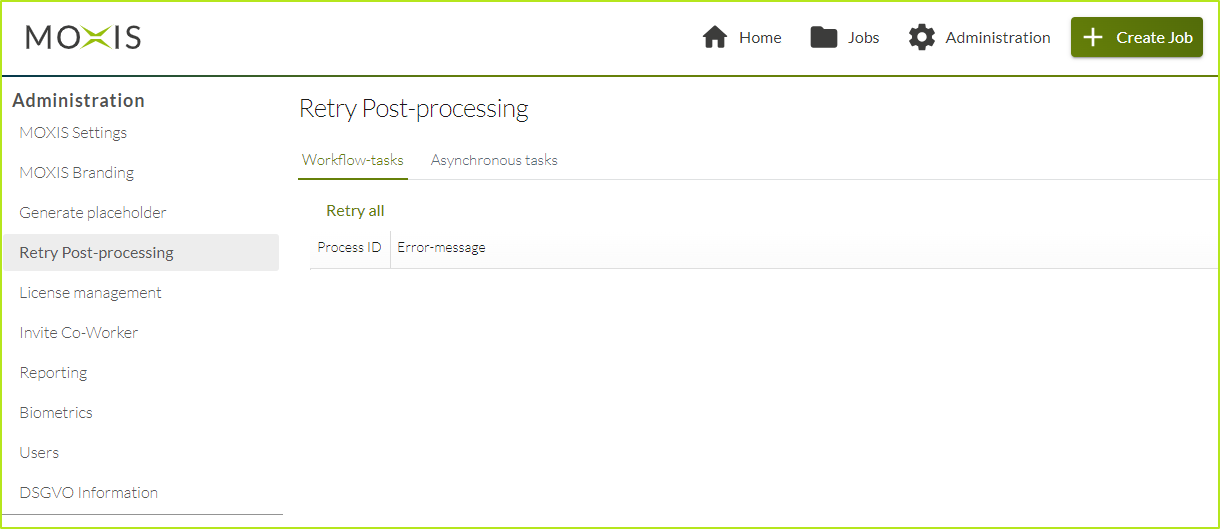
Figure 1: Retry post-processing: workflow-tasks
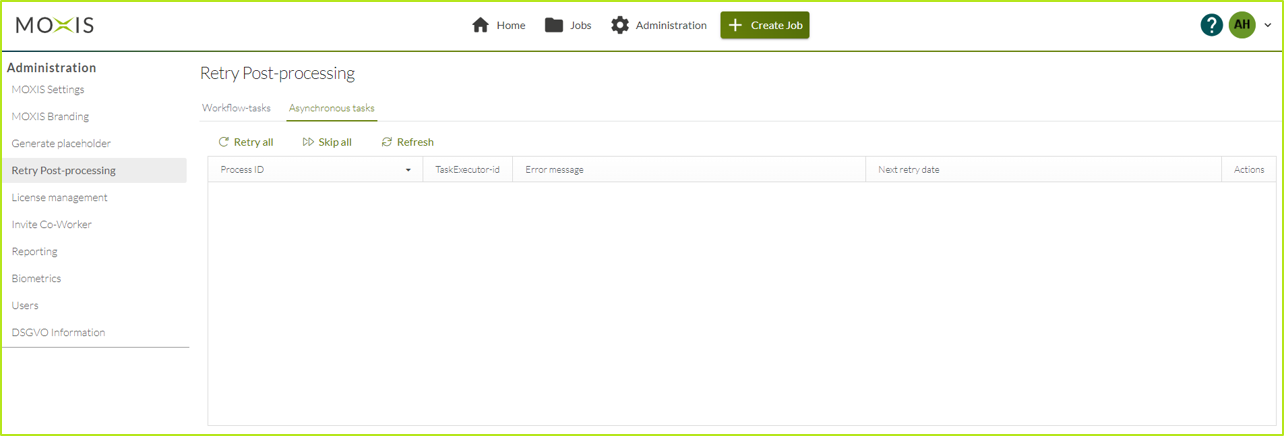
Figure 2: Retry post-processing: asynchronous-tasks
2.1. What to do if a workflow or asynchronous task does not work
If a workflow or asynchronous task does not work, then an error message is not necessarily sent. It may just as well be that the task is not started. In this case, the error message is displayed in the dashboard of the Retry Post-processing tab in the admin panel.
The process ID (see figure 3 [1]) and the error message (see figure 3 [2]) are visible in the Error-message section. This corresponds to the Asynchronous Tasks tab.
If an error is listed here (this applies to both the Workflow-tasks –Tab and the Asynchronous tasks –Tab), you can click on the [Retry]-button (see figure 3 [3]) as a first measure.
If there is more than one error message, you can click the [Retry All]-button to retrigger all the corresponding workflows or asynchronous tasks.
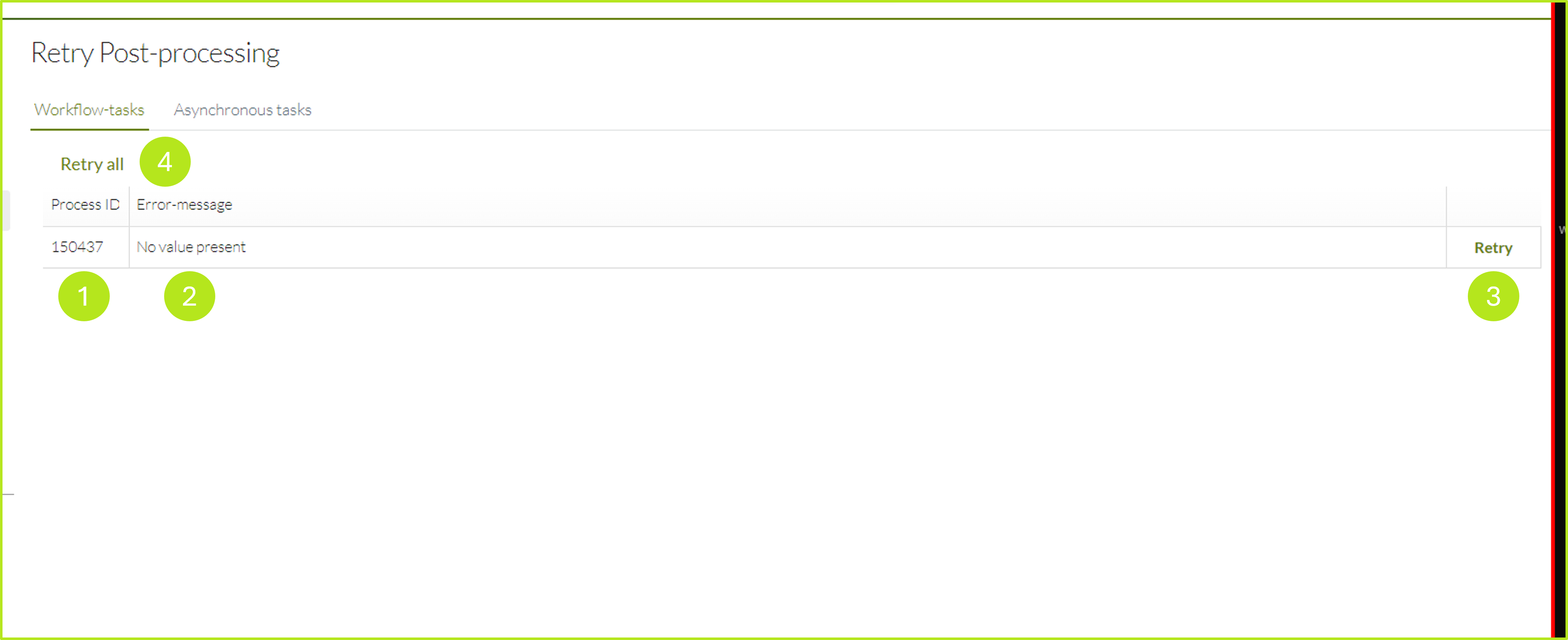
Figure 3: Error message in the Business Cloud
If, despite your best efforts, error messages of this or any other kind persist, please contact the XiTrust support team at servicedesk@xitrust.com.