[v4.52] MOXIS Guest: The signature process for external signatories
Content
This article introduces you to the topic of MOXIS Guest. In Chapter 1, you will learn more about the menu navigation in MOXIS Guest, while Chapter 2 presents the signing process from the perspective of external signatories. Chapter 3 shows further options for signature visualisation.
1. MOXIS Guest menu bar for external users
The menu bar in MOXIS Guest is the centrepiece of the tool. This is where external signers can find options for managing their documents. The menu bar (see figure 1) in MOXIS offers the following options:
(1) Select text
(2) Move document
(3) Jump to signature or a form field
XiTip
Form fields can also be locked in MOXIS Guest with version MOXIS 4.52. For more information on how to handle locked form fields, see this article.
(4) Page selection: Display the next (or previous) page in the selected document
(5) Zoom: Select the zoom factor to adjust the page size
(6) Open the MOXIS Guest help page
(7) Select language
(8) Check documents and attachments: If documents are unchecked, a red marker appears here. This is replaced by a green tick as soon as all the required documents have been checked.
(9) Download: Here you have the option to download the current document.
(10) Change document: If you have received more than one document, this will be displayed here and you can easily switch between the documents to be signed using this function.
(11) Open the document with a click on the PDF-file here.
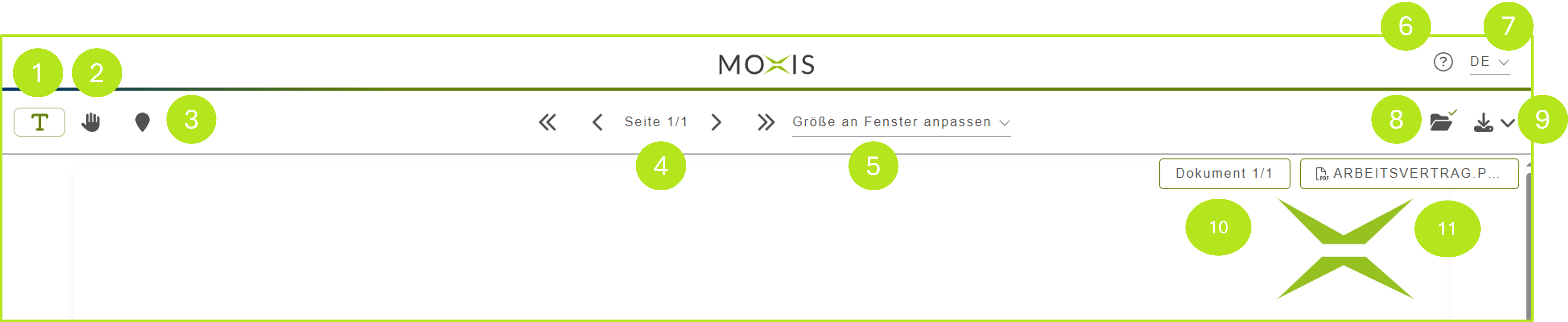
Figure 1: Menu bar in MOXIS Guest 4.52 for external signers
2. The signing process in MOXIS Guest from the perspective of external signatories
2.1 Document management in MOXIS Guest
An order for external signatories may contain the following files (see figure 2):
Documents: It is possible that several documents need to be signed.
Attachments: Attachments are either documents or images that provide additional information. These files cannot be checked directly in MOXIS Guest However, the external signatories have the option of downloading them.
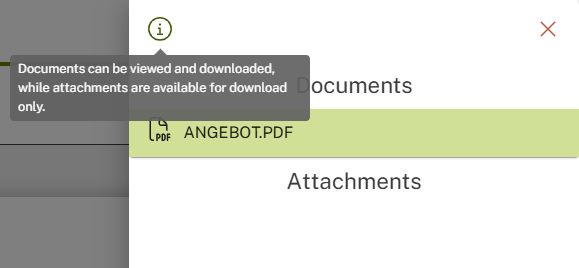
Figure 2: Review documents in MOXIS Guest
If external signatories click on the [SIGN]-button even though they have not yet checked all the documents and attachments to be signed, a pop-up will open. External signatories now have two options:
Click on the [CONTINUE]-button to proceed directly to the signature process.
Use the [CHECK DOCUMENTS]-button to navigate to the documents menu. It opens automatically on the right side of the screen when you click on the button.
Unchecked documents are marked with a red mark (see figure 3). Clicking on a document opens it in the background. Please note: The documents menu must be closed to check the document.
Attachments can be downloaded individually in the documents menu.
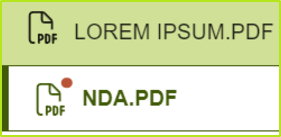
Figure 3: Unchecked documents are marked with a red mark
As soon as all documents have been checked, a green tick will appear in the Documents menu instead of the red mark (see figure 4).
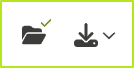
Figure 4: All documents in MOXIS Guest were checked
The order can now be signed or rejected.
2.2 Step 1 in the signing process: E-mail notification for external signatories in MOXIS Guest
After creating the signature request, the external signatories receive an e-mail with a link to the document. Please note: This e-mail will only be sent if this functionality has been activated by your administrator. The external signatories can access the signature page via the link in the e-mail (see Figure 5).
XiTip
Please note: The note regarding the signature process via smartphone is only displayed in the case of a qualified signature. Depending on the process configuration, external signers can only open the order after entering an SMS-TAN or a password.
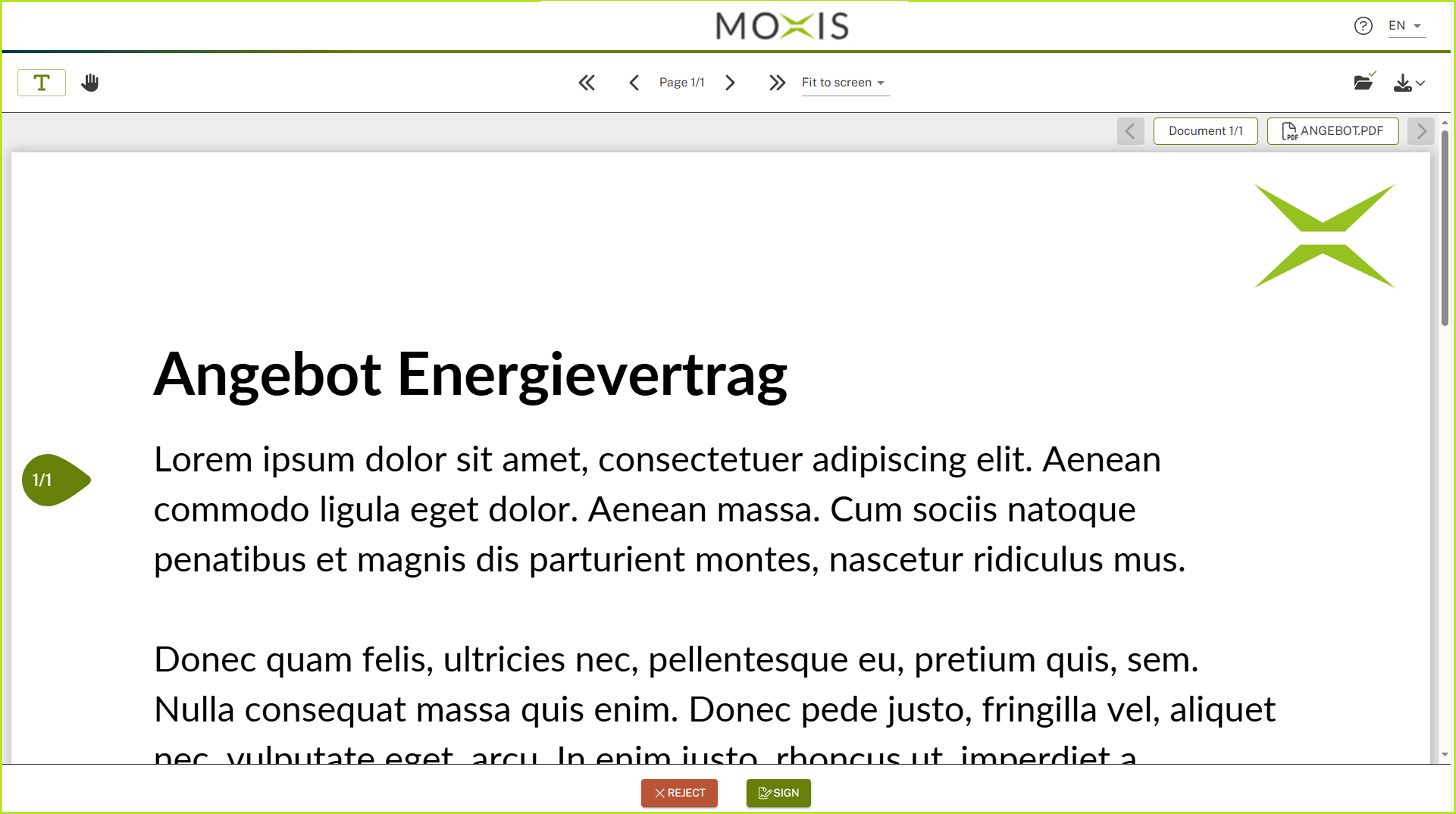
Figure 5: Signature page for external signatories
2.3 Step 2 in the signing process: Signing of a job by external signatories in MOXIS Guest
After clicking on the [SIGN]-button on the signature page (see figure 5), the signing menu opens with step-by-step instructions.
XiTip
The options displayed depend on the configuration of your instance.
2.3.1 The signing menu
The signing menu includes the following areas:
(1) Heading: The number of documents to be signed is displayed here in brackets (see figure 6 [1]).
(2) Signature visualisation: This can be a drawing, text or image (see figure 6 [2]).
(3) Biometric and device data (optional): In this section, external signers can decide which data may be collected. However, this security feature must be enabled in the process configuration (see figure 6 [3]).
XiTip
From version 4.52 onwards, there is an improved recording of the geolocation (see figure 6 [4]). Further information on this topic can be found in this article.
(4) Finalise the signature The signature process is to be finalised here (see figure 6 [5]).
(5) [Next]-button Click this button in order to proceed (see figure 6 [6]).
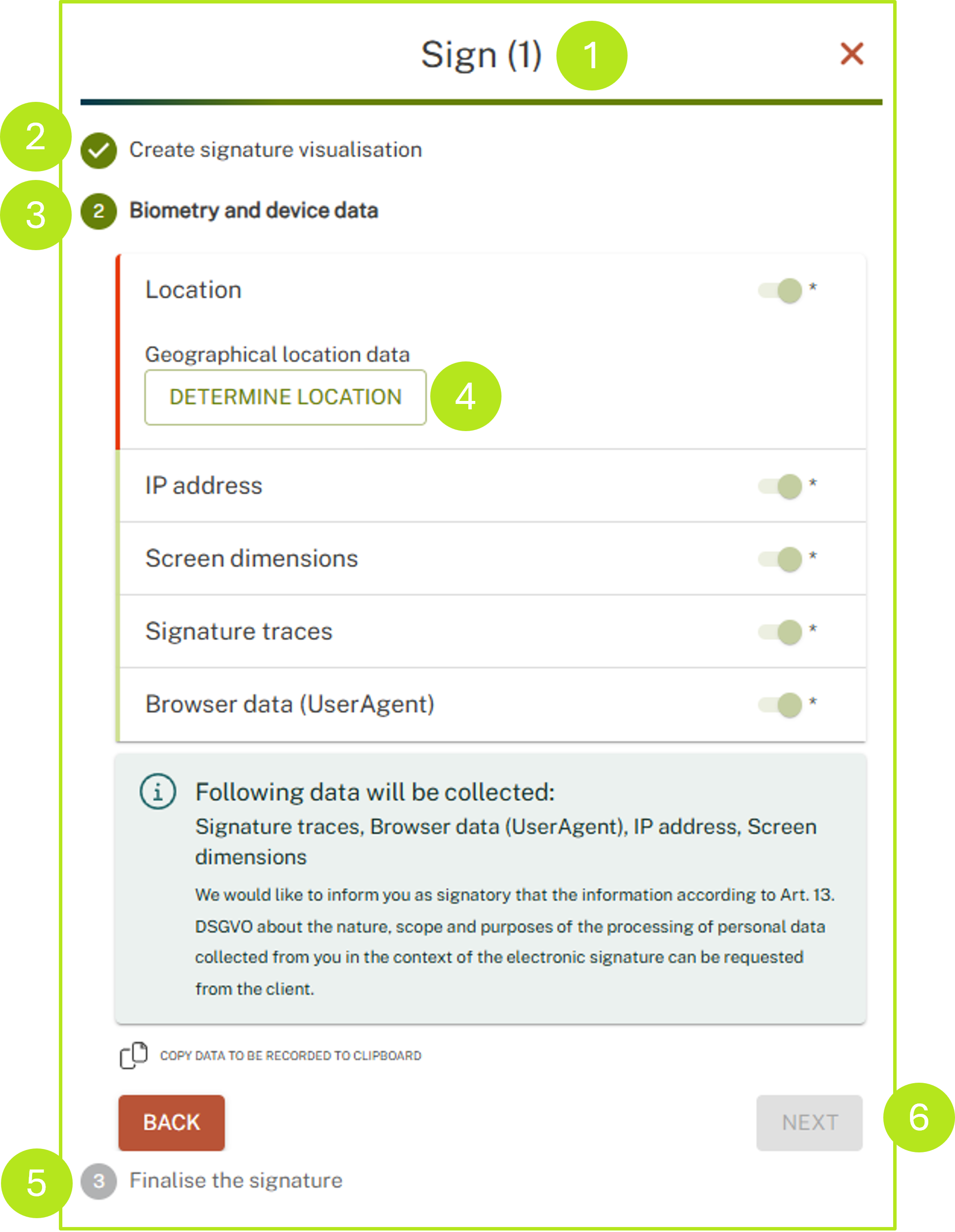
Figure 6: Signature menu for external signers
2.3.2. Signature visualisation
There are three ways to visualise the signature (see figure 7):
(1) DRAW: When using this option, signers have the possibility to draw the signature in the input window. The input can be deleted using the [DELETE]-button (see figure 7 [1]).
(2) TEXT: This allows signers to enter a placeholder text as signature that can be customised. The [DELETE]-button resets the text to the default setting (see figure 7 [2]).
(3) IMAGE: A photo (e.g. jpg, png, gif) of the signature can be uploaded here. The maximum file size can vary depending on the system configuration (see figure 7 [3]).
.png?inst-v=25cc9600-28a6-4775-880f-7268e4e3f207)
Figure 7: Visualisation options and the corresponding visualisations in MOXIS Guest
2.3.2 Qualified signature for external signers
When external signers receive a job with qualified sigantures, the external signer has to select a signature provider. The corresponding options must be configured by the administrator and can vary (see figure 8).
.png?inst-v=25cc9600-28a6-4775-880f-7268e4e3f207)
Figure 8: Select a signature provider in MOXIS Guest
XiTip
Depending on your configuration and the chosen signature type, other steps (like for example entering additional data) could be necessary to be taken. If you send a job with a qualified signature to an external recipient, they must select a signature provider during the signing process. However, this only applies to jobs with qualified signatures!
External signers who carry out the signature process for a qualified signature via mobile phone must switch to the browser with the mobile phone signature app in order to complete the process. They will receive a corresponding message (see figure 9).

Figure 9: Notification when signing via mobile phone
As soon as the process via the signature provider has been completed, a confirmation (see figure 10) is displayed. External signers can now either close the browser window or switch back to the request.
.png?inst-v=25cc9600-28a6-4775-880f-7268e4e3f207)
Figure 10: Confirmation of the successful signing of a document in MOXIS Guest
2.4 Refusal of a job by an external signer in MOXIS Guest
A job can be signed by an external signer, but also refused. If the process configuration provides for it, external signers must state a mandatory reason for refusal (see figure 11 [1]). This must be confirmed by clicking on the [CONFIRM]-button (see figure 11 [2]).
.png?inst-v=25cc9600-28a6-4775-880f-7268e4e3f207)
Figure 11: Enter the reason for refusal in MOXIS Guest and confirm.
As soon as the reason for rejection has been confirmed, this is also displayed in the browser with a corresponding message. The browser window can now be closed.
2.5 Step 3 in the signing process: Downloading the documents by external signatories
When the signing process is complete, the external contact receives an e-mail with a download link for the document.
3. External signature visualisation (orders via API) – Optional
Optionally, it is possible to configure processes so that external signers can apply the signature visualisations themselves at the designated location. This is only possible if jobs are sent via API. If the process is configured this way, the visualisation mode icon (see Figure 12) is displayed in the external signer's user interface. Clicking on the icon opens the visualisation mode.
Please note: If an order requires more than one signature visualisation, external signers must attach them to a job in order to complete it.
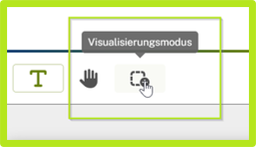
Figure 12: Visualisation-Icon in MOXIS (depending on the configuration)
3.1. Open the help page for the visualisation mode for external signatories
If external signatories require assistance, they can access it by clicking on the question mark icon in the upper right corner next to the language selection (see figure 13 [1]). A help page with FAQ (see figure 14) opens. The pop-up contains FAQs as well as a short info about the MOXIS guest version.
XiTip
The help page also opens when external signatories click on the [Sign]-button without having attached a visualisation. It can also be accessed at any time via the question mark icon.
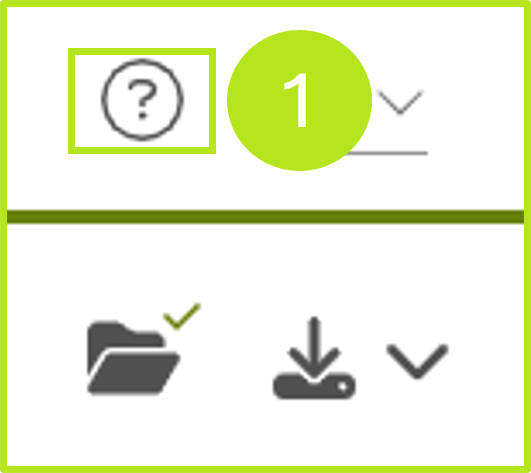
Figure 13: Open the MOXIS Guest help page
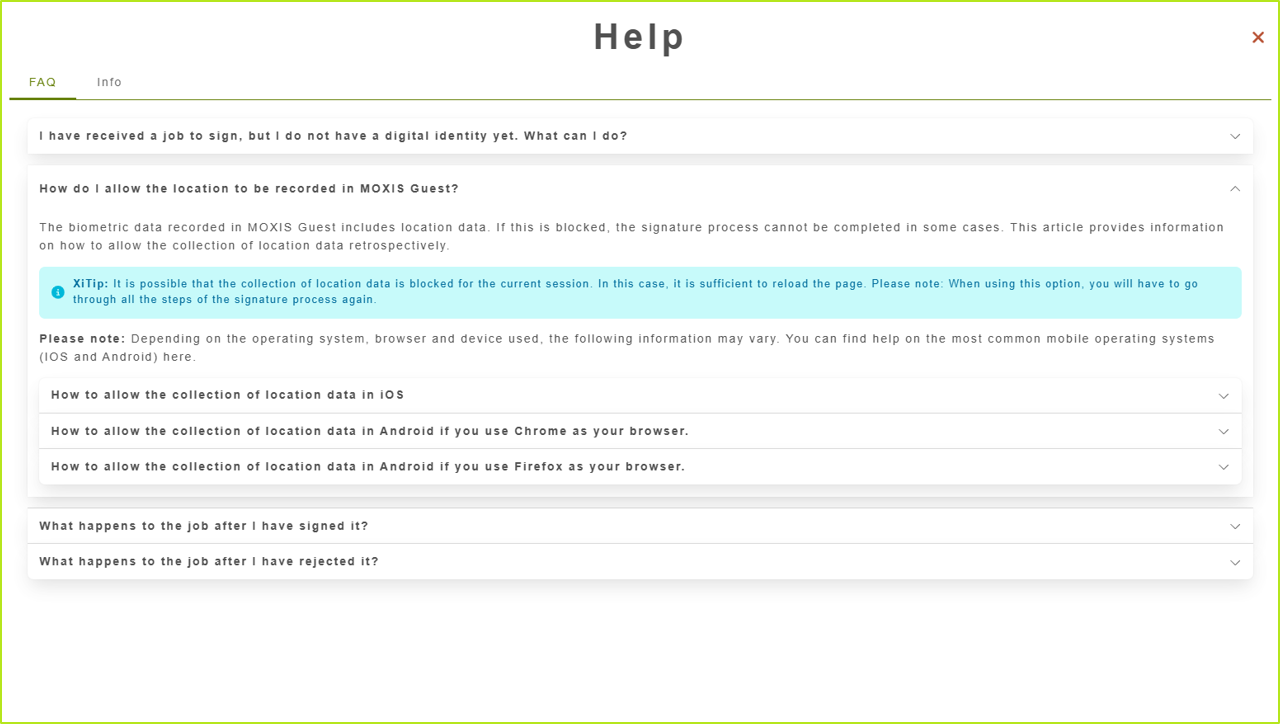
Figure 14: Help page in MOXIS Guest
3.2. The visualisation mode in MOXIS Guest: The menu
In the activated visualisation mode, the mouse pointer changes to a plus sign and the menu bar is customised. Users have to scroll to the intended location in the document to attach the signature visualisation there. The following options can also be found in the menu (see Figure 15):
(1) Plus sign: Customised mouse pointer in the visualisation mode of MOXIS Guest
(2) [Exit]-button: This button is used to close the visualisation mode. Please note: In this case, the visualisation is not saved, which is indicated by a message.
[3] Page menu: Use the arrow keys to switch from page to page in the case of multi-page documents.
[4] Adjust size to window: Here you can vary the size of the document
[5] [Discard]-button and [Save]-button: The [Discard]-button (or the DEL key on the keyboard) can be used to delete a visualisation. Since this does not cancel the visualisation mode, the process can be repeated. The [Save]-button is used when the job is to be checked again before the signature is The visualisation can be changed or removed by clicking on the visualisation mode icon even after saving.
[6] Switching between documents: Signature visualisations can be added to multiple documents without leaving visualisation mode. It is possible to switch between documents using the arrow key of the document display.
.png?inst-v=25cc9600-28a6-4775-880f-7268e4e3f207)
Figure 15: Edit menu in MOXIS Guest (call number visualisations of documents)
3.3 Step-by-step guide: The visualisation mode in MOXIS Guest
Step 1: Drag a rectangle in the document (see figure 16) in which the signature visualisation is to be placed. To do this, press and hold the left mouse button to attach the signature visualisation to the document. Please note: on mobile devices or tablets, the rectangle is placed in the document to be signed using the pen or your finger.
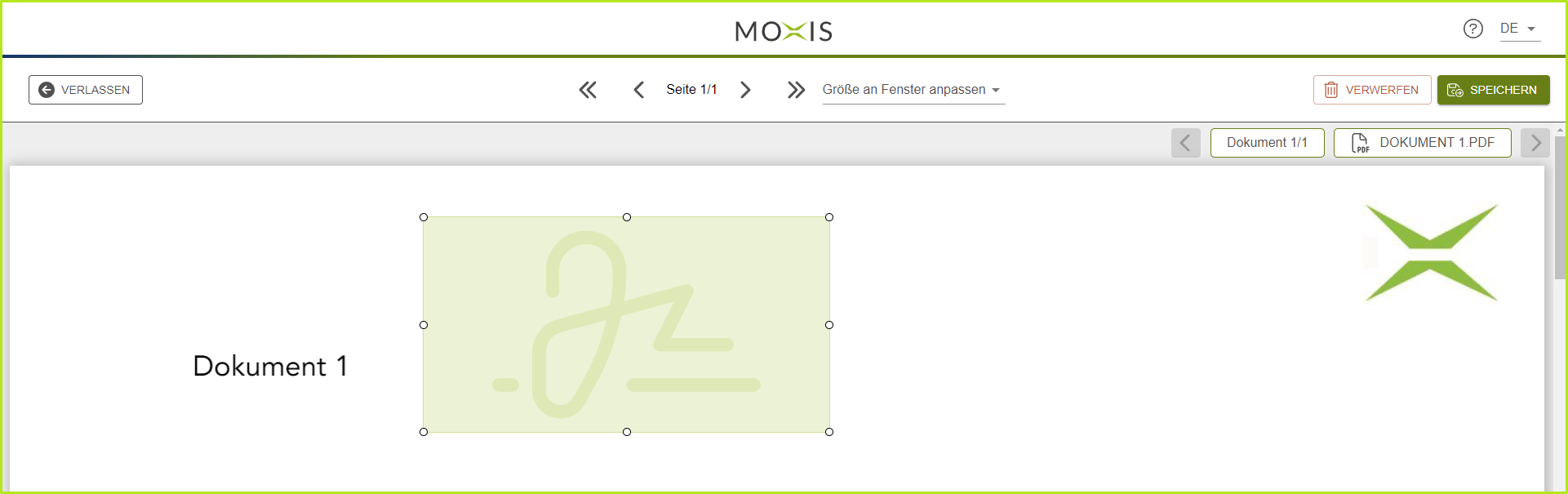
Figure 16: Use the mouse pointer to drag out a rectangle in MOXIS Guest to visualise a signature.
Step 2: If necessary, adjust the size of the visualisation using the circles around the visualisation (see figure 17 [1]). To move the signature visualisation (see figure 17 [2]), click in the field, hold down the left mouse button and place it in the desired location.
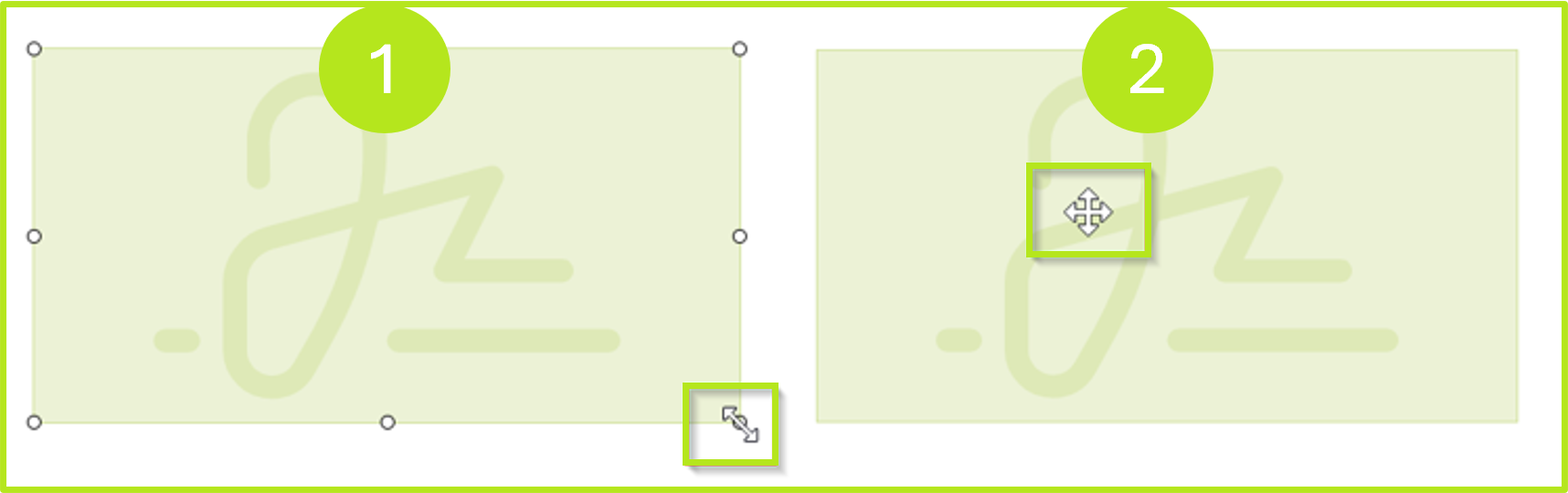
Figure 17: Resizing or moving sigantures in the visualising mode in MOXIS Guest
Please note: If the job contains more than one document that requires a signature visualisation, the signature process cannot be completed without all visualisations being placed and saved. However, only one signature visualisation can be attached per document.
XiTip
A pop-up (see figure 18) informs the external signatories about missing signature visualisations if they click the [SIGN]-button too early. In this case, they have to reopen the visualisation mode using the icon.
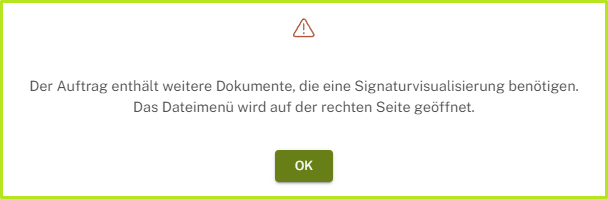
Figure 18: Note that further documents are available for signature visualisation.
Step 3: Once all signature visualisations have been set, please click on the [SIGN]-button. This saves the signature visualisation and you will receive a message that the visualisation has been successfully saved.
