[v4.52] External contacts
Content
Among other, recipients (signers) must be defined when a contact is created. These can consist of external or internal contacts. External contacts are all contacts that lie outside of your own entity (company, association, school, etc.). This article explains how to edit and create external contacts.
1. Step-by-step guide: Adding external contacts when creating a job
New external contacts can be created either in the personal or global address book by selecting the appropriate option. It is also possible to save external contacts directly when creating a job. To do this, please follow the instructions below.
Step 1: Create a new job and enter the complete e-mail address in the search field (see figure 1 [1]) and click [ENTER].
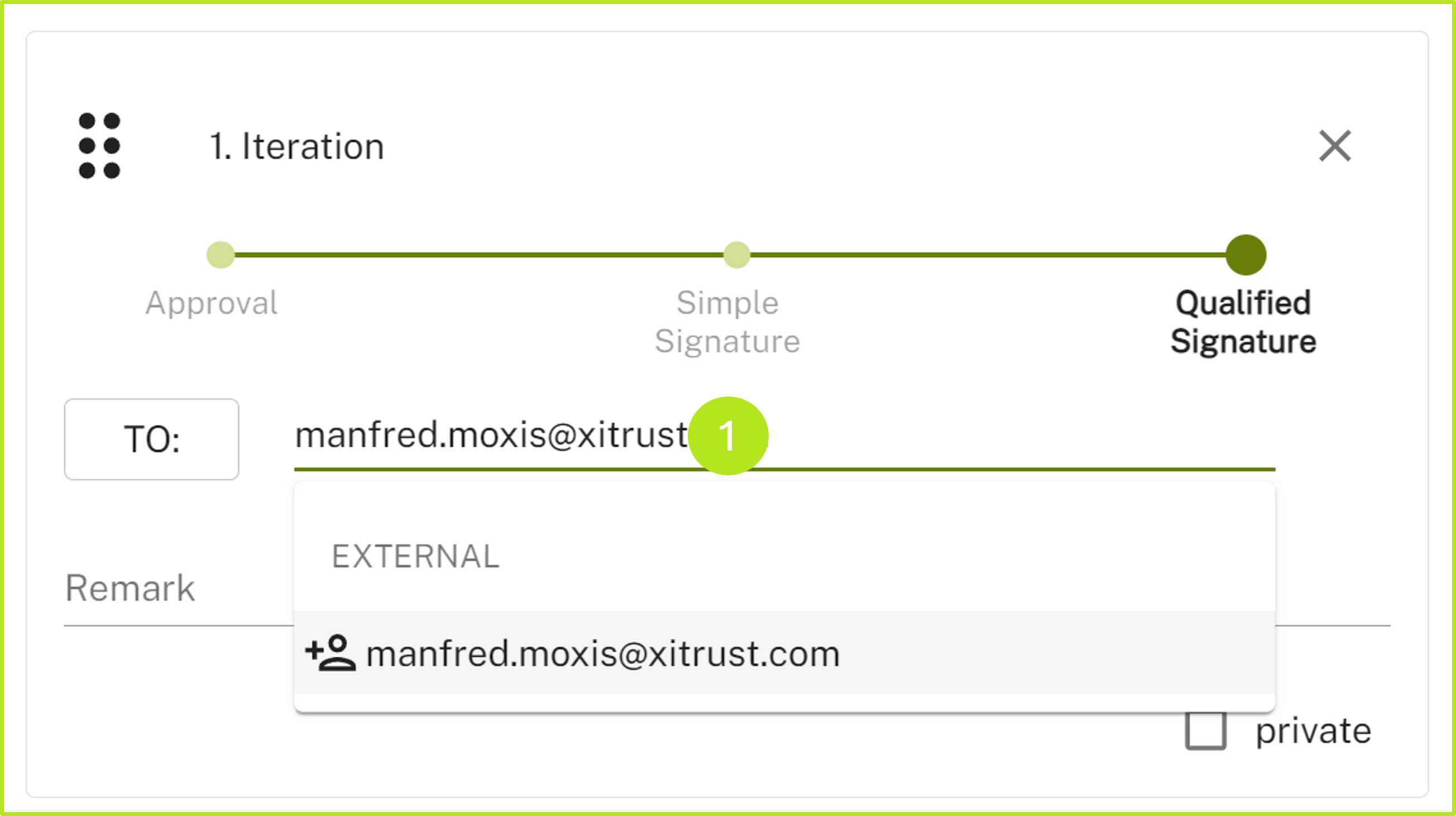
Figure 1: Create a new contact in MOXIS
Step 2: If the contact is not yet saved, an input field will open (see figure 2).
Mandatory fields are marked with an asterisk (*).
The name (see figure 2 [1]) and the e-mail address are pre-filled automatically. Depending on the configuration, the telephone number is mandatory or optional. Please note: the telephone number must be entered without spaces.
The drop-down menu can be used to change the language (see figure 2 [2]).
The default setting is to save the data in the personal address book (see figure 2 [3]).
Click on the [Apply]-button (see figure 2 [4]) to save your entries.
XiTip
If neither of the two storage options (personal or global address book) is selected, the contact data will be used for the respective job but not stored.
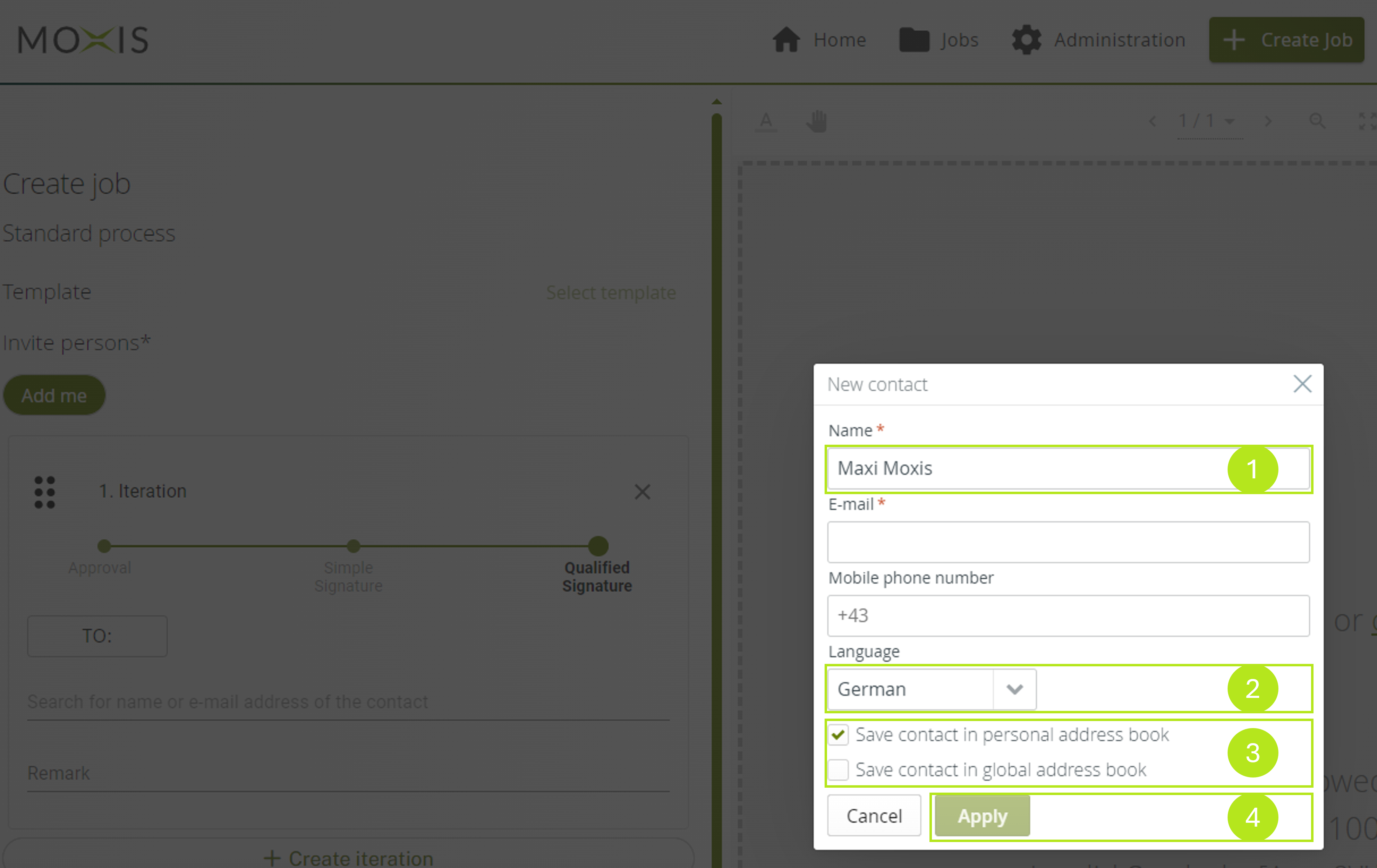
Figure 2: Adding a new external recipient when configuring a new job.
2. Editing external contacts' entries when creating a job
To edit a contact while creating a job, simply click on the corresponding entry in the address field (see figure 3). You can then edit the entry as you wish in the pop-up that appears.
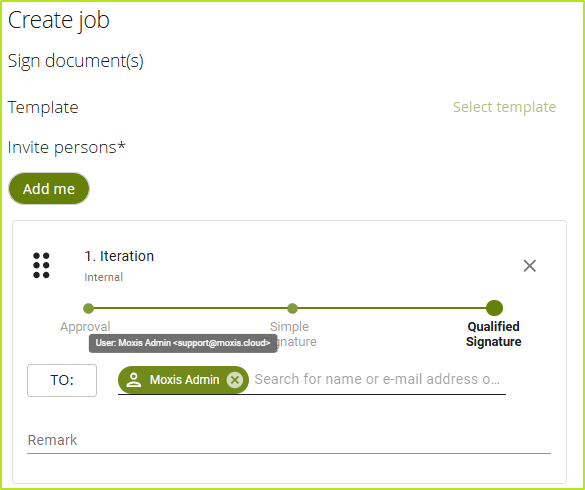
Figure 3: Clicking on the entry in the address field opens an input field.
