[v4.52] Selecting groups and contacts in a group
Content
There are various ways to add a group to your job. It is also possible to select individual contacts from a group for a job. We will briefly explain your options below.
1. Step-by-step guide to selecting and adding a group using the search function
Step 1: To add a group using the search function in MOXIS (see figure 1), first enter the search term in the address field (1). If groups have already been created, they will appear in the suggested search results (2). Please click on the relevant group to add it.
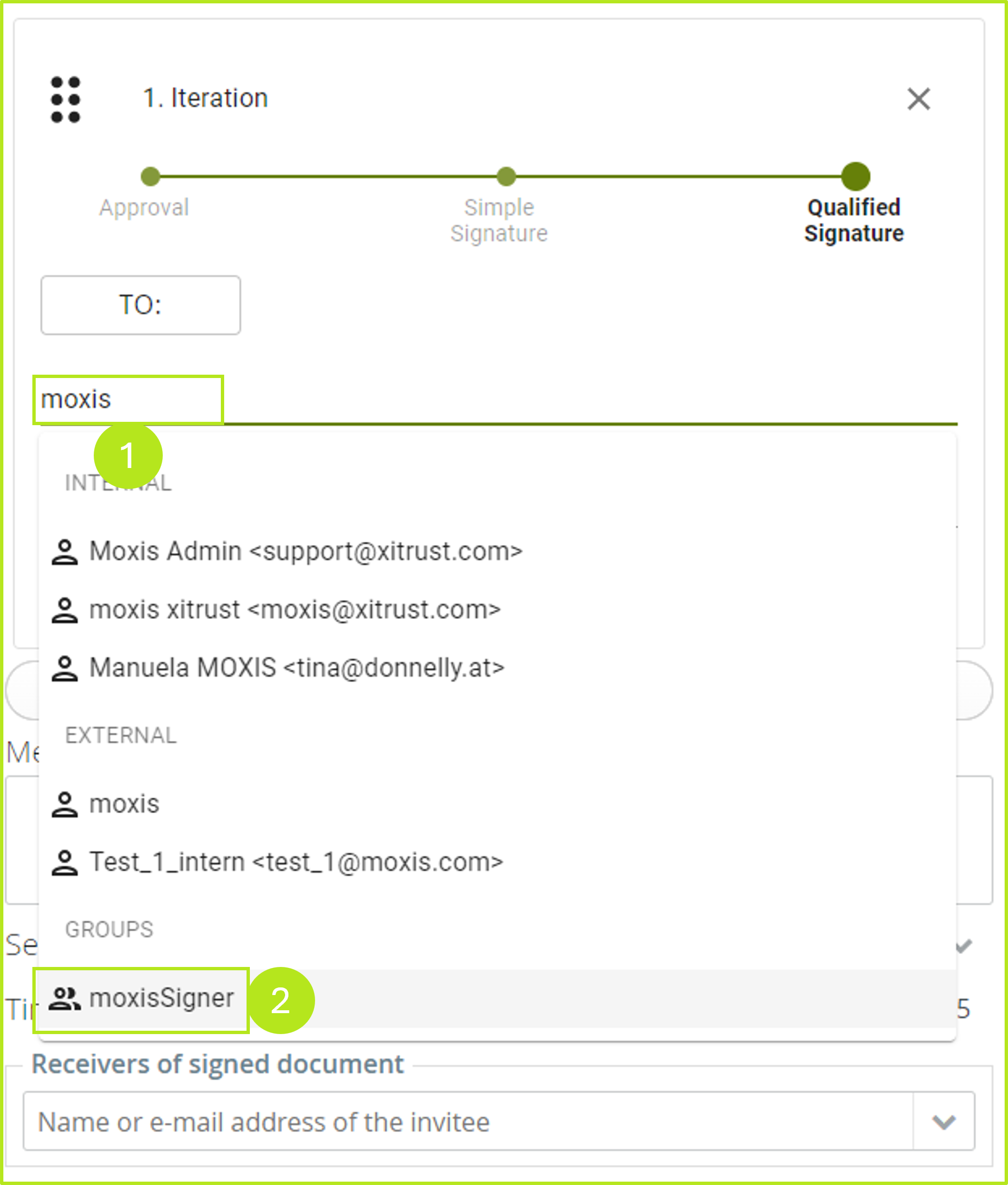
Figure 1: Add a group using the search function
Step 2: Now add selected singers from the address book using the edit icon (see figure 2 [1]) and apply changes to them if necessary. You can learn how to edit group entries here.
Use the number next to the group (2) to define how many signers of a group must sign for the entry to be considered signed and, if necessary, passed on to the next iteration level.
If you select more than 10 contacts, they will be grouped under one entry.
The exact number of added users is displayed in brackets next to the entry.
XiTip
If all persons must sign, then the number of selected contacts must match the number after the edit-icon. If fewer signatures are needed to forward the job to the next available iteration levels, you can adjust the number of signatures. As soon as you move the mouse pointer to the number after the edit-icon, you can either change the number using the arrows, delete it, or replace it with another number.
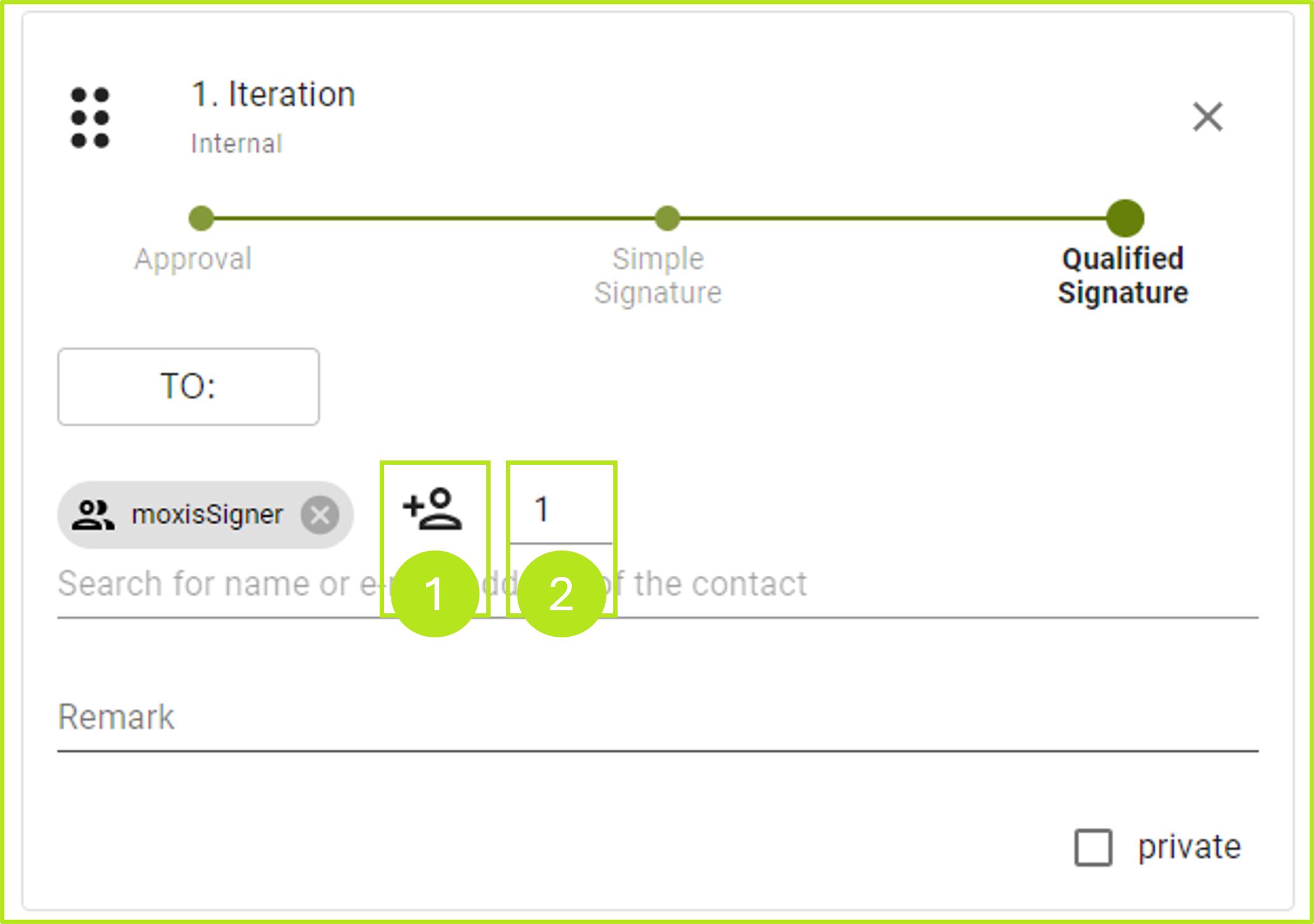
Figure 2: Select individual members of a group and determine how many of them must sign.
2. Step-by-Step Instruction: How to select and add a group via the address book
Step 1: To add a group via the address book to MOXIS, please open the address book (see figure 3) during the creation of the job by clicking on the [TO:]-button (see figure 3 [1]).
Filter the entries according to groups by clicking on the [Groups]-button (see figure 3 [2]). Then place a tick next to the group you want to add (see figure 3 [3]) and click on the [Save]-button (see figure 3 [4]) to add the group.
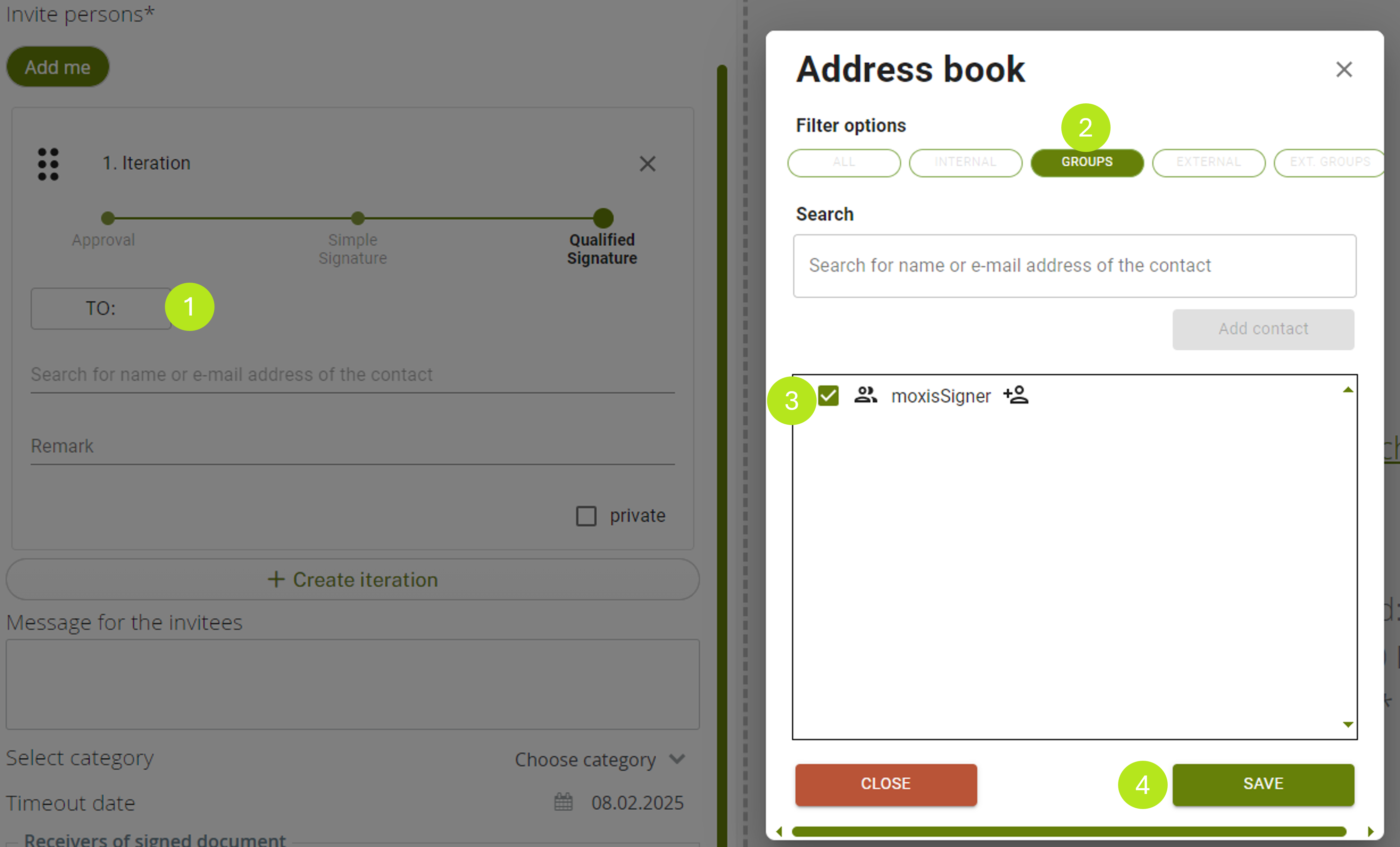
Figure 3: Open the address book and add a group.
Step 2: To complete the job, you need to define which recipients should sign, and how many signatures are required to successfully complete the job. Please refer to the explanations accompanying Figure 2.
