[v4.50] Manage sent or completed jobs
Contents
As a client, you can track orders that you have created and follow up on their status. This works for both individual and series orders. In this article, you will learn where you can check the status of sent and completed orders and how you can best use it for your own purposes. You will also learn how to send a reminder email to the people who are currently supposed to be signing an order.
1. Managing sent orders – status: in progress
The sent jobs in progress include jobs that have not yet been completed. You can find them in the menu under Jobs > Sent jobs > Pending (see figure 1 [1] and [2]). There are two ways to view information about the orders:
in the order overview (see figure 1) or
in the detailed view
1.1. Managing jobs in the job overview
1.1.1. Cancelling jobs in the job overview
As long as jobs have not yet been closed, they can be cancelled. To do this, simply click on Cancel job (see figure 1 [3]) in the job overview. This gives the order the status denied.

Figure 1: Cancel jobs in the job overview
1.2. Managing jobs in the detailed view
1.2.1. Cancelling jobs in the detailed view
To cancel a job in the detailed view, simply click on the [Cancel request] button (see figure 2 [1]). This also gives the order the status denied.
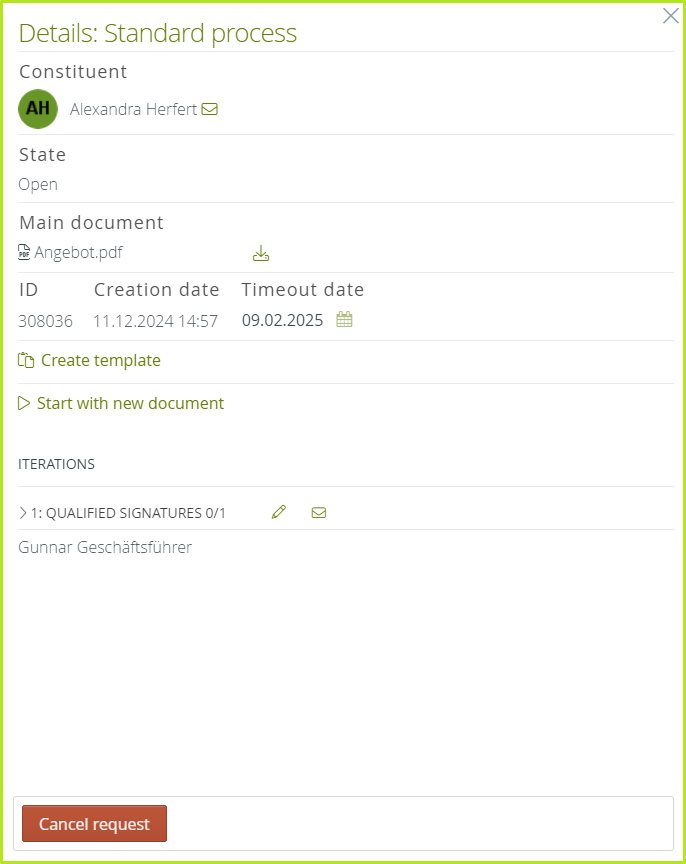
Figure 2: Cancel jobs in the detailed view
1.2.1 Reviewing and editing jobs in the detailed view
The detailed overview offers you various options for checking jobs or revising the signatories. You can:
check who has already signed or released
invite more people to sign or release
change the job’s expiry date
Replace the signatories
Send email reminders to signatories
XiTipp
If you change anything, please remember to press the [Save]-button, otherwise your changes will be lost.
1.2.1.1 Changing the expiry date of a job in the detailed view
To change the expiry date of a job, please click on the calendar icon in the detailed view (see figure 3 [1]). As soon as a new date has been clicked in the calendar pop-up, it will be saved in the job details.
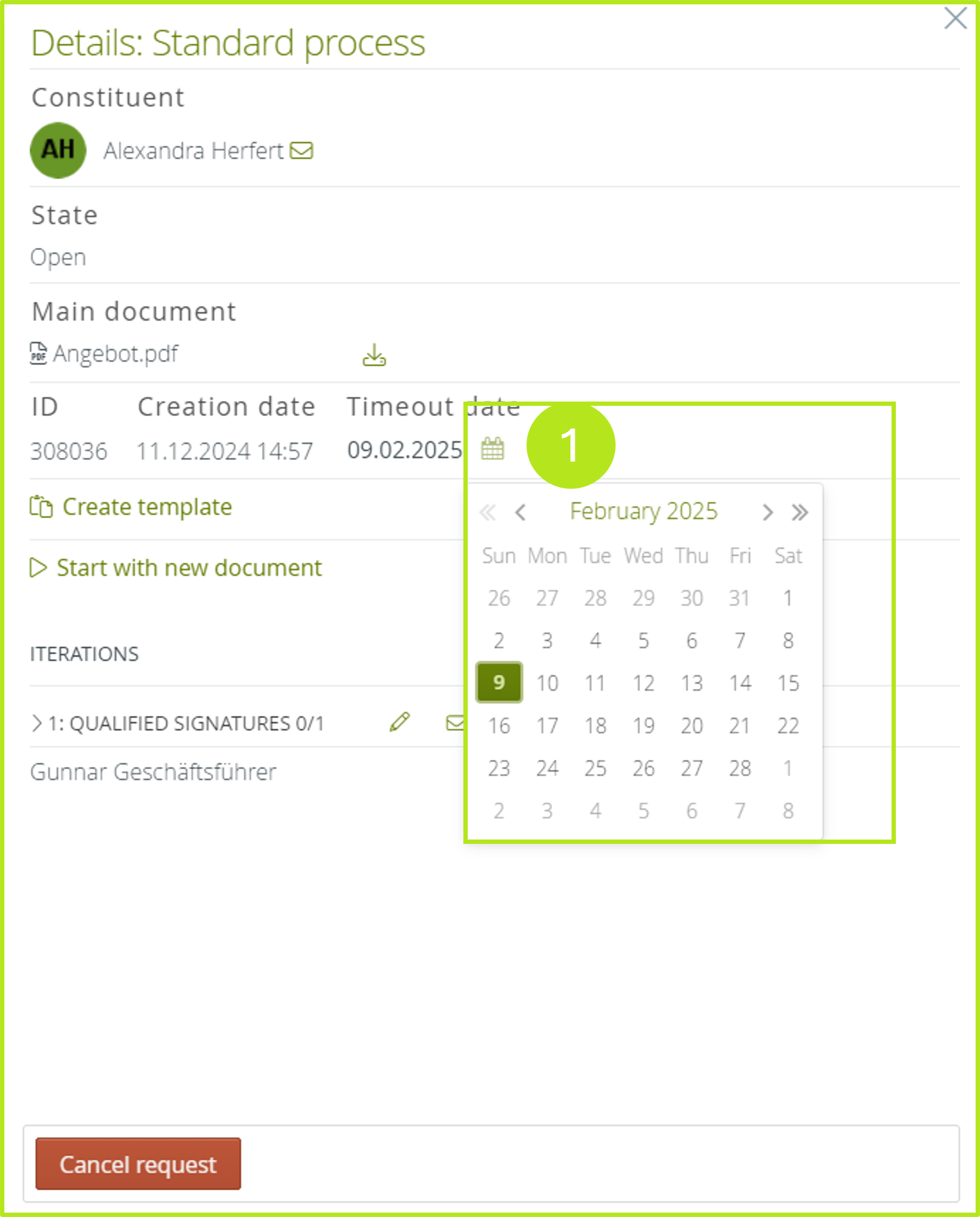
Figure 3: Change the job’s date in the detailed view
1.2.1.2 Replacing signatories in the detailed view of a job
It may be necessary to replace signatories. You can do this in the detailed view of the job. To do this, open the editing field in the Iteration section by clicking on the pencil icon [see figure 4 [1]). The current signatory can be found under Invited (see figure 4 [2]). Please enter the future signatory in the field Replaced by (see figure 4 [3]).
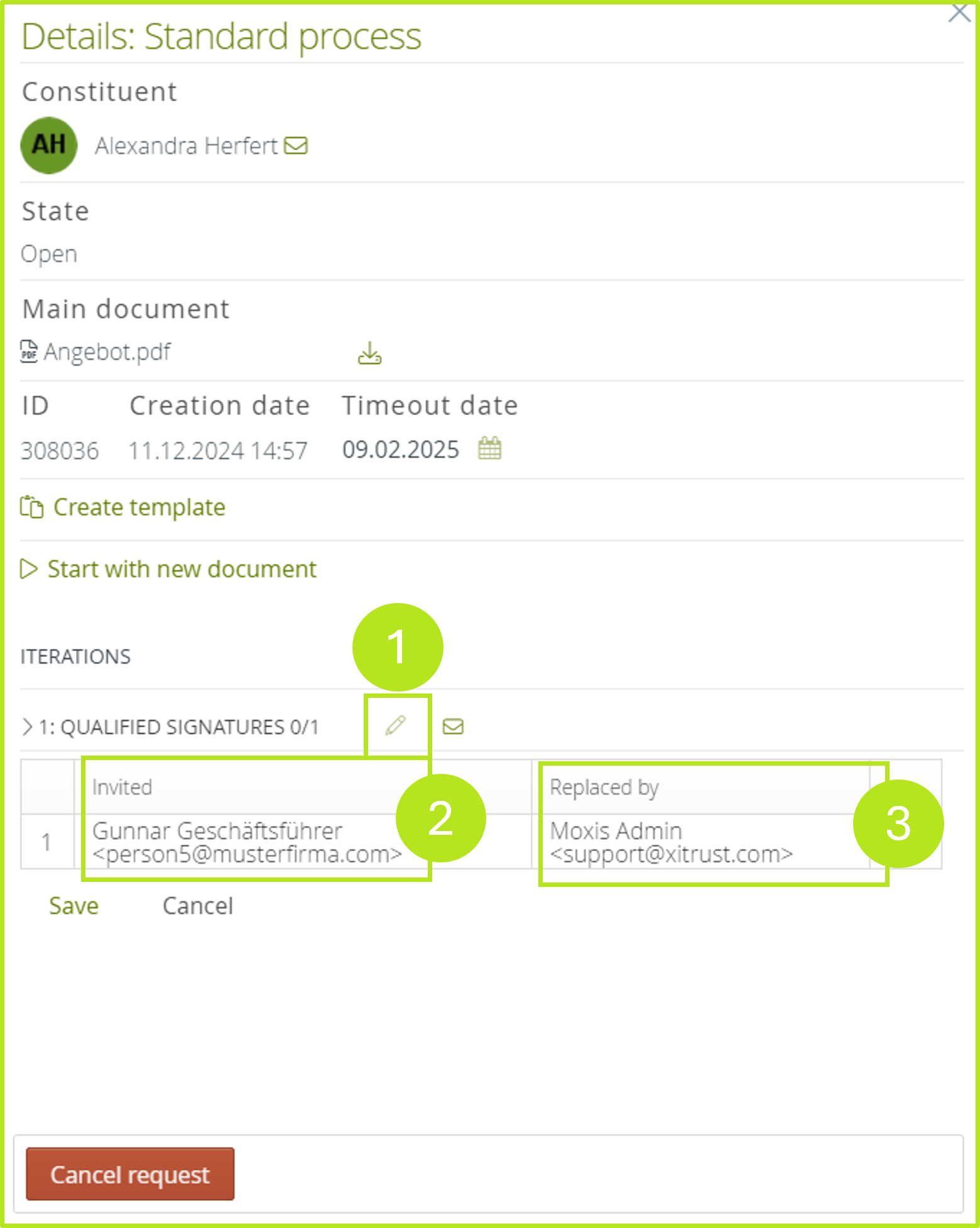
Figure 4: Changing signatories in the detailed overview of MOXIS
1.2.1.3 Send email reminders to signatories from the detail view
Sometimes it may be necessary to remind the signatories to complete the job. This is best done by e-mail. MOXIS allows you to send detailed view reminder e-mails to the future signatories. Simply click on the mail icon (see Figure 5 [1]) next to the recipients in the Iterations section.

Figure 5: Send reminder e-Mail
The predefined reminder email is then opened in the default email client (see figure 6). The following fields are automatically pre-filled in MOXIS:
Recipient field (whether Cc or Bcc depends on the settings of your administrator - see figure 6 [1])
Email subject (see figure 6 [2])
Email text with order number and document name (see figure 6 [3])
Expiry date (see figure 6 [4])
Link to the job folder (see figure 6 [5])
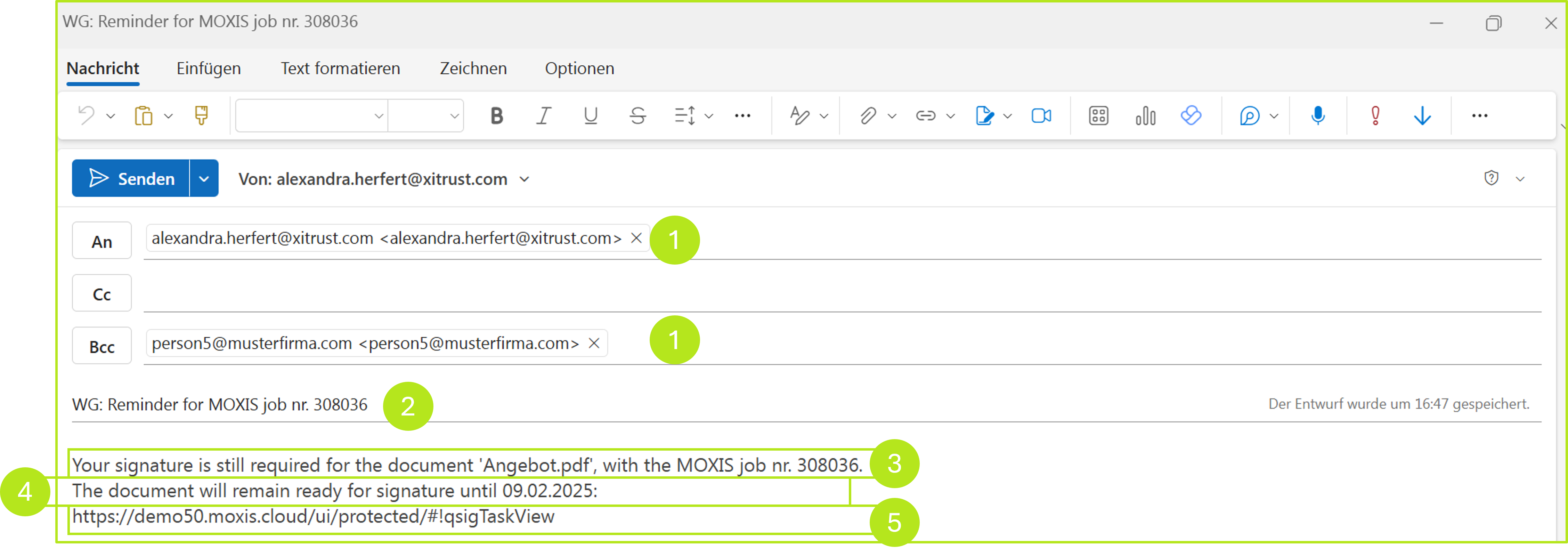
Figure 6: Prefilled reminder e-Mail in MOXIS
2. Managing sent orders – status: completed
Orders that have been given the status completed can be categorised into four categories:
successful
cancelled
rejected
expired
Completed orders can be processed again in two different ways: they can be prepared for download again or deleted.
2.1. Marking completed jobs for download in the job overview
As a client, you may be responsible for forwarding rejected jobs to people in other systems for their information. MOXIS supports you with the download function in the job overview. To download a completed job, please click on Flag for download in the job overview (see figure 7 [1]).

Figure 7: Flag for download
2.2. Delete completed jobs in the order overview
Since MOXIS is not designed as a document archive, completed orders are automatically deleted in the standard configuration after 30 days. To delete a job from the system before this period has expired, simply click on Delete request in the job list (see figure 8 [1]). Please note: Jobs that you delete are no longer available to anyone.
XiTipp
All settings that differ from the default (deletion period, delete button) must be configured and released by your administrator. If these settings have not been released, only the automatic deletion period will apply.

Figure 8: Deleting an order in the order overview in MOXIS before the expiry of 60 days
