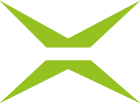[v4.49] The signature process for external signers
Content
After a job has been created in MOXIS, the external signers receive a link to the document by e-mail.
E-mail notification for external signers
The requirement for sending this e-mail to external signers is that this functionality has been activated by the MOXIS administrator (see figure 1)

Figure 1: Notification e-mail for external signers
The information regarding the process with a smartphone is only displayed in case of a Qualified Signature.
The link in the e-mail takes the external signers to the signature pag (see figure 2).
Depending on the process configuration, it is possible that the external signers can open the job only after entering an SMS-TAN or a password.

Figure 2: Signature page for external signers
MOXIS Guest user interface

Figure 3: Menu bar in MOXIS Guest
The menu bar in MOXIS Guest offers the following options (see figure 3):
Highlight text
Pan around the document
Show the next page of the selected document
Select zoom factor for page size
Select language
Check documents and attachments (the red mark will be replaced by a green tick once all required documents have been checked)
Download (Download current file/Download all files)
Switch between the documents to be signed
A job for external signers can contain the following types of files (see figure 4):
Documents: It is possible that more than one document needs to be signed.
Attachments: Attachments are either documents or images that provide additional information. These files cannot be checked directly in MOXIS Guest. However, the external signers have the possibility to download them.

Figure 4: Download documents
All documents and attachments can be downloaded at once by selecting the option Download all files.
In case external signers click on the SIGN button even though they have not yet checked all attachments and documents to be signed, a pop-up opens (see figure 5). The user can go directly to the signing process by clicking on CONTINUE. If they select the CHECK DOCUMENTS button, the document menu opens automatically on the right-hand side of the screen.

Figure 5: Check documents pop-up

Figure 6: Document menu

Figure 7: Document menu information
Documents that have not yet been checked are also indicated by a red mark. As soon as a document is clicked, it is opened in the background. The document menu must be closed to check it.
In the document menu, attachments can be downloaded individually (see figure 8).

Figure 8: Download attachment
As soon as all documents have been checked, a green tick is displayed instead of the red mark at the document menu (see figure 9).

Figure 9: All documents checked
Now the job can be signed or rejected if necessary.
External signature visualisation (jobs via API)
Optionally, it is possible to configure processes so that external signers can apply the signature visualisation in the designated place themselves. This is only possible for jobs that are sent via API.
If the process is configured in this way, the visualisation mode icon is displayed in the user interface for the external signers.
Attention!
If a job requires one or more signature visualisations, external signers must apply them to complete the job (see figure 10).

Figure 10: Visualisation mode icon
If the external signers need help with the visualisation mode, they can click on the question mark icon (Show help for MOXIS Guest) in the top right-hand corner and a pop-up opens (see figure 11).
The pop-up also opens when the external signers click on the SIGN button without having attached a visualisation.

Figure 11: Help for MOXIS Guest
The pop-up contains a FAQ tab (see figure 13), a short animation of the signature visualisation and instructions in text form (see figure 12). It is explained how to place and edit the signature visualisation. By clicking the PLACE VISUALISATION button, the pop-up is closed and the visualisation mode is automatically activated. The pop-up can be called up again at any time by clicking on the question mark icon.

Figure 12: Instructions for the signature visualisation

Figure 13: FAQ for MOXIS Guest
Users who do not need help can activate the visualisation mode directly via the icon (see figure 14).
When the visualisation mode is activated, the mouse pointer changes to a plus sign and the menu bar is adapted. The users need to scroll to the designated place in the document to place the signature visualisation there.

Figure 14: Adapted mouse poiner and menu bar
The signature visualisation is applied to the document by pressing and holding the left mouse button or by using the pen or fingers on mobile devices . To do this, a rectangle is drawn into the document (see figure 15).

Figure 15: Visualisation in the document
The size of the visualisation can be changed using the circle symbols. It is also possible to move the visualisation in the document as desired. To do this, click into the visualisation field, keep the left mouse button pressed and move it to the desired position (see figure 16).

Figure 16: Change size and position
A visualisation can be deleted with the DISCARD button or with the Delete key on the keyboard. Since this does not close the visualisation mode, the process can be repeated.
The visualisation mode can be closed with the QUIT button. In this case, however, the visualisation is not saved and a corresponding message is displayed (see figure 17).
.png)
Figure 17: Notification that the visualisation has not been saved
If the job contains more than one document that requires a signature visualisation, the signature process cannot be completed without all visualisations being placed and saved (see figure 18). A pop-up informs the external signers of missing signature visualisations if they click the SIGN button prematurely.
In this case you have to open the visualisation mode again via the icon.

Figure 18: Missing signature visualisation pop-up

Figure 19: File menu
It is possible to apply the signature visualisations in several documents without leaving the visualisation mode. Switching between documents is possible via the arrow key of the document display (see figure 20).

Figure 20: Arrow key of the document display
Only one signature visualisation can be placed per document.
When the users have placed the visualisation(s) as desired, two options of saving are available:
The SAVE button is pressed. This saving method is used if the job is to be checked again before the signature.
The SIGN button is pressed. This method opens the signature menu with step-by-step instructions.
The visualisation can still be changed or removed after saving by pressing the visualisation mode icon again (see figure 21).

Figure 21: Notification that the visualisation has been saved
Attachments do not require signature visualisations.
Signing an external job
As soon as the SIGN button is clicked, the signature menu opens with step-by-step instructions (see figure 22).
The signature menu includes the following sections:
The number of documents to be signed is shown in brackets in the heading.
The signature can be visualised either by drawing, text or image.
(Optional) In the Biometry and device data section, external signers can decide which data may be captured. However, this security feature must be enabled in the process configuration.
In the next section, the signature provider can be selected.
Optionally, it is possible that additional data is required.
The process is completed with the signature.

Figure 22: Signature menu
There are three options to visualise the signature (see figure 23 and 24):
DRAW: The signature is drawn into the input window. The entry can be deleted by pressing CLEAR.
TEXT: The text is preset but can be customised. The CLEAR button resets the text to the default.
IMAGE: An image of the signature (e.g. jpg, png, gif) can be uploaded here. The maximum file size may differ according to the system configuration.

Figure 23: Visualisation options
.png)
Figure 24: Visualisations
The signature provider can be selected from the provided options (see figure 25).
.png)
Figure 25: Select signature provider
External signatories who use a smartphone to sign with a Qualified Signature must switch from the mobile phone signature app to the browser to complete the process (see figure 26)!

Figure 26: Smartphone notice in the e-mail for qualified signature
As soon as the process has been completed via the signature provider, a confirmation is displayed and the external signers can either close the browser window or switch back to the job.

Figure 27: Confirmation when job is completed
Rejecting an external job
The order can also be rejected by external signers.
If required by the process configuration, external signers must provide a reason for rejection (see figure 28).

Figure 28: Enter reason for rejection

Figure 29: Confirm reason for rejection
As soon as the reason for rejection has been confirmed (see figure 29), a confirmation is displayed and the browser window can be closed (see figure 30).

Figure 30: Close the browser window
Download of the document by external signers
Once the signature process is complete, the external contact receives an e-mail with a download link for the document (see figure 31).

Figure 31: E-mail with download linkE-mail notification for external signers