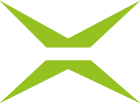[v4.49] Selection of group contacts
If you added the group using the search function, it is optional that you check the contacts and make changes.
If, on the other hand, you use the address book, you must edit the contact selection to be able to start the job.
In both cases, the list of contacts is opened via the edit icon

The selection of individual contacts is done by setting or removing the ticks for the respective contacts (see figure 1).
However, you can also select all contacts via the Select all button (this can be undone with the Deselect all button). Of course, it is also possible to exclude individual recipients from the selection by removing the tick from the corresponding entry.

Figure 1: Select recipients from a group

Figure 2: Select all and Deselect all
The SAVE (XX) button shows the number of selected persons in brackets and you can save the selection by clicking on it (see figure 3). The contacts can be checked again in the iteration.

Figure 3: Check selected contacts
If more than 10 contacts have been selected, they are summarised in the display under (XX) User selected and can be checked via a tooltip (see figure 4).

Figure 4: Tooltip to check selected users from a group
In the iteration, you can also specify how many signatures are required. If all persons must sign, the number of selected contacts must match the number after the edit icon. However, if fewer signatures are required to forward the job to any further iterations, you can adjust the number of signatures. As soon as you move the mouse pointer to the number after the editing icon, you can either change the number using the arrows or delete the number and replace it with the desired one (see figure 5).

Figure 5: Change number of required signatures