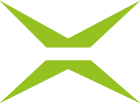[v4.49] Flagging jobs
The flagging function is available for both the Qualified Signatures folder and the Approvals & Signatures folder. Flagging takes place before the actual signature or approval. Flagging can be done both for individual jobs and several jobs together.
To flag a job, open the Qualified Signatures or Approvals & Signatures folder in MOXIS (see figure 1). This is done either by clicking on the link in the invitation e-mail sent or by logging into MOXIS andClone - [v4.48] Flagging jobs opening the respective signature or approval folder.
Both folders can be opened in two ways:
via the dashboard by clicking on the respective tile Qualified Signatures or Approvals & Signatures (see figure 1)

Figure 1: Folders for received jobs in the dashboard
via the main menu Jobs and the menu items Qualified Signatures or Approvals & Signatures (see figure 2)

Figure 2: Folders for received jobs in the Jobs menu
The respective folders display all the jobs that you need to sign or approve.
To view a document, simply click on it (see figure 3). This opens a separate tab for viewing the document in the browser.
.png)
Figure 3: Viewing a document in the folder Qualified Signatures
To check the details of the job again, open the detail view (see [v4.49] The detail view). It opens as a pop-up (see figure 4).

Figure 4: Detail view of a job
To sign or approve a job, it must first be flagged. This can be done in the job list either by clicking on the check box or by clicking on Flag to approve (for jobs with the signature quality Approval) or Flag to sign (for jobs with the signature qualities Simple Signature and Qualified Signature).
The respective signature folders can contain several tabs. These tabs are defined via the system configuration of your MOXIS instance and may differ from the examples in this article.
In the Approvals & Signatures menu, the tab for approvals displays Flag to approve. However, in the respective tabs for signatures Flag to sign is displayed (see figure 5).

Figure 5: Flagging a job for approval or signature
In the detail view, it is also possible to flag the job by clicking on Flag to sign or Flag to approve (see Figure Detail view of a job).
You may also leave a comment when you approve or sign the job (see figure 6).

Figure 6: Insert comment
When a job is flagged, the background colour of the selected jobs in the folder changes from white to green. At the same time, the button for the final signature or approval is activated. It shows how many jobs are flagged and completed by one click (see figure 7).

Figure 7: Job flagged for signature
Multiple jobs can also be combined into a batch in the overview list by clicking the

icon. With this batch function, up to 100 jobs can be flagged at the same time in a signature process and then signed or approved (see figure 8). For this purpose, the combined signatures count as a single transaction.

Figure 8: Flag jobs in batch for signature
Flagging of jobs can also be cancelled. This can be done either via the overview list (see figure 9) or in the detail view (see figure 10) by clicking on Remove flag.

Figure 9: Remove flag in overview list

Figure 10: Remove flag in detail view