Adobe to MOXIS Handbuch
Inhalt
Mit dem Spring Release 2024 wurde XiTrust um eine Erweiterung reicher: Adobe to MOXIS. Das Plugin erlaubt ab nun die direkte Übertragung von PDF-Dokumenten zu MOXIS. Dieses Handbuch bietet Ihnen einen Überblick über die Installation und die Handhabe der MOXIS Erweiterung.
1. Technische Details
Das Adobe to MOXIS Plugin ist im Moment (Stand 09/2024) auf Englisch und Deutsch erhältlich.
Folgende Versionen des Adobe Acrobat Readers werden aktuell von dem Plugin unterstützt:
Adobe Acrobat Reader 64 Bit
Adobe Acrobat Reader 32 Bit
Adobe Acrobat Standard 64 Bit
Adobe Acrobat 64 Bit
Die Installation ist über ein zentral gesteuertes file rollout möglich.
2. Setup und Installation
Um das Plugin zu installieren, laden Sie es bitte von der XiTrust Website herunter.
XiTipp
Je nach Acrobat Reader, den Sie in Verwendung haben, müssen Sie entweder die 32Bit- oder die 64Bit-Variante herunterladen.
Download 32Bit Version: Link
Download 64Bit Version: Link
Bitte beachten Sie:
Im Fall von On Premises Installationen muss außer der kundenspezifischen MOXIS Domain/URL über 443 auch https://addins.moxis.cloud/values freigeschaltet sein.
Bei Fragen wenden Sie sich bitte an Ihre:n zuständige:n XiTrust Ansprechpartner:in.
2.1. Schritt-für-Schritt Anleitung: Installation des Plugins
Schritt 1: Laden Sie die für Sie passende Version herunter und extrahieren Sie sie (siehe Abbildung 1). Bitte beachten Sie: Es ist erforderlich, dass Sie den passenden Pfad für die jeweilige Version des Acrobat Readers angeben. Bitte verwenden Sie daher die folgenden Pfade.
Für 64Bit: C:\Program Files\Adobe\Acrobat DC\Acrobat\plug_ins\
Für 32Bit: C:\Program Files\Adobe\Acrobat DC\Reader\plug_ins\moxis_plugin
Für 32Bit: C:\Program Files (x86)\Adobe\Acrobat Reader DC\Reader\plug_ins\moxis_plugin
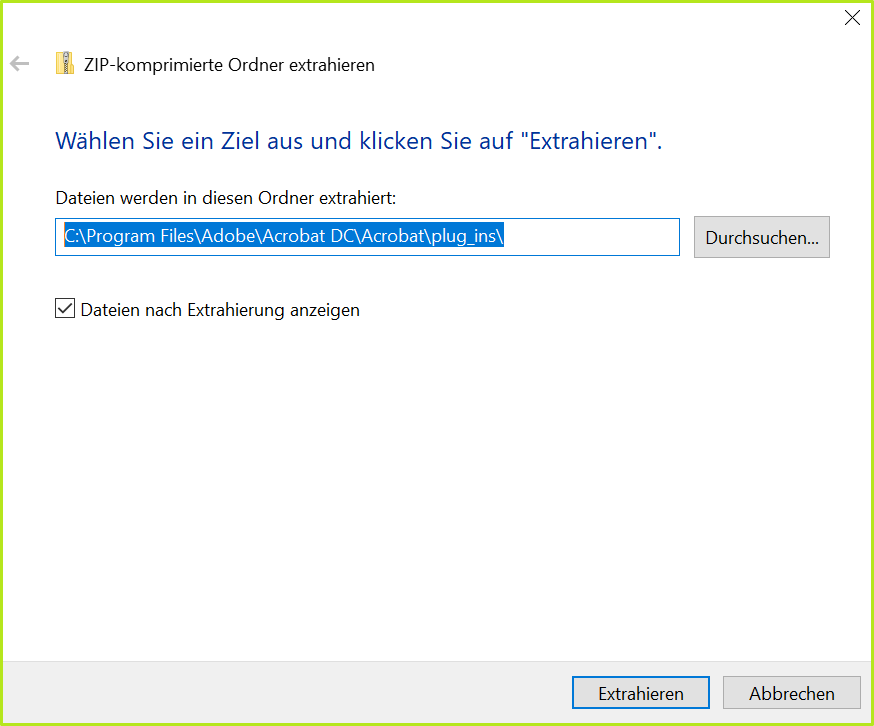
Abbildung 1: Extraktion des ZIP-files nach C:\Program Files\Adobe\Acrobat DC\Acrobat\plug_ins\ für 64Bit-Files
XiTipp
Bitte beachten Sie: Aktuell (Stand 09/24) kann es sein, dass Sie einen Warnhinweis von Windows Defender erhalten. Bitte führen Sie die Installation dennoch fort.
Schritt 2: Öffnen Sie wie gewohnt ein Dokument Ihrer Wahl im Adobe Acrobat Reader. Nun navigieren Sie im Menü (siehe Abbildung 2 [1]) zum Reiter Plugins (siehe Abbildung 2 [2]) > Moxis (siehe Abbildung 2 [3]) > Acrobat to MOXIS und klicken auf den Menüpunkt (siehe Abbildung 2 [4]).
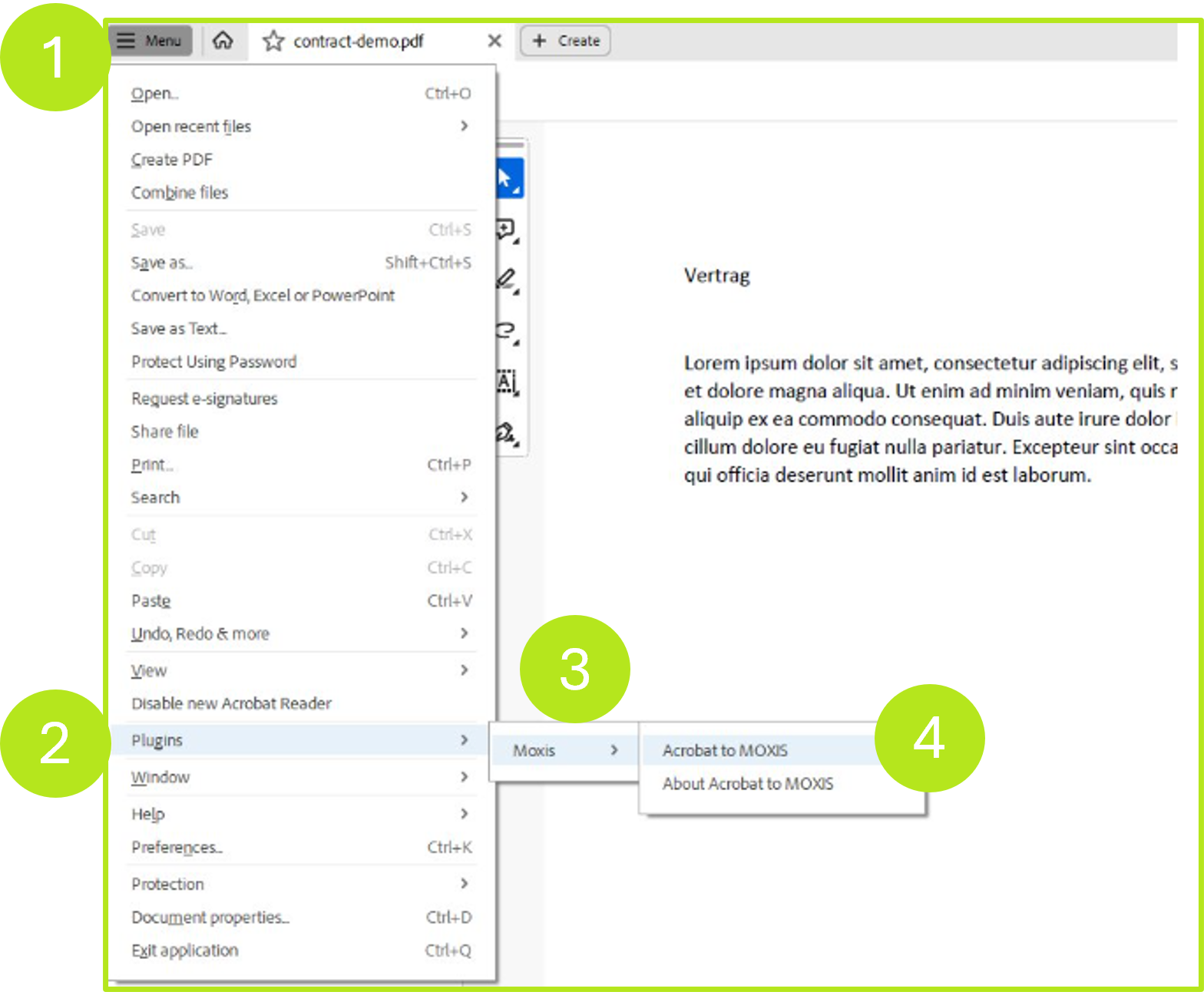
Abbildung 2: Öffnen Sie Acrobat2MOXIS im Acrobat Reader
Schritt 3: Im nächsten Schritt hinterlegen Sie bitte einmalig Ihre MOXIS-Instanz (siehe Abbildung 3 [1]) und klicken auf den [Pair]-Button (siehe Abbildung 3 [2]).
In unserem Beispiel lautet die MOXIS-Instanz demo.moxis.cloud (siehe Abbildung 3 [1]). Bitte geben Sie im dafür vorgesehenen Feld Ihre persönliche Instanz ein.
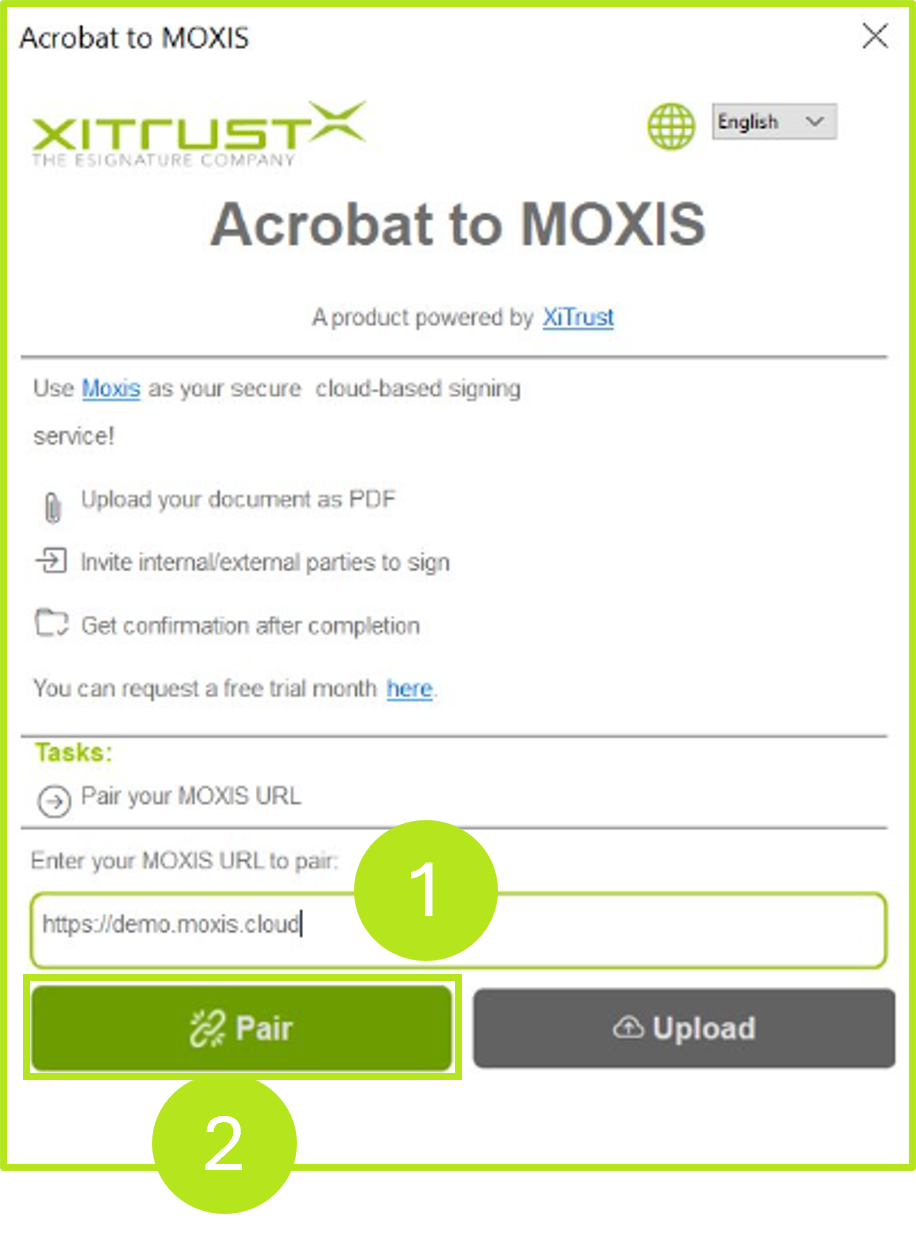
Abbildung 3: Hinterlegen der MOXIS-Instanz (hier als Beispiel unseres Demo-Instanz-URL) und Pairen der Instanz mit dem Acrobat Reader
Die Installation ist somit abgeschlossen.
2.2. Signieren von Dokumenten mit Acrobat to MOXIS
Um ein Dokument über das Plugin zu signieren, öffnen Sie es bitte und laden ein PDF-Dokument hoch (siehe Abbildung 4 [1]) und klicken Sie auf den [Upload]-Button (siehe Abbildung 4 [2]).
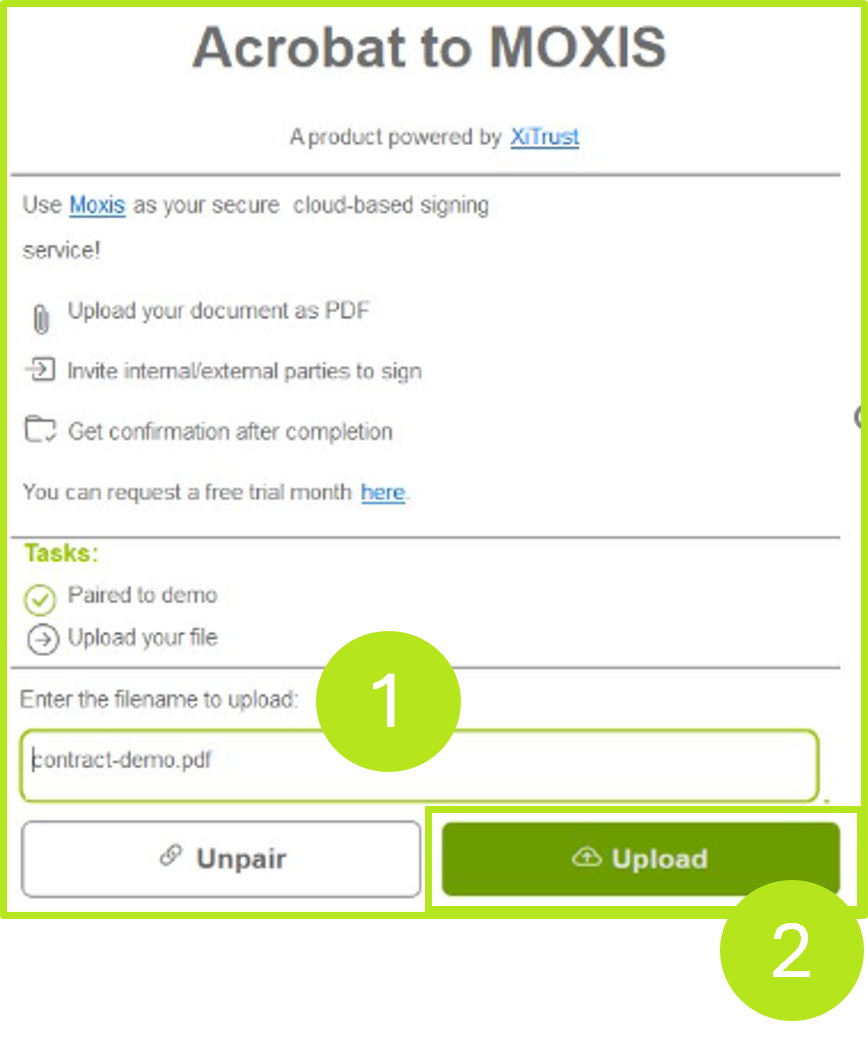
Abbildung 4: Dokument hochladen
XiTipp
Vor dem Upload können Sie den Titel des Dokuments ändern und ihn Ihren Wünschen gemäß anpassen.
Sollte das Hochladen eines Dokuments nicht funktionieren, prüfen Sie bitte, ob der Dokumentenname Umlaute oder spezielle Sonderzeichen enthält. Bitte beachten Sie: Das Dokument darf nicht beschädigt sein und muss bestimmte PDF Normen erfüllen. Sollten Sie sich bezüglich eines Dokuments unsicher sein, wenden Sie sich bitte an unseren Support unter servicedesk@xitrust.com, da das Ändern eines Dokuments die Unterschrift ungültig machen könnte.
Sodann steigen Sie in Ihre MOXIS Instanz ein und wählen den Prozess aus, unter welchem das Dokument signiert werden soll (siehe Abbildung 5).
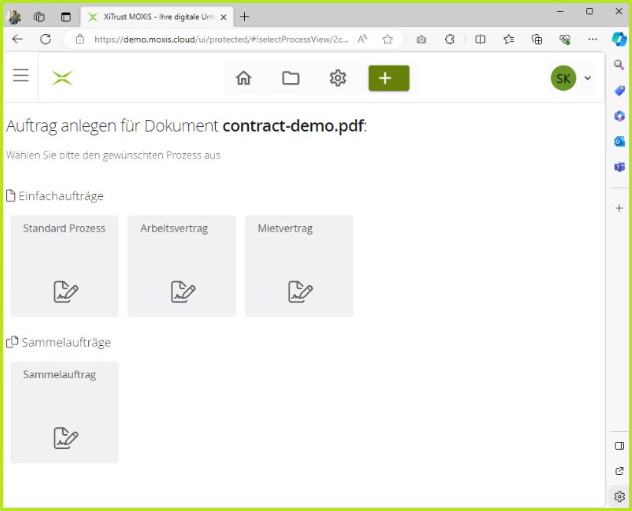
Abbildung 5: Prozess in MOXIS auswählen
Nun können Sie wie gewohnt mit der Bearbeitung Ihres Auftrags fortfahren.
