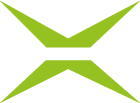[Business & Now Cloud] Der Unterschriftenprozess für externe Unterschreiber:innen
Nach dem Erstellen des Signaturauftrages erhalten die externen Unterschreiber:innen per E-Mail einen Link zum Dokument (siehe Abbildung 1).
E-Mail Benachrichtigung für externe Unterschreiber:innen
Voraussetzung für den Versand dieser E-Mail an externe Unterschreiber:innen ist, dass diese Funktionalität durch den oder die MOXIS-Administrator:in freigeschaltet wurde.
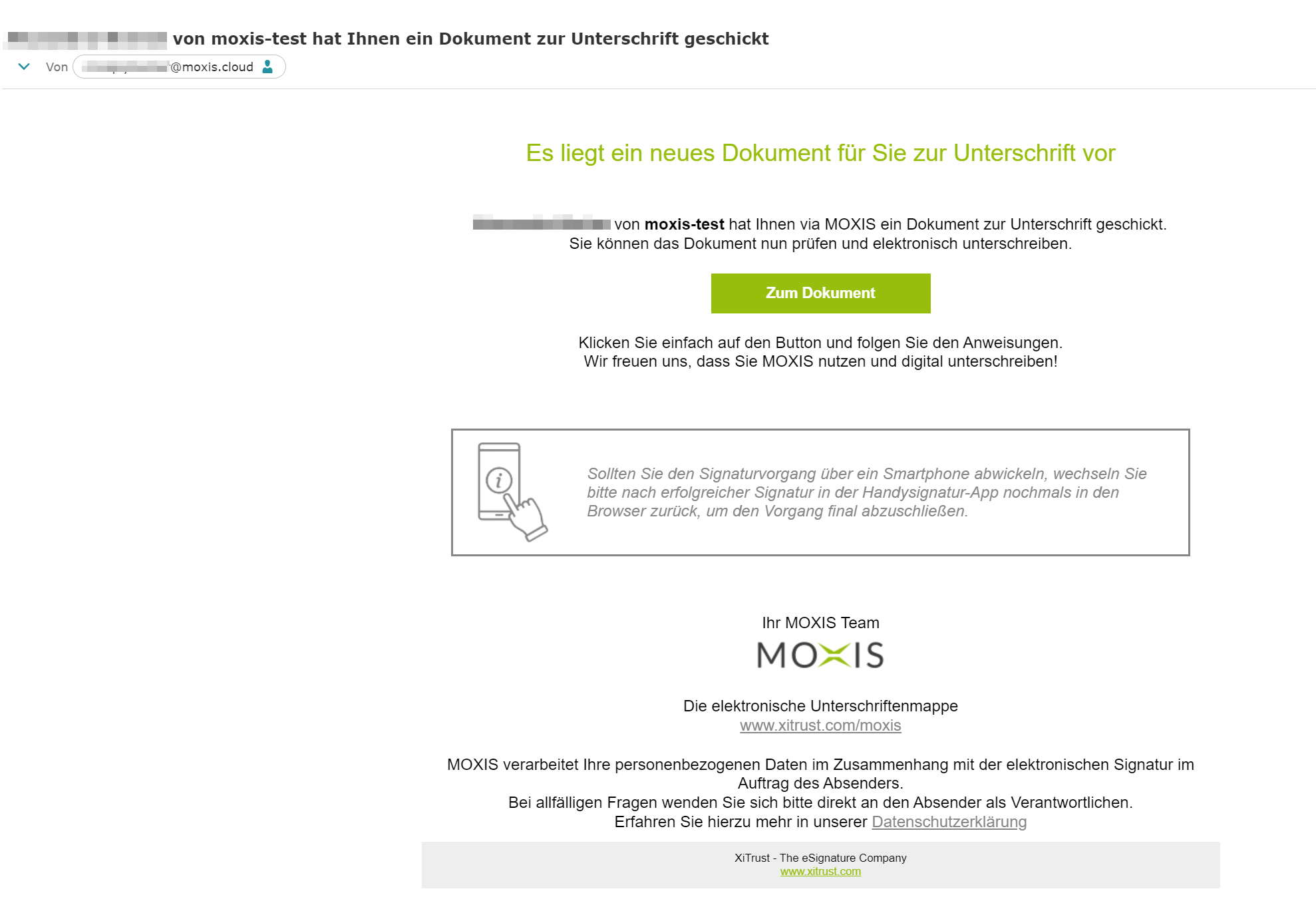
Abbildung 1: Einladungs-E-Mail für externe Unterschreiber:innen
Der Hinweis bezüglich des Prozesses via Smartphone wird nur im Fall einer Qualifizierten Signatur angezeigt.
Über den Link im E-Mail gelangen die externen Unterschreiber:innen zur Signaturseite (siehe Abbildung 2).
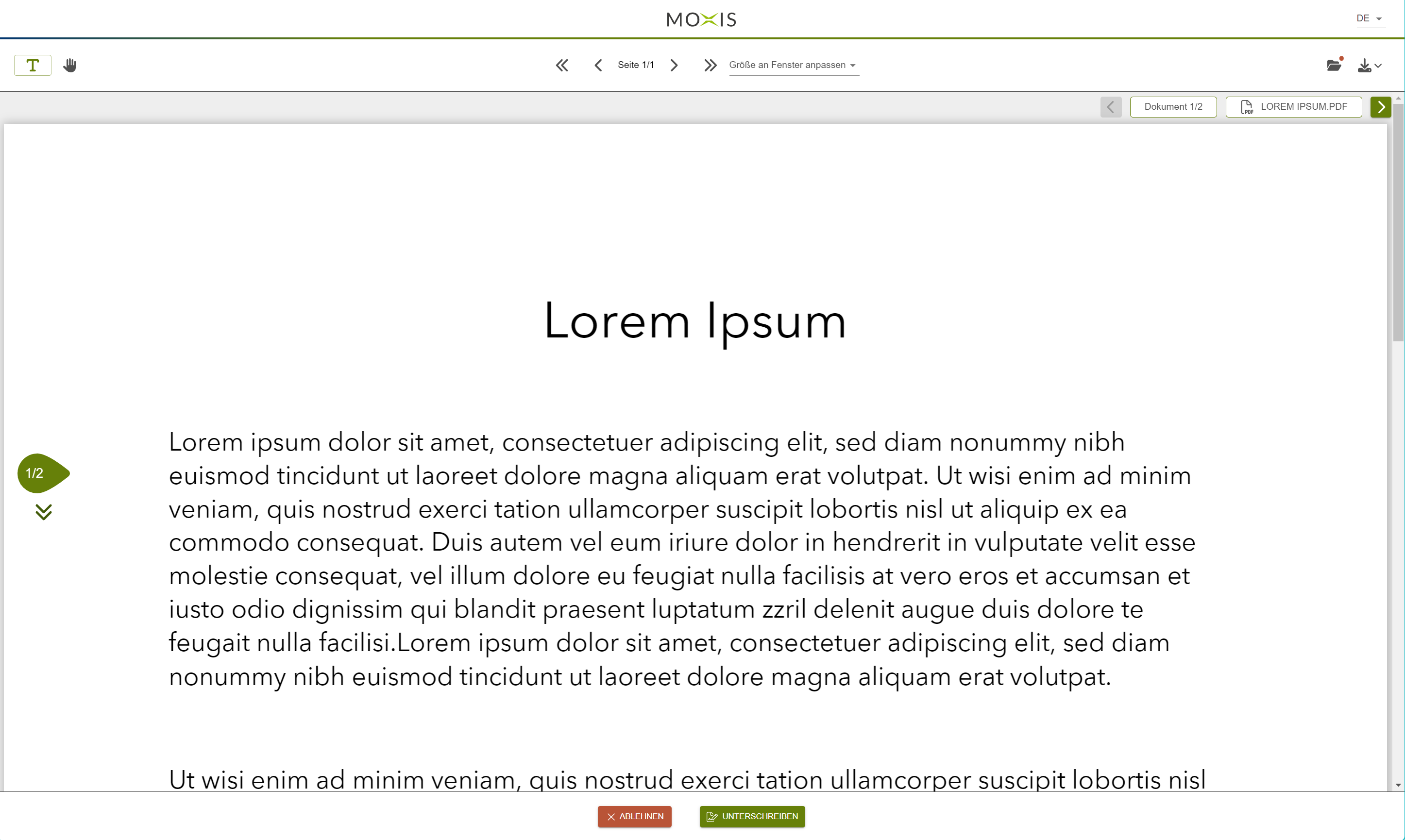
Abbildung 2: Signaturseite für externe Unterschreiber:innen
MOXIS Guest Benutzeroberfläche

Abbildung 3: Menüleiste in MOXIS Guest
Die Menüleiste in MOXIS Guest (siehe Abbildung 3) bietet folgende Optionen:
Text markieren
Dokument verschieben
Nächste Seite im ausgewählten Dokument anzeigen
Zoomfaktor für Seitengröße auswählen
Sprache auswählen
Dokumente und Anhänge prüfen (die rote Markierung wird durch ein grünes Häkchen ersetzt, sobald alle erforderlichen Dokumente signiert worden sind)
Herunterladen (Aktuelles Dokument herunterladen/Alle Dokumente herunterladen)
Wechseln zwischen den zu signierenden Dokumenten
Ein Auftrag für externe Unterschreiber:innen kann folgende Dateien enthalten:
Dokumente: Es ist möglich, dass mehrere Dokumente zu signieren sind.
Anhänge: Anhänge sind entweder Dokumente oder Bilder, die Zusatzinformationen liefern. Diese Dateien können in MOXIS Guest nicht direkt geprüft werden. Die externen Unterschreiber:innen haben jedoch die Möglichkeit, diese herunterzuladen (siehe Abbildung 4).
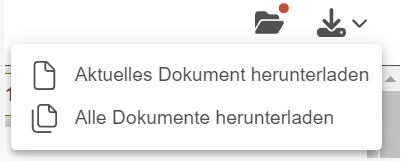
Abbildung 4: Dokumente herunterladen
Mit der Option Alle Dokumente herunterladen können Sie alle Dokumente und Anhänge gesammelt herunterladen.
Für den Fall, dass externe Unterschreiber:innen auf den UNTERSCHREIBEN Button klicken, obwohl sie noch nicht alle zu signierenden Dokumente und Anhänge geprüft haben, öffnet sich ein Pop-up. Die User:innen können direkt zum Unterschriftenprozess wechseln, indem sie auf FORTFAHREN klicken. Wenn sie den DOKUMENTE PRÜFEN Button auswählen, öffnet sich das Dokumente-Menü automatisch am rechten Bildschirmrand (siehe Abbildung 5 - 7).
.png?inst-v=9c65fde1-0907-442d-82ba-177d22cdb074)
Abbildung 5: Dokumente prüfen Pop-up
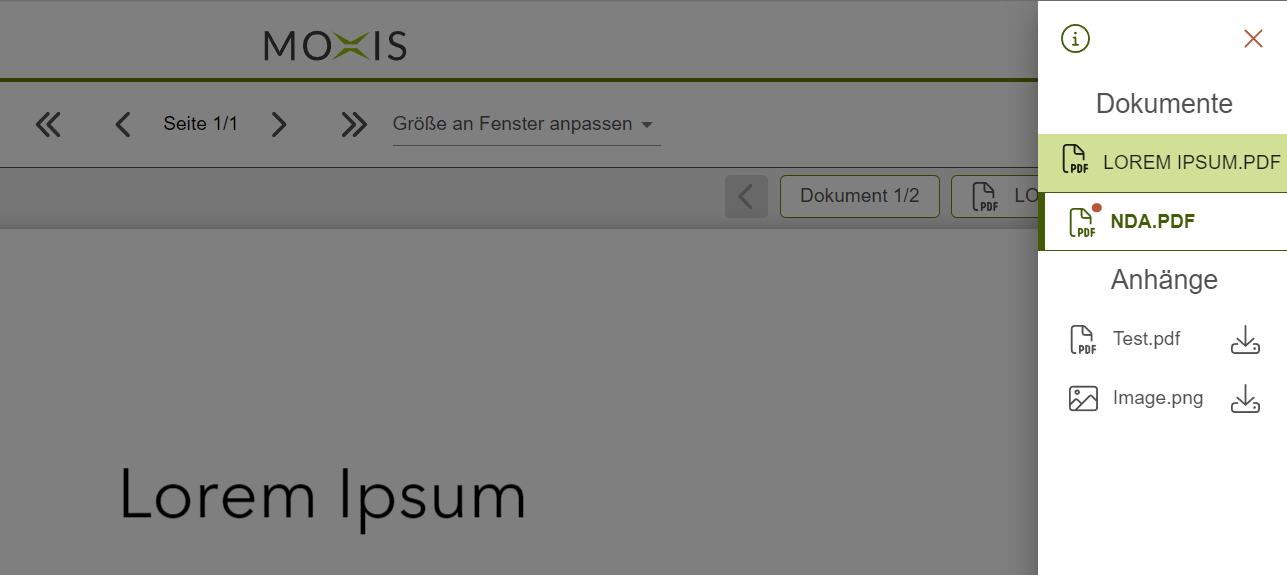
Abbildung 6: Dokumente-Menü
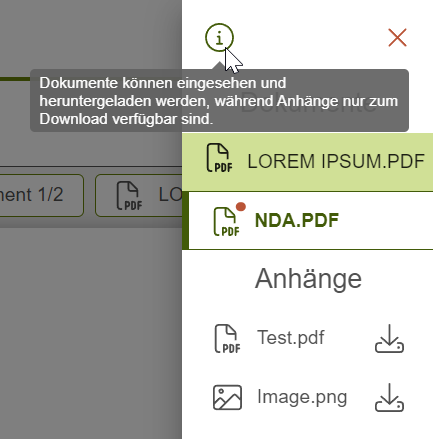
Abbildung 7: Dokumente-Menü Info
Dokumente, die noch nicht geprüft wurden, sind auch durch eine rote Markierung gekennzeichnet (siehe Abbildung 7). Sobald ein Dokument angeklickt wird, wird es im Hintergrund geöffnet. Das Dokumente-Menü muss zur Prüfung des Dokuments geschlossen werden.
Im Dokumente-Menü können Anhänge einzeln heruntergeladen werden (siehe Abbildung 8).
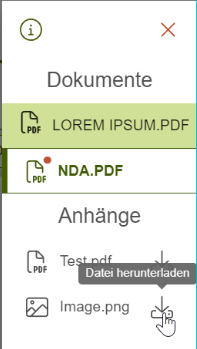
Abbildung 8: Anhang herunterladen
Sobald alle Dokumente geprüft worden sind, wird statt der roten Markierung ein grünes Häkchen beim Dokumente-Menü angezeigt (siehe Abbildung 9).
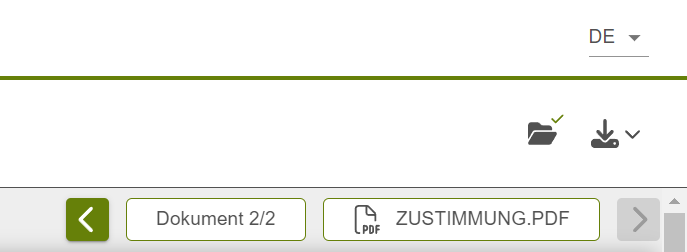
Abbildung 9: Alle Dokumente geprüft
Nun kann der Auftrag unterschrieben oder gegebenenfalls auch abgelehnt werden.
Externen Auftrag unterschreiben
Sobald Sie über den Auftrag verfügen, gibt es zwei Möglichkeiten, diesen zu signieren:
Sie können auf den [Unterschreiben]-Button klicken (siehe Abbildung 10 [2]).
Sie können den Signierprozess direkt über die Signaturvisualisierung einleiten (siehe Abbildung 10 [1]).
Egal, welchen Weg Sie wählen, der nächste Schritt führt Sie zum Signaturmenü.
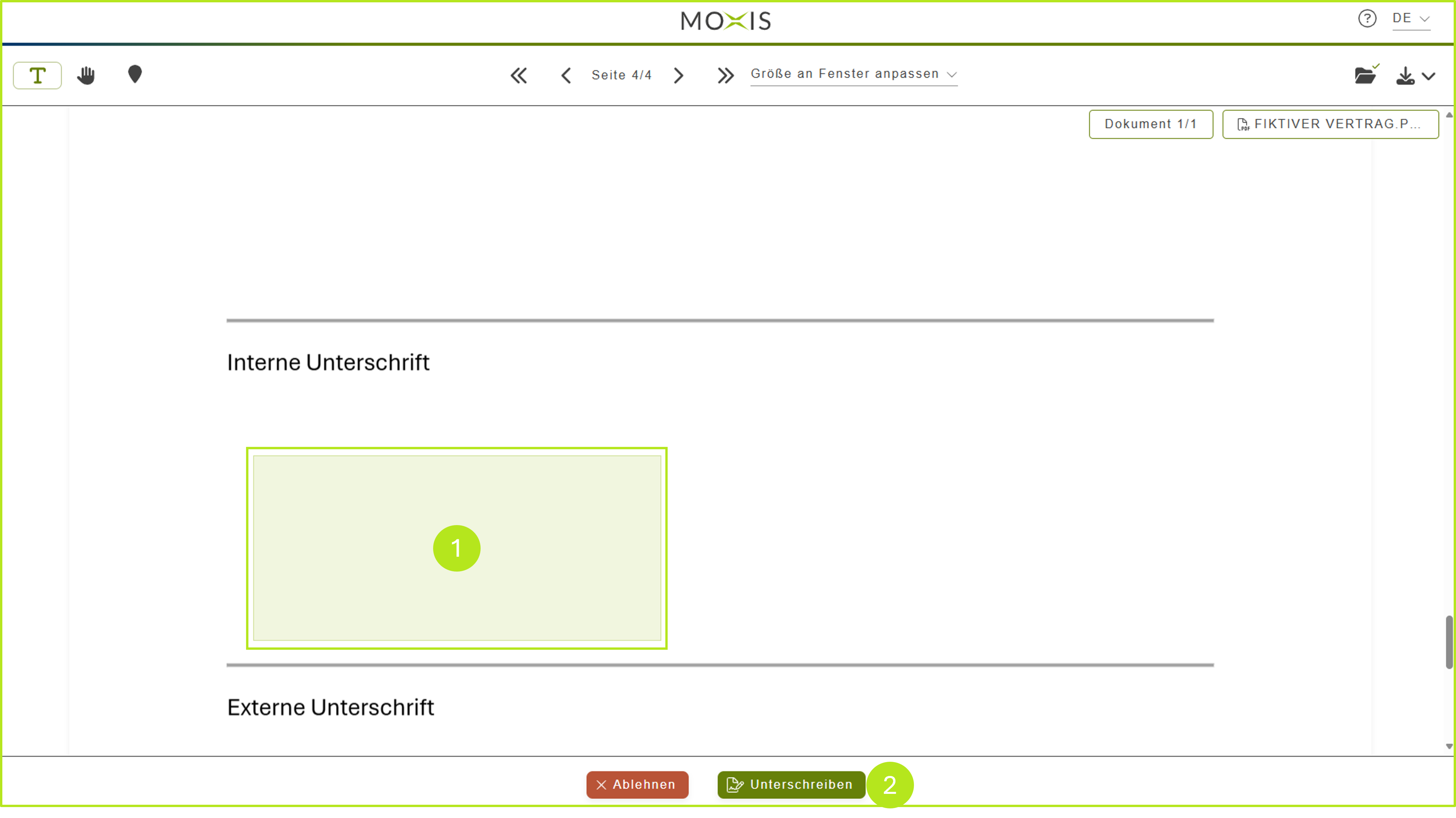
Abbildung 10: Signaturvisualisierung in MOXIS Guest
Das Signatur-Menü
Das Signatur-Menü umfasst folgende Bereiche (siehe Abbildung 11):
In der Überschrift wird in Klammer jeweils die Anzahl der zu signierenden Dokumente angezeigt.
Die Visualisierung der Unterschrift kann entweder durch Zeichnen, Text oder Bild erfolgen.
(Optional) Im Abschnitt Biometrie- und Gerätedaten können externen Unterschreiber:innen entscheiden, welche Daten erfasst werden dürfen. Diese Sicherheitsfunktion muss jedoch in der Prozesskonfiguration aktiviert sein.
Im nächsten Bereich kann der Signaturanbieter ausgewählt werden.
Optional ist es möglich, dass zusätzliche Daten erforderlich sind.
Der Prozess wird mit der Unterschrift abgeschlossen.
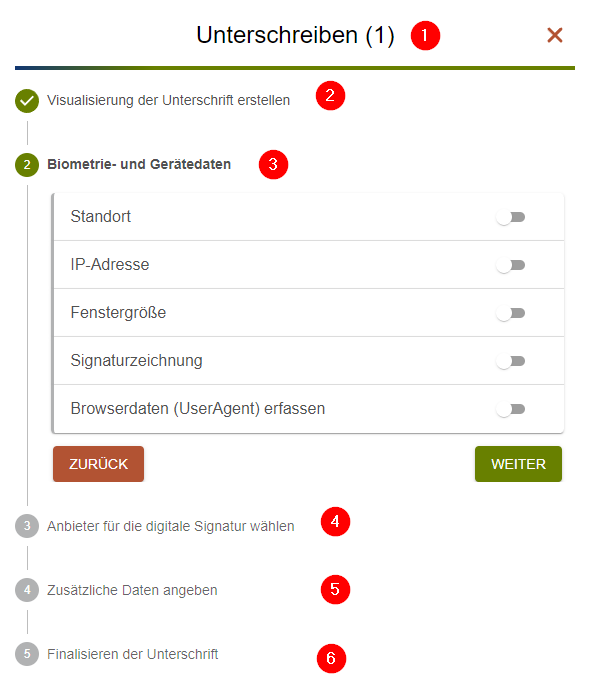
Abbildung 11: Signatur-Menü
Die Visualisierung der Unterschrift kann auf drei Arten erfolgen (siehe Abbildung 12 und 13):
ZEICHNEN: Bei dieser Option wird die Unterschrift in das Eingabefenster gezeichnet. Mit dem LÖSCHEN Button, kann die Eingabe gelöscht werden.
TEXT: Der Text ist vor eingestellt, kann aber individuell angepasst werden. Der LÖSCHEN Button setzt den Text auf die Voreinstellung zurück.
BILD: Hier kann ein Foto (z. B. jpg, png, gif) von der Unterschrift hochgeladen werden. Die maximale Dateigröße kann je nach Systemkonfiguration unterschiedlich sein.
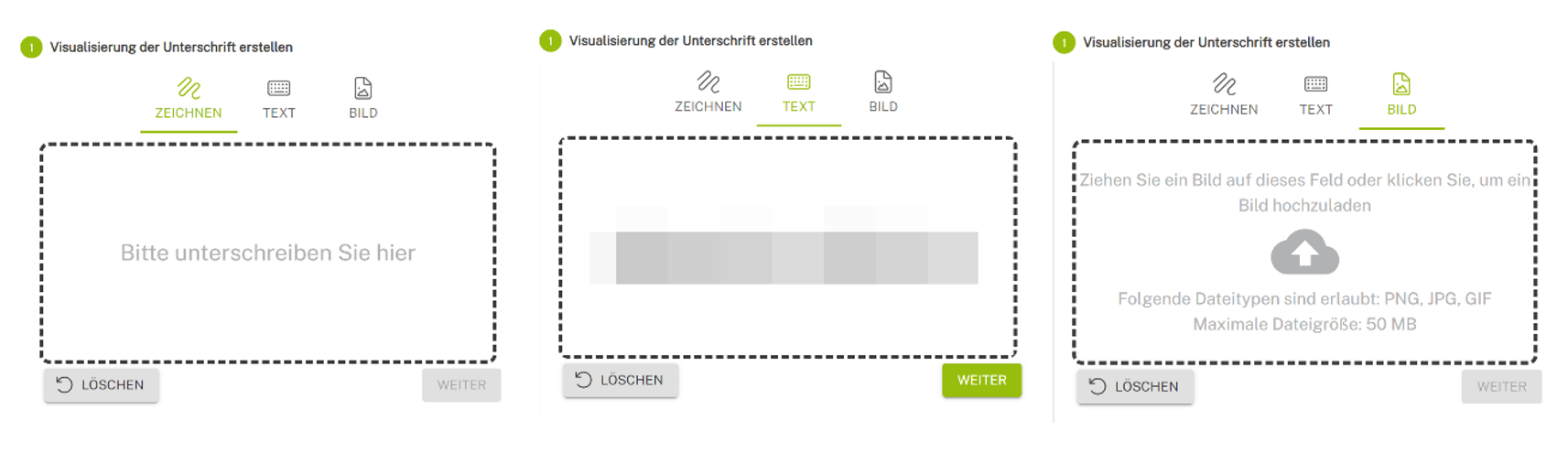
Abbildung 12: Visualisierungsoptionen
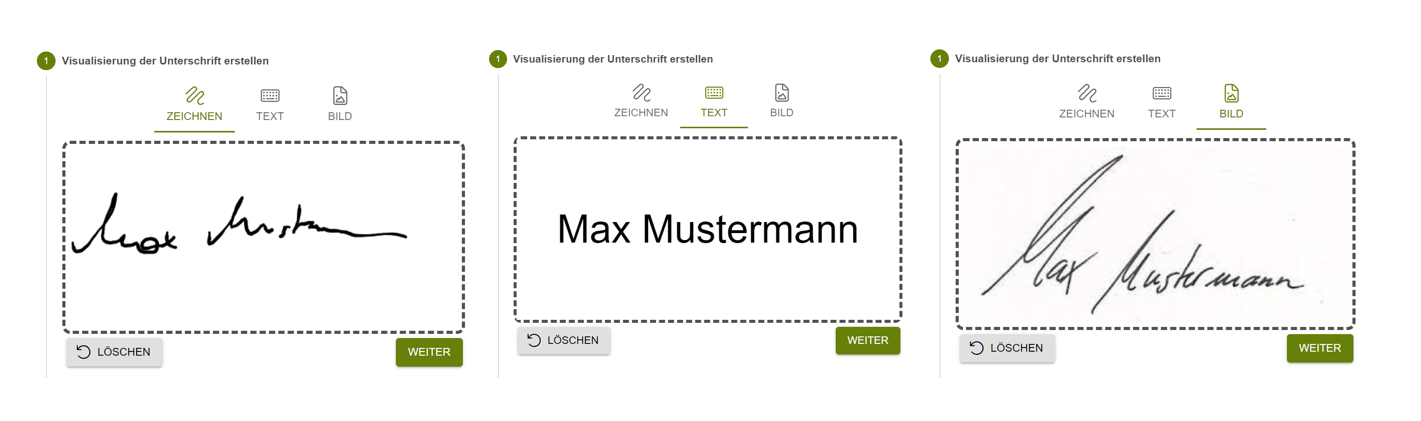
Abbildung 13: Visualisierungen
Der Signaturanbieter kann aus den eingestellten Optionen ausgewählt werden (siehe Abbildung 14).
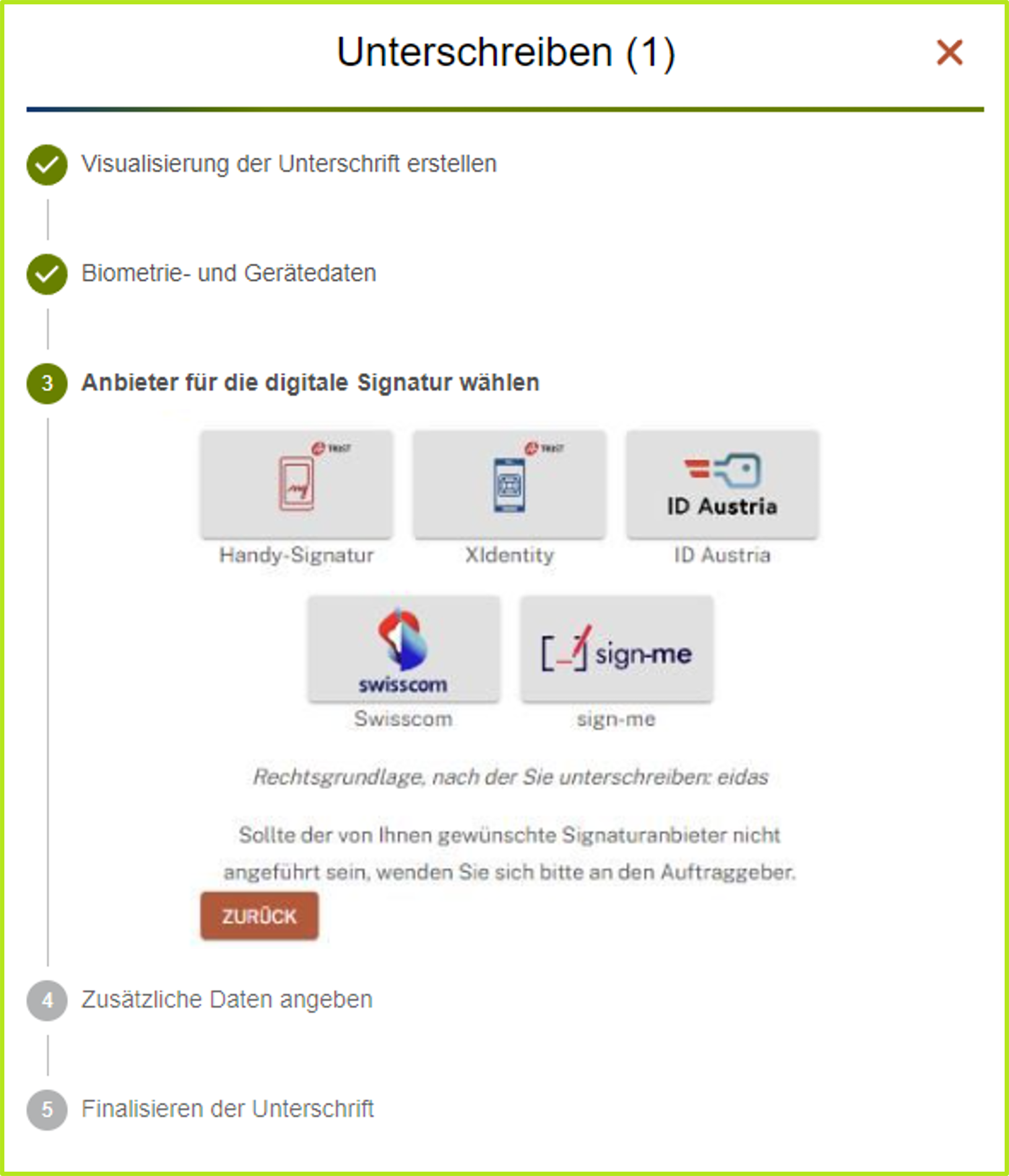
Abbildung 14: Signaturanbieter aus den eingestellten Optionen auswählen
Externe Unterschreiber:innen, die den Signaturvorgang für eine Qualifizierte Signatur über ein Smartphone abwickeln, müssen von der Handy-Signatur-App in den Browser wechseln, damit sie den Vorgang final abschließen können (siehe Abbildung 15)!
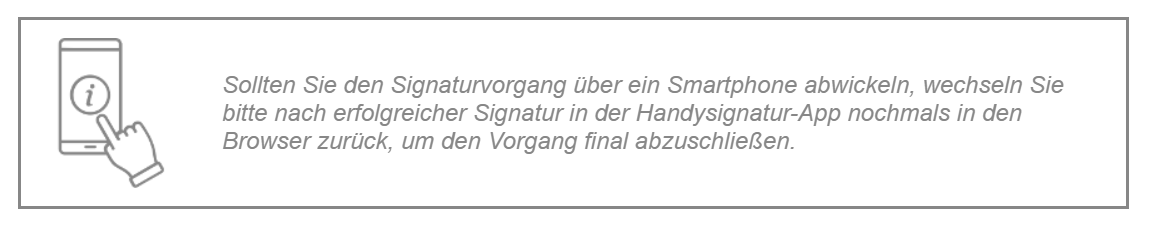
Abbildung 15: Smartphone Hinweis im E-Mail bei Qualifizierter Signatur
Sobald der Vorgang über den Signaturanbieter abgeschlossen wurde, wird eine Bestätigung angezeigt und die externen Unterschreiber:innen können entweder das Browserfenster schließen oder zurück zum Auftrag wechseln (siehe Abbildung 16).
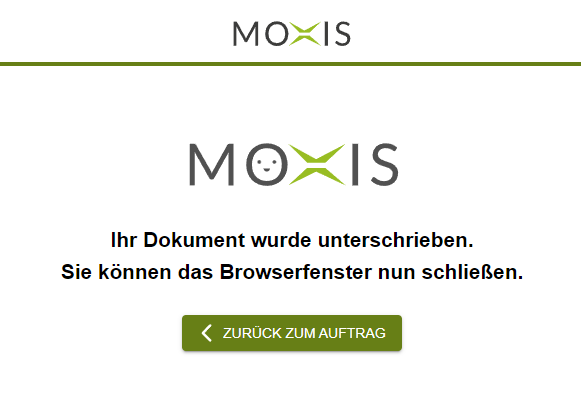
Abbildung 16: Bestätigung der Unterschrift
Externen Auftrag ablehnen
Der Auftrag kann von externen Unterschreiber:innen auch abgelehnt werden.
Wenn es die Prozesskonfiguration vorsieht, müssen externe Unterschreiber:innen verpflichtend einen Ablehnungsgrund angeben (siehe Abbildung 17).
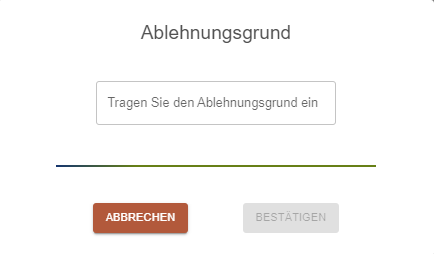
Abbildung 17: Ablehnungsgrund eintragen
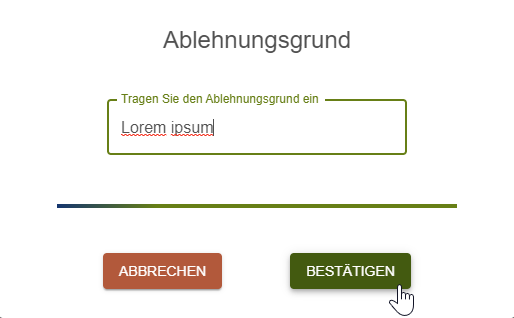
Abbildung 18: Ablehnungsgrund bestätigen
Sobald der Ablehnungsgrund bestätigt wurde (siehe Abbildung 18), wird dies angezeigt und das Browserfenster kann geschlossen werden (siehe Abbildung 19).
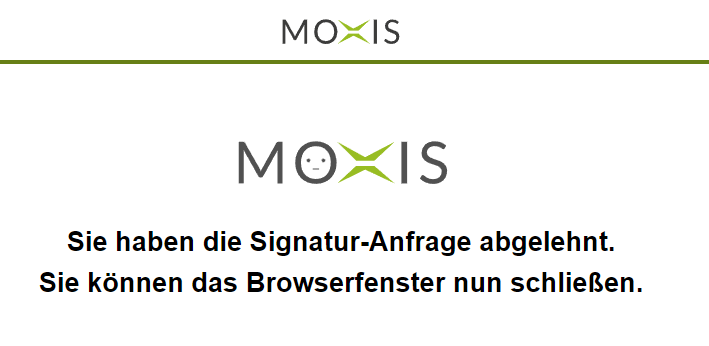
Abbildung 19: Browserfenster nach Ablehnung schließen
Herunterladen der Dokumente durch externe Unterschreiber:innen
Ist der Unterschriftenprozess beendet, bekommt der externe Kontakt eine E-Mail mit einem Downloadlink für das Dokument zugesandt (siehe Abbildung 20).
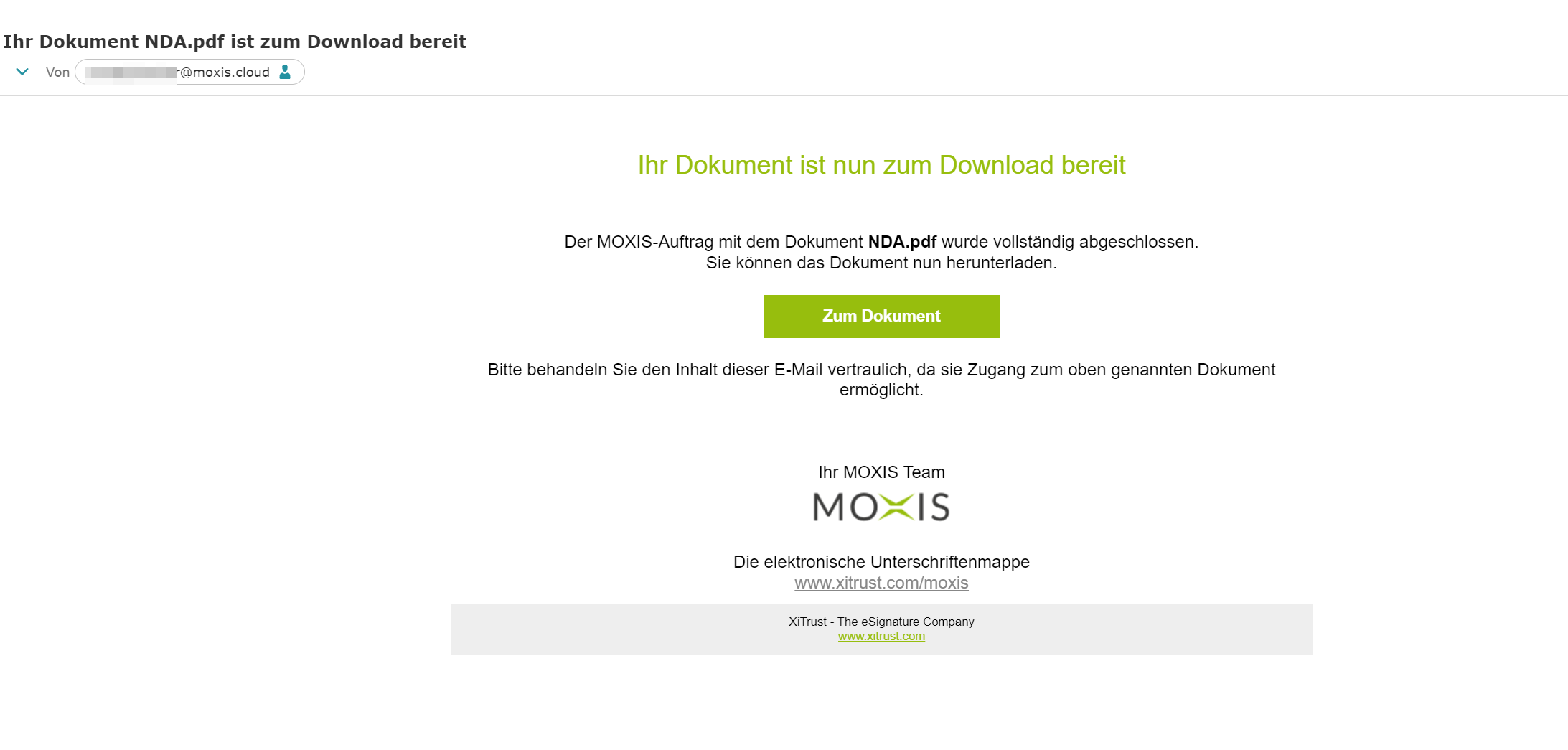
Abbildung 20: E-Mail mit Download-Link