[Business & Now Cloud] Anbringen von Formularfeldern in MOXIS
Zuzüglich der Möglichkeit PDFs mit bereits definierten Formularfeldern hochzuladen, können Sie in MOXIS auch neue Formularfelder erstellen und am PDF-Dokument hinterlegen. Sie haben hierzu folgende Möglichkeiten zur Auswahl (siehe Abbildung 1 und Abbildung 2).
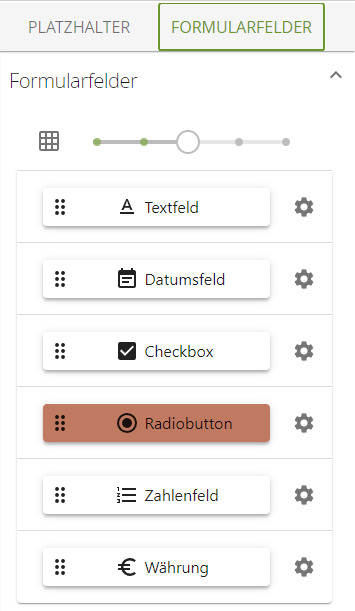
Abbildung 1: Formularfelder Optionen
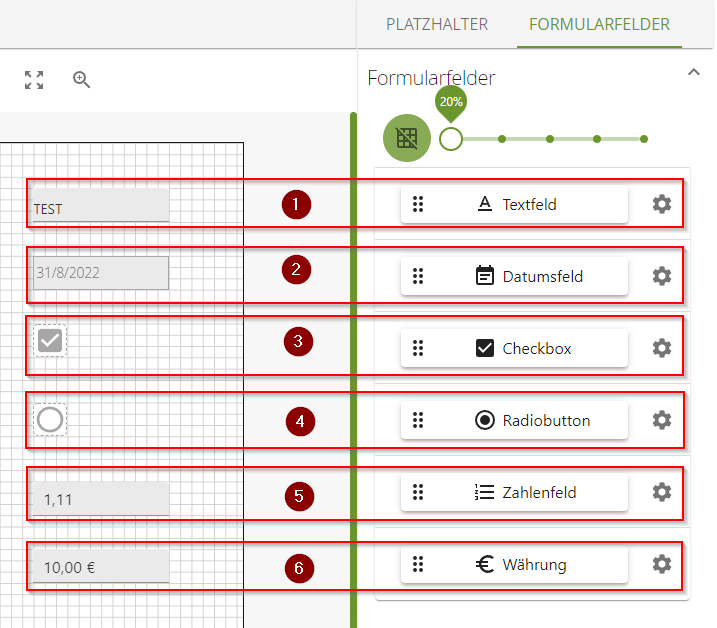
Abbildung 2: Formularfelder visualisiert
Textfeld (siehe Abbildung 2): In einem Textfeld können Sie sowohl Zahlen, Buchstaben als auch Symbole eintragen. Ist das Formularfeld noch leer, wird ABC als Standardtext angezeigt. Dieser Standardtext muss nicht gelöscht werden, sondern kann direkt überschrieben werden.
Datumsfeld (siehe Abbildung 2): Dieses Formularfeld kann für die Eingabe des Datums genutzt werden.
Checkbox (siehe Abbildung 2): Eine Checkbox bietet Ihnen die Möglichkeit einen Haken zu setzen oder nicht.
Radiobutton (siehe Abbildung 2): Radiobuttons können genutzt werden, wenn eine Auswahl zwischen mehreren Optionen erforderlich ist.
Zahlenfeld (siehe Abbildung 2): In einem Zahlenfeld können Sie ganze Zahlen und Dezimalzahlen eintragen. Ist das Formularfeld noch leer, wird bei Zahlenfeldern 123 als Standardtext angezeigt. Dieser Standardtext muss nicht gelöscht werden, sondern kann direkt überschrieben werden.
Währung (siehe Abbildung 2): Hier können Zahlenwerte eingetragen werden, die als Währungsangabe angezeigt werden.
Die Zuweisung von Formularfeldern, die in MOXIS eingefügt werden, wird gleich durchgeführt wie im Artikel [Business & Now Cloud] Zuweisung von integrierten Formularfeldern beschrieben.
Alle Formularfelder können aber auch bereits mit einer Zuweisung am Dokument angebracht werden, falls dies erforderlich ist. Die Formularfeld-Optionen können für jeden Kontakt separat über das Pfeil-Icon (siehe Abbildung 3) ausgeklappt werden und vom Dropdown-Menü direkt ins Dokument gezogen werden (siehe Abbildung 4). Wenn Sie ein Formularfeld auf diese Weise platzieren, zeigt Ihnen die Farbe des Feldes an, welcher Person es zugewiesen wurde (siehe Abbildung 5). Natürlich können Sie Zuweisungen auch in diesem Fall ändern oder löschen (siehe [Business & Now Cloud] Zuweisung von integrierten Formularfeldern).

Abbildung 3: Formularfeld-Abbildung 3: Optionen ausklappen
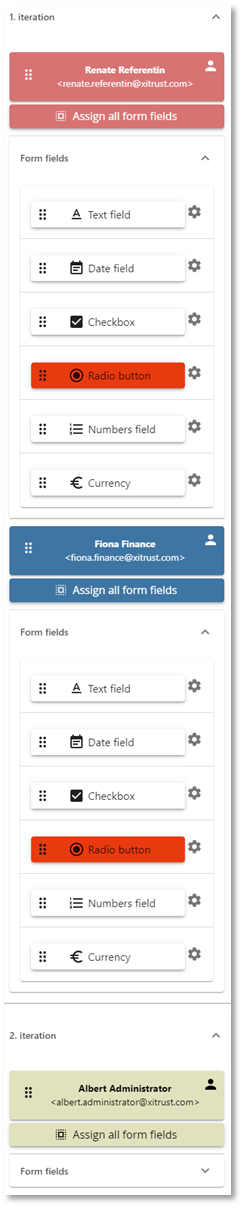
Abbildung 4: Formularfeld-Optionen ausgeklappt
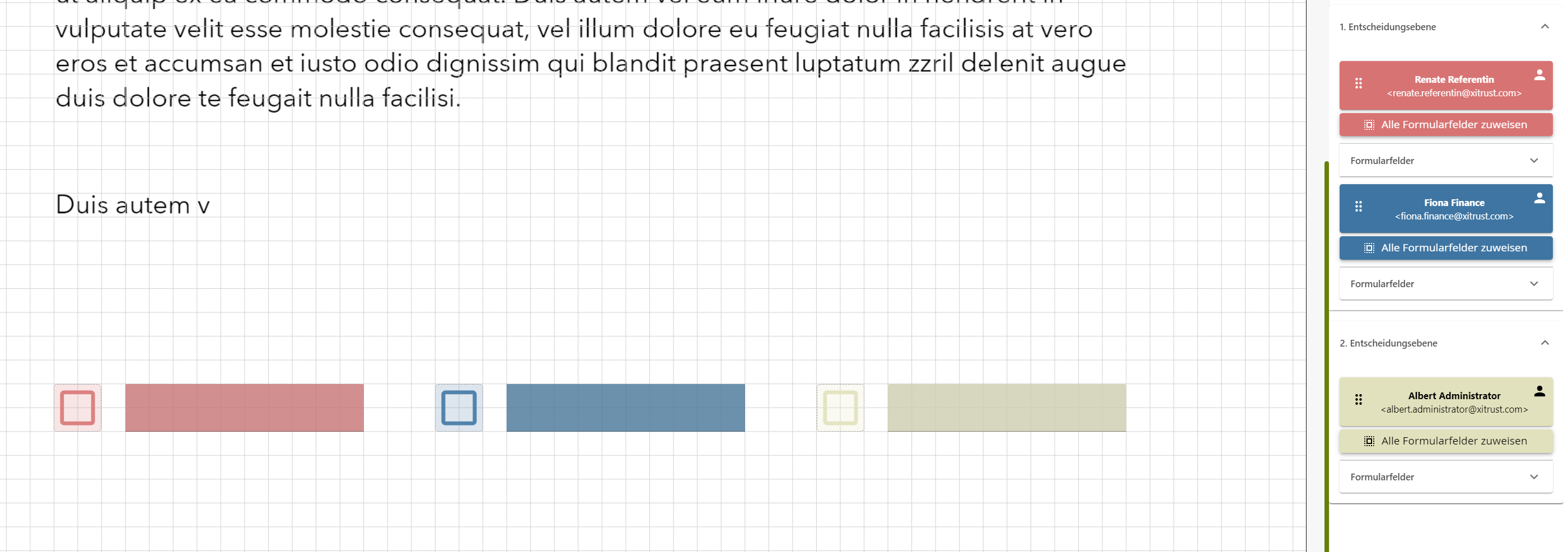
Abbildung 5: Zugewiesene Formularfelder
