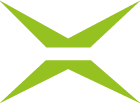[BC Admin Guide] Biometrie
Inhalt
Um einen sicheren Unterschriftenprozess zu gewährleisten, kann die Biometrie als zusätzliches Verfahren der Nutzerauthentifizierung genutzt werden. Die Biometrie ist ein zusätzliches, optionales Feature, das XiTrust anbietet. Das heißt, dass die Biometrie bei der Konfiguration Ihrer MOXIS Business Cloud-Instanz aktiviert worden sein muss, damit Sie sie nutzen können. Dieser Artikel informiert Sie näher über das Thema.
Nur wenn die Biometrie aktiviert ist, können Sie in MOXIS bei bestimmten Signaturtypen Biometrie-Daten beim Signaturprozess erfassen. Hier werden zum Beispiel Position als auch Geschwindigkeit des Mauszeigers bzw. von externen Eingabegeräten wie Tablet Pens nachverfolgt.
Bitte beachten Sie: Die Erfassung der Biometrie-Daten dient der Rechtssicherheit (z. B. zur Vorlage bei technischen Sachverständigen bei Rechtsstreitigkeiten).
1. Voraussetzungen für die korrekte Nachverfolgung von biometrischen Daten
Für die korrekte Nachverfolgung von Biometrie-Daten müssen Sie über zwei Komponenten verfügen:
eine PKCS #12 Datei
einen Schlüssel
Sobald in der Schlüsselverwaltung eine PKCS #12-Datei hinterlegt und die Checkbox auf Aktiv gesetzt wurde, ist es möglich von externen Personen freigegebene PDFs auszulesen, um die hinterlegten biometrischen Daten zu überprüfen.
1.1. PKCS #12 Datei
Das PKCS #12 Format ist ein Binärformat zum Speichern von Kryptographie-Objekten laut RFC 7292. Es enthält in der Regel das Serverzertifikat, eventuell Zwischenzertifikate (d. h. die Vertrauenskette) und den privaten Schlüssel in einer einzigen Datei. Eine PKCS #12-Datei kann verschlüsselt und signiert sein.
PKCS #12 Dateien werden standardmäßig mit den Erweiterungen PFX und P12 erstellt. Dies sind auch die akzeptierten Dateiformate für die Schlüsselverwaltung. Die Datei kann erst hochgeladen werden, wenn das Passwort- und das Alias-Feld (siehe Abbildung 1 [2]) ausgefüllt worden sind.
1.2. Schlüssel
Der Schlüssel, der einem Zertifikat entspricht, sowie Alias (= Name z. B. „Test Key“) und Passwort werden in den meisten Fällen von unserem Support-Team erstellt und eingespielt. Als Administrator:in haben Sie jedoch auch selbst die Möglichkeit, einen Schlüssel einzutragen.
1.2.1. Schlüsselverwaltung
Wenn für Ihre Instanz die Biometrie aktiviert wurde, wird im Administrationsmenü der Menüpunkt Biometrie angezeigt (siehe Abbildung 1 [1]). Dort können Änderungen der Konfiguration vorgenommen werden, und zwar unter den Reitern Schlüsselverwaltung (siehe Abbildung 1 [2]) und PDF prüfen (siehe Abbildung 1 [3]).
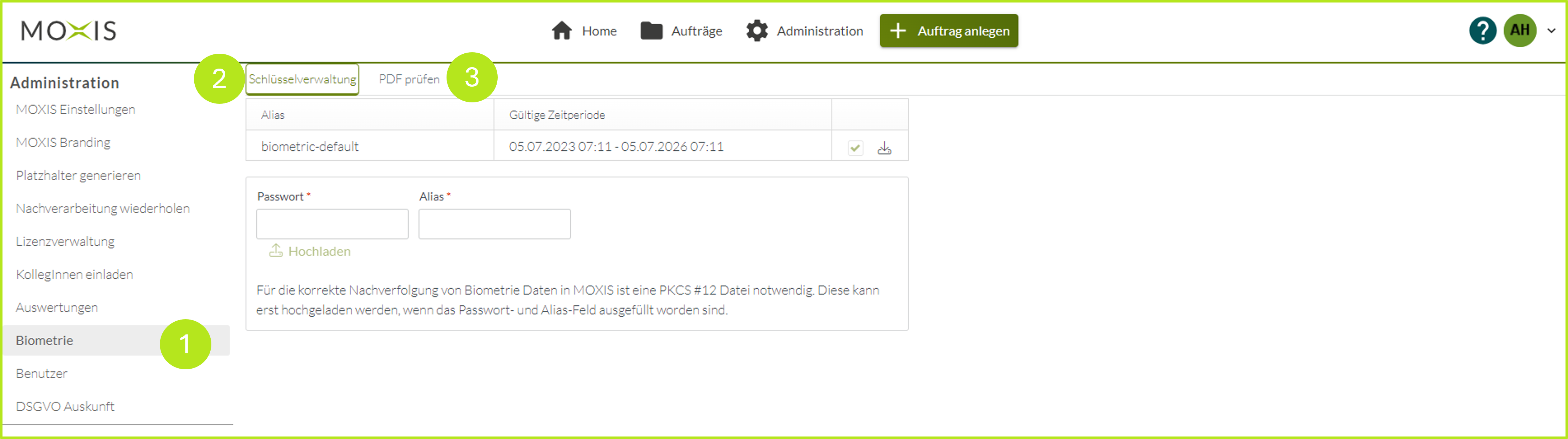
Abbildung 1: Biometrie in der Administrationsoberfläche
2. So erstellen und aktivieren Sie einen Schlüssel
Bitte folgen Sie der unten anstehenden Schritt-für Schritt-Anleitung, um einen Schlüssel zu erstellen.
Schritt 1: Öffnen Sie den Biometrie-Tab in der Administration (siehe Abbildung 2 [1]).
Schritt 2: Tragen Sie ein Passwort und einen Alias in die dafür vorgesehenen Felder ein (siehe Abbildung 2 [2]).
Schritt 3: Klicken Sie auf Hochladen und laden Sie die PKCS #12 Datei hoch.
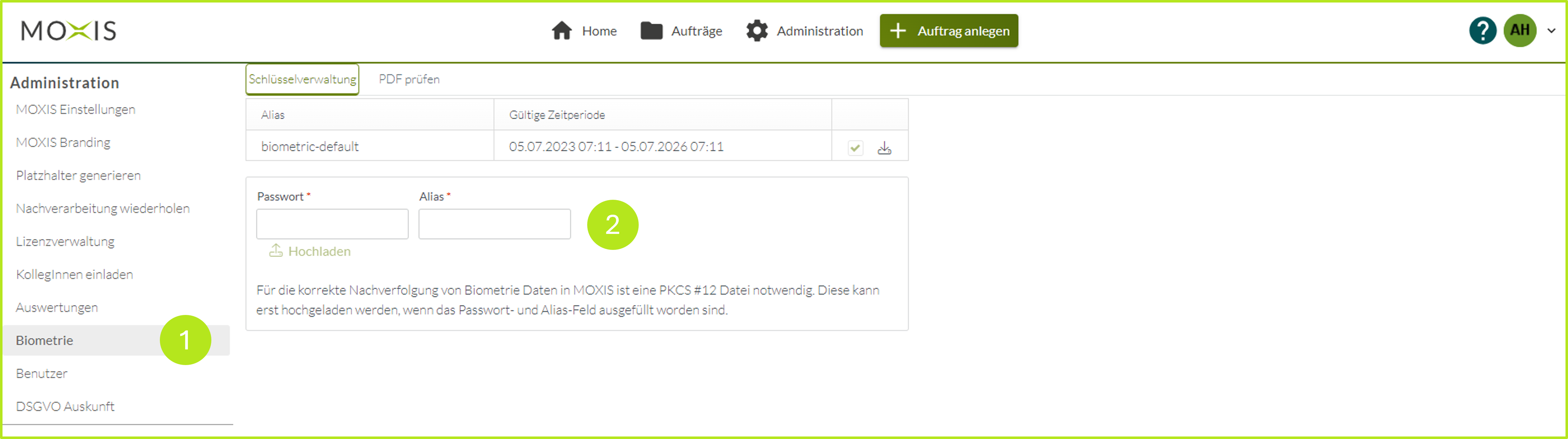
Abbildung 2: Hochladen einer PKCS #12 Datei
Schritt 4: Der Eintrag ist nun mit dem Aliasnamen und der Gültigkeitsperiode (siehe Abbildung 3 [1]) in der Schlüsselverwaltung ersichtlich. Um einen Schlüssel zu aktivieren, setzen Sie einen Haken bei der Checkbox in der Bearbeitungsspalte bei dem entsprechenden Schlüssel (siehe Abbildung 3 [2]).
Bitte beachten Sie: Sobald dies geschehen ist, können Sie den Schlüssel nicht mehr deaktivieren.
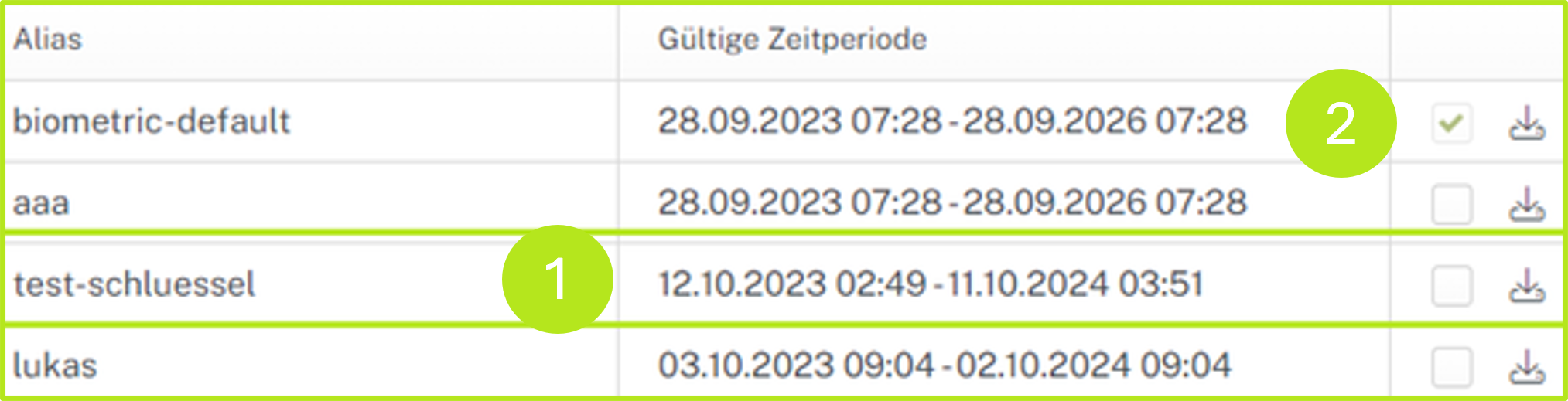
Abbildung 3: Gültigkeitsperiode und Aktivierung eines Schlüssels
Wir gratulieren! Sie haben Ihren ersten Schlüssel erstellt.
3. Schritt-für-Schritt Anleitung: PDF prüfen in der MOXIS Business Cloud
Bitte folgen Sie der unten anstehenden Schritt-für Schritt-Anleitung, um ein PDF zu prüfen.
Schritt 1: Öffnen Sie das PDF-Prüfen Tab (siehe Abbildung 4 [1]) und laden Sie ein zu prüfendes PDF mit einem Klick auf Hochladen (siehe Abbildung 4 [2]) hoch.
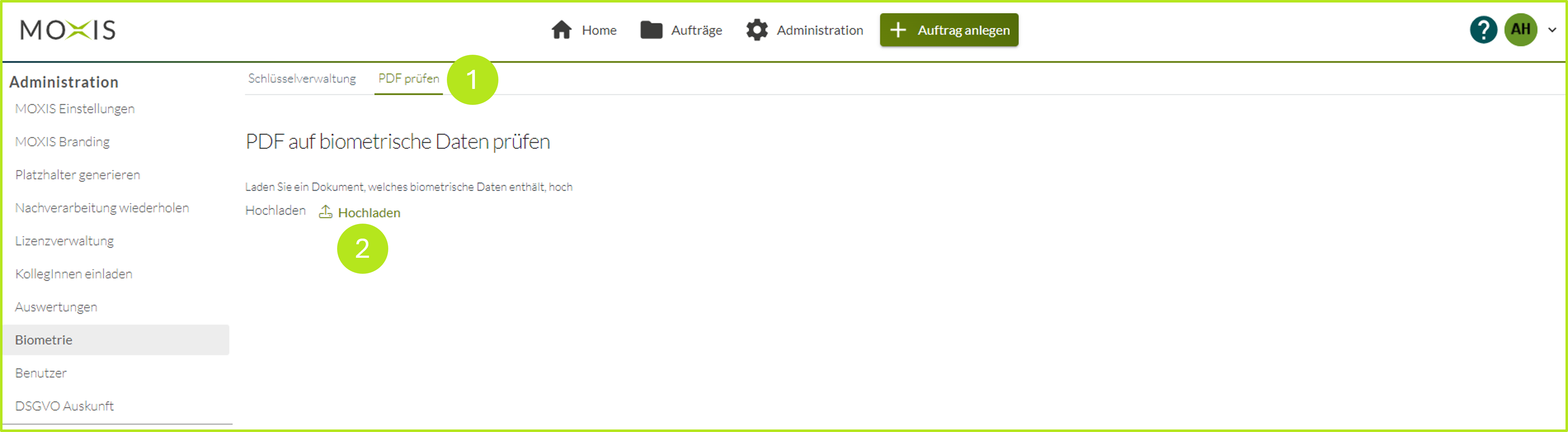
Abbildung 4: PDF-Prüfen Tab
Schritt 4: Nun gibt es zwei Möglichkeiten. Das PDF kann mit biometrischen Daten hinterlegt sein (siehe Schritt 4a) oder auch nicht (siehe Schritt 4b).
Schritt 4a: Sind biometrische Daten im Dokument enthalten, wird ein Buch-Icon angezeigt. Sie können dieses anklicken, um die Simulation der Biometrie Daten (siehe Abbildung 5) zu sehen.
.png?inst-v=02ab232a-78af-4608-93eb-9c59feb709d6)
Abbildung 5: Simulation biometrischer Daten
Schritt 4b: Sind keine biometrischen Daten im Dokument enthalten, wird ein Info-Icon (siehe Abbildung 6) angezeigt und Sie können keine Simulation abrufen.
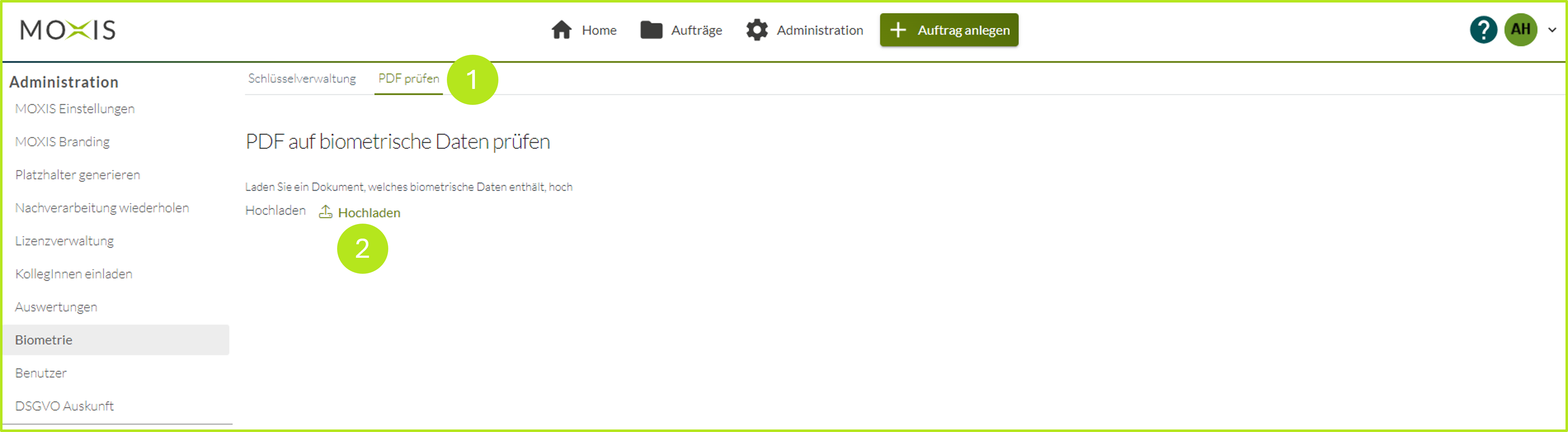
Abbildung 6: Ohne biometrische Daten ist es nicht möglich, eine Simulation abzurufen.
4. Anleitung: Speichern von biometrischen Daten
Wird ein PDF ausgelesen, wird gleichzeitig eine BIN Datei generiert, die gespeichert werden kann.
Bitte beachten Sie: Dieses Dateiformat enthält keine Simulation. Mit Hilfe der Daten, die mit einem Decoder (z. B. Lapo.it, siehe Abbildung 7) ausgelesen werden, können die Vektoren einer Unterschrift anhand der Sequenzen nachgestellt werden.
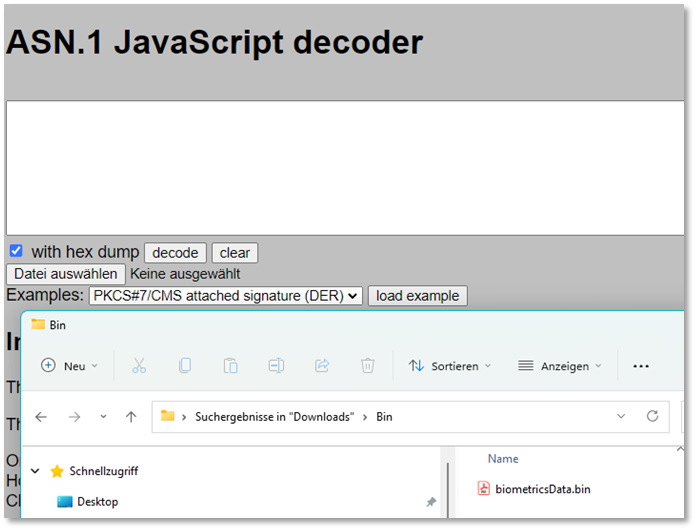
Abbildung 7: Java Script Decoder; BIN Datei in Decoder hochladen
Abbildung 8 und 9 zeigen, wie die Datei ausgelesen wird. Eine übergeordnete Sequenz entspricht einer durchgehenden Linie (Strich). Die Position (Koordinaten) der Zeichnung sowie der Zeitpunkt der Signatur werden erfasst. Optional kann auch der Druck erfasst werden.
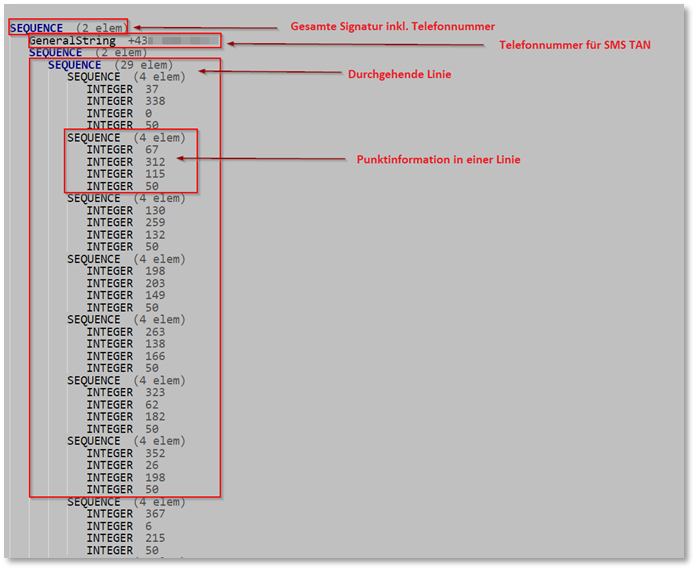
Abbildung 8: Dekodierte Daten
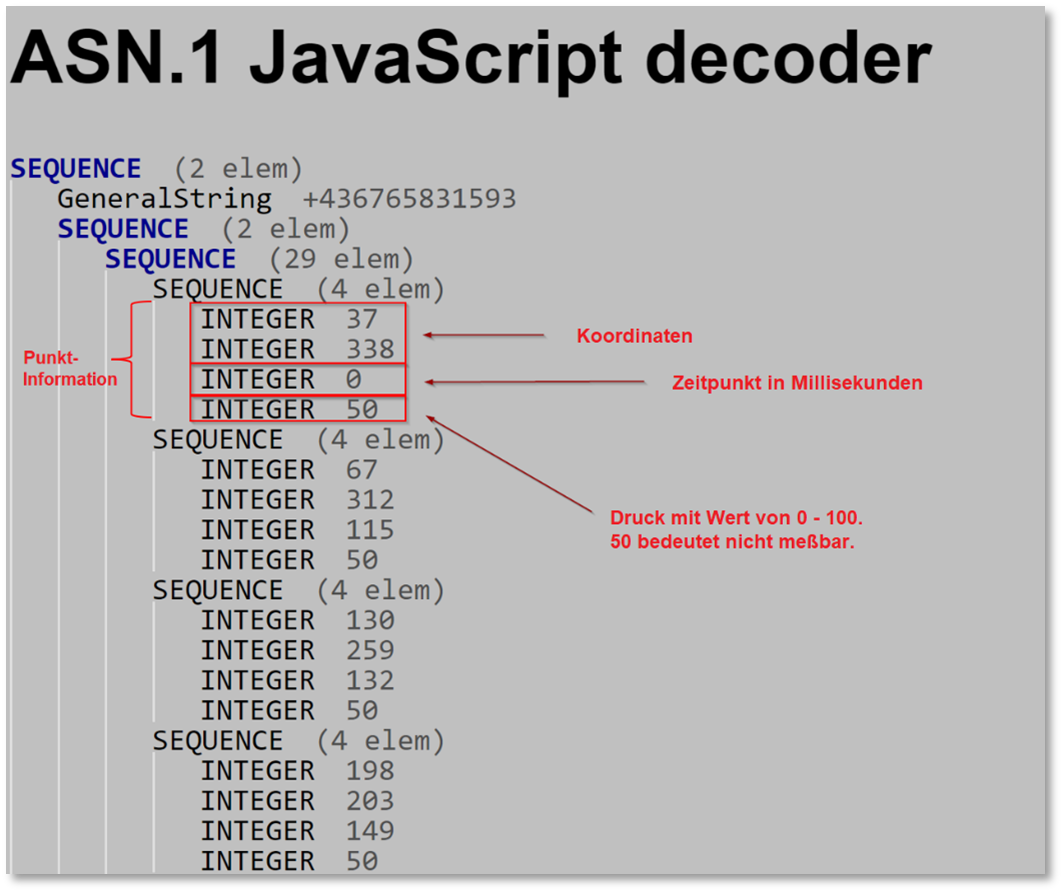
Abbildung 9: Dekodierte Daten im Detail