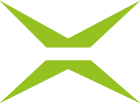[v4.52] Arbeiten mit Entwürfen
Inhalt
Manchmal kann es notwendig sein, einen Auftrag zwischen zu speichern. So kann es vorkommen, dass Sie noch nicht im Besitz aller Informationen sind oder dass Sie die Auftragserstellung unterbrechen müssen. MOXIS bietet dafür die Möglichkeit, Aufträge als Entwürfe zu speichern.
1. Arbeiten mit Entwürfen in MOXIS 4.52
Für das Erstellen und Verwalten von Entwürfen haben Sie verschiedene Möglichkeiten. Dieser Artikel zeigt Ihnen die Optionen auf, die Sie beim Arbeiten mit Entwürfen haben.
1.1. Entwurf speichern in MOXIS
Sobald Sie während der Auftragsanlage in MOXIS ein Dokument hochladen, wird der [Entwurf speichern]-Button (siehe Abbildung 1) aktiviert. Wenn Sie darauf klicken, werden Sie automatisch zur Entwurfsmappe weiter geleitet.
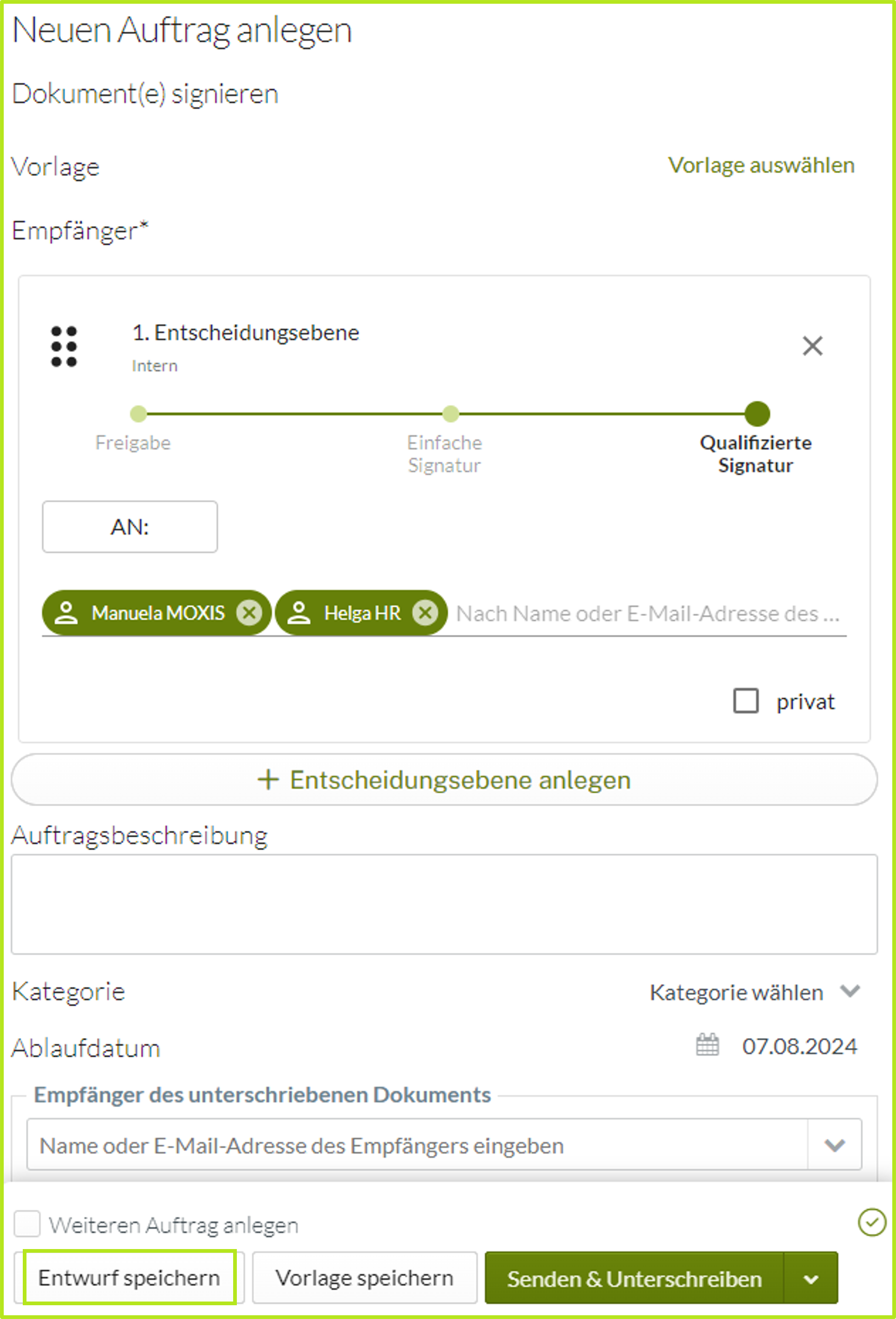
Abbildung 1: Aktivierung des [Entwurf speichern]-Buttons
1.2. Möglichkeiten zur Verwaltung von Entwürfen in der Entwurfsmappe
In der Entwurfsmappe haben Sie verschiedene Möglichkeiten, Entwürfe zu verwalten (siehe Abbildung 2). Zudem werden Sie hier mit einer Detailansicht der einzelnen Entwürfe versorgt.
(1) Benutzer und Dokument: Hier können Sie das jeweilige Dokument herunterladen und sehen auf einen Blick, wer der oder die Ersteller:in des Dokuments ist.
(2) Erstelldatum (Filter): Sie können Dokumente nach dem Erstelldatum filtern, und zwar nach
Erstelldatum (aufsteigend)
Erstelldatum (absteigend)
Ablaufdatum (aufsteigend)
Ablaufdatum (absteigend)
(3) Suche: Mit einem Klick auf den Pfeil blenden Sie die Suche ein. Hier können Sie nach bestimmten Kriterien suchen:
Auftrags-Nr.
Dokument
Kategorie
Empfangen seit
Empfangen bis
Prozessnamen
(4) Entwurf verwerfen: Über diese Option löschen Sie einen Entwurf.
(5) Entwurf anwenden: Durch Klick auf Entwurf anwenden öffnet sich die Auftragsanlegeseite und Sie können den Auftrag wie gewohnt fertigstellen. Der Entwurf bleibt so lange in der Entwurfsmappe gespeichert, bis er abgeschickt wird.
(6) Detailansicht: Hier finden Sie alle Details zu den einzelnen Aufträgen.
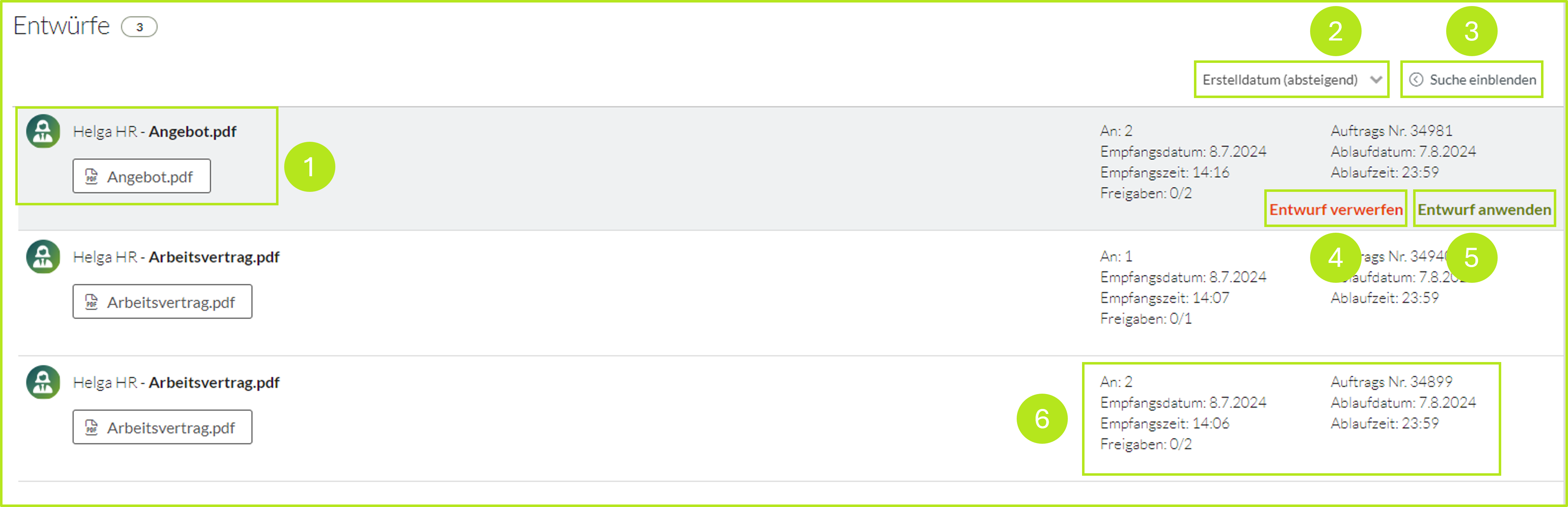
Abbildung 2: Entwürfe in der Detailansicht verwalten
1.2.1. Das Anpassen von Entwürfen
Wenn Sie Ihren Entwurf anpassen wollen, klicken Sie bitte ebenfalls auf Entwurf anwenden (siehe Abbildung 2 [5]). Nun öffnet sich die Auftragsübersicht mit den entsprechenden Details. Nehmen Sie dort die entsprechenden Änderungen vor und klicken Sie anschließend auf Entwurf aktualisieren (siehe Abbildung 3 [1]).
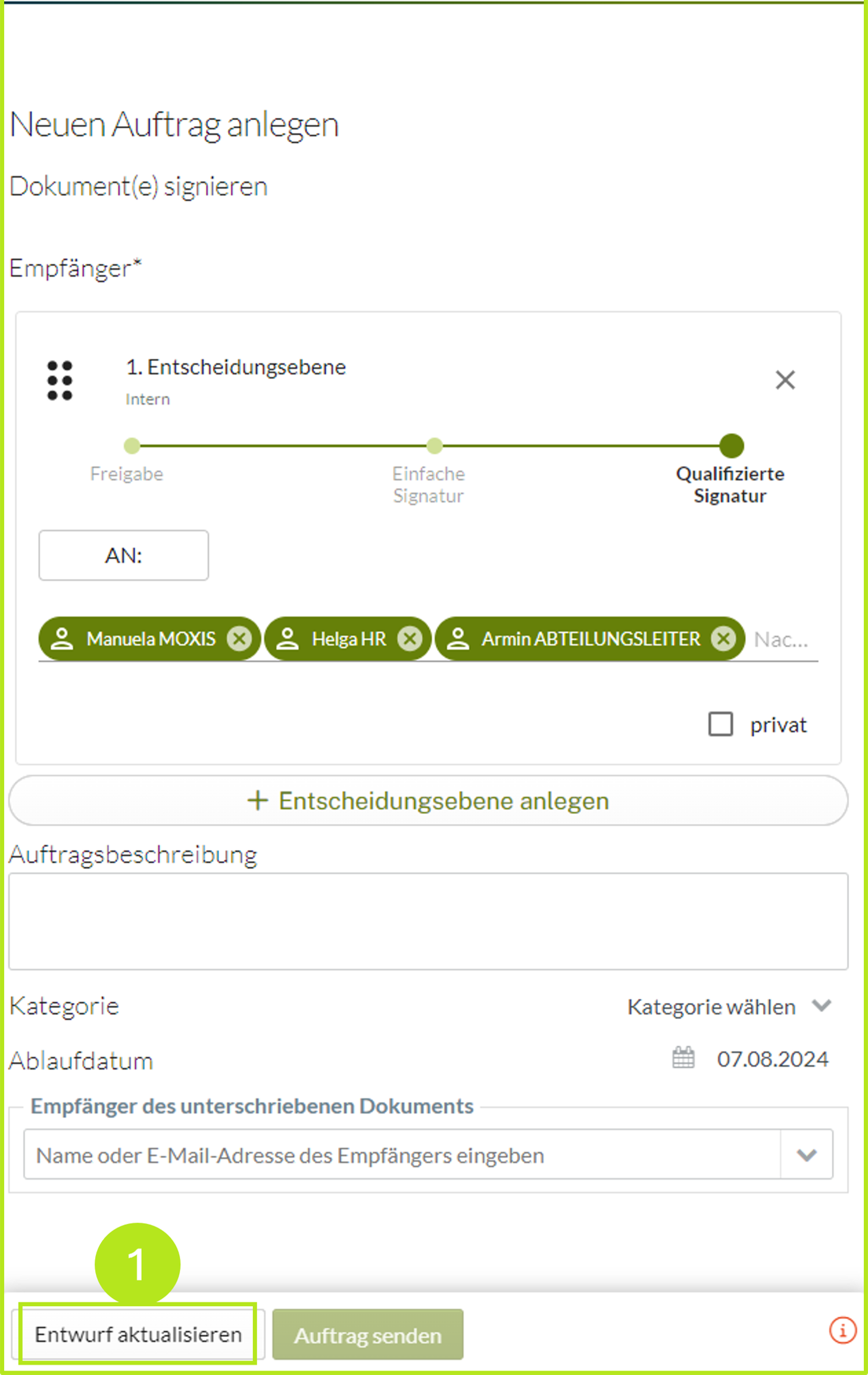
Abbildung 3: Entwürfe in MOXIS aktualisieren mit einem Klick auf den [Entwurf aktualisieren]-Button
1.3. Bearbeitungsmodus von Entwürfen verlassen
Sollten Sie die Bearbeitungsseite des Entwurfes verlassen wollen ohne zu speichern, so erscheint ein Fenster am Bildschirm (siehe Abbildung 4). Hier haben Sie drei Optionen zum Fortfahren:
(1) [Auf Seite bleiben]-Button: Mit einem Klick auf diesen Button gelangen Sie zurück zum Auftrag und können daran weiter arbeiten.
(2) [Entwurf speichern]/[Entwurf aktualisieren]-Button: Mit diesem Button wird der Auftrag unter Entwürfe gespeichert oder aktualisiert. Dies ist davon abhängig, ob Sie gerade an einem neuen Entwurf gearbeitet haben oder ob Sie einen bestehenden Entwurf überarbeiten. In beiden Fällen werden Sie zurück zur Übersichtsseite navigiert.
(3) [Seite verlassen]-Button: Diese Option verwirft den aktuellen Entwurf.
Suchen Sie sich die für Sie passende Option aus und fahren Sie wie gewohnt fort.
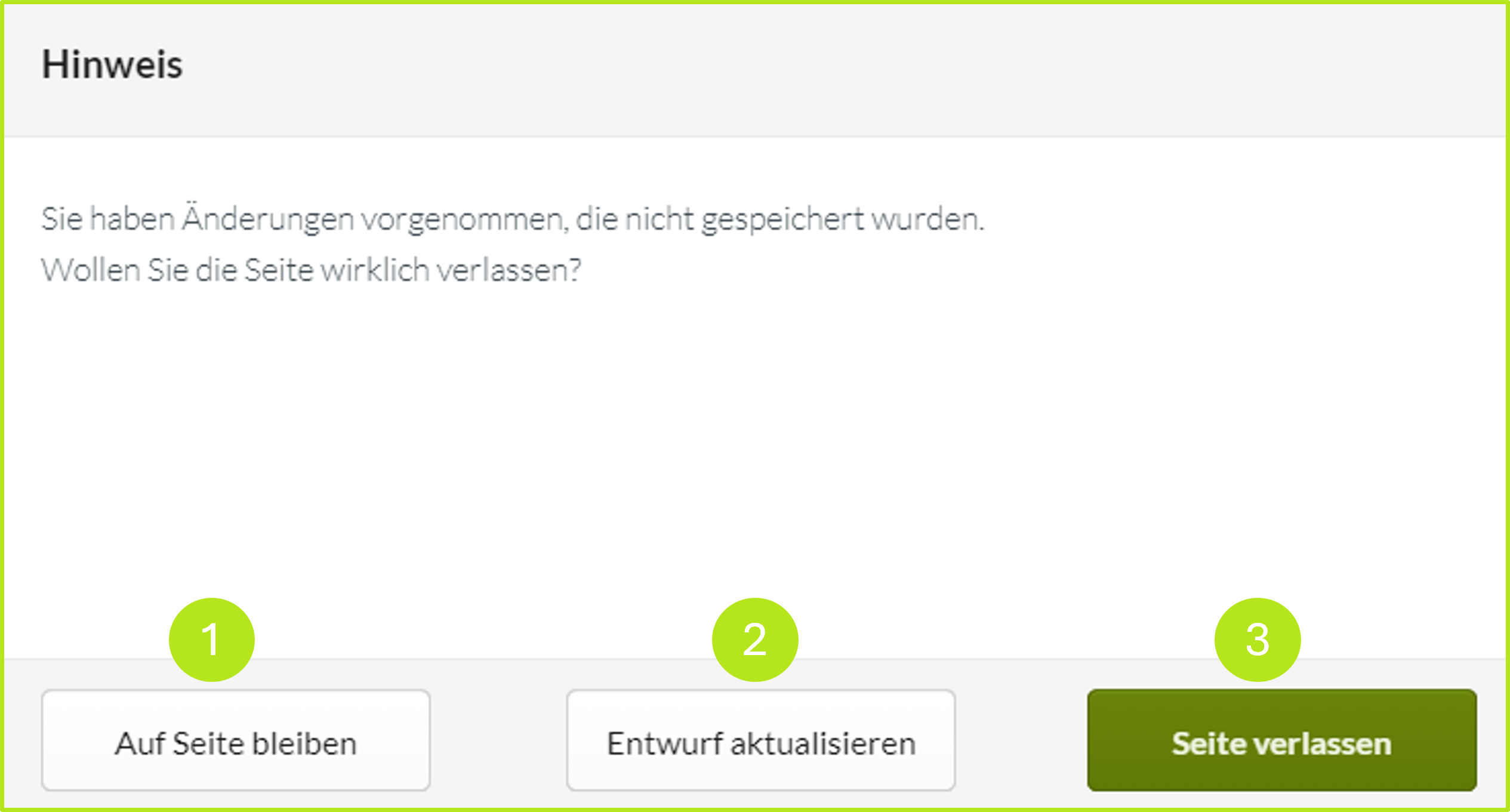
Abbildung 4: Optionen zur Auswahl vor dem Verlassen der Erstellung eines Entwurfs