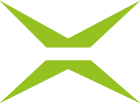[v4.50] Externe Kontakte
Inhalt
Beim Anlegen eines Kontaktes müssen unter anderem Empfänger:innen (Signierende) definiert werden. Diese können aus externen oder internen Kontakten bestehen. Bei externen Kontakten handelt es sich um alle Kontakte, die außerhalb der eigenen Entität (Firma, Verein, Schule ...) liegen. In diesem Artikel erfahren Sie, wie Sie externe Kontakte bearbeiten und anlegen.
1. Schritt-für-Schritt Anleitung: Anlage von externen Kontakten bei der Auftragsanlage
Neue externe Kontakte können durch Auswahl der entsprechenden Option entweder im persönlichen oder globalen Adressbuch angelegt werden. Außerdem ist es möglich, externe Kontakte direkt bei der Auftragsanlage zu speichern. Um dies zu bewerkstelligen, folgen Sie bitte der unten anstehenden Anleitung.
Schritt 1: Legen Sie einen neuen Auftrag an und geben Sie die vollständige E-Mailadresse in das Suchfeld ein (siehe Abbildung 1 [1]) und klicken Sie auf [ENTER].
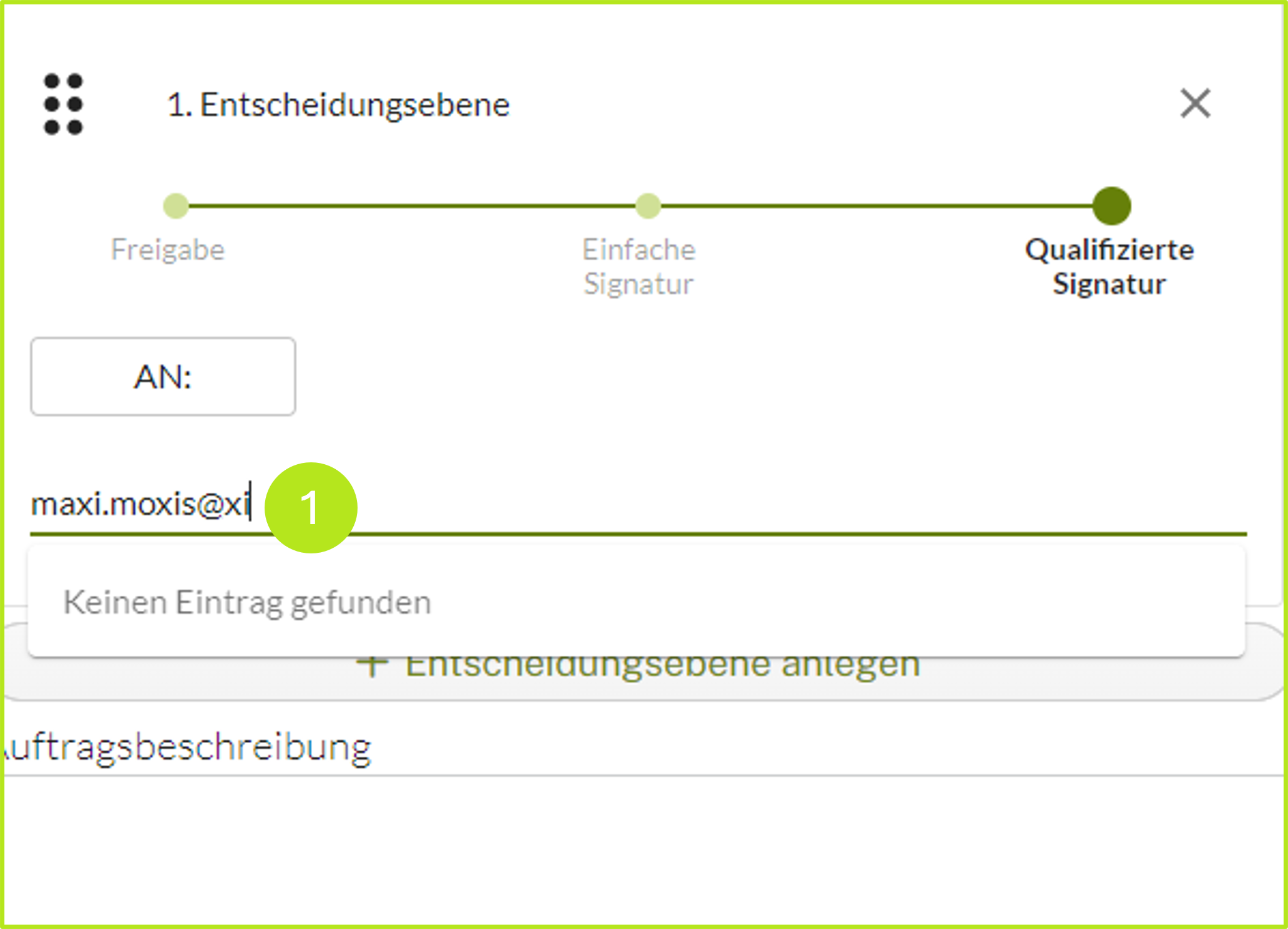
Abbildung 1: Anlage eines neuen externen Empfängers in MOXIS
Schritt 2: Ist der Kontakt noch nicht gespeichert, öffnet sich ein Eingabefeld (siehe Abbildung 2).
Verpflichtende Felder sind mit * (rotem Stern) gekennzeichnet.
Der Name (siehe Abbildung 2 [1]) und die e-Mailadresse sind automatisch vorausgefüllt. Je nach Konfiguration ist die Angabe der Telefonnummer obligatorisch oder optional. Bitte beachten Sie: Die Eingabe der Telefonnummer muss ohne Leerzeichen erfolgen.
Mittels Drop-Down Menü lässt sich die Sprache ändern (siehe Abbildung 2 [2]).
Standardmäßig ist die Speicherung im persönlichen Adressbuch (siehe Abbildung 2 [3]) aktiviert.
Mit einem Klick auf den [Anwenden]-Button (siehe Abbildung 2 [4]) speichern Sie Ihre Eingaben.
XiTipp
Wird keine der beiden Speicheroptionen (persönliches oder globales Adressbuch) ausgewählt, werden die Kontaktdaten für den jeweiligen Auftrag verwendet, aber nicht gespeichert.
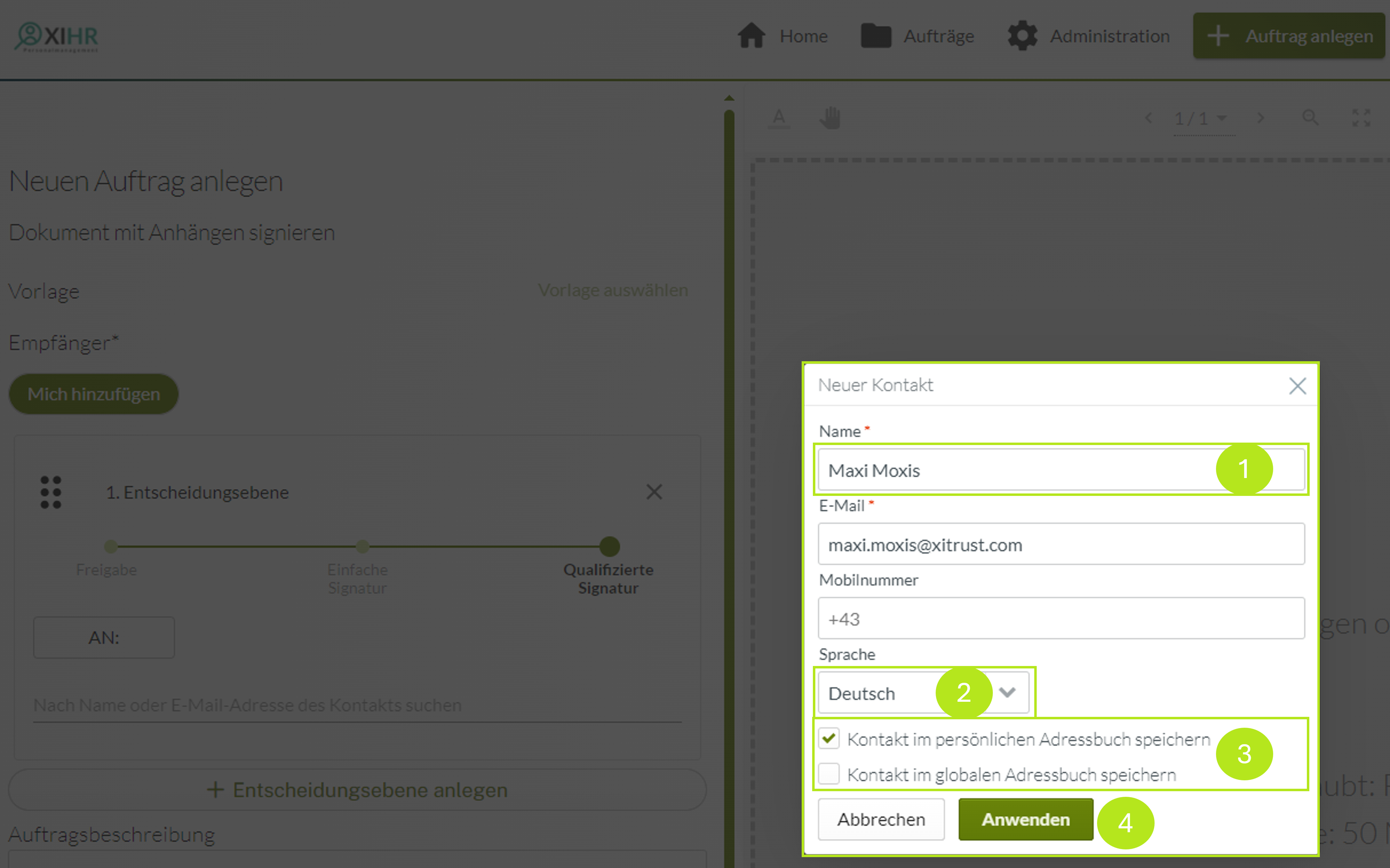
Abbildung 2: Anlage eines neuen externen Empfängers während der Konfiguration eines neuen Auftrags.
2. Bearbeiten von Einträgen externer Kontakte bei der Auftragsanlage
Um einen Kontakt während der Auftragsanlage zu bearbeiten, klicken Sie einfach auf den entsprechenden Eintrag im Adressfeld (siehe Abbildung 3). Im Pop-up, das sich nun öffnet (siehe Abbildung 4) können Sie den Eintrag beliebig bearbeiten (siehe Abbildung 4).
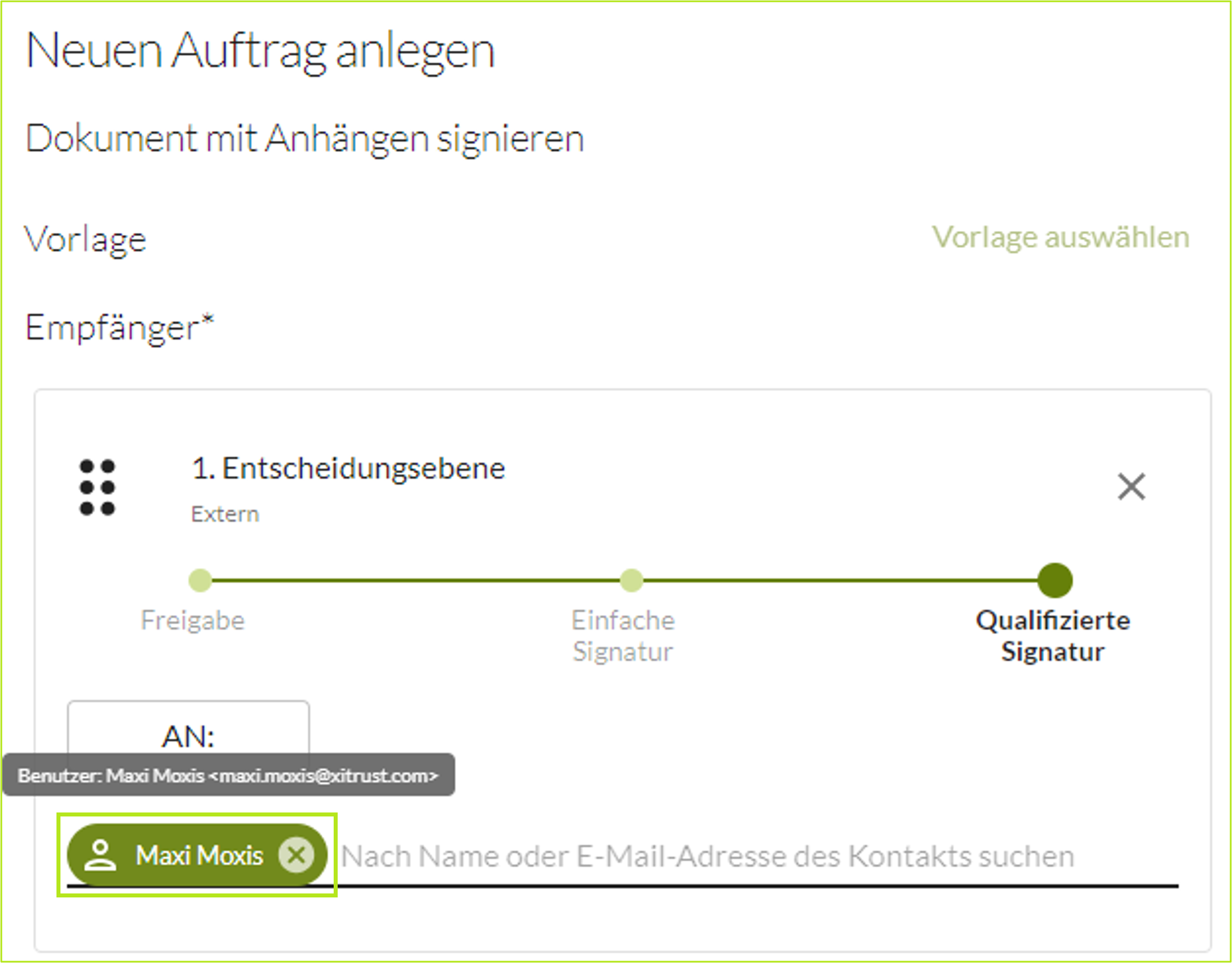
Abbildung 3: Mit einem Klick auf den Eintrag im Adressfeld öffnen Sie ein Eingabefeld.
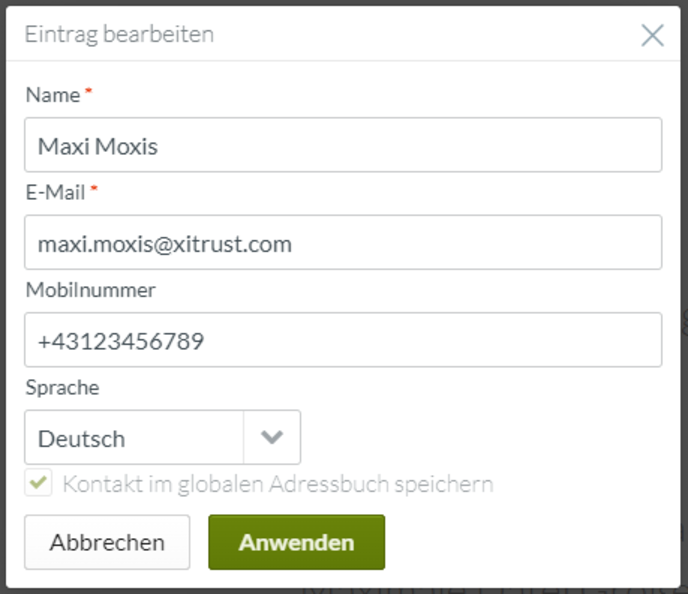
Abbildung 4: In dem nun geöffneten Pop-up können Sie den Eintrag nach Belieben bearbeiten.