[v4.50] Dokumente ablehnen
Inhalt
Aufträge können unterschrieben werden, Sie haben jedoch genau so das Recht, sie abzulehnen. Sollte dies nach der Kontrolle eines Auftrags der Fall sein, folgen Sie bitte den Anweisungen in diesem Artikel.
1. Dokumente ablehnen
Ein Dokument abzulehnen, ist denkbar einfach. Steigen Sie bitte in die Auftragsübersicht unter dem Menüpunkt Aufträge ein. In der Detailansicht eines Auftrags können Sie den Auftrag ablehnen, indem Sie auf den Punkt Ablehnen klicken (siehe Abbildung 1 [1]).
.png?inst-v=25cc9600-28a6-4775-880f-7268e4e3f207)
Abbildung 1: Ablehnen eines Dokuments in der Detailansicht
1.1. Eingabe einer Ablehnungsbegründung (Ablehnungskommentar)
Je nach Prozesskonfiguration durch den oder die Administrator:in ist die Eingabe einer Ablehnungsbegründung optional oder erforderlich. Ist sie erforderlich, stehen Ihnen zwei Wege offen:
Die Eingabe einer Ablehnungsbegründung direkt in dem dafür zur Verfügung stehenden Feld.
Die Positionierung eines oder Mehrerer Ablehnungsgründe in einem Dokument.
1.1.1. Ablehnungsbegründung in dem dafür vorgesehenen Feld
Um die Ablehnungsbegründung in dem dafür vorgesehenen Feld einzugeben, öffnen Sie bitte den Reiter Ablehnung (siehe Abbildung 2 [1]) in der Detailansicht des Auftrags. Sodann geben Sie einen Grund für Ihre Ablehnung in das Ablehnungsbegründungs-Feld (siehe Abbildung 2 [2]) ein. Bitte beachten Sie: Der Auftrag kann nicht abgeschlossen werden, wenn Sie keinen Grund angeben. Sobald Sie einen Grund eingegeben haben, können Sie die Ablehnung mit einem Klick auf den [Ablehnen]-Button (siehe Abbildung 2 [3]) ablehnen.
.png?inst-v=25cc9600-28a6-4775-880f-7268e4e3f207)
Abbildung 2: Ablehnung eines Auftrags über den [Ablehnen]-Button in der Detailansicht von MOXIS
Final erhält der Auftrag den Status abgelehnt (siehe Abbildung 3 [1]). Er scheint zudem unter den abgeschlossenen, empfangenen Aufträgen in der Auftragsübersicht auf und ist rot ausgewiesen. Zudem können Sie in den Details auch den Ablehnungsgrund erfahren, und zwar, indem Sie auf die rote Blase (siehe Abbildung 3 [2]) unter dem Namen der Unterschreiber:innen klicken.

Abbildung 3: Abgelehnte Aufträge in MOXIS 4.50
1.1.2. Schritt-für-Schritt Anleitung: Positionierung mehrerer Ablehnungsbegründungen (Ablehnungskommentare)
Schritt 1: Um mehrere Ablehnungsbegründungen in ein Dokument einzubringen, öffnen Sie bitte den Reiter Ablehnung (siehe Abbildung 4 [1]) in der Detailansicht des Auftrags. Dann klicken Sie auf das rote Kommentarsymbol (siehe Abbildung 4 [1]).
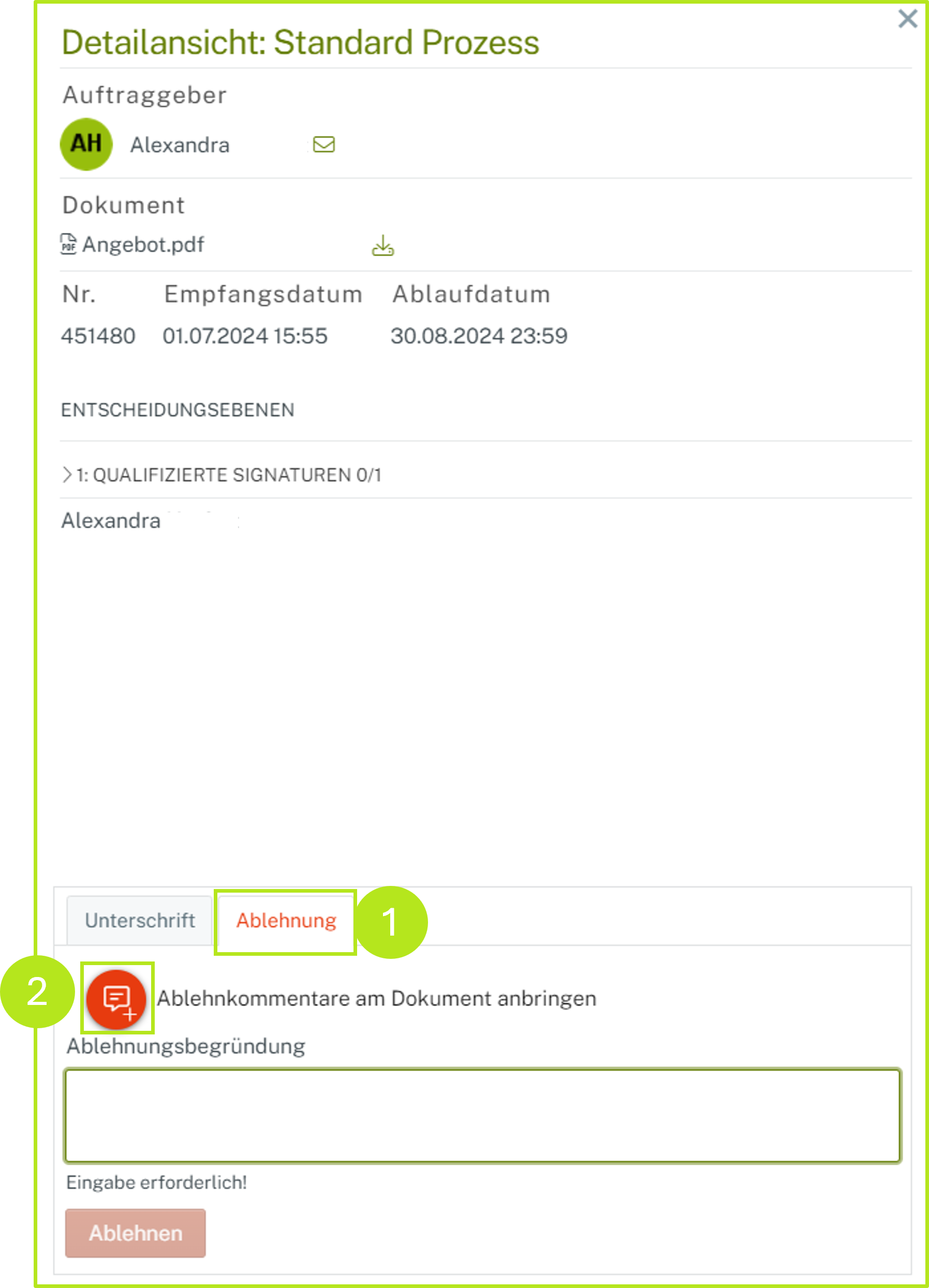
Abbildung 4: Anbringen eines oder mehrerer Ablehnungskommentare in einem Dokument
Schritt 1a: Der Text neben dem roten Kommentarsymbol ändert sich zu Kommentar-Anbringen stoppen (siehe Abbildung 5). (Tatsächlich verhält es sich so, dass Sie einfach noch ein zweites Mal auf das Symbol klicken müssen, wenn Sie das Anbringen der Kommentare stoppen wollen.)
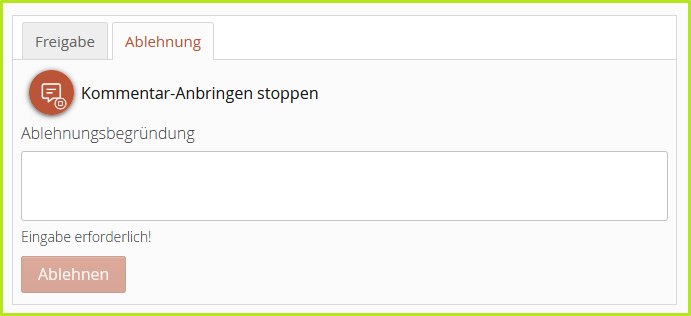
Abbildung 5: Stoppen des Kommentar-Anbringens durch erneuten Klick auf das rote Kommentarsymbol
Schritt 2:Um den Kommentar anzubringen, navigieren Sie an die gewünschte Stelle im Dokument und markieren die Stelle, welche Sie gerne kommentieren möchten und markieren diese. Ein Dialogfeld öffnet sich (siehe Abbildung 6). Bitte beachten Sie: Sie können die Farbe des Kommentarfeldrands mithilfe der bunten Kacheln ändern. Zum Abbrechen des Vorgangs klicken Sie bitte auf den [Abbrechen]-Button.
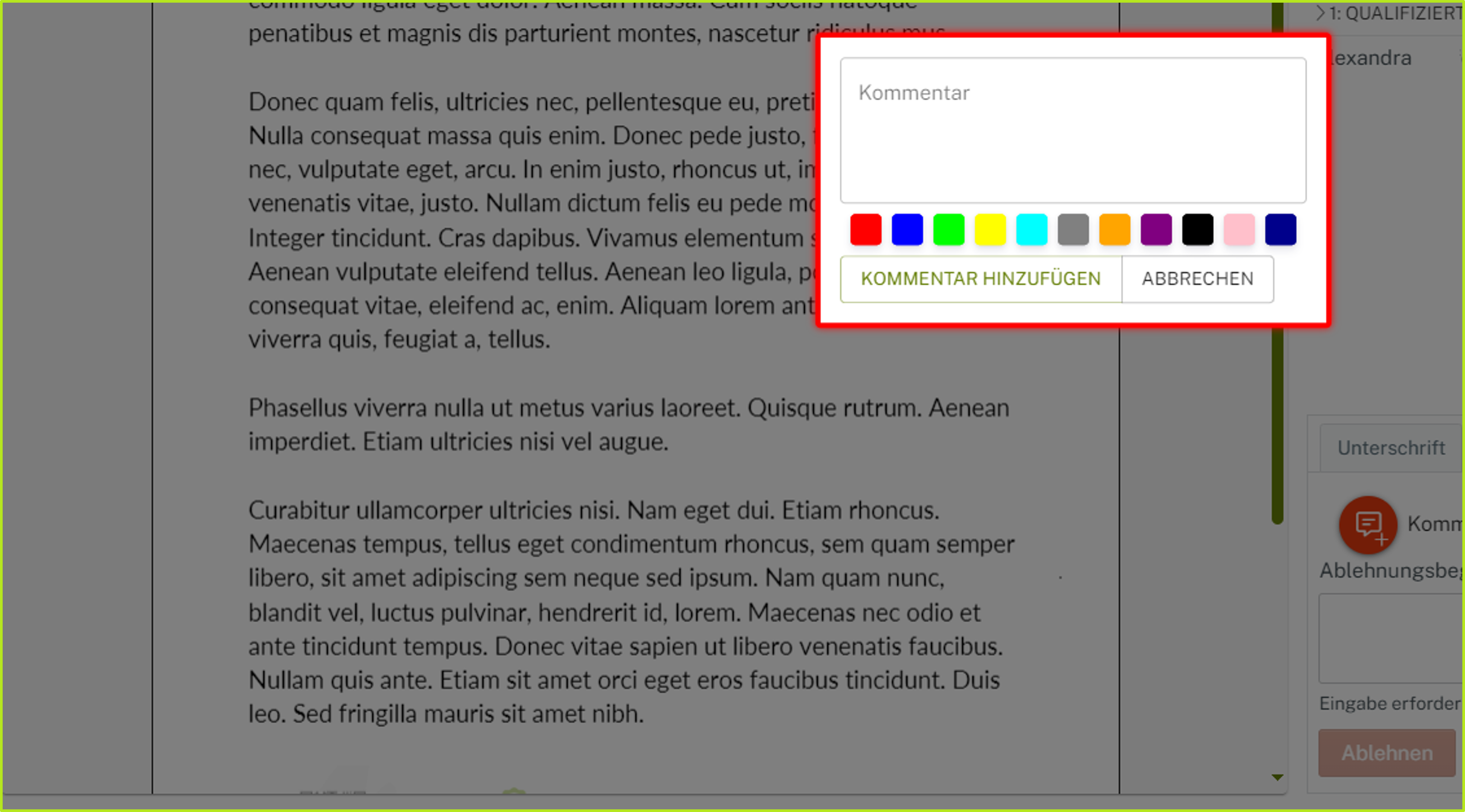
Abbildung 6: Kommentar anbringen in einem Dokument
Schritt 3: Geben Sie Ihren Kommentar ein und klicken Sie anschließend auf den [Kommentar hinzufügen]-Button. Im Dokument wurde nun eine Stelle markiert. Sie haben nun die Möglichkeit, diese mithilfe der verschiedenen angebotenen Buttons (siehe Abbildung 7) zu editieren, zu löschen oder einen weiteren Kommentar an der selben Stelle anzubringen.

Abbildung 7: Gespeichertes Kommentarfeld in MOXIS mit verschiedenen Bearbeitungsmöglichkeiten
Schritt 4: Das Feld Ablehnungsbegründung wurde automatisch mit dem Text [Kommentare am Dokument beachten] befüllt (siehe Abbildung 8 [1]). Es steht Ihnen frei, diesen Text anzupassen. Es muss jedoch befüllt sein, da MOXIS das Feld überprüft. Zum Abschluss des Vorgangs klicken Sie bitte auf den [Ablehnen]-Button (siehe Abbildung 8 [2]).
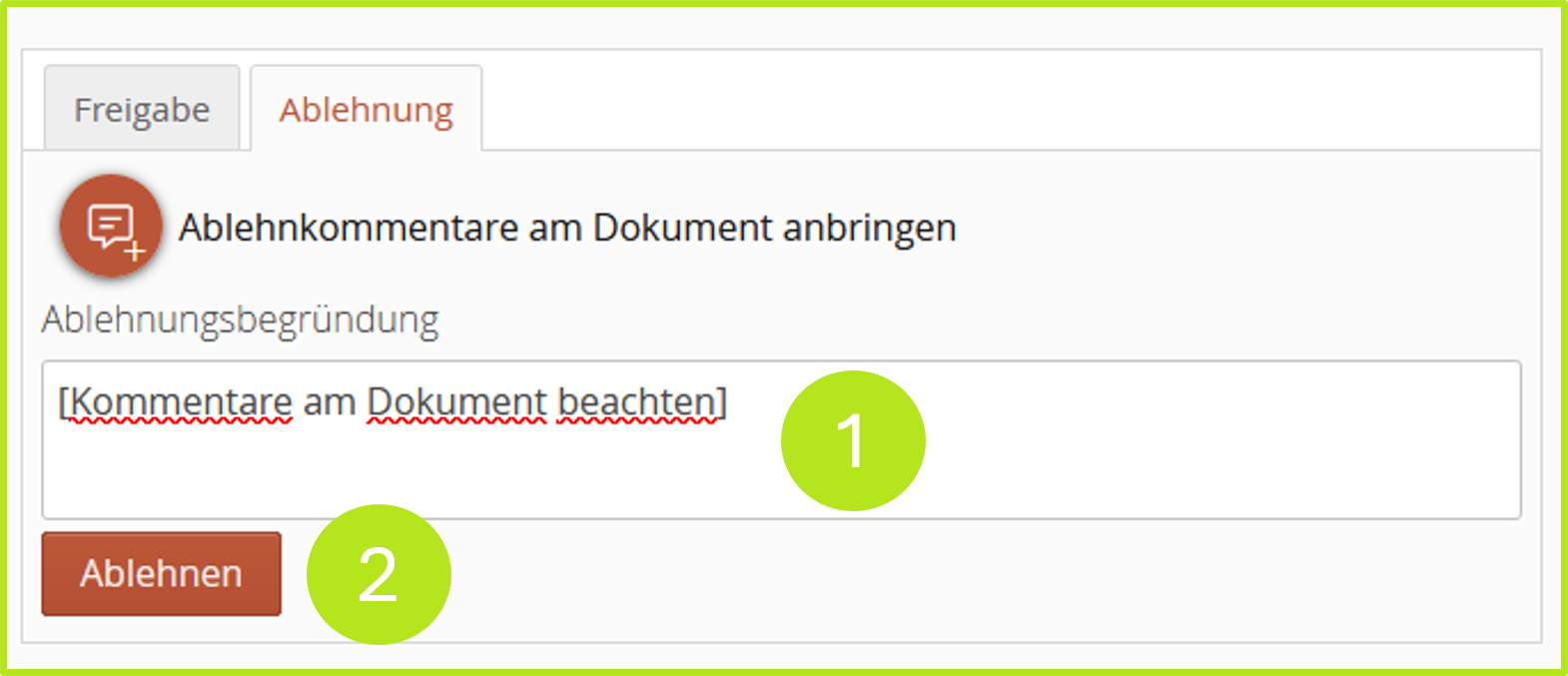
Abbildung 8: Ablehnungsbegründung und Abschluss der Ablehnung
1.2. Ablehnungsbegründungen (Ablehnungskommentare) ansehen
Um ein Ablehnungskommentar anzusehen, navigieren Sie in der Detailansicht einfach zu den farbig markierten Stellen im Text des Dokuments (siehe Abbildung 9 [1]). Diese entsprechen der Farbe, die dem Kommentar zugewiesen wurde. Die Stelle selbst ist der Ort, an dem das Kommentar gesetzt wurde. Wenn Sie mit der Maus darüber streichen, sehen Sie sowohl den oder die User:in, der oder die das Kommentar gesetzt hat, als auch das Ablehnungskommentar selbst. (siehe Abbildung 9 [2])
.png?inst-v=25cc9600-28a6-4775-880f-7268e4e3f207)
Abbildung 9: Ablehnungskommentare in MOXIS ansehen
