[v4.50] Auswählen von Gruppen und Kontakten einer Gruppe
Inhalt
Es gibt verschiedene Möglichkeiten, Ihrem Auftrag eine Gruppe hinzuzufügen. Genauso gut ist es möglich, einzelne Kontakte aus einer Gruppe für einen Auftrag auszuwählen. Im Folgenden erklären wir Ihnen kurz, welche Optionen Sie haben.
1. Schritt-für-Schritt Anleitung zum Auswählen und hinzufügen einer Gruppe über die Suchfunktion
Schritt 1: Um eine Gruppe über die Suchfunktion in MOXIS hinzuzufügen (siehe Abbildung 1), geben Sie zunächst den Suchbegriff in das Adressfeld (1) ein. Sind bereits Gruppen angelegt, so scheinen diese nun in den vorgeschlagenen Suchergebnissen (2) auf. Klicken Sie bitte auf die entsprechende Gruppe um sie hinzuzufügen.
.png?inst-v=010eae08-97f6-4acf-a0b4-b587a347035a)
Abbildung 1: Suche nach Gruppen und hinzufügen von Gruppen in MOXIS über die Suchfunktion während der Anlage eines Auftrags.
Schritt 2: Fügen Sie nun über das Bearbeitungssymbol (1) ausgewählte Mitarbeiter:innen aus dem Adressbuch hinzu (siehe Abbildung 2) und nehmen Sie an Ihnen, sofern nötig, Änderungen vor. Wie Sie Einträge von Gruppen bearbeiten können, lernen Sie hier.
Über die Zahl neben der Gruppe (2) definieren Sie, wie viele Unterzeichner:innen einer Gruppe unterschreiben müssen, damit der Eintrag als unterschrieben gilt und gegebenenfalls an die nächste Entscheidungsebene weiter gereicht wird.
Sofern Sie mehr als 10 Kontakte auswählen, so werden diese unter einem Eintrag zusammengefasst. Die genaue Anzahl der hinzugefügten User:innen wird in Klammer neben dem Eintrag angezeigt.
XiTipp
Müssen alle Personen unterschreiben, so muss die Anzahl der ausgewählten Kontakte mit der Zahl nach dem Bearbeitungssymbol übereinstimmen. Sind weniger Unterschriften nötig, um den Auftrag an weitere vorhandene Entscheidungsebenen weiter zu leiten, können Sie die Anzahl der Unterschriften anpassen. Sobald Sie den Mauszeiger zu der Zahl nach dem Bearbeitungssymbol bewegen, können Sie die Zahl entweder mit den Pfeilen verändern, sie löschen oder durch eine andere ersetzen.
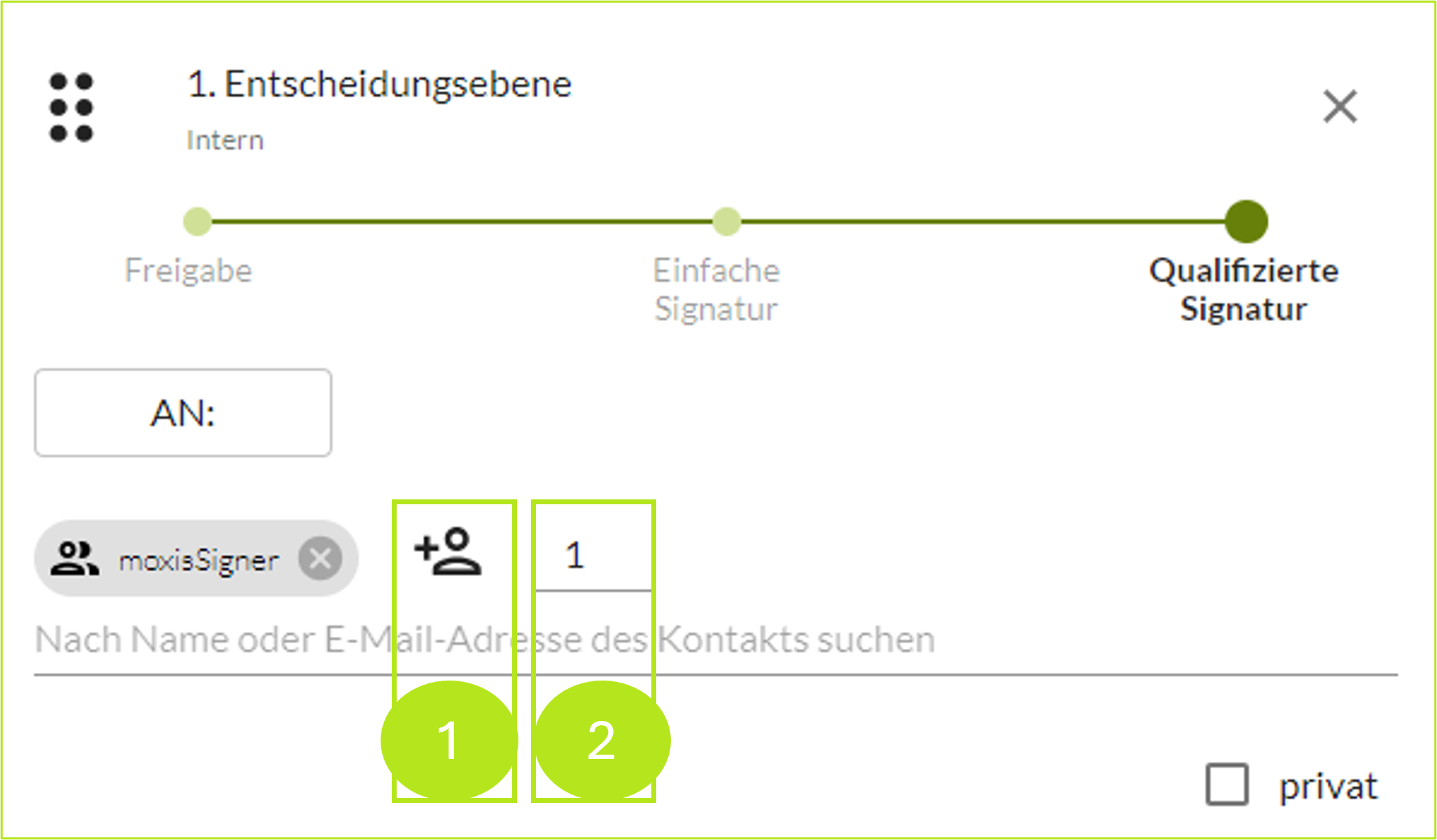
Abbildung 2: Auswahl von einzelnen Mitgliedern einer Gruppe und Festlegung, wie viele davon unterzeichnen müssen.
2. Anleitung zum Auswählen und hinzufügen einer Gruppe über das Adressbuch
Schritt 1: Um eine Gruppe über das Adressbuch in MOXIS hinzuzufügen, öffnen Sie bitte das Adressbuch (siehe Abbildung 3) während der Auftragsanlage mit einem Klick auf den [An]-Button (1). Filtern Sie die Einträge nach Gruppen mit einem Klick auf den [Gruppen]-Button (2). Sodann setzen Sie ein Häkchen neben der Gruppe, die Sie hinzufügen möchten (3) und klicken auf den [Speichern]-Button (4), um die Gruppe hinzuzufügen.
.png?inst-v=010eae08-97f6-4acf-a0b4-b587a347035a)
Abbildung 3: Öffnen Sie das Adressbuch und fügen Sie eine Gruppe hinzu.
Schritt 2: Um den Auftrag abzuschließen, müssen Sie definieren, welche Empfänger:innen der Gruppe unterschreiben sollen und wie viele Unterschriften notwendig sind, um den Auftrag erfolgreich abzuschließen. Bitte folgen Sie dazu den zu Abbildung 2 gehörigen Ausführungen.
