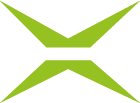[ADMIN] Wie melden Sie sich für den XiTrust Customer Servicedesk für Supportanfragen an?
Inhalt
XiTrust stellt für Kund:innen einen Servicedesk (auf Basis von Atlassian Jira) zur Verfügung. Hier können Supportanfragen gestellt und nachverfolgt werden. Dieser Artikel bietet Ihnen eine Schritt-für Schritt Anleitung, wie Sie sich für den Servicedesk anmelden und welche Möglichkeiten Ihnen in Bezug auf die Erstellung eines Tickets zur Verfügung stehen.
1. Schritt-für Schritt Anleitung XiTrust Servicedesk Erstregistrierung
Schritt 1: Um den Servicedesk zu nutzen, ist eine Erstregistrierung notwendig. Bitte gehen Sie dazu auf unsere Website unter xitrust.com und klicken Sie unter dem Menüpunkt Ressourcen (siehe Abbildung 1 [1]) auf Kundensupport (siehe Abbildung 1 [2]). Danach klicken Sie bitte auf den [Ticket erstellen]-Button (siehe Abbildung 1 [3]). Sie werden automatisch zum Anmelde- bzw. Registrierungsbereich des Servicedesks weitergeleitet.
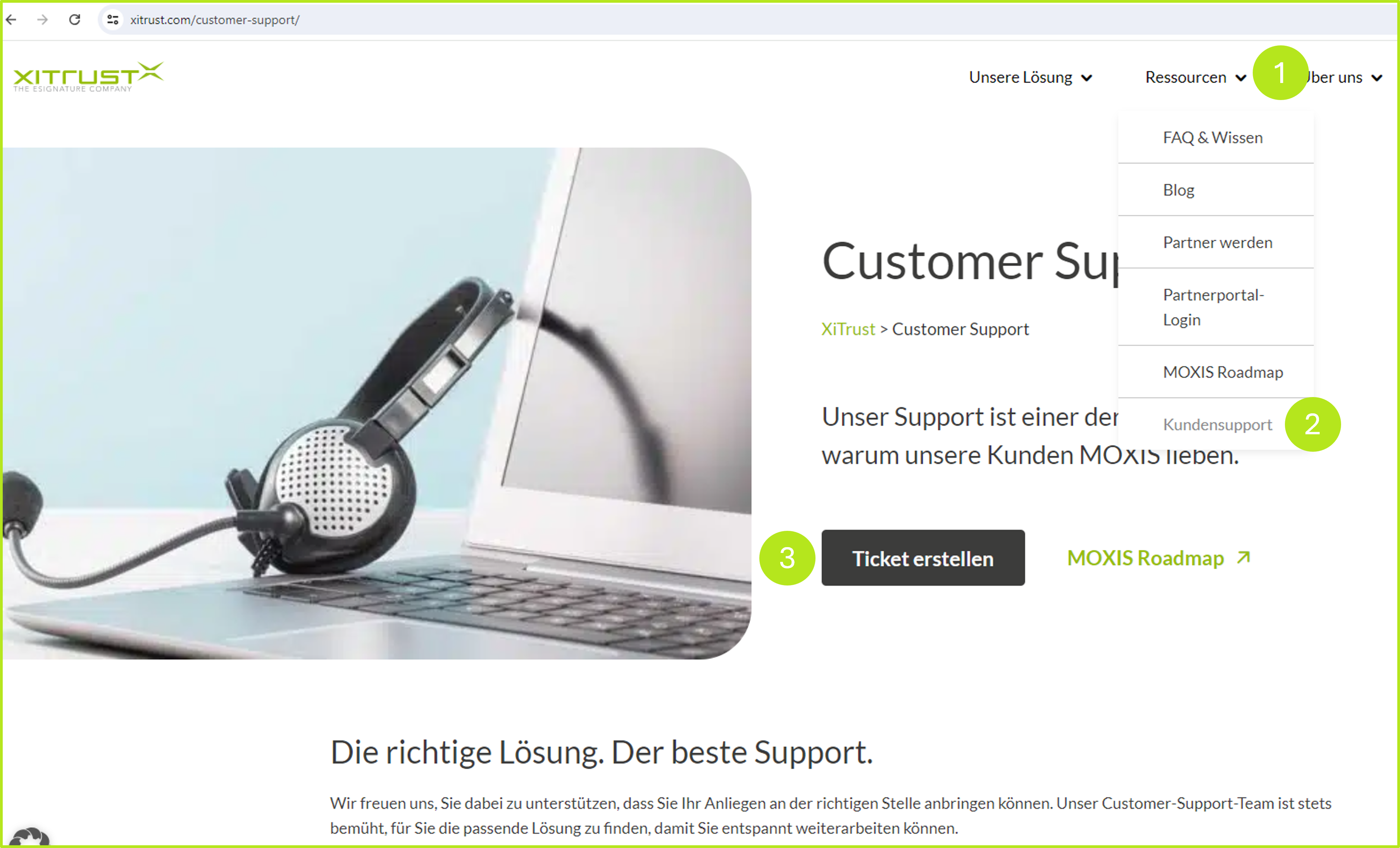
Abbildung 1: XiTrust Customer Support Page auf der Website xitrust.com
Schritt 2: Das XiTrust Service Portal bietet Ihnen drei Möglichkeiten, den Kundenservice zu kontaktieren. Entweder telefonisch oder per E-Mail (siehe Abbildung 2 [1]) oder über ein sogenanntes Ticket im Servicedesk. In einem Ticket sind in der Regel alle Informationen zu einem Supportcase gespeichert.
Mit einem Klick auf XiTrust Service Portal (siehe Abbildung 2 [2]) öffnen Sie den XiTrust Service Desk. Wenn Sie ihn das erste Mal öffnen, müssen Sie sich registrieren. Wenn Sie sich zum wiederholten Mal anmelden, ist eine einfache Anmeldung ausreichend.
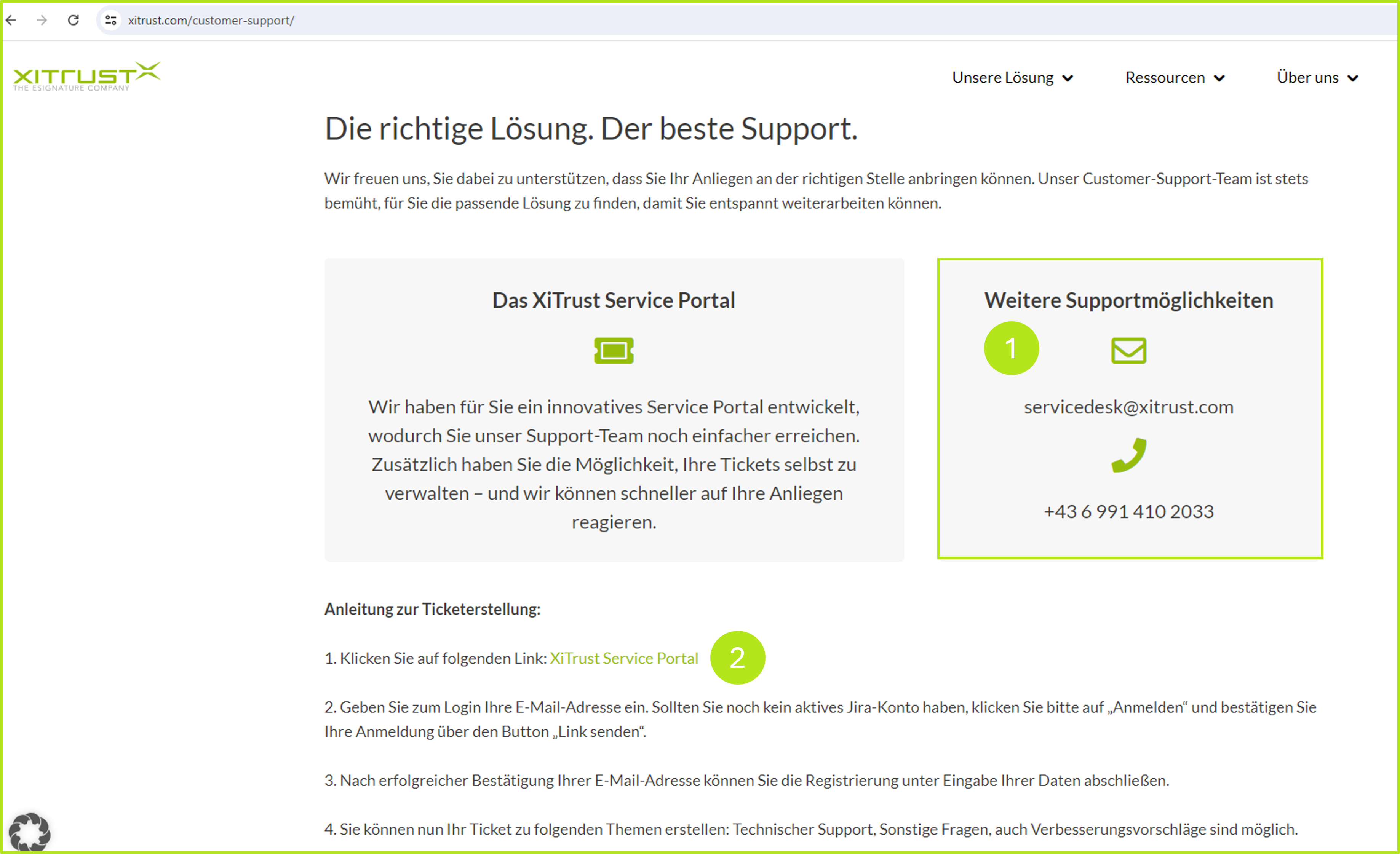
Abbildung 2: Zugang zum XiTrust Servicedesk über die Website
XiTipp
Wir möchten Ihnen nahelegen, sich gerade bei technischen Fragen direkt mit einem Ticket bei uns zu melden statt anzurufen. Denn bei einem Ticket haben Sie die Möglichkeit, einen Screenshot Ihres Problems anzuhängen. Denn es kommt oft vor, dass ein:e Supportmitarbeiter:in während eines Telefonats um einen Screenshot bitten muss, um sich ein klareres Bild machen zu können. Fakt ist: Je mehr Informationen unsere Supportmitarbeiter:innen von Ihnen im ersten Schritt erhalten, desto gezielter können Sie Ihren Supportfall bearbeiten und desto rascher ist er berichtigt. Oft ist die telefonische oder rein textuelle Darstellung eines Problems einfach zu wenig aufschlussreich, um daraus die richtigen Schlüsse zu ziehen. Bitte verstehen Sie uns richtig: Wir sind gerne telefonisch und per Mail für Sie da und wollen gleichzeitig so schnell und akkurat als möglich auf die Herausforderung reagieren, vor der Sie gerade stehen.
Schritt 3: Nun öffnet sich ein Fenster. Im ersten geben Sie bitte Ihre E-Mail Adresse ein. Sodann erhalten Sie einen Bestätigungslink auf die eingegebene Mailadresse (siehe Abbildung 3).
.png?inst-v=802d643e-b1ac-4fed-9855-c3175e7f6310)
Abbildung 3: E-Mail überprüfen
Schritt 4: In der E-Mail, die Sie nun erhalten haben, klicken Sie nun bitte auf den [Sign Up]-Button (siehe Abbildung 4).
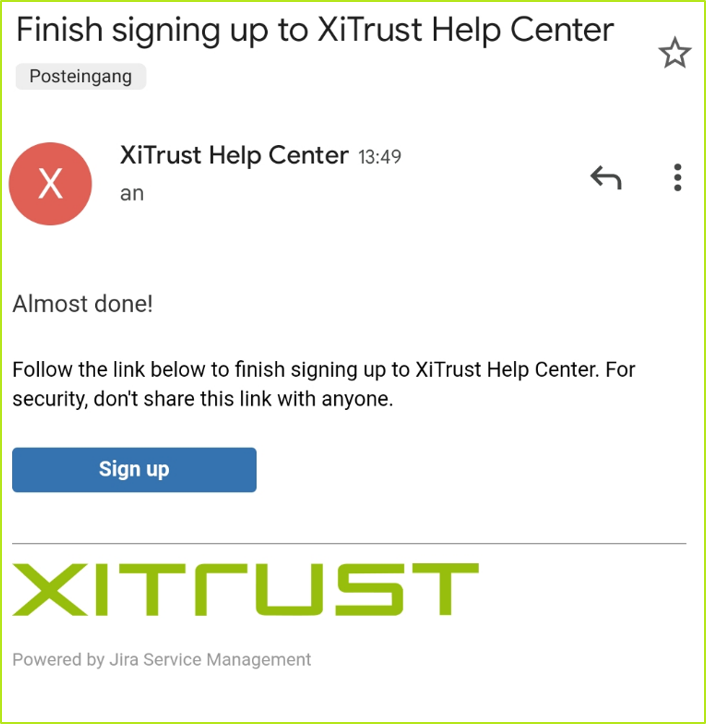
Abbildung 4: Verifizierungsmail bei der Erstregistrierung im Servicedesk
Schritt 5: Danach geben Sie Ihren Namen ein und legen ein Kennwort fest (siehe Abbildung 5). Mit einem Klick auf den [Sign Up]-Button haben Sie die Registrierung abgeschlossen.
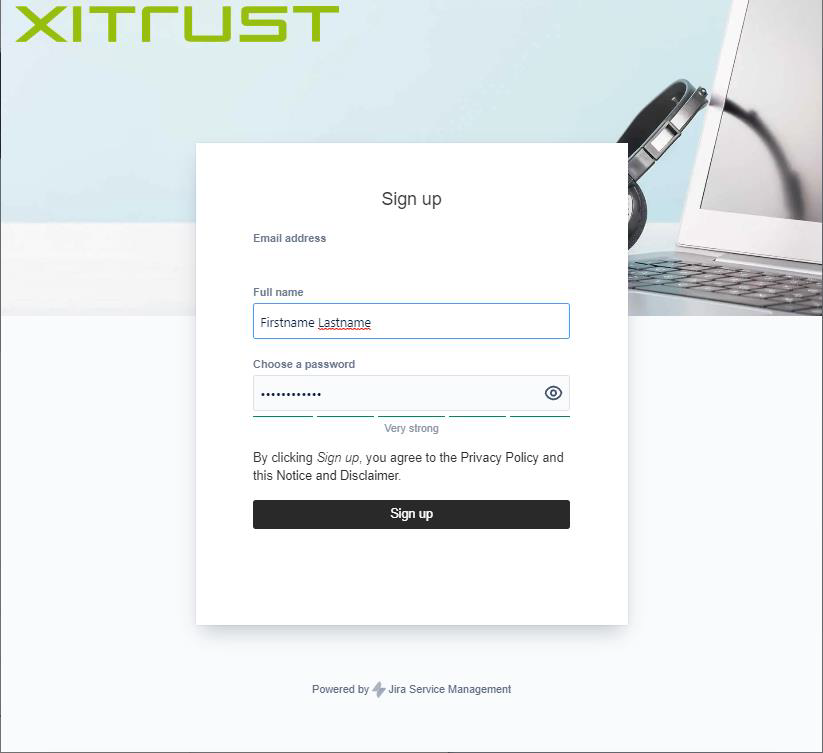
Abbildung 5: Name und Passwort eingeben
Schritt 6: Sie haben sich erfolgreich für den XiTrust Servicedesk registriert und können nun Ihr erstes Ticket erstellen. Wie das geht, erfahren Sie in der nächsten Anleitung.
2. Anleitung: Ticket erstellen im XiTrust Servicedesk
Nach erfolgter Registrierung oder Login öffnet sich das Dashboard des Servicedesk (siehe Abbildung 6 [1-3]). Hier können Sie zwischen folgenden Kategorien wählen und ein Ticket anlegen:
Sonstige Fragen (Other questions): Bei allgemeinen Anfragen und/oder weniger dringenden technischen Problemen legen Sie bitte hier ein Ticket an (siehe Abbildung 6 [1]).
Technischer Support (Technical support): Wählen Sie diese Option, wenn Sie Hilfe bei der Installation oder Konfiguration benötigen. Außerdem können Sie hier Unterstützung bei Problemlösungen anfordern (siehe Abbildung 6 [2]).
Verbesserungsvorschlag machen (Suggest improvement): Übermitteln Sie uns Ihre Ideen und Verbesserungsvorschläge einfach und bequem über diese Kategorie (siehe Abbildung 6 [3]).
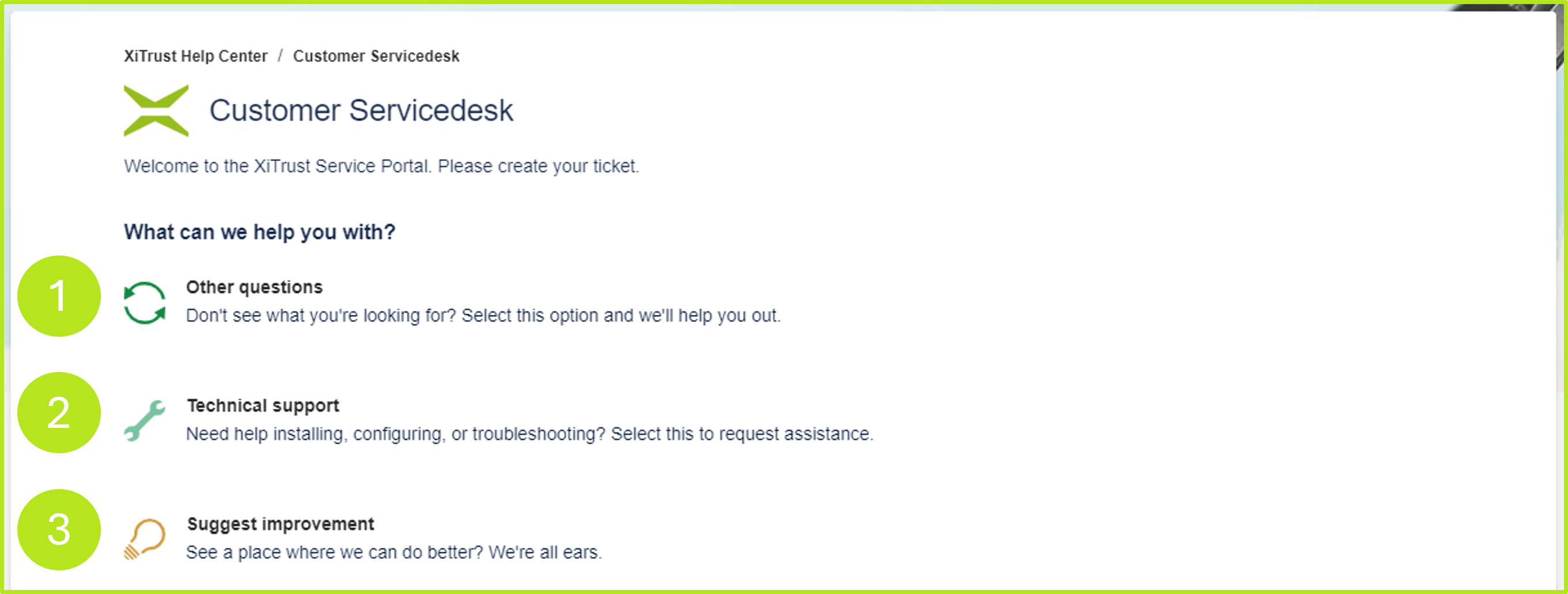
Abbildung 6: Drei Optionen, den XiTrust Customer Service Desk zu nutzen
XiTipp
Bitte achten Sie beim Erstellen von Tickets darauf, so viel Information als möglich bereit zu stellen. Je mehr unser Support Team über einen Fall weiß, desto besser. Folgende Angaben sind besonders wichtig:
Detaillierte Beschreibung des Problems
Betroffene Benutzer:innen und die genaue Uhrzeit des ersten Auftreten des Problems
Screenshots (Fehlermeldungen, Problemstellung...)
URL, unter welcher die Fehlfunktion ursprünglich aufgetreten ist
Serverinformationen
eventuell Beispieldokumente (PDF-Dokumente)
2.1. XiTrust Service Desk Rubrik "Sonstige Fragen" im Detail
Im Bereich "Sonstige Fragen" können Sie allgemeine Fragen und einfache technische Fragestellungen hinterlassen (siehe Abbildung 7).
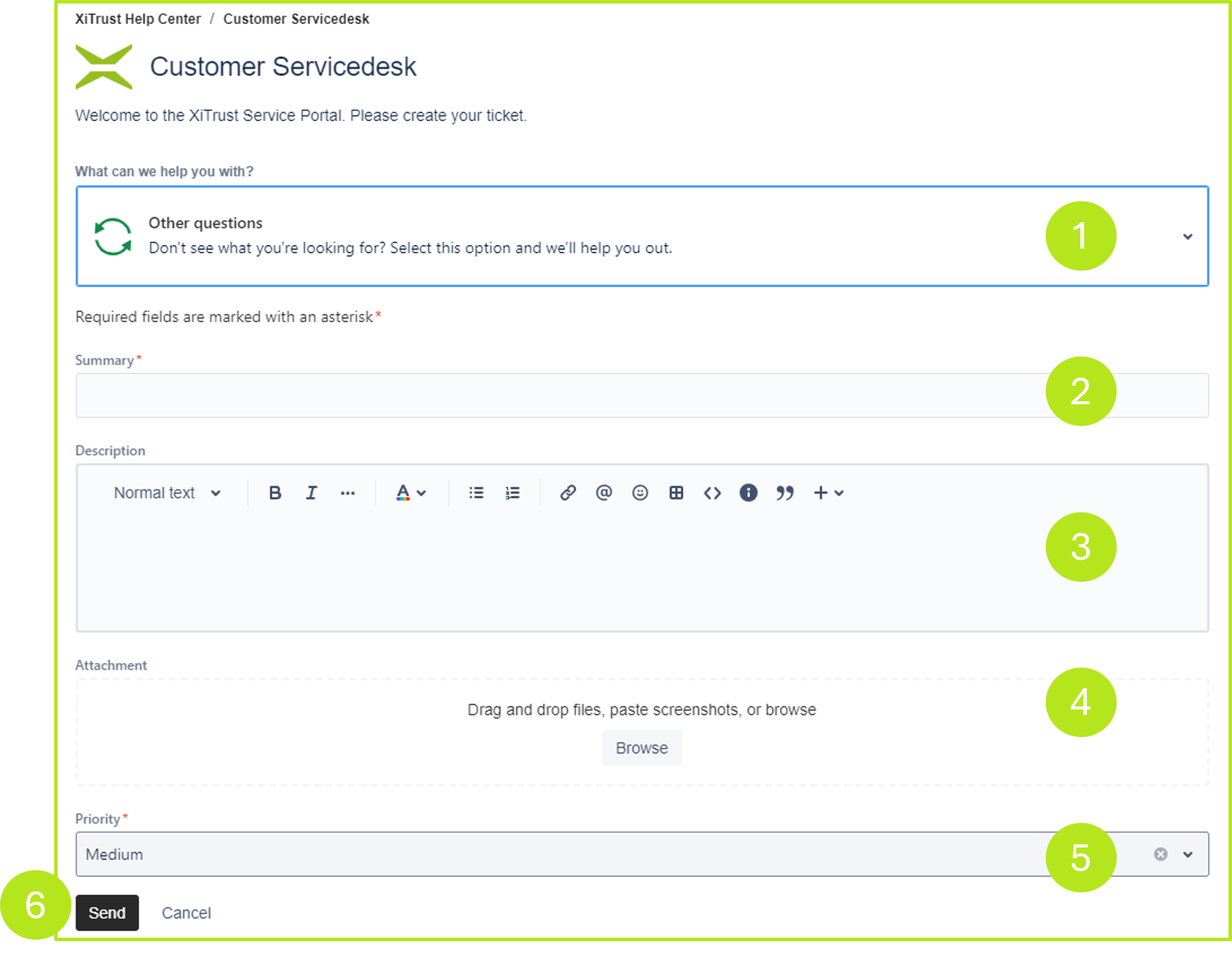
Abbildung 7: Service Desk Rubrik Sonstige Fragen (Other questions) im Detail
Um die Anfrage optimal zu gestalten, geben Sie bitte folgende Informationen ein:
(1) Kategorie: Wählen Sie in diesem Drop-Down Menü bitte die Kategorie für Ihre Anfrage, die am Besten passt (siehe Abbildung 7 [1]). Sie können hier zwischen den drei Hauptkategorien Sonstige Anfrage, Technischer Support und Verbesserungsvorschlag machen wählen. Wenn Sie eine Sonstige Frage eingeben möchten, bleiben Sie bitte bei dieser Kategorie.
(2) Zusammenfassung: Fassen Sie die Herausforderung, vor der Sie gerade stehen, in diesem Feld bitte mit einem kurzen Satz zusammen (siehe Abbildung 7 [2]).
(3) Beschreibung: Der WYSIWYG-Editor unterstützt Sie bei der Eingabe Ihrer Problemstellung. Beschreiben Sie Ihr Problem bitte so genau und detailreich als möglich. Unser Support-Team freut sich sehr, wenn Anfragen detailliert ausgeschmückt sind (siehe Abbildung 7 [3]).
(4) Uploads von Screenshots, Dateien und Dokumenten: Hier können Sie die Aussage Ihres Anliegen mithilfe von diversen Dateien und Screenshots visuell unterstreichen (siehe Abbildung 7 [4]).
(5) Priorität: Legen Sie hier eine Priorität fest (siehe Abbildung 7 [5]).
(6) [Senden]-Button: Wenn Sie Ihre Eingabe zu Ihrer Zufriedenheit erstellt haben, klicken Sie bitte auf den [Send]-Button, um das Ticket an den Support abzuschicken (siehe Abbildung 7 [6]).
2.2. XiTrust Service Desk Rubrik "Technischer Support" im Detail
Im Bereich "Technischer Support" stellen Sie dann Ihre Anfrage ein, wenn Sie Unterstützung bei der Installation oder Konfiguration benötigen oder eine ausgefeilte technische Frage haben (siehe Abbildung 8).
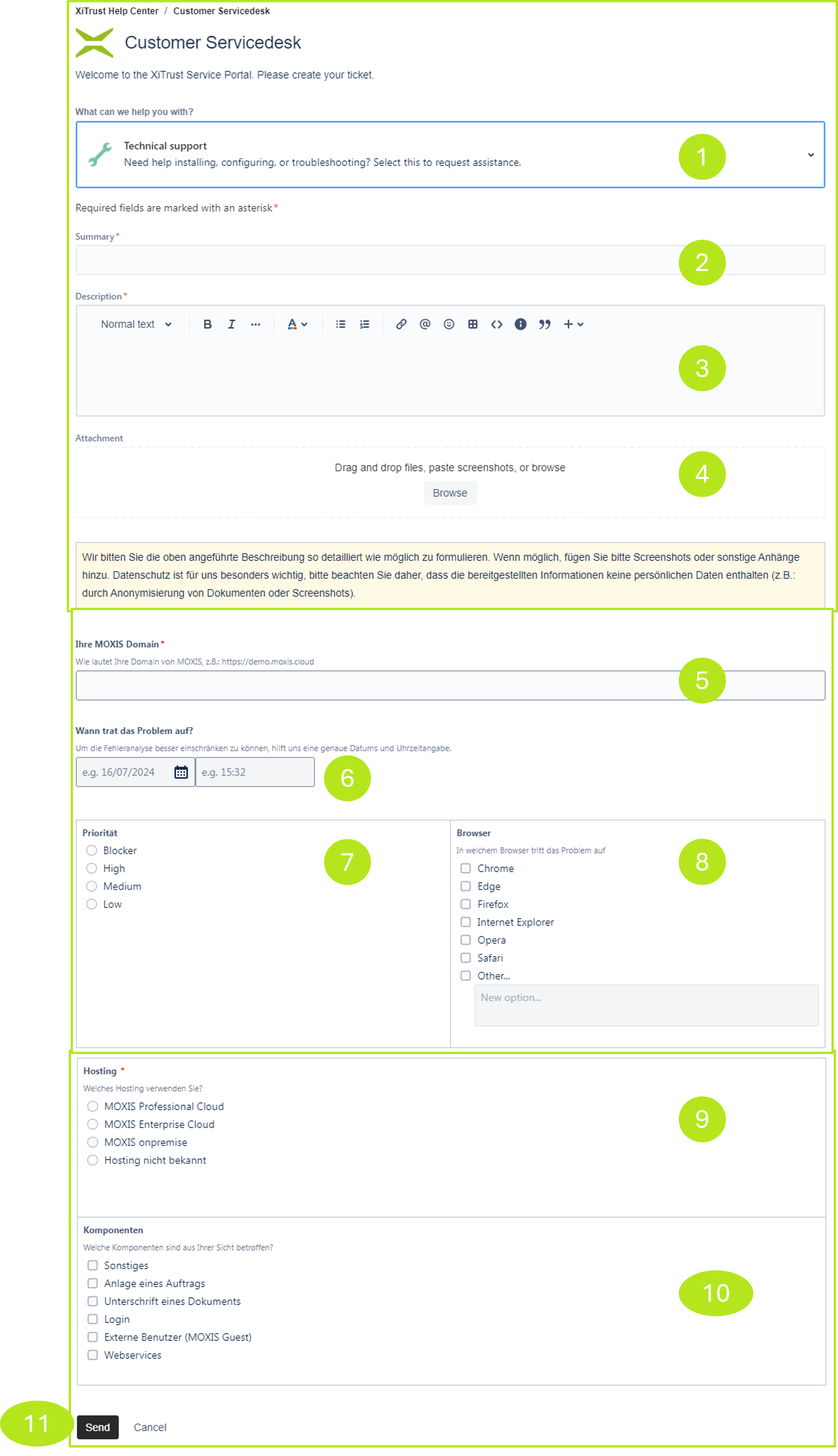
Abbildung 8: Service Desk Rubrik Technischer Support (Technical Support) im Detail
Um die Anfrage optimal zu gestalten, geben Sie bitte folgende Informationen ein:
(1) Kategorie: Wählen Sie in diesem Drop-Down Menü bitte die Kategorie für Ihre Anfrage, die am Besten passt (siehe Abbildung 8 [1]). Sie können hier zwischen den drei Hauptkategorien Sonstige Anfrage, Technischer Support und Verbesserungsvorschlag machen wählen. Wenn Sie eine Frage für den Technischen Support eingeben möchten, bleiben Sie bitte bei dieser Kategorie.
(2) Zusammenfassung: Fassen Sie die Herausforderung, vor der Sie gerade stehen, in diesem Feld bitte mit einem kurzen Satz zusammen (siehe Abbildung 8 [2]).
(3) Beschreibung: Der WYSIWYG-Editor unterstützt Sie bei der Eingabe Ihrer Problemstellung. Beschreiben Sie Ihr Problem bitte so genau und detailreich als möglich. Unser Support-Team freut sich sehr, wenn Anfragen detailliert ausgeschmückt sind (siehe Abbildung 8 [3]).
(4) Uploads von Screenshots, Dateien und Dokumenten: Hier können Sie die Aussage Ihres Anliegen mithilfe von diversen Dateien und Screenshots visuell unterstreichen (siehe Abbildung 8 [4]).
(5) MOXIS Domain: Geben Sie hier bitte die Domain ein, unter welcher der Fehler auftritt (siehe Abbildung 8 [5]).
(6) Datum: Bitte tragen Sie hier das Datum und die Uhrzeit ein, an dem das Problem das erste Mal aufgetreten ist (siehe Abbildung 8 [6]). Sollten Sie die Uhrzeit nicht mehr wissen, geben Sie bitte eine ungefähre Schätzung ab.
(7) Priorität: Legen Sie hier die Priorität des Problems aus Ihrer Sicht fest - von Low (kleine Unannehmlichkeit) bis Blocker (enorme Herausforderung). Diese Zuordnung hilft unserem Support-Team Ihre Anfrage nach Priorität zu werten (siehe Abbildung 8 [7]).
(8) Browser: Geben Sie hier den oder die Browser bekannt (sofern Sie bereits mehrere ausprobiert haben), in welchen das Problem aufgetreten ist. Denn manchmal kann es sein, dass ein Fehler browserabhängig auftritt. Daher kann es sein, dass eine Funktionalität in einem Browser funktioniert, in einem anderen aber nicht (siehe Abbildung 8 [8]).
(9) Hosting: Tragen Sie hier bitte die MOXIS-Variante ein, die Sie nutzen (siehe Abbildung 8 [9]).
(10) Komponenten: Hier können Sie eine Einschätzung darüber abgeben, welche Komponenten aus Ihrer Sicht betroffen sind (siehe Abbildung 8 [10]).
(11) [Senden]-Button: Wenn Sie Ihre Eingabe zu Ihrer Zufriedenheit erstellt haben, klicken Sie bitte auf den [Send]-Button, um das Ticket an uns abzuschicken (siehe Abbildung 8 [11]).
2.3. XiTrust Service Desk Rubrik "Verbesserung vorschlagen" im Detail
Im Bereich "Verbesserung vorschlagen" können Sie Ihre Ideen und Verbesserungsvorschläge bekannt geben (siehe Abbildung 9).
.png?inst-v=802d643e-b1ac-4fed-9855-c3175e7f6310)
Abbildung 9: Service Desk Rubrik Verbesserung vorschlagen (Suggest improvement) im Detail
Um die Anfrage optimal zu gestalten, geben Sie bitte folgende Informationen ein:
(1) Kategorie: Wählen Sie in diesem Drop-Down Menü bitte die Kategorie für Ihre Anfrage, die am Besten passt (siehe Abbildung 9 [1]). Sie können hier zwischen den drei Hauptkategorien Sonstige Anfrage, Technischer Support und Verbesserungsvorschlag machen wählen. Wenn Sie eine Verbesserung vorschlagen möchten, bleiben Sie bitte bei dieser Kategorie.
(2) Benutzer: Legen Sie hier fest, welche:r Ansprechpartner:in die verantwortliche Benutzer:in ist (siehe Abbildung 9 [2]).
(3) Zusammenfassung: Fassen Sie die Verbesserung, die Sie uns mitteilen wollen, in diesem Feld bitte mit einem kurzen Satz zusammen (siehe Abbildung 9 [3]).
(4) Beschreibung: Der WYSIWYG-Editor unterstützt Sie bei der Eingabe Ihrer Verbesserungsvorschläge. Beschreiben Sie Ihre Idee bitte so genau und detailreich als möglich. Unser Support-Team freut sich sehr, wenn Anfragen detailliert ausgeschmückt sind (siehe Abbildung 9 [4]).
(5) Uploads von Screenshots, Dateien und Dokumenten: Hier können Sie die Aussage Ihres Anliegen mithilfe von diversen Dateien und Screenshots visuell und durch weitere Informationen unterstreichen (siehe Abbildung 9 [5]).
(6) Priorität: Legen Sie hier eine Priorität fest (siehe Abbildung 9 [6]).
(7) [Send]-Button: Wenn Sie Ihre Eingabe zu Ihrer Zufriedenheit erstellt haben, klicken Sie bitte auf den [Send]-Button, um das Ticket an den Support abzuschicken (siehe Abbildung 9 [7]).
3. Anleitung: Supportanfragen einsehen
Um Ihre offenen oder geschlossenen Supportanfragen einzusehen, klicken Sie bitte auf das Benutzer-Icon in der rechten oberen Ecke des Bildschirms. Über den Menüpunkt Anfragen kommen Sie zu einem Überblick Ihrer getätigten Supportanfragen (siehe Abbildung 10). Sie können hier auch Ergänzungen vornehmen und auf diesem Weg mit uns in Kontakt treten.
Sie können auch weiterhin Anfragen an servicedesk@xitrust.com schicken. Diese scheinen ebenfalls automatisch in Ihrem Konto auf.
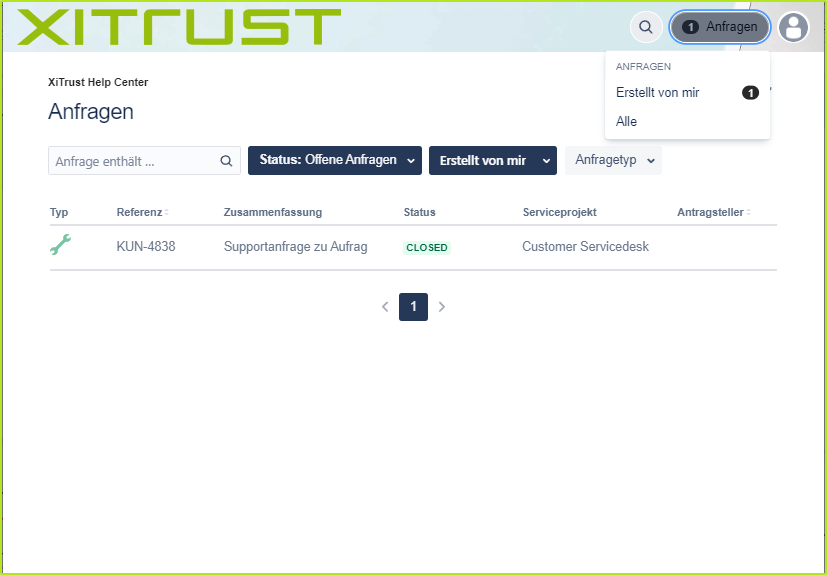
Abbildung 10: Übersicht über alle von einem Benutzer oder einer Benutzerin erstellten Anfragen in MOXIS
4. Ticketübersicht im Unternehmen
Wenn mehrere Personen aus Ihrem Unternehmen Tickets erstellen und Sie im Unternehmen auf die Tickets Ihrer Kolleg:innen zugreifen wollen, stellen Sie bitte per Ticket eine entsprechende Anfrage. Wir können mehrere Accounts zu einer Organisation zusammenfassen und so den gemeinsamen Zugriff ermöglichen. In diesem Fall sehen alle zu einer Organisation zusammengefassten Accounts das jeweilige Unternehmen unter Anfragen und können dort die Tickets einsehen.
Beim Erstellen eines Tickets haben Sie dann die Möglichkeit festzulegen, mit wem Sie Ihr Ticket teilen möchten. In unserem Beispiel (siehe Abbildung 11) steht "demo" für Ihre Organisation oder eine Person in Ihrer Organisation.
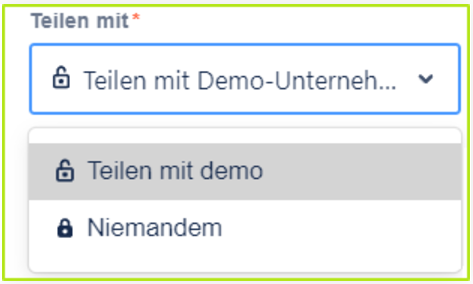
Abbildung 11: Teilen-Funktion im Servicedesk