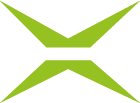[ADMIN FAQ] Wie konfiguriere ich die Gruppensichtbarkeit in MOXIS?
Inhalt
Ist die Gruppensichtbarkeit in MOXIS deaktiviert, so ist jede:r Benutzer:in (und alle Gruppen) für alle anderen sichtbar. In manchen Fällen (sofern es zum Beispiel sehr viele Gruppen gibt) kann es hilfreich sein, die Sichtbarkeit einzuschränken um Benutzergruppen strikt voneinander zu trennen (zum Beispiel Dienstleister im eigenen System). Dieser Artikel erklärt, wie Sie die Gruppensichtbarkeit in MOXIS konfigurieren und steuern.
XiTipp
Bitte beachten Sie: Ob die Gruppensichtbarkeit aktiviert ist, hängt von der Konfiguration Ihrer MOXIS Instanz durch XiTrust ab. Sobald sie jedoch aktiviert ist, sind für "normale Benutzer:innen" keine Gruppen mehr sichtbar in MOXIS. Das heißt, damit die Sichtbarkeit bestimmter Gruppen für bestimmte andere Gruppen gewährleistet ist, muss die Gruppensichtbarkeit konfiguriert sein.
1. Konfiguration der Gruppensichtbarkeit in MOXIS
Um die Gruppensichtbarkeit in MOXIS zu konfigurieren, steigen Sie bitte in die Administration ein. Ist das Feature in Ihrer Instanz freigeschalten, sehen Sie es im Menü. Um die Gruppensichtbarkeit zu konfigurieren, klicken Sie bitte auf den Reiter Gruppensichtbarkeit (siehe Abbildung 1 [1]). Hier haben Sie auf der rechten Seite die Möglichkeit, die Sichtbarkeit von Gruppen entsprechend zu steuern (siehe Abbildung 1 [2]). Die nun folgende Schritt-für Schritt-Anleitung erklärt Ihnen, wie Sie das bewerkstelligen.
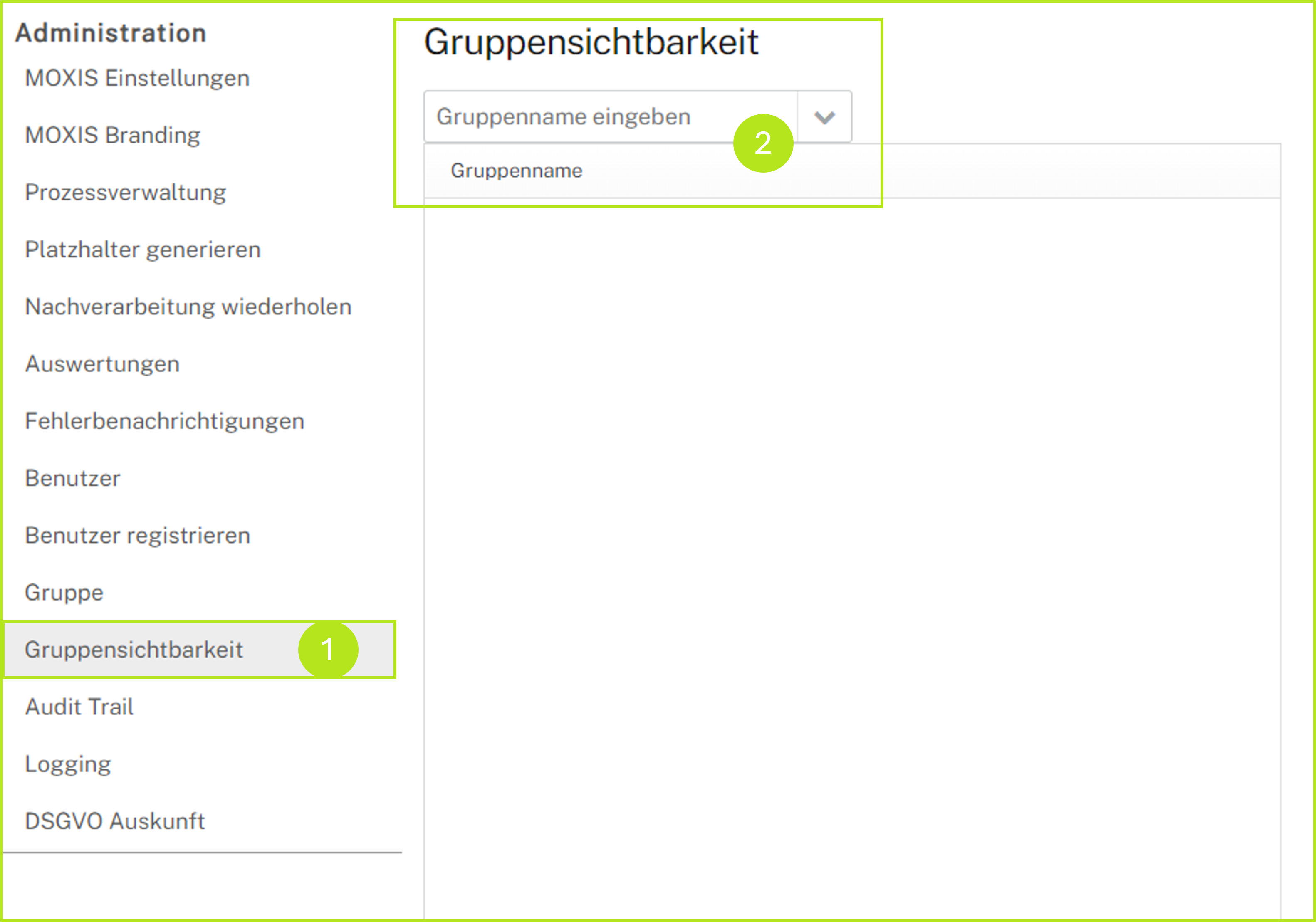
Abbildung 1: Gruppensichtbarkeit in MOXIS konfigurieren im MOXIS Administrationsbereich
1.1. Schritt-für-Schritt Anleitung: Gruppensichtbarkeit in MOXIS konfigurieren
Schritt 1: Geben Sie den Namen der Gruppe (siehe Abbildung 2 [1]) ein, deren Sichtbarkeit Sie konfigurieren möchten.
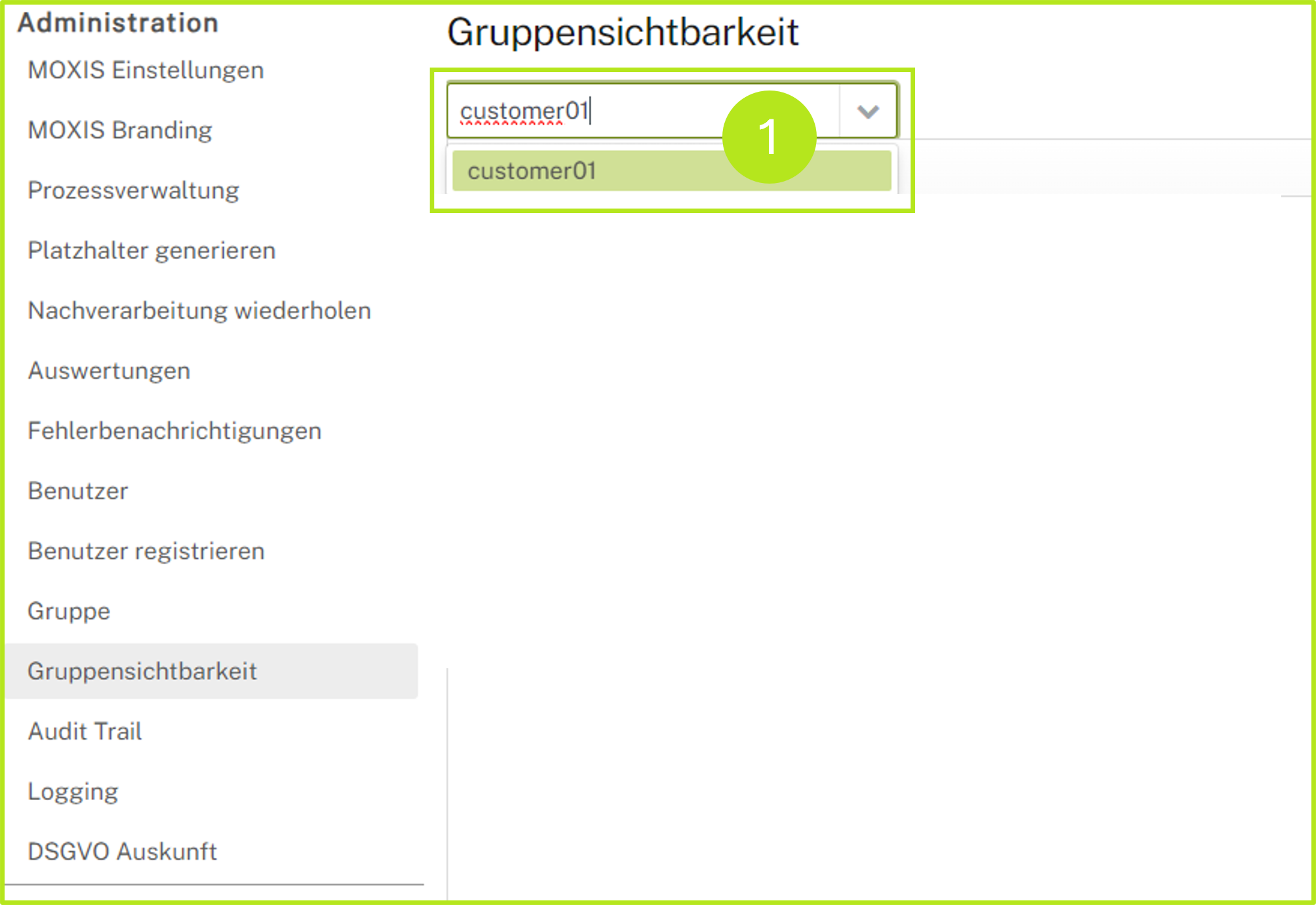
Abbildung 2: Definieren Sie eine Gruppe, deren Sichtbarkeit Sie konfigurieren wollen.
Schritt 2: Die Gruppe wird Ihnen nun in der Übersicht angezeigt. Mit einem Klick auf das Stift-Icon (siehe Abbildung 3 [1]) öffnen Sie die Bearbeitungsoberfläche. Sollten Sie sich verschrieben haben, können Sie die Gruppen mit einem Klick auf das x-Icon auch wieder löschen (siehe Abbildung 3 [1]).
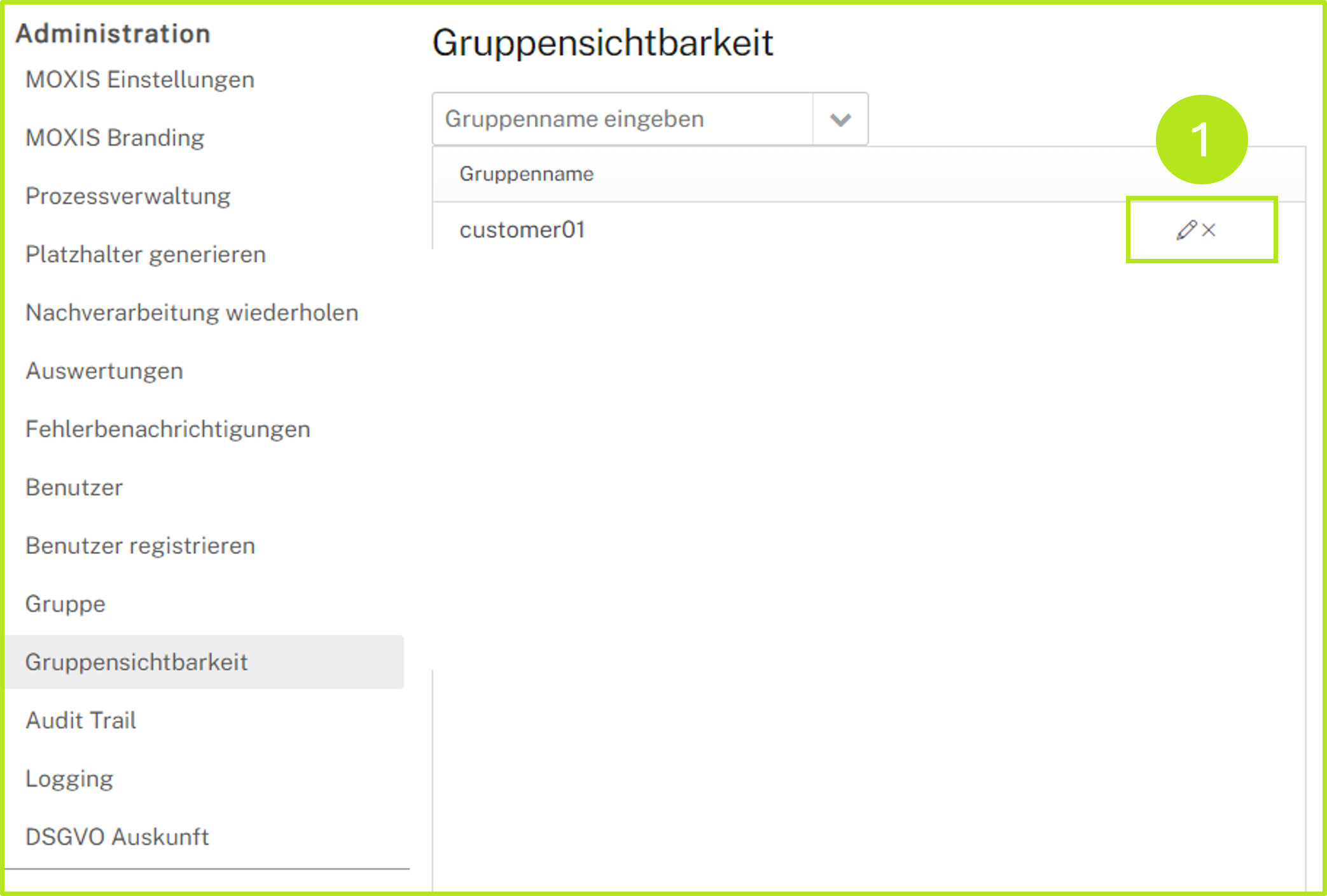
Abbildung 3: Gruppensichtbarkeit für Gruppen konfigurieren
Schritt 3: Konfigurieren Sie nun die Gruppen nach demselben Prinzip wie bei der Anlage im Bearbeitungsmodul. So können Sie etwa Benutzer:innen einer Gruppe füreinander sichtbar machen, indem Sie dem Profil nur die eigene Gruppe hinzufügen. Oder Sie fügen mehrere Gruppen (wie in unserem Beispiel in Abbildung 4 [3] ersichtlich) hinzu und machen die hinzugefügte(n) Gruppe(n) für alle User:innen in der konfigurierten Gruppe sichtbar.
Sie haben bei der Konfiguration folgende Möglichkeiten:
(1) Alle Gruppen sind für diese Gruppe sichtbar: Wenn Sie diese Checkbox ankreuzen, dann sind alle Gruppen Ihrer Instanz für die Gruppe sichtbar. Die anderen Gruppen können sich zwar untereinander nicht sehen, jedoch sieht die hier konfigurierte Gruppe alle anderen (siehe Abbildung 4 [1]).
(2) Gruppennamen eingeben: Geben Sie hier den Namen der Gruppe ein, deren Mitglieder sich sehen können sollen. Wenn Sie hier mehrere Gruppen eingeben, dann können immer nur die Mitglieder der hier zuerst konfigurieren Gruppe die Mitglieder aller anderen Gruppen sehen. Bitte beachten Sie: Sollten Sie es wünschen, dass die anderen Gruppe ebenfalls Einsicht auf die hier konfigurierte Gruppe erhält, so müssen Sie dies ebenfalls eigenständig konfigurieren. Die Gruppeneinsicht ist folglich unidirektional aufgebaut. Sie können hier so viele Gruppen wie Sie möchten anführen (siehe Abbildung 4 [2]).
(3) Gruppennamen: Hier finden Sie alle aktuellen Gruppen aufgereiht, in welche die ursprünglich hier konfigurierte Gruppe Einsicht hat. In unserem Beispiel hat die Gruppe "customer01" Einsicht auf die Gruppe "XiTrust". Theoretisch könnte man hier jedoch weitere Gruppen hinzufügen, in die jedoch (sofern nicht anders konfiguriert) lediglich die Guppe "customer01" Einsicht hätte. (siehe Abbildung 4 [3]).
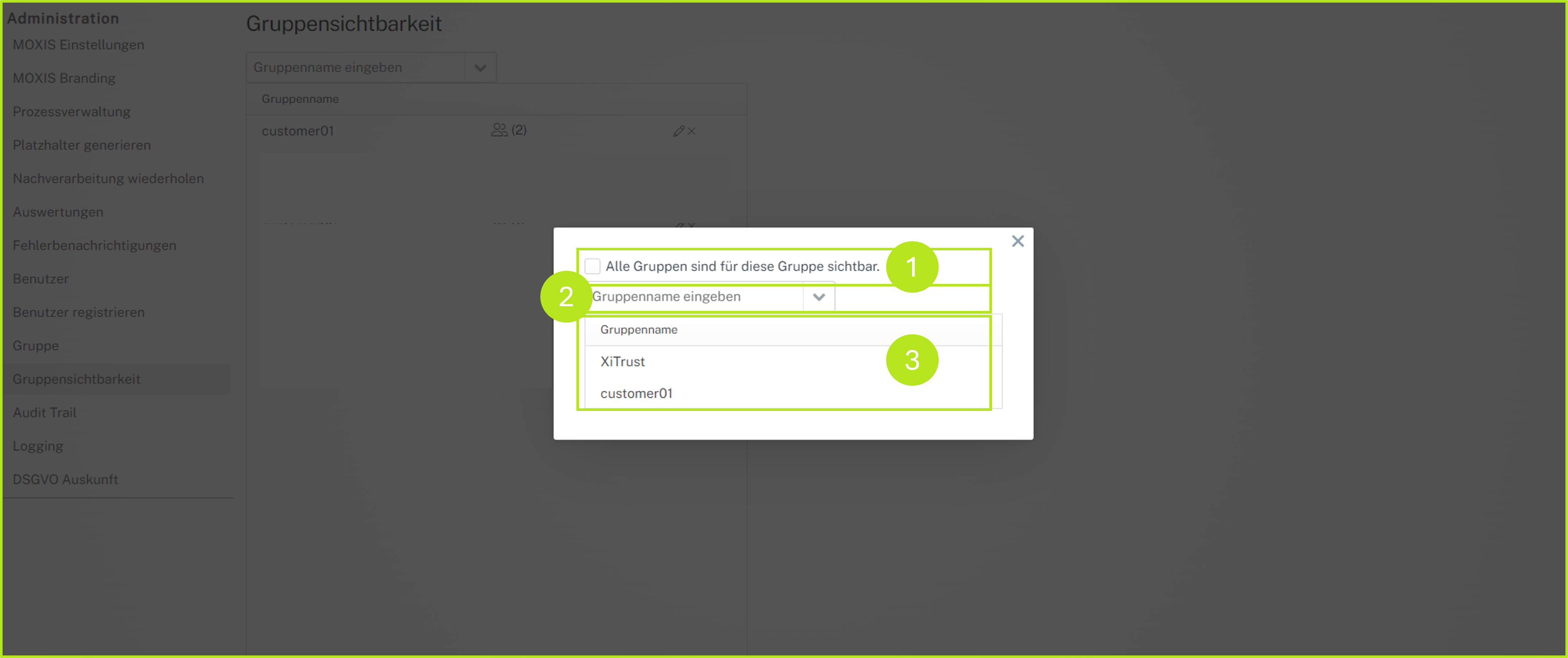
Abbildung 4: Gruppen konfigurieren um sie sichtbar zu machen
In der Gruppenübersicht haben Sie grundsätzlich immer den Gesamtüberblick über alle konfigurierten Gruppen (siehe Abbildung 5). Die Benutzer-Icons, neben welchen Zahlen in Klammern stehen (siehe Abbildung 5 [1]), geben an, wie viele Gruppen in einer Gruppensichtbarkeits-Gruppe zusammengefasst sind. Wie bereits oben beschrieben, können Sie diese mit einem Klick das Stift-Icon bearbeiten oder mit einem Klick auf das x-Icon löschen (siehe Abbildung 5 [2]).
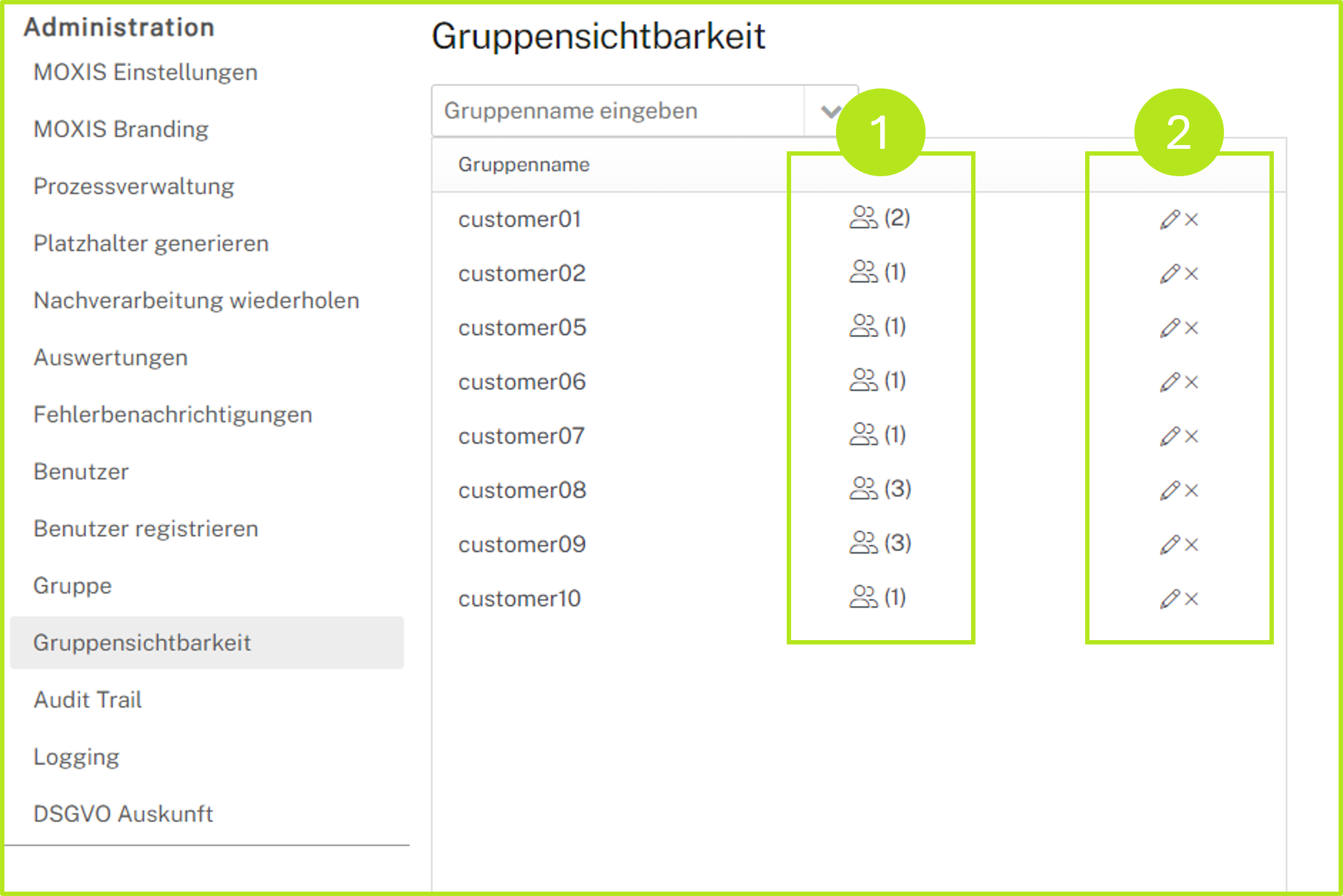
Abbildung 5: Übersicht über konfigurierte Gruppen in MOXIS