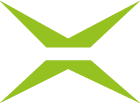[v4.44] Senden & Selbst Unterschreiben bzw. Freigeben
Falls Sie Ihren angelegten Auftrag selbst unterschreiben bzw. freigeben müssen, haben Sie über den Button Auftrag senden direkt die Möglichkeit dazu. Dieser wird aktiviert, sobald der Platzhalter im Dokument platziert wurde. Dadurch verändert sich auch die Farbe des Info-Icons von rot zu grün. Danach muss zunächst auf das kleine Pfeil-Symbol rechts neben dem Button Auftrag senden geklickt werden (siehe Abbildung 1). Es öffnet sich darüber – entsprechend der eingestellten Signaturqualität – eine zusätzliche Schaltfläche (Senden & Unterschreiben bzw. Senden & Freigeben).
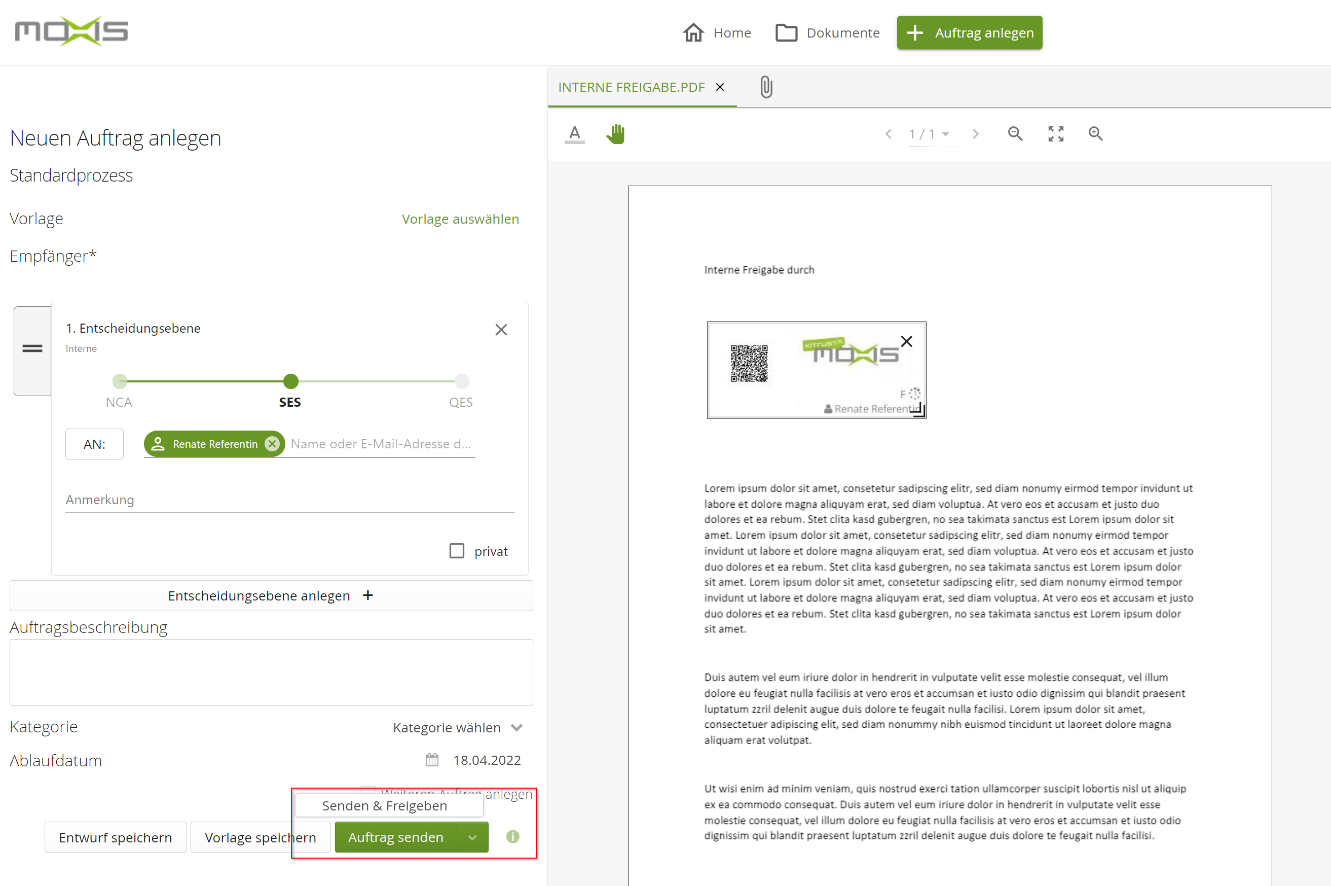
Abbildung 1: Senden & Freigeben
Wenn Sie diese anklicken, öffnet sich ein Pop-up, in dem Sie das Dokument mit Klick auf Unterschreiben bzw. Freigeben signieren können (siehe Abbildung 2).
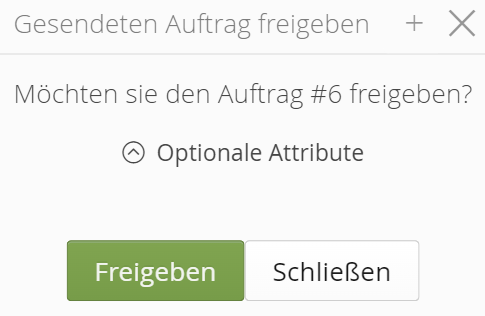
Abbildung 2: Freigeben Pop-up
Sie haben dabei auch die Möglichkeit, Optionale Attribute auszuwählen. Dabei können Sie zusätzliche Empfänger:innen hinzufügen und/oder einen Kommentar für die am Unterschriftenprozess beteiligten Personen hinterlassen (siehe Abbildung 3).
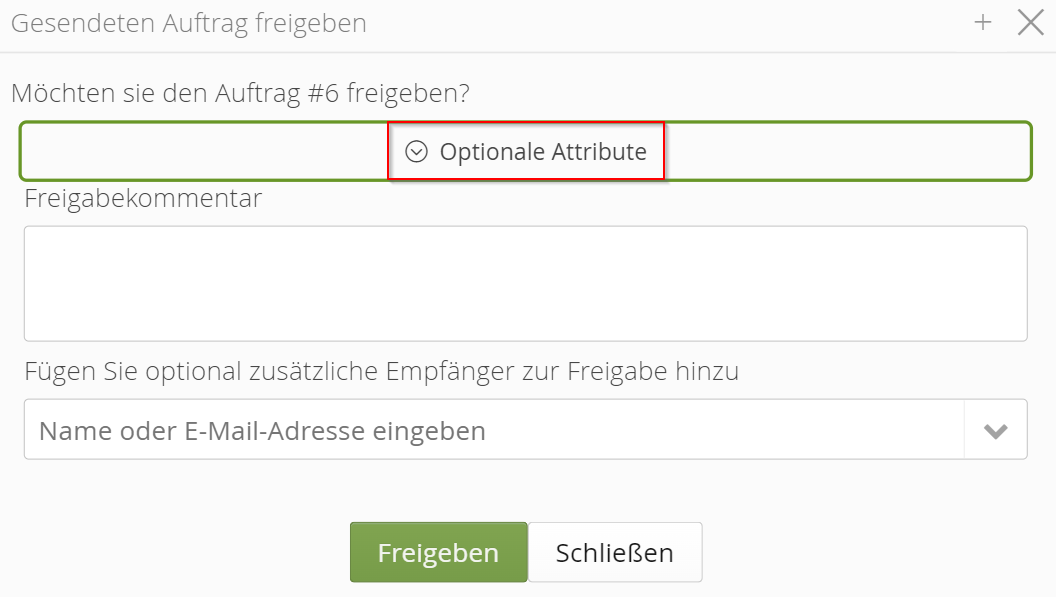
Abbildung 3: Optionale Attribute hinzufügen