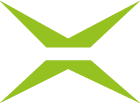[v4.44] Der Signaturvorgang/Dokument unterschreiben mit A-Trust Handysignatur
In diesem Abschnitt wird der Ablauf beschrieben, wenn die digitale Signatur via Handy-Signatur von A-Trust ausgelöst wird. Alternativen mittels Swisscom (siehe [v4.44] Unterschreiben mit Swisscom (optional)) oder sign-me (siehe [v4.44] Unterschreiben mit sign-me (optional)) sind optional ebenfalls möglich.
Für die Handy-Signatur von A-Trust ist es optional einen Unterschriftentyp zu erstellen (siehe [v4.44] Unterschriftentyp).
Sind alle Dokumente vorgemerkt, können Sie diese mit einem Klick unterschreiben. Wenn Sie mehrere Unterschriftentypen in Ihrem Profil hinterlegt haben, wählen Sie den Button Mit A-Trust signieren aus (siehe Abbildung 1). Ansonsten zeigt Ihnen der Unterschriftsbutton die Anzahl der Dokumente an, für die dieser Vorgang durchgeführt wird (z. B. 2 Unterschreiben in Abbildung 2).
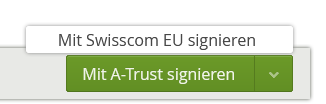
Abbildung 1: Auswahl Unterschriftentyp
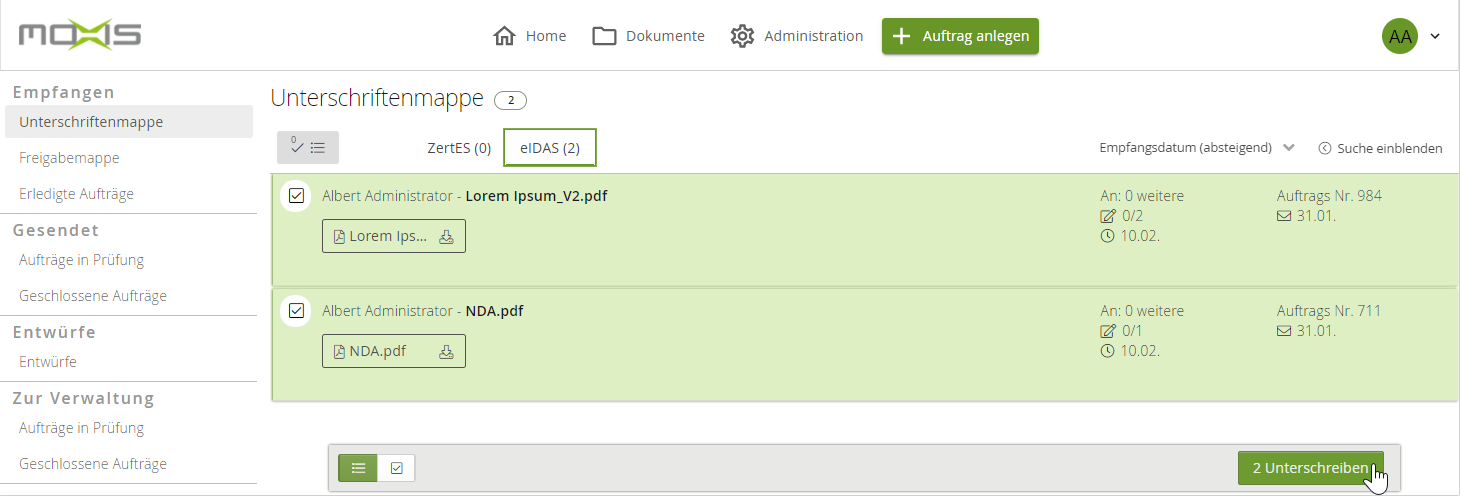
Abbildung 2: Unterschreiben im Stapel
Danach öffnet sich ein Pop-up, in welchem die Verbindung mit dem A-Trust-Rechenzentrum hergestellt wird, um die Unterschrift auf den Dokumenten anzubringen (siehe Abbildung 3). Voraussetzung dafür ist, dass Sie sich bereits für die Handy-Signatur registriert haben. Ist dies nicht der Fall, können Sie den Vorgang des Unterschreibens nicht durchführen.
Durch Eingabe Ihrer Mobiltelefonnummer und des Signaturpasswortes identifizieren Sie sich.
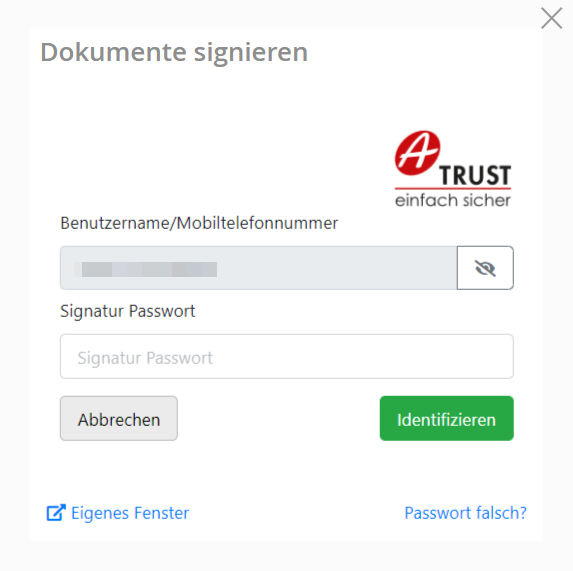
Abbildung 3: Verbindung mit A-Trust
Das Auslösen der Signatur erfolgt je nach Funktionalitäten des Mobiltelefons:
durch Klick auf TAN via SMS und Eingabe der erhaltenen 6-stellige TAN (siehe Abbildung 4 - 6)
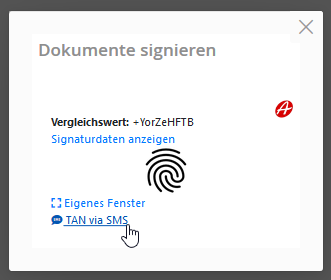
Abbildung 4: Klick auf TAN via SMS
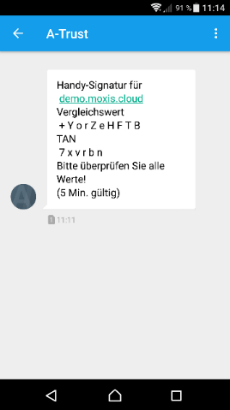
Abbildung 5: Zusendung der A-Trust TAN via SMS
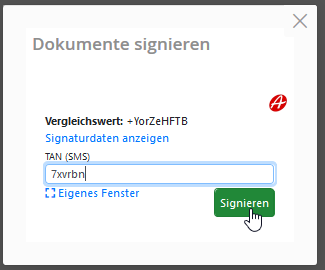
Abbildung 6: Signatur auslösen mit TAN
bei Nutzung der Handy-Signatur-App von A-Trust per Fingerprint, Face ID oder Scan des QR-Codes (siehe Abbildung 7 - 8 )
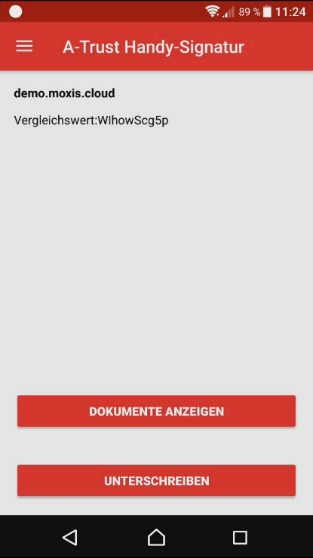
Abbildung 7: Unterschreiben
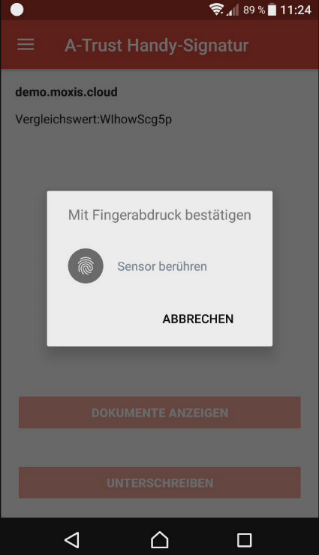
Abbildung 8: Signatur auslösen mit Fingerabdruck
Unterschriebene Aufträge werden in Erledigte Aufträge abgelegt.