How do I renew my xIDENTITY certificate?
Content
In this article you will find a step-by-step guide to help you renew your xIDENTITY certificate if it is about to expire. To renew your certificate, please follow the steps below.
1. Step-by-step instructions for renewing xIDENTITY certificates
Step 1: Open the login window on the A-Trust website.
Step 2: Log in with your existing xIDENTITY data (see figures 1 and 2).
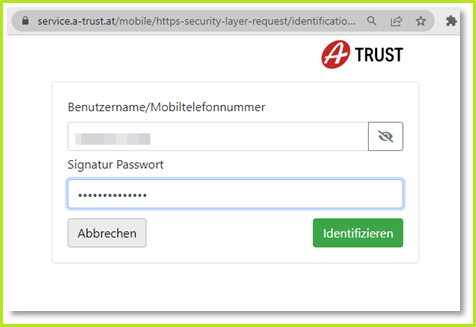
Figure 1: Login to the A-Trust website
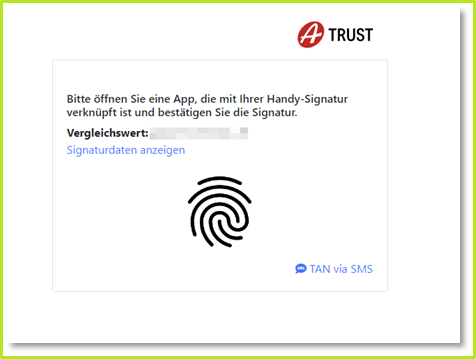
Figure 2: Confirmation of login by fingerprint or alternatively by SMS-Tan
Step 3: Enter your mobile phone number and your current signature password (see figure 3). Continue by clicking on the [Next]-button.
XiTip
You can also set a new signature password.
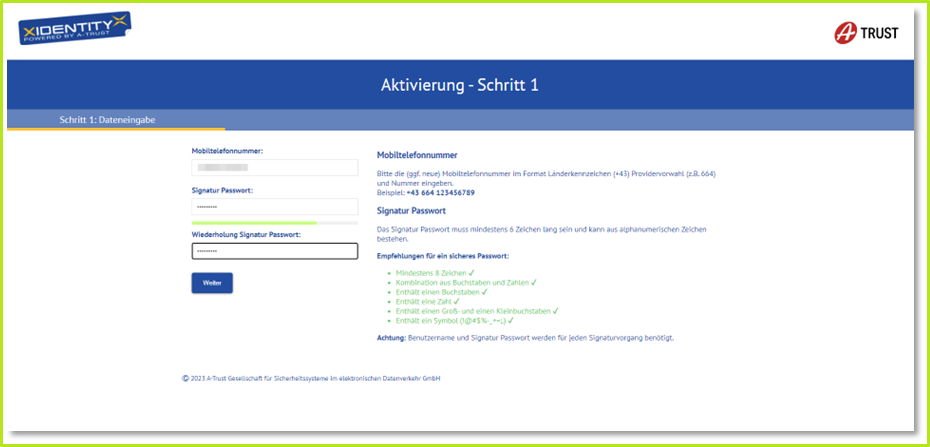
Figure 3: Entering the user name and signature password
Step 4: Now enter the activation code (see figure 4) that you received by SMS.
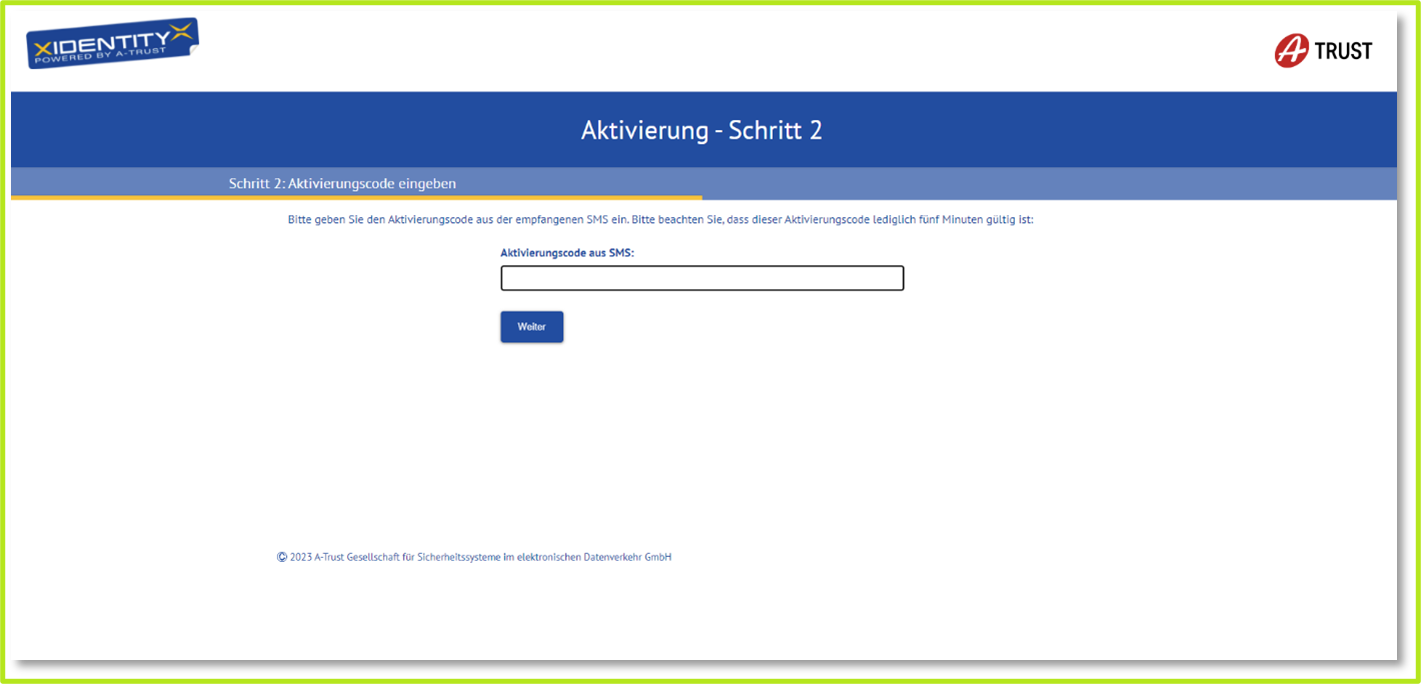
Figure 4: Now enter the activation code you received by SMS.
Step 5: To be on the safe side, please check the data again. If you are sure that everything is correct, click on the [Save data]-button (see figure 5).
XiTip
Please keep the cancellation password secret and store it in a safe place. If you wish to delete your digital identity, you can only do so by stating the cancellation password. Please bear in mind that all signatures made up to that point are still valid.
.png?inst-v=25cc9600-28a6-4775-880f-7268e4e3f207)
Figure 5: Check the data
Step 6: Accept the terms and conditions (see figure 6). Please note: Entering the e-mail address is optional. Click on the [Next]-button to continue with the renewal process.

Figure 6: Accepting the terms of the contract
Step 7: If you are using the mobile phone signature app, the connection between your mobile phone and the app must be reset and reactivated. To do this, open the Handy-Signatur app on your mobile phone, select the Advanced settings menu item in the settings and click on the Reset option. Click on the [Reset app now]-button and confirm the process by clicking on Reset in the subsequent pop-up. A confirmation is displayed in the next view. Click the [Next]-button to start the app link. Now click on Scan QR code. The scan window will then open and you can capture the QR code shown in figure 7.
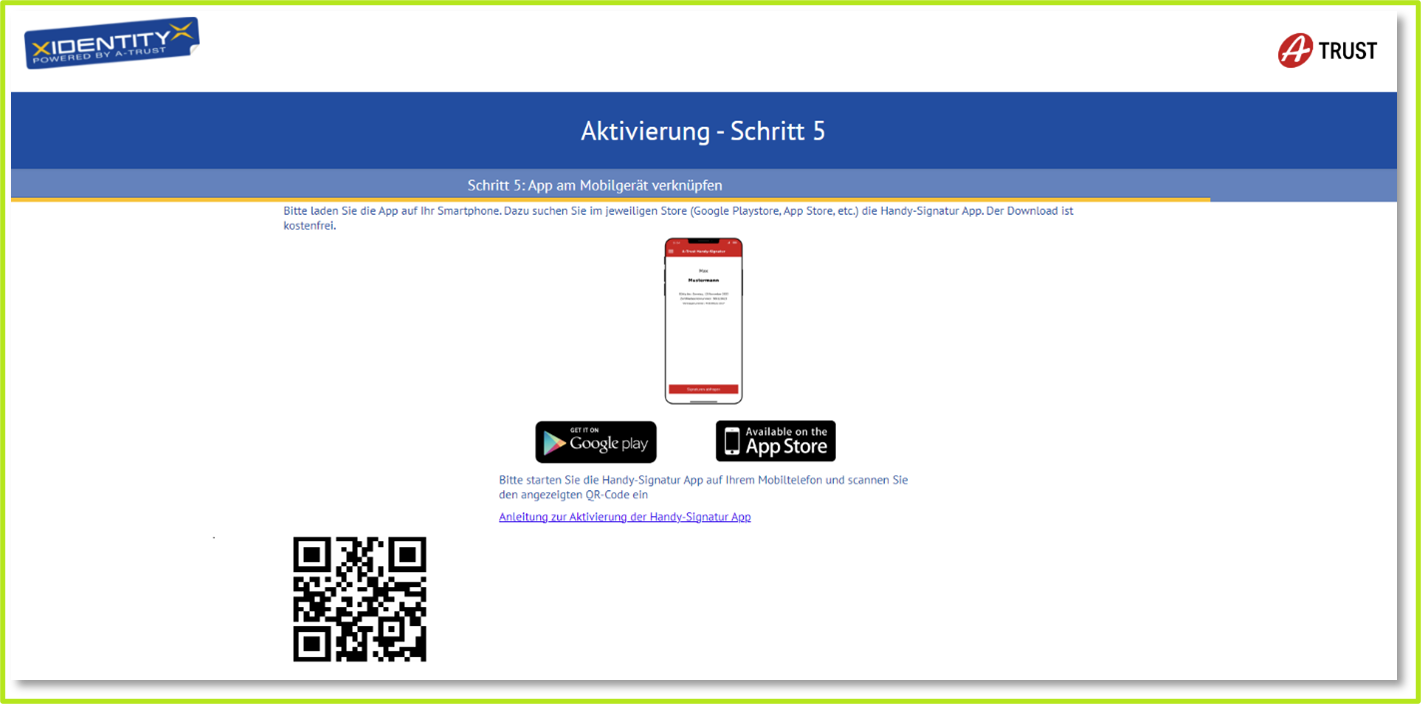
Figure 7: Linking the app with the mobile device
Step 8: Once the link between your xIDENTITY and your mobile device has been established, the extension is complete and your xIDENTITY is still ready for use. A corresponding confirmation is displayed in the next window (see figure 8).
.jpg?inst-v=25cc9600-28a6-4775-880f-7268e4e3f207)
Abbildung 8: Finalisation of xIDENTITY
