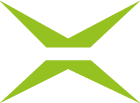Office to MOXIS: Installation
Content
The Office to MOXIS add-in can be used to increase the efficiency of your workflows. It allows you to upload your documents as PDF files directly and securely to MOXIS via the multifunction bar, where you can then process them further. A Microsoft Office 365 subscription is a prerequisite for this.
Office to MOXIS also works with the following file types:
Microsoft Word
Excel and
PowerPoint
XiTip
Please note: The plugin is only compatible with .docx files. ‘Old’ Word files do not work with Word files from Word 1997 - 2003.
1. Installation of Office to MOXIS
There are two ways to install the add-in:
Complete the add-in basic installation
Download and install the add-in from the Microsoft Store
XiTip
Please note: Windows 11 is required for installation (applies to both integration options). Further requirements can be found here: Office to MOXIS eSignature.
Please contact your administrator if you are unsure which installation method is right for you.
XiTip
Another option for how you can provide Office for MOXIS in your organisation can be found here.
1.1. Instructions: Finish the basic installation of the add-in
In most cases, the basic installation has already been carried out by your administrator. Now it is up to you to finish the installation.
To finish the installation, first open a Word document (alternatively, Excel or PowerPoint are as well possible) and click on the Home-tab (see figure 1 [1]) and Add-ins (see figure 1 [2]).

Figure 1: Open Add-ins in MOXIS
The Office Add-ins pop-up will now open. Please click on the [+ More Add-ins]-Button (see figure 2 [1]).
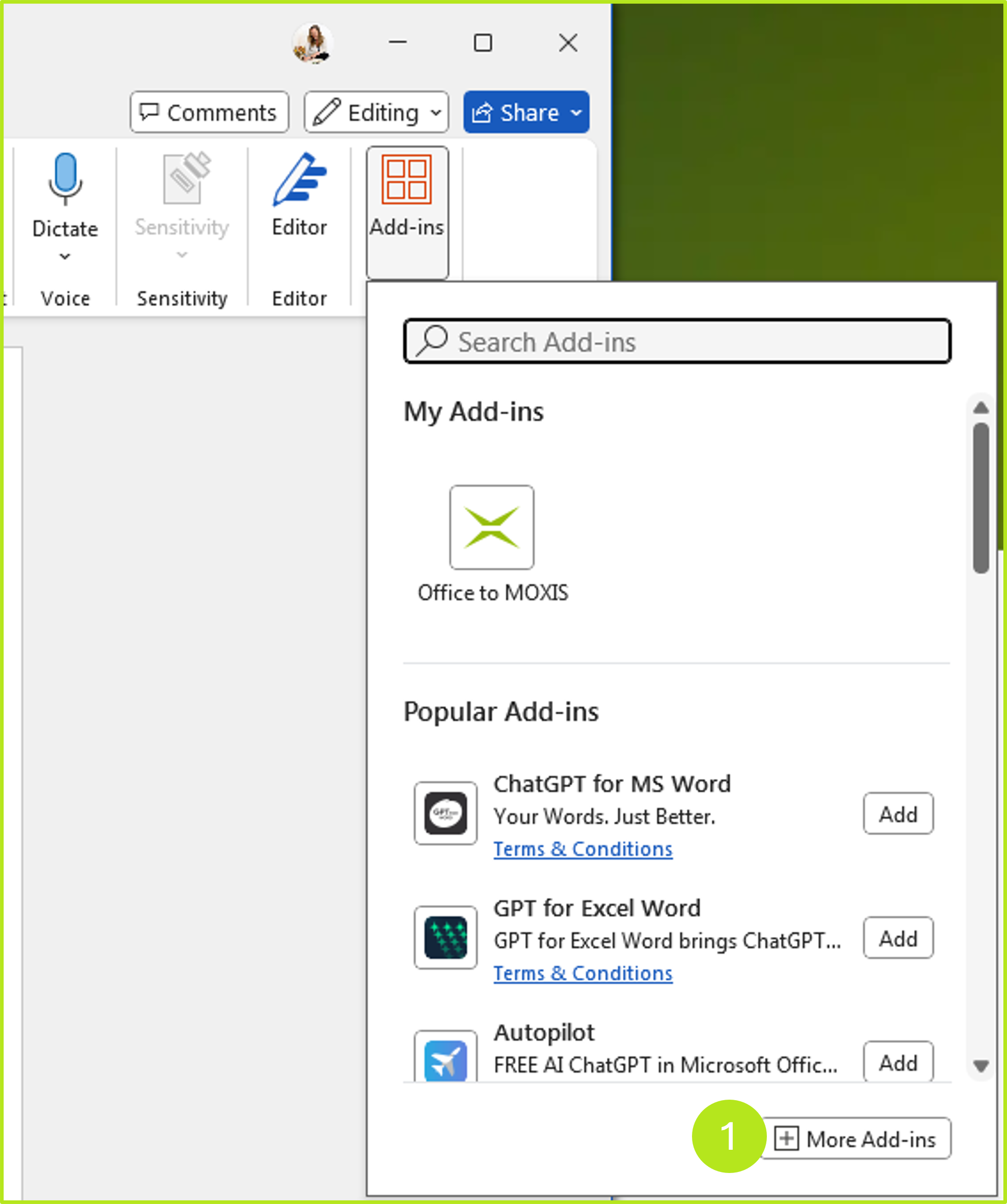
Figure 2: Click on the [+More Add-ins]-Button
Please select the option Admin Managed (see figure 3 [1]) and click on the Office To MOXIS add-in (see figure 3 [2]) and click on the [Add]-Button (see figure 3 [3]).
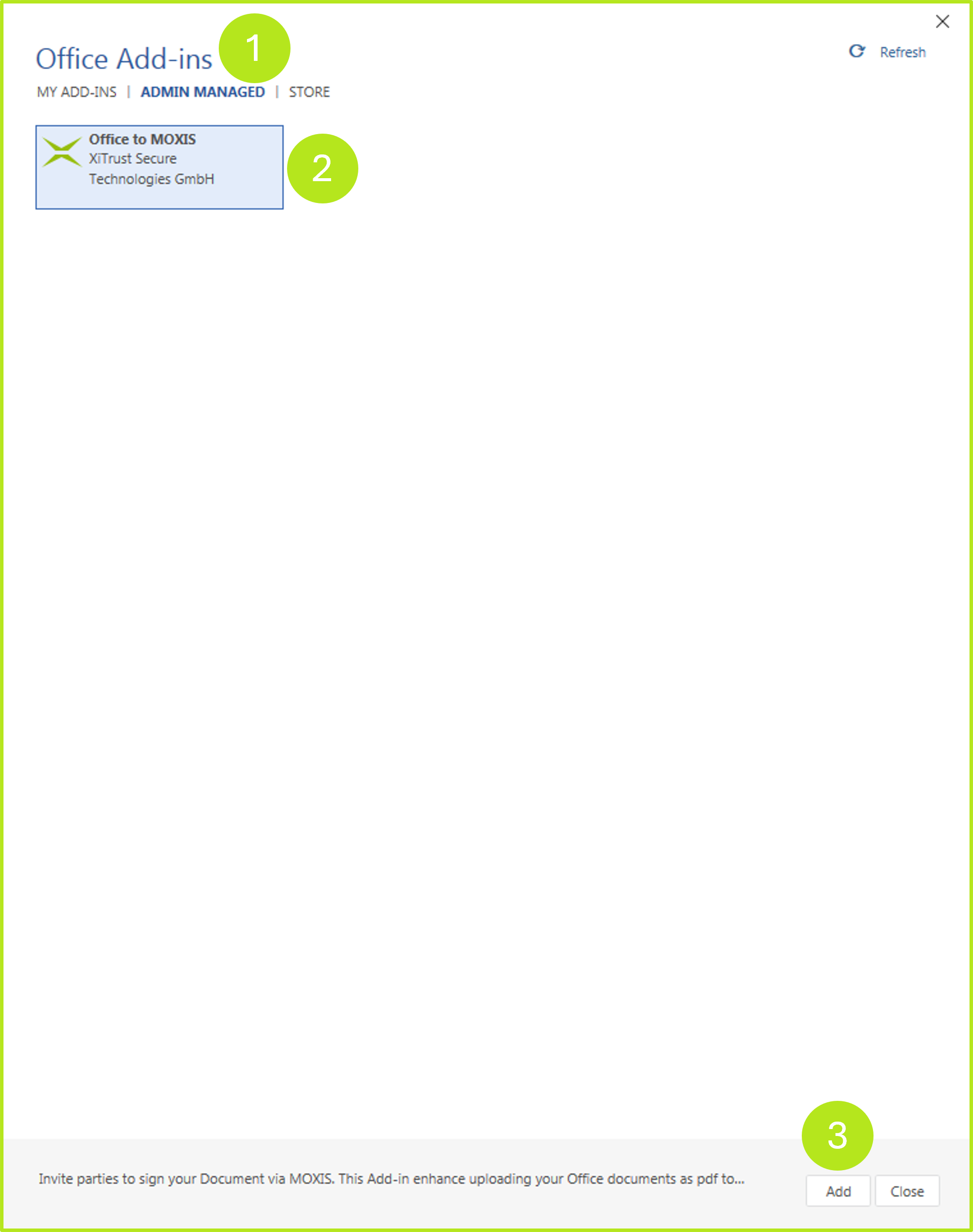
Figure 3: Add Office to MOXIS
Office To MOXIS is now available via the MOXIS tab in the menu bar of all Microsoft Office programs (see figure 4).
.png?inst-v=31e7e153-98b9-429f-b847-8d9472488761)
Figure 4: Office To MOXIS available in Office 365
1.2. Alternative option: Downloading and installing Office To MOXIS via the Microsoft Store
With this option, you can download the add-in yourself for free from the Microsoft Store. However, this is only possible if the application is not managed by the administrator.
Search for the add-in in the Microsoft Store by entering MOXIS in the search bar (see figure 5 [1]). Clicking on the search result tile (see figure 5 [2]) opens the overview page with details of functionality and compatibility (see figure 6). This information is only available in English. You can click on Download now directly in the search result or on the overview page.
XiTip
We recommend that you sign in to your Microsoft 365 account before you start downloading.
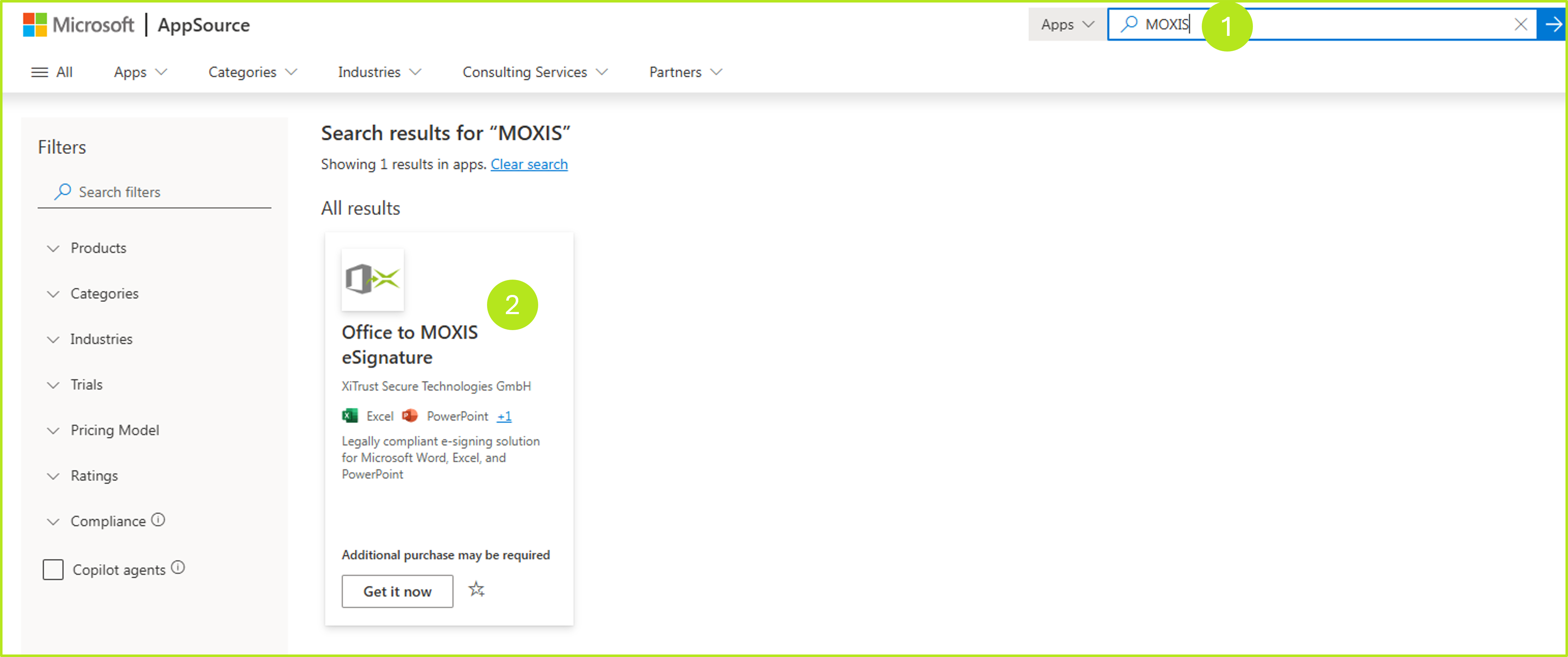
Figure 5: Open Office to MOXIS in the Microsoft AppStore
.png?inst-v=31e7e153-98b9-429f-b847-8d9472488761)
Figure 6: Detail page in the Microsoft Store with information on Office 2 MOXIS
Please confirm in the pop-up that now opens by clicking again on the [Get it now]-button (see figure 7) to confirm your details and agree to the terms of use and the privacy policy.
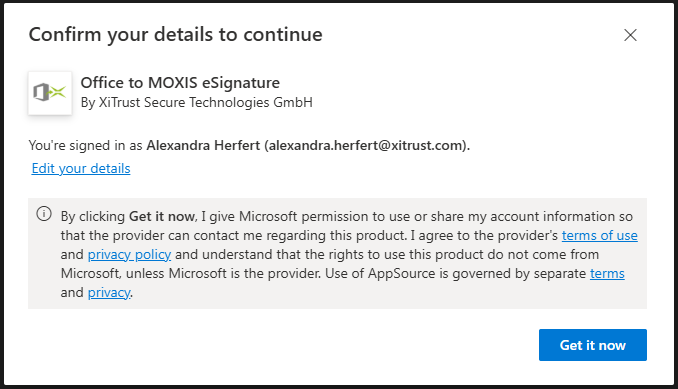
Figure 7: Office To MOXIS - Confirming the details in the Microsoft Store
You will be redirected to a page from which the add-in can be started. There are two options:
Office (document opens in desktop app, see Figure 8 [1])
Office Online (document opens in browser, see Figure 8 [2])
When you click Open in Excel, Open in Word, Open in PowerPoint, Open in Excel Online, Open in Word Online or Open in PowerPoint Online, the corresponding program opens either in the desktop app or in the browser.
.png?inst-v=31e7e153-98b9-429f-b847-8d9472488761)
Figure 8: Opening Office To MOXIS
A single reference is made on the start page to the MOXIS tab and to all available programmes (see figure 9).
.png?inst-v=31e7e153-98b9-429f-b847-8d9472488761)
Figure 9: Start page with an overview of all available options
MOXIS is now available in the menu bar.