How and for what do I use placeholders in MOXIS?
Content
This FAQ article explains the creation and use of placeholders in MOXIS, both functionally and with specific examples of use.
1. What is a placeholder and how do I use it?
A placeholder is a graphical element created in MOXIS. It is used to define the position of the signature visualisation in a document (see figure 1). You can position a placeholder by dragging it from the editor (see figure 1 [1]) and dropping it on the desired position on the document (see figure 1 [2]).
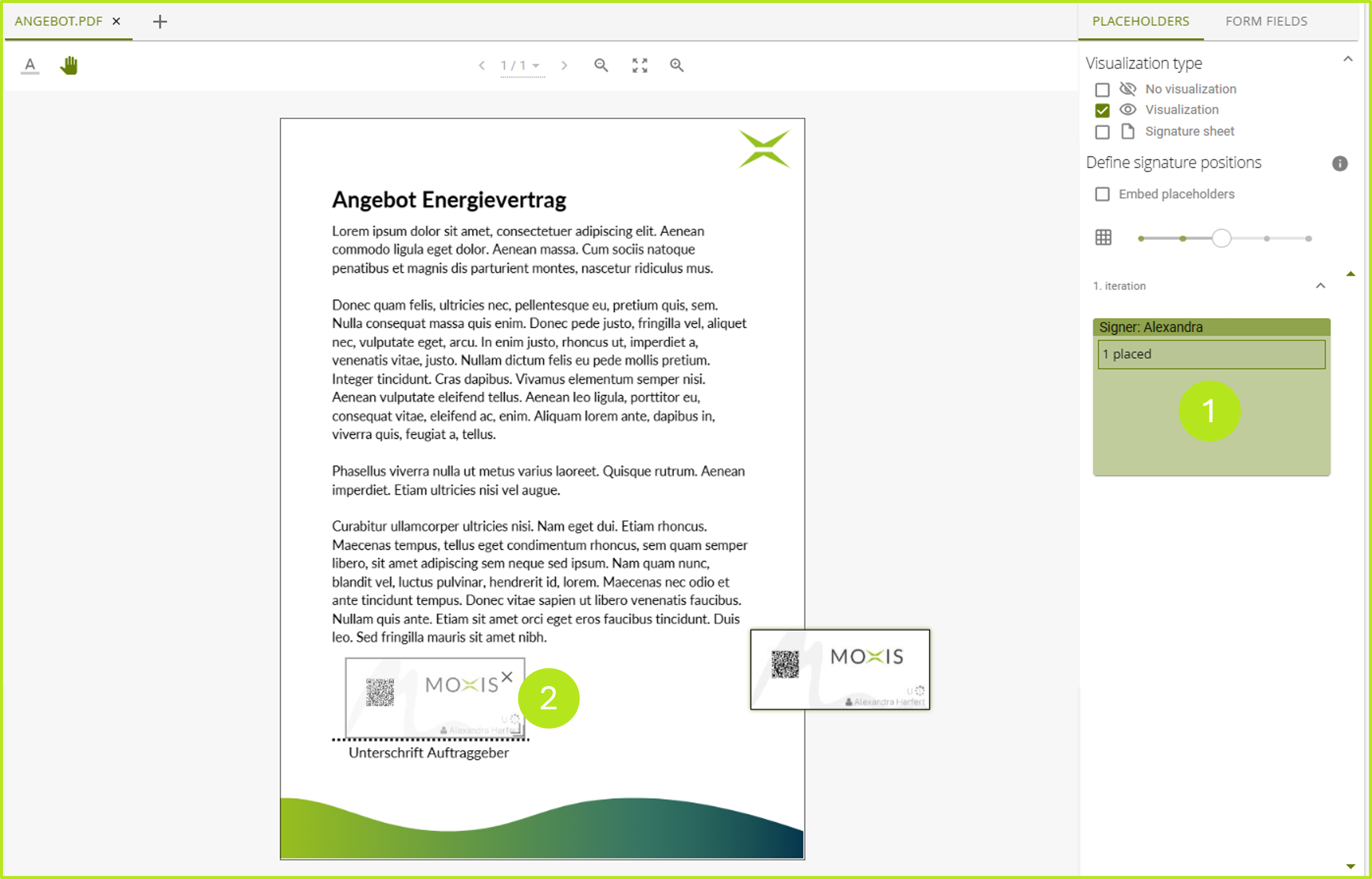
Figure 1: Positioning a placeholder in MOXIS
1.1 How do I position a placeholder?
There are basically two options for positioning a placeholder:
Before uploading to MOXIS (see figure 2)
In the job creation mask directly in MOXIS
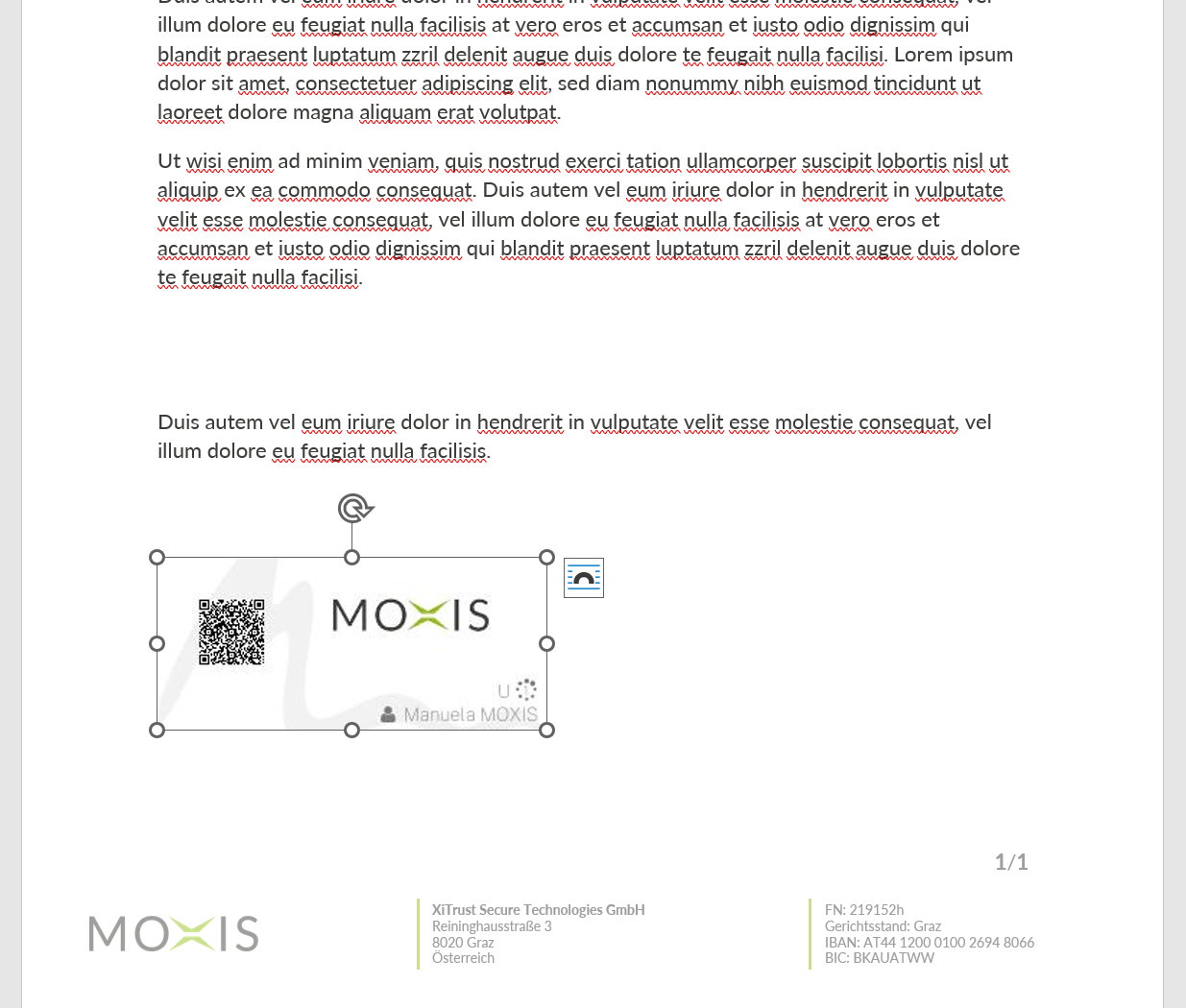
Figure 2: Placement of a placeholder in Word before uploading to MOXIS
When uploading documents, MOXIS recognises any pre-applied placeholders, fills in the iteration based on the information read and selects the defined signature qualities. The placeholders in the signing process are then replaced by the respective signature visualisation of the signing persons configured in MOXIS.
1.2 How do I generate and use a placeholder?
Depending on the configuration and/or assignment of rights, a placeholder can be generated and pre-attached to documents by a user (see figure 4) or administrator (see figure 3). This is possible either in the administration area or in the user's personal settings under the menu item ‘Generate placeholder’.
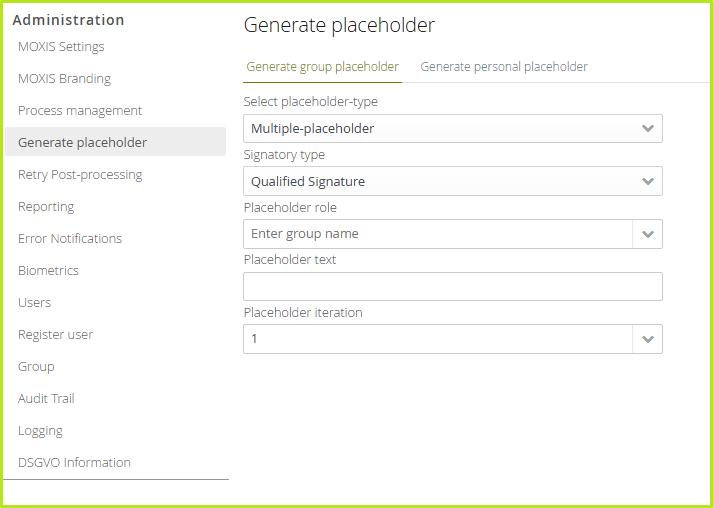
Figure 3: Generate placehoder (administrator)
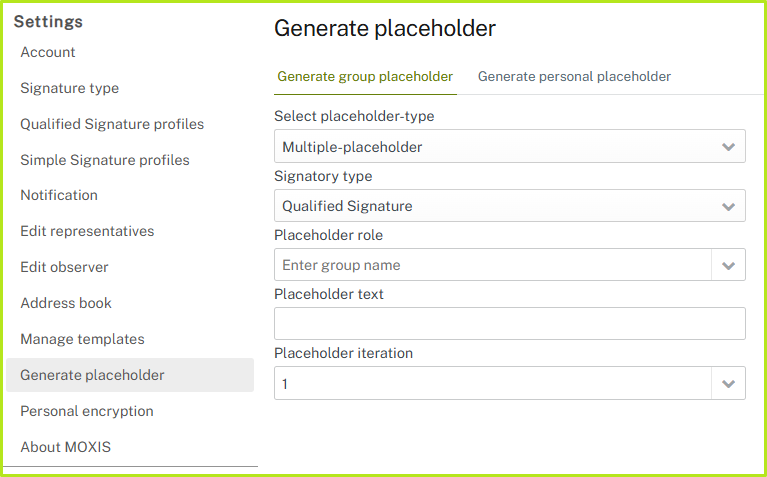
Figure 4: Generate placeholder (user)
The result is a graphical element that can be inserted into a Word document like any other picture and dragged to the desired location.
XiTip
A placeholder is inextricably linked to the MOXIS instance in which it was generated. For example, a placeholder created in musterfirma01.moxis.cloud cannot be used for a document to be uploaded to musterfirma02.moxis.cloud.
This note is relevant for both the Business and Enterprise versions of MOXIS.
The QR code of a placeholder contains the following information:
Who is authorised to sign
in which process
in which quality (qualified or simple signature; internally or externally)
at which iteration.
This is also visually apparent in the graphical representation of the placeholder (see igure 5).

Figure 5: Personal placeholder from Fiona Finance
For our example, we created a personal placeholder of the user ‘Fiona Finance’.
The letter ‘U’ stands for an internal qualified signature, the digit ‘1’ indicates the iteration.
Here is a brief overview of all the signature variants:
‘U’ = internal signature (qualified signature)
‘F’ = Internal approval (simple signature)
‘EU’ = External signature (qualified signature)
‘EF’ = External approval (simple or advanced signature, depending on the process configuration)
MOXIS reads the information from the QR code when uploading the document, populates the iterations accordingly and selects the defined signature qualities.
XiTip
If a document with placeholders already applied is uploaded, the defined signature process can no longer be customised in the order creation mask.
Depending on the use case, it may therefore make more sense to work with templates in MOXIS instead.
1.3 What types of placeholder are there?
MOXIS differentiates between two groups of placeholders, where the second category can be further refined:
Personal placeholder
Group placeholder
Individual placeholder
Multiple placeholder
1.3.1 Definition of the individual placeholders
Personal placeholder: A personal placeholder is assigned to a specific MOXIS user.
Group placeholder: A group placeholder is a placeholder that specifies that only users who are assigned to a specific group or role are allowed to sign the job. These groups are created, for example, by the administrator when connecting to an identity provider (Entra, AD, Okta, etc.) or directly in MOXIS.
Group placeholders are further divided into two different categories:
Single placeholder: Here, only one person from a group can be selected and invited per placeholder.
Multiple placeholder: Here, each placeholder can invite one or more people. All invited people receive an e-mail with a request for their signature. However, only one person from the group of invited people can sign per placeholder. The first-come, first-served principle applies. MOXIS recognises how many people from this group are to sign based on the number of placeholders used.
2. FAQ – Frequently Asked Questions
In this section, you will find answers to common questions. We are also happy to assist you personally with your individual applications! To do so, please contact your respective XiTrust representative.
2.1 FAQ 1: Is it possible to use more than one placeholder in advance in the document?
The short answer is: Yes, it is possible to insert any number of placeholders in a document.
However, please note:
More than one person can sign in parallel at the same iteration, analogous to the functionality in MOXIS.
For this, consistent iterations must have been defined.
This means that a placeholder for a signature in the second iteration can only be effectively processed by MOXIS if at least one placeholder for a signature in the first iteration is present and has been attached.
It is not possible to mix different signature qualities and/or internal/external signees within an iteration. Likewise, both a group and an individual cannot be invited using a personal placeholder in the same iteration.
If a single placeholder has been generated and attached more than once, it affects the number of people to be selected or invited. One person from the defined group can be selected per placeholder.
If a multiple placeholder has been generated and used multiple times, a required signature is defined with each instance. Furthermore, all or any number of people (or at least the number of required signatures) from the group can be invited to sign.
Multiple identical personal placeholders can be added. This means that the signature visualisation of a signatory can be added to any number of places in the document. This may be desirable for various use cases, but is not necessary for the legal validity of the signature. This is because an electronic signature is always valid for the entire document.
PLEASE NOTE WHEN USING QES
If multiple identical personal placeholders are applied for a qualified signature, only one qualified electronic signature is triggered in the signing process. The other visualisations are attached as simple signatures using a qualified (company) seal. This means that a seal must be stored in the respective MOXIS process so that the signature visualisations can be attached accordingly. Furthermore, the option ‘Allow multiple visualisations’ must be activated in the MOXIS process to enable this display.
2.2 FAQ 2: When should I use a template instead of a placeholder?
MOXIS allows you to create as many templates as you like for each process and to share them with all users of the system (provided you have the appropriate authorisation).
A template stores all the information specified in the job creation process, such as:
the iteration,
an job description,
and the positioning of the respective placeholders.
This means that when a template is used, the placeholder(s) will be inserted in exactly the same place as defined.
Example: if the template was created based on a two-page document and a four-page document is uploaded when the template is used, the placeholders will be inserted in the defined place on the second page. However, this can still be adjusted by the constituent before submitting a job.
2.3 FAQ 3: When do I use a placeholder instead of a template?
If a document is prepared in a previous system (such as Word), placeholders can be used to define recurring processes by means of placeholders. This saves time when creating orders in MOXIS. These are always known signees (groups of signees) at predefined levels of decision-making authority.
The document content and the number of pages of the document can vary as the placeholders are attached in a previous system. If a document with already attached placeholders is uploaded, the defined signature process in the job creation mask can no longer be customised. Depending on the use case, it may therefore make more sense to work with templates in MOXIS instead.
3. Use Cases
In this chapter, we offer you insight into various use cases related to the topic ‘placeholders and templates’. We would be happy to support you personally with your individual use cases! For further information, please contact your respective XiTrust representative.
3.1 Use case 1: Initialing a document
Requirement:
The signature visualisation of the signing person(s) should be visible on each page of a document to be signed again and again.
Solution:
Generate a personal placeholder
Embed the placeholder in the previous system in the document's footer (or place the image on each page in the desired location – see figure 6)
Upload the document to MOXIS and sign it using multiple visualisation (see figure 7)
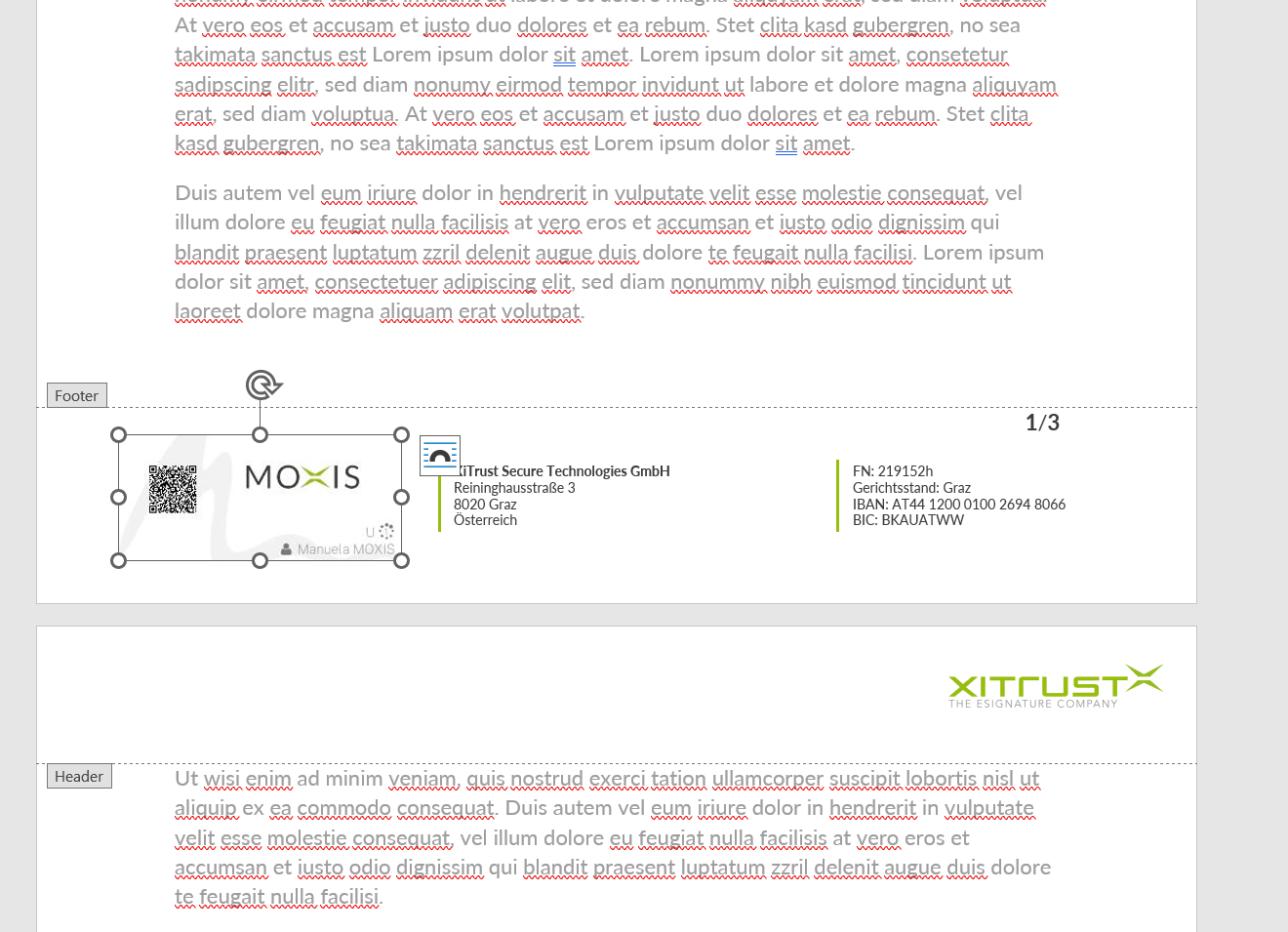
Figure 6: Embed placeholders in the document footer in the source system
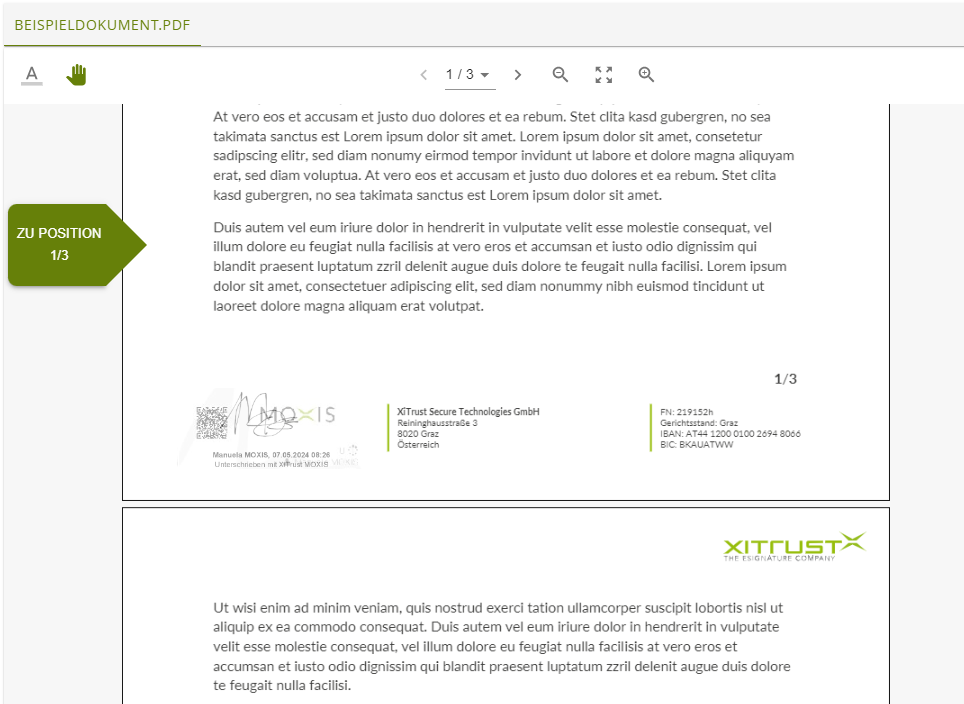
Figure 7: With a single click, the corresponding visualisation is displayed in MOXIS on each position.
3.2 Use Case 2: Initialing a document
Requirement:
All four members of the board of Mustermann GmbH are to sign the minutes after the board meeting. In the source system, underlined areas have already been created in the document and the corresponding board member's name has been added below.
Solution:
Generate single placeholders (group: board of directors)
Single placeholders in the source system 4x or place them in the underlined areas already created (see figure 8)
After uploading the document to MOXIS, each placeholder can be assigned (see figure 9) to a person from the ‘Board’ group who is to sign at this place.
The order of assignment is: from top to bottom. From left to right.
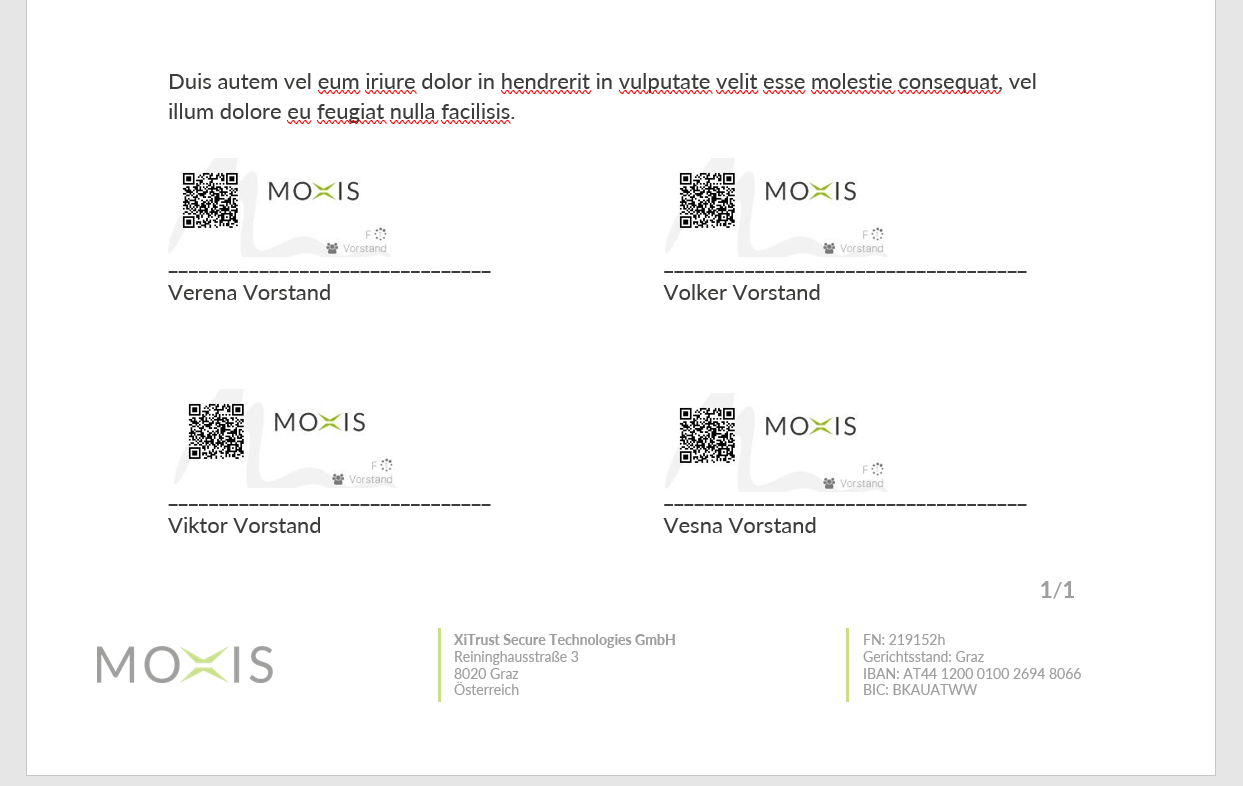
Figure 8: Insert single placeholders at the appropriate places in the previous system
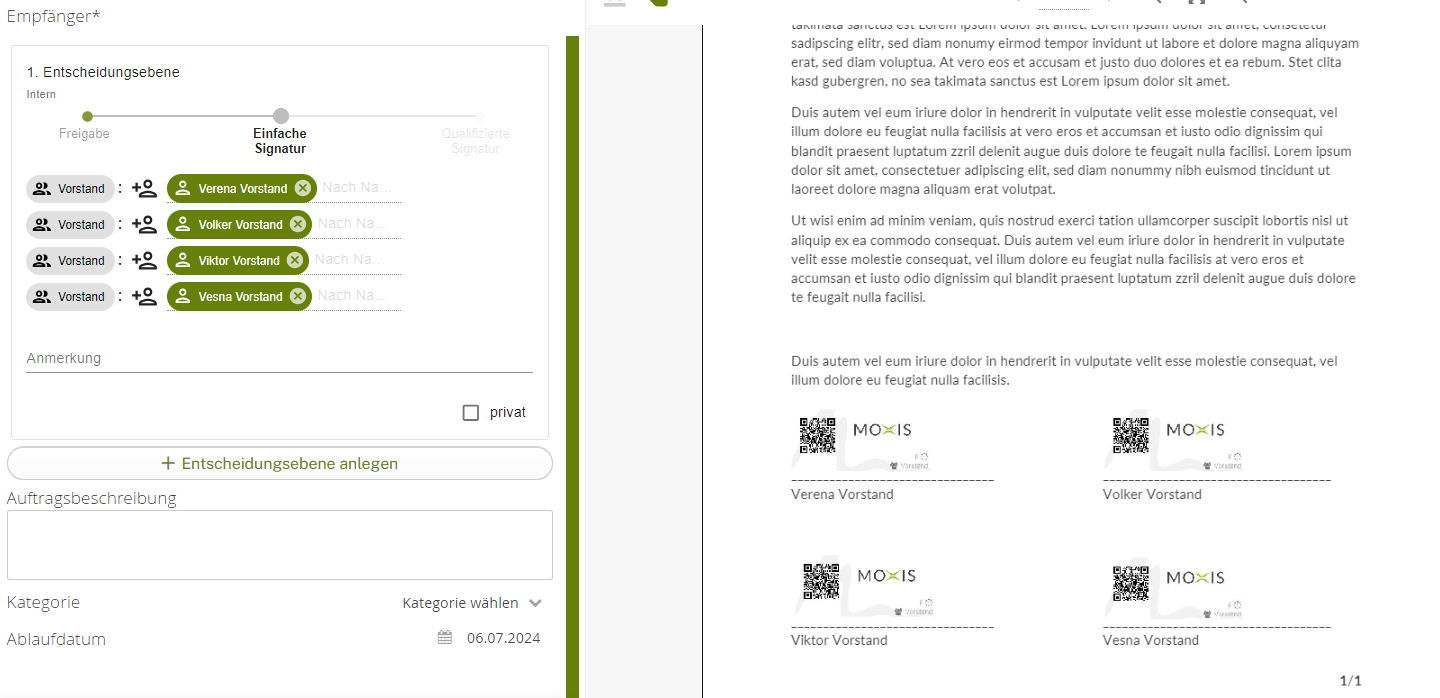
Figure 9: Assignment of signees in MOXIS
3.3 Use case 3: Majority decision
Requirement:
The Mustermann GmbH has five managing directors; at least three of these directors must agree with a signature for a decision.
Solution:
Generate multiple placeholders (group: managing directors)
Insert multiple placeholders in the source system 3x in the document (see figure 10)
After uploading the document to MOXIS and creating the job, all five managing directors are invited to sign (see figure 11)
The rule is: first come, first served. After three managing directors have signed the document, the document workflow is completed.
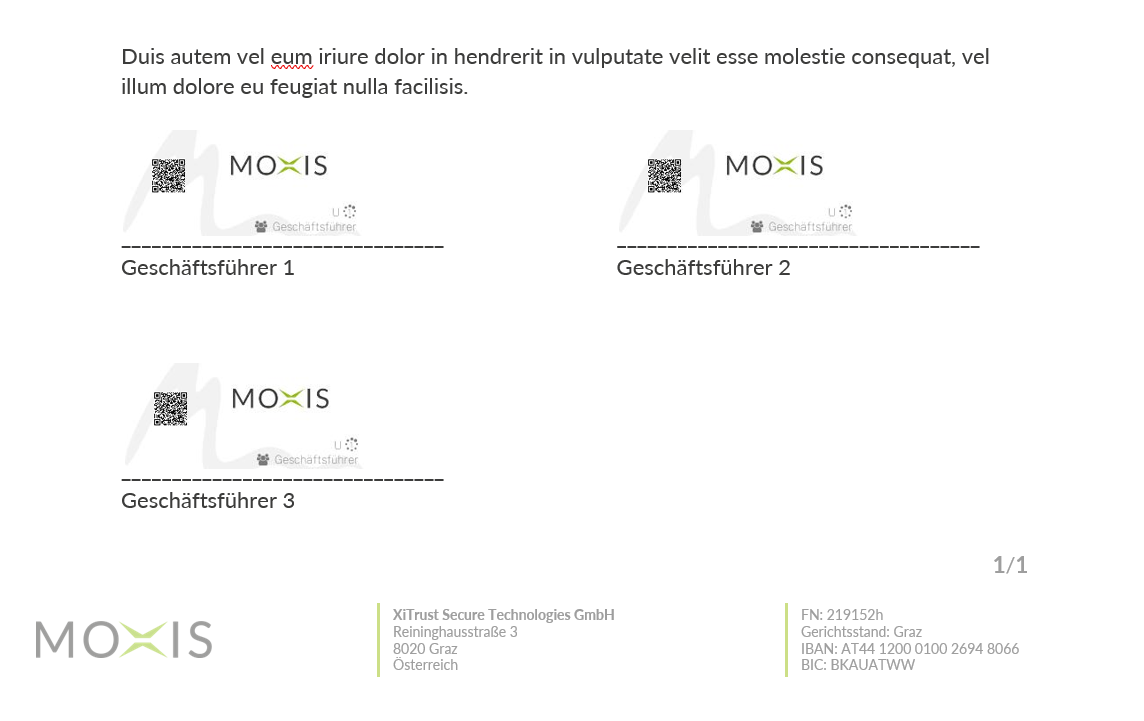
Figure 10: The multiple placeholder is inserted at the desired positions in the source system
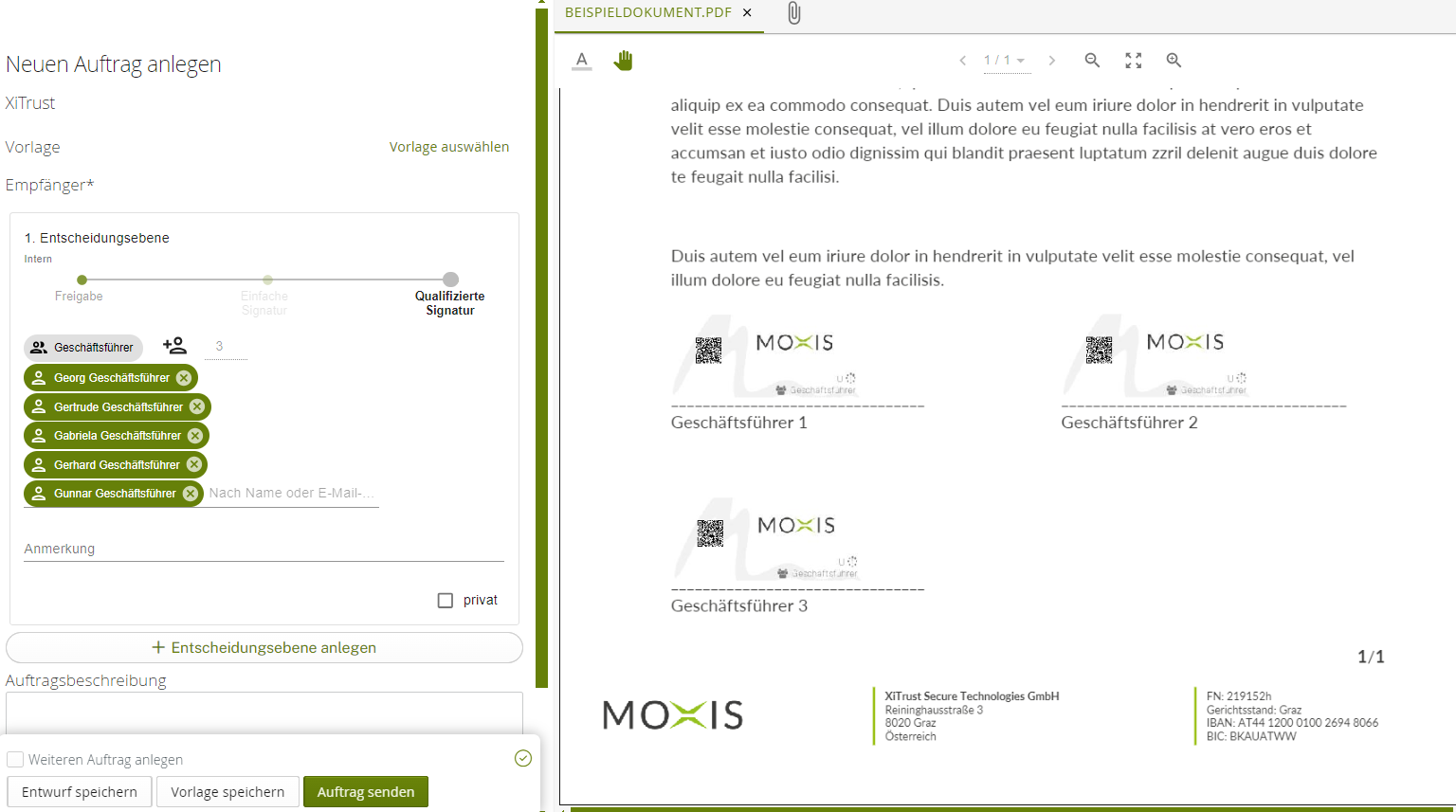
Figure 11: MOXIS invites all users in the managing director group to the three required signatures. First come, first served.
3.4 Use case 4: Quotation template
Requirement: The sales department of Mustermann GmbH sends quotations to customers for signature, which are to be released internally in advance by Armin, the head of department, without a signature. The documents are always structured in the same way – the customer signs on the third and last page.
Solution:
Create a signature job template in MOXIS
Create a job as usual in MOXIS
Define the recurring metrics (iteration, signature qualities, positioning of placeholders, see figure 12 [1-3]) and save the template (see figure 12 [4] and figure 13)
Share the template with other users (see figure 14)
From now on, the template can be selected and used when creating a job in MOXIS (see figure 15 [1 and 2])
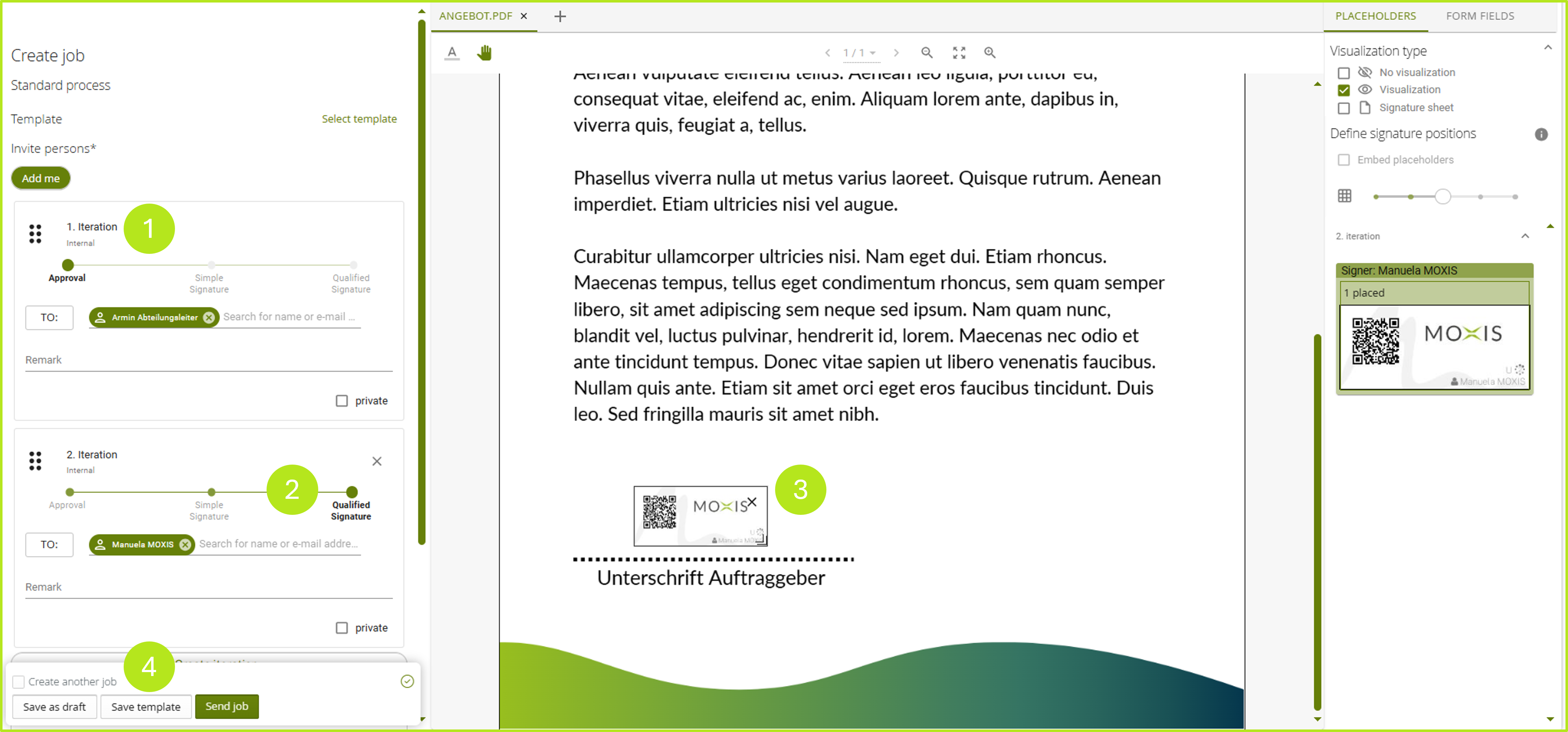
Figure 12: Define iterations, signature qualities and placeholder positions in MOXIS and save the template
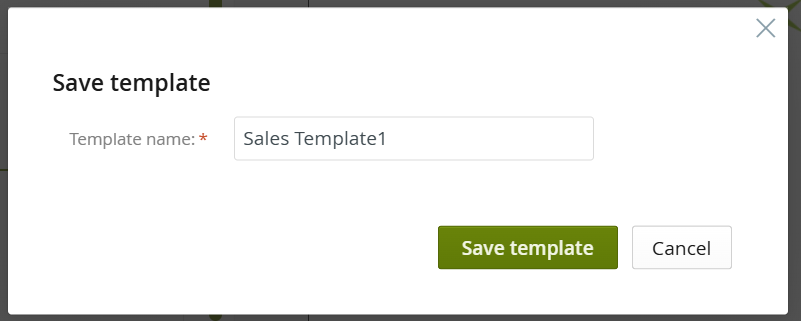
Figure 13: A name must be given when saving the template
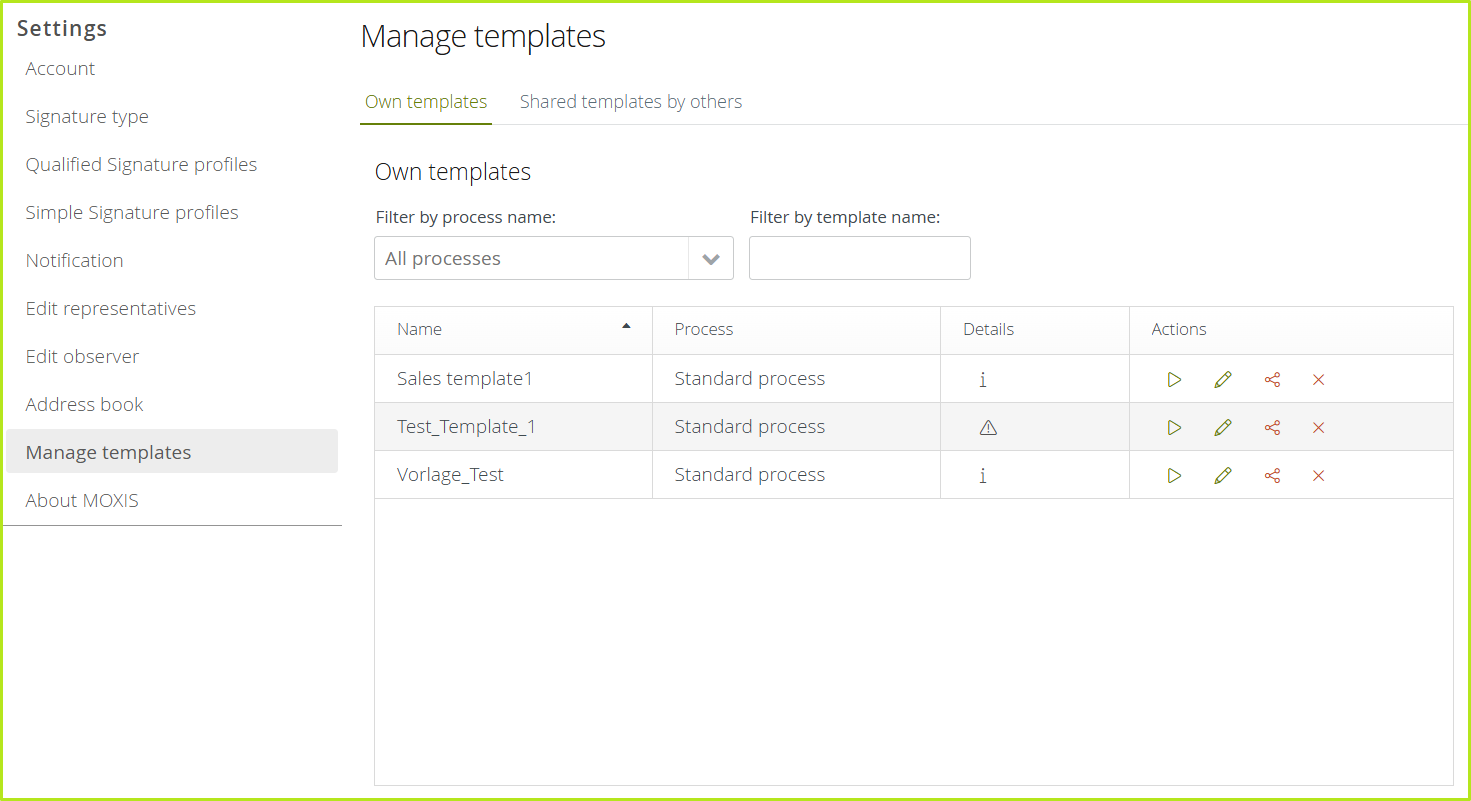
Figure 14: Saved templates can be found under the settings in the ‘Manage templates’ section and can also be shared there
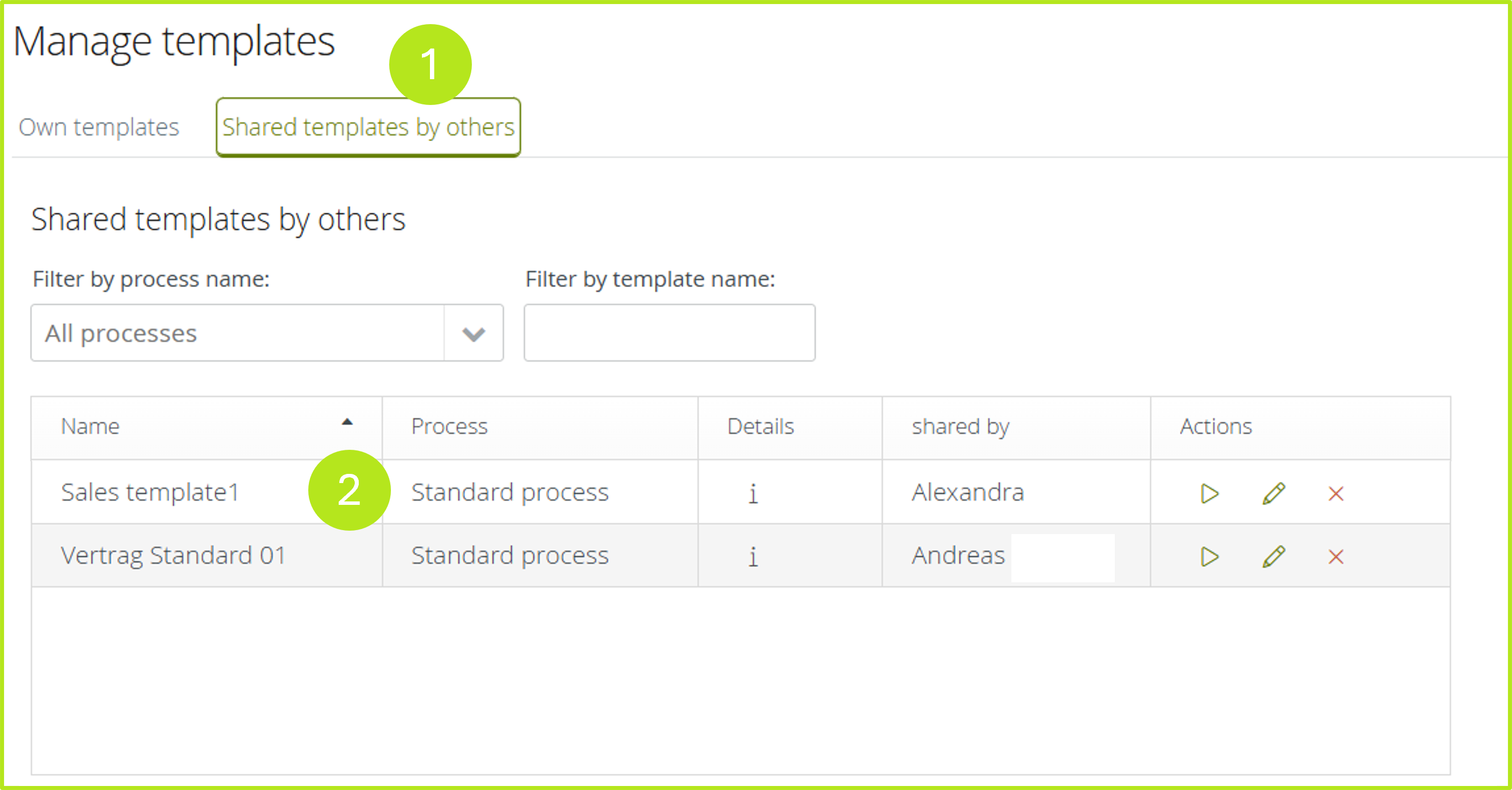
Figure 15: Templates shared by others can be found under the corresponding tab
3.5 Use case 5: Sending a document to all employees
Requirement: Mustermann GmbH wants to send a document (e.g. IT security guidelines) to all employees, which is to be signed by a pre-determined managing director as well as each employee.
Generation of placeholders and insertion of the document via API
To generate the placeholders, the employee is transferred via the API in each case
Iteration 1: placeholder of the respective employee
Iteration 2: personal placeholder of the managing director
