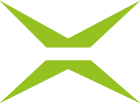[Business & Now Cloud] Set signature position
After specifying the recipients and defining the order of iterations, the signature position needs to be determined. All the settings concerning the signature position are made on the right side in the PLACEHOLDERS menu (see figure 1).

Figure 1: Placeholder menu
To set the signature positions, the following three options are available:
No visualizations are attached: If this option is selected, no further steps are necessary. No signature visualizations are applied to the document, it is signed "invisibly". The signature in the PDF reader is nonetheless verifiable and legally valid.
Visualizations are placed onto signature positions: Here, placeholders are made available as soon as recipients are added to this iteration. For these placeholders, the position in the document can be specified using drag-and-drop (see figure 2). The Define signature positions info icon provides additional assistance. When applying the placeholders, it is possible to embed them in the PDF document so that – if the document is downloaded prior to signing it – they will be included in the document. If a document with embedded placeholders is uploaded to MOXIS, the system recognises these placeholders, and the creation page is pre-filled accordingly. To do so, the check mark for embedding placeholders needs to be set.

Figure 2: Embedding placeholders
Visualizations are attached to a signature sheet: With this option, an additional sheet is automatically attached to the document, on which the signature visualizations are placed.
The size of a placeholder that has been placed in the document can be individually changed (see figure 3). To do so, click on the edge symbol in the lower right corner of the placeholder. By holding and dragging you can now modify the size. For all additional placeholders that you insert afterwards, the selected size is then applied automatically. Placeholders already contained in the document before resizing retain their original size and may need to be resized.

Figure 3: Changing the size of placeholders
As an additional help for the optimal positioning of the placeholder visualisation, you can display grid lines (see figure 4) in the document when needed.

Figure 4: Show grid lines
To show the grid lines, proceed as follows:
Click on the grid icon
. Once this is highlighted in green
, you can select the granularity of the grid lines.
To set the zoom level of the grid lines, click and drag the slider to the left or right to reduce or enlarge the grid.
After placing the placeholder, you can adjust the quality level of the signature as needed using the slider (see figure 5).

Figure 5: Signature quality on placeholder
The current signature quality of the placeholder is indicated by the letter right above the contact carrying out this signature. U stands for signature (see figure 5), F for approval. External signatures or approvals are denoted by EU and EF respectively.