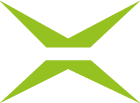[Business & Now Cloud] Creating Jobs
To create a job in MOXIS, click on the button + Create Job (see figure 1).

Figure 1: Button + Create job
Start by uploading a document. In the form on the left, you can then create iteration and fill in the required data for the job (see figure 2).
.png)
Figure 2: Create new job
Once you have uploaded a document, you can fill in additional fields (see figure 3).
.png)
Figure 3: Edit job details
You can still change the signature type as well as the Recipient at any time.
The following job data can/must be entered:
Main document (MANDATORY): The PDF document to be signed or approved.
Attachments: By default, the system is configured to enable the optional uploading of up to ten attachments (see figure 4 - 7). Attachments are for the information of job recipients and are not signed in case of a standard configuration. If the "PDF container option" is configured in the signature process, the "entire package" consisting of the main document and attachments is signed. In this case, the attachments are part of the main document. Depending on the configuration, attachments may be restricted to specific file types.
Template: If a template has been defined, one can be selected here (see [Business & Now Cloud] Manage Templates).
Recipients (MANDATORY): The job recipients are to be listed here. Depending on the configuration, the search can be performed by first and last name or e-mail address. Both registered MOXIS users and external signers (optional) can be invited. With one click on the TO: button you can open the address book and add recipients directly from it.
Job Description: There is the option of providing a description of the job.
Category: The job can optionally be assigned to a category.
Timeout date (MANDATORY): The expiration date sets how much time all signing and approving persons involved in the job must complete it.

Figure 4: Uploading attachments with + sign in a standard process

Figure 5: Upload documents and PDFs in standard process

Figure 6: Upload attachment with paperclip for processes that use ‘Sign attachments’
.png)
Figure 7: Upload attachment
When you add a photo as an attachment, a preview is displayed so you can check if you have selected the correct file. To do this, open the respective tab (see figure 8). For very large files, scroll bars make it easier for you to check.

Figure 8: Preview of uploaded image
Please note that certain file types (e.g. txt) are not displayed in the preview. However, if the upload of such files was successful, this is indicated accordingly (see figure 9).

Figure 9: Preview not available
If you upload a file with an invalid format according to the configuration or which exceeds the allowed file size, you will receive a corresponding error message (see figure 10 and 11).
The permitted formats and sizes are displayed in the input screen (see figure 7) and depend on the system configuration of your MOXIS instance!

Figure 10: Error message for invalid file format

Figure 11: Error message for invalid file size