[v4.52] Working with drafts
Content
Sometimes it may be necessary to save a job temporarily. It may be that you do not yet have all the information or that you have to interrupt the job process. For this purpose, MOXIS offers the option of saving jobs as drafts.
1. Working with drafts in MOXIS 4.52
You have a number of options for creating and managing drafts. This article shows you the options available to you when working with drafts.
1.1. Saving a draft in MOXIS
As soon as you upload a document while setting up an order in MOXIS, the [Save draft]-button (see figure 1) is activated. When you click on it, you will automatically be redirected to the draft folder.
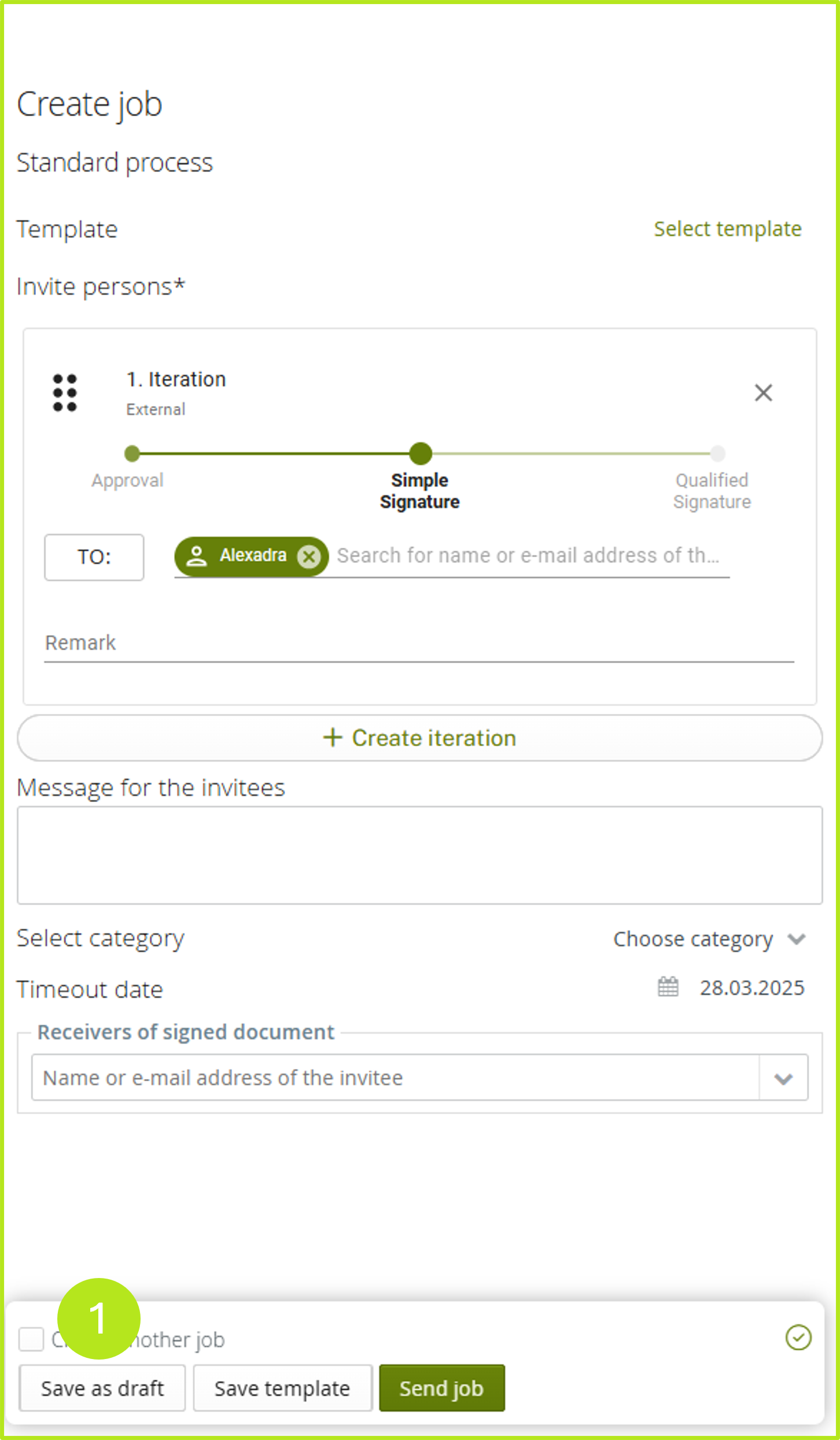
Figure 1: Save draft in MOXIS
1.2. Options for managing drafts in the draft folder
In the draft folder, you have various options for managing drafts (see figure 2). In addition, you are provided with a detailed view of the individual drafts.
(1) User and document: Here you can download the respective document and see at a glance who created the document.
(2) Filter option: You can filter documents by creation date, namely by
Creation date (ascending)
Creation date (descending)
Expiration date (ascending)
Expiration date (descending)
(3) Search: Click on the arrow to display the search. Here you can search for specific criteria:
Order no.
Document
Category
Received since
Received until
Process name
(4) Dismiss draft: Use this option to delete a draft.
(5) Apply draft: Clicking on Apply draft opens the order creation page and you can complete the order as usual. The draft remains stored in the draft folder until it is sent.
(6) Detail view: Here you will find all the details about the individual orders.

Figure 2: Manage drafts in the details view
1.2.1. Adjusting drafts
If you wish to adjust your draft, please click on Apply draft as well (see figure 2 [5]). The job overview will now open with the corresponding details. Please make the appropriate changes and then click on the [Update draft]-button (see figure 3 [1]).
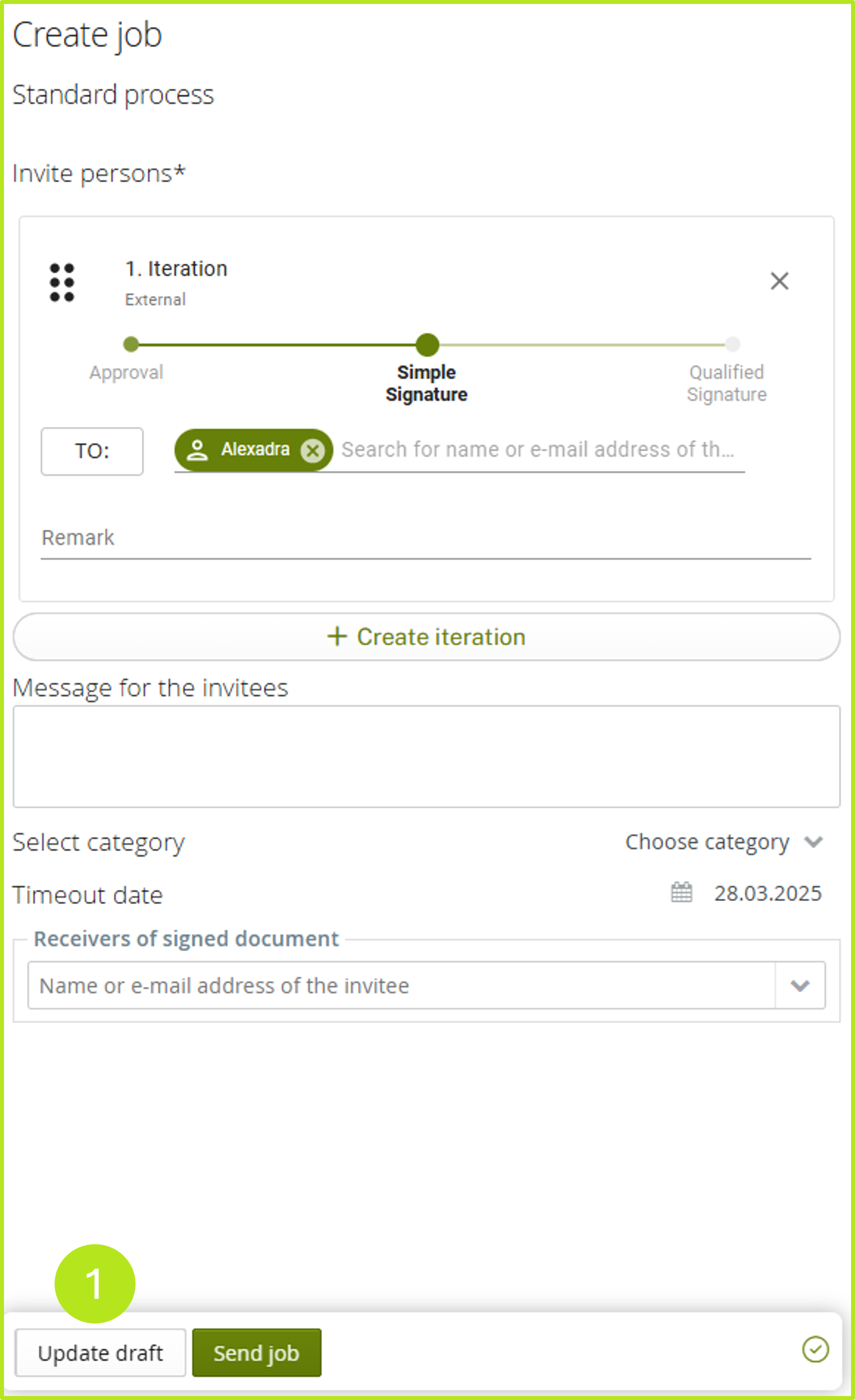
Figure 3: Update draft in MOXIS by clicking the [Update draft]-button
1.3. Exiting the draft editing mode
If you wish to exit the draft editing page without saving, a window will appear on the screen (see figure 4). You then have three options for continuing:
(1) [Stay on page]-button: Clicking on this button will take you back to the job and you can continue working on it.
(2) [Save Draft]/[Update Draft]-button: This button saves or updates the job in your Drafts section, depending on whether you have just started a new draft or are revising an existing draft. In either case, you will be navigated back to the overview page.
(3) [Leave Page]-button: This option discards the current draft.
Select the option that is appropriate for you and continue as usual.
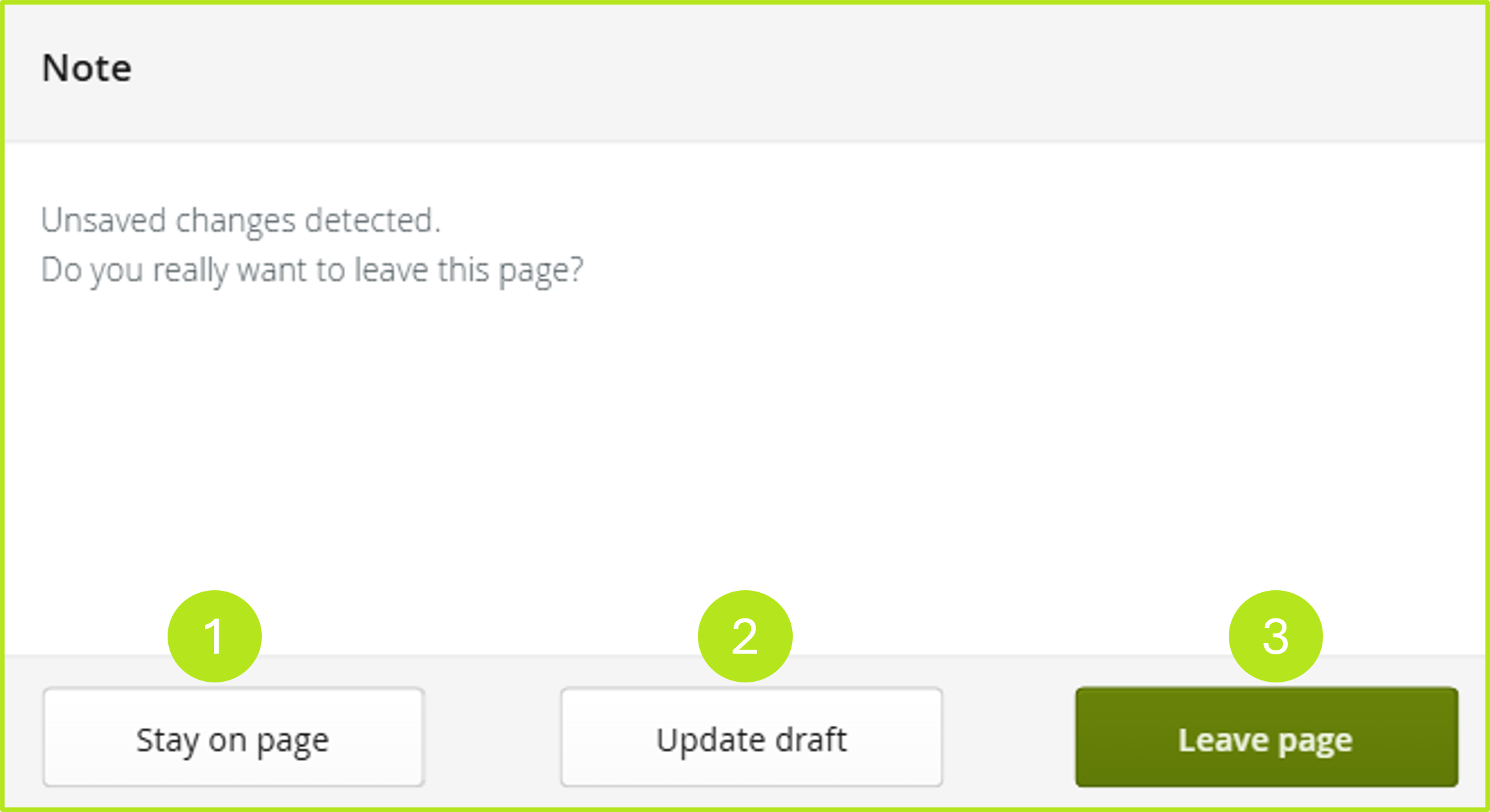
Figure 4: Options to choose from before leaving the design creation
