[v4.50] Swisscom signature process
Content
The Swisscom signature process is the last step in completing the digital signature. This article introduces you into the topic.
1. Requirements for the Swisscom signature process
With a Swisscom signature, you can sign in accordance with the ZertES and the eIDAS. While the eIDAS regulation governs digital signatures under EU law, the ZertES regulation sets out the legal framework for digital signatures, their use and offering and the rights and obligations for Switzerland.
XiTip
Please note: A digital identity in Switzerland and the download of the Mobile ID app are required for a successful digital signature with Swisscom.
The starting point for applying signatures is always the qualified signatures folder (see figure 1) in your order overview. Here you have the option of signing in batches or applying signatures individually. You can also choose the legal basis for signing:
In the eIDAS tab, you can sign with Swisscom in accordance with the eIDAS Regulation.
In the ZertES tab, you can sign with Swisscom in accordance with the ZertES Regulation.
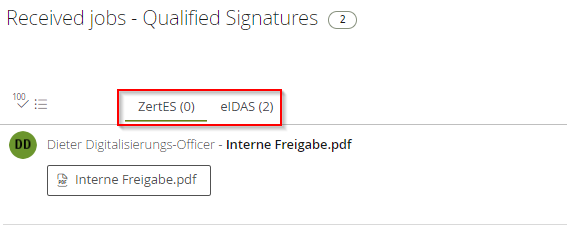
Figure 1: Qualified signature folder with an overview of eIDAS and ZertES orders
XiTip
Orders in the eIDAS tab can be signed either with ID-Austria (A-Trust) or with Swisscom. Therefore, both options are displayed here. Please make sure that you select the [Sign with Swisscom]-button for orders that you want to sign with Swisscom. To do this, please use the arrow symbol next to the button (see figure 2).
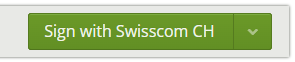
Figure 2: Sign with Swisscom
The next chapter explains the next steps.
2. The Swisscom signature process
There are currently two ways to execute a signature via Swisscom:
via the Mobile ID app
via SMS TAN confirmation
2.1 Step-by-step instructions: The Swisscom signature process with SMS TAN confirmation
These instructions will guide you through the process of signing a document via Swisscom using SMS TAN confirmation.
Step 1: Please enter the signature password (see Figure 3).
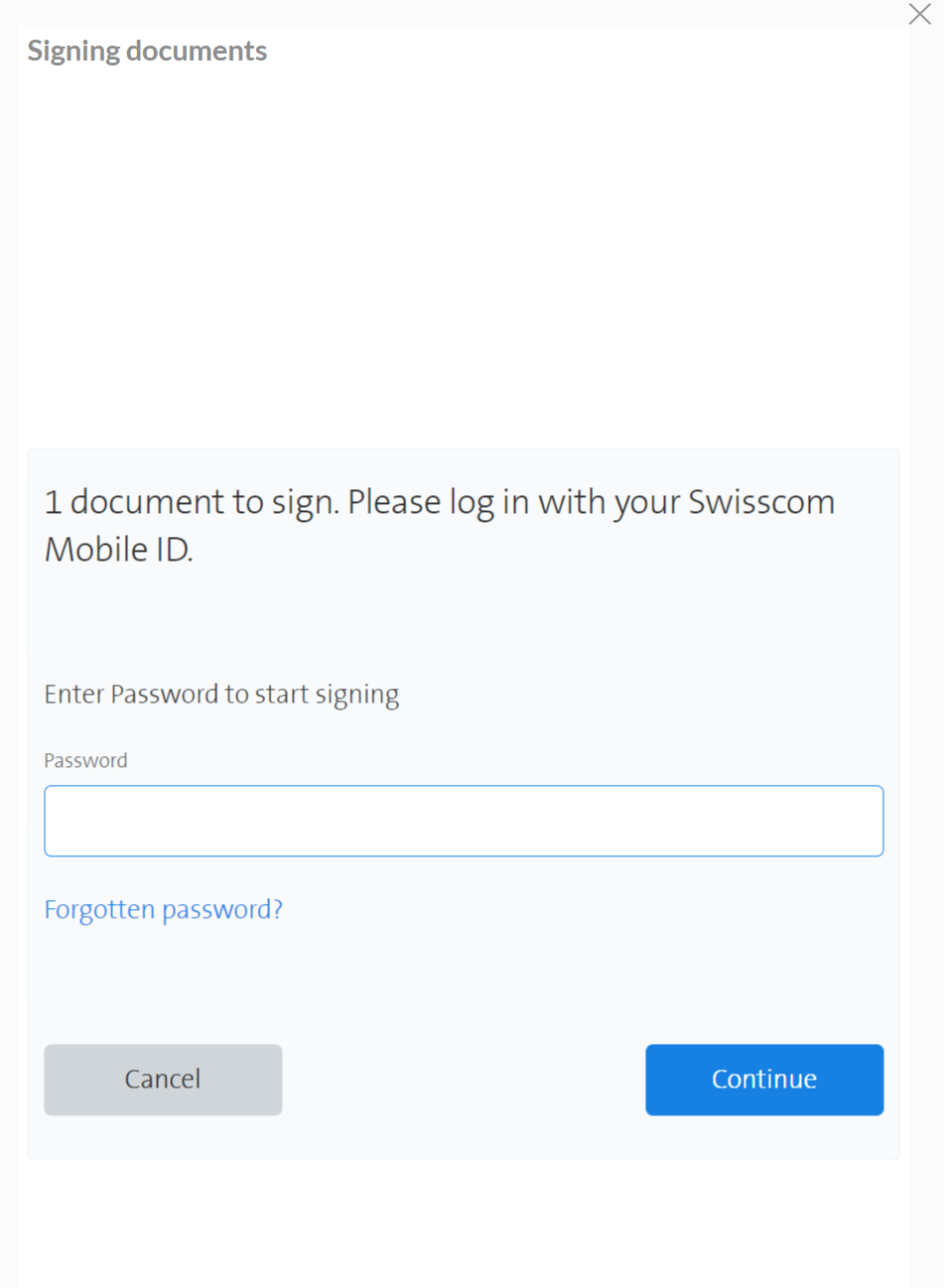
Figure 3: Login with your Swisscom Mobile ID
Step 2: You will receive a code via text message. Please enter this code in the code field and click on the [Complete signing]-button (see figure 4).
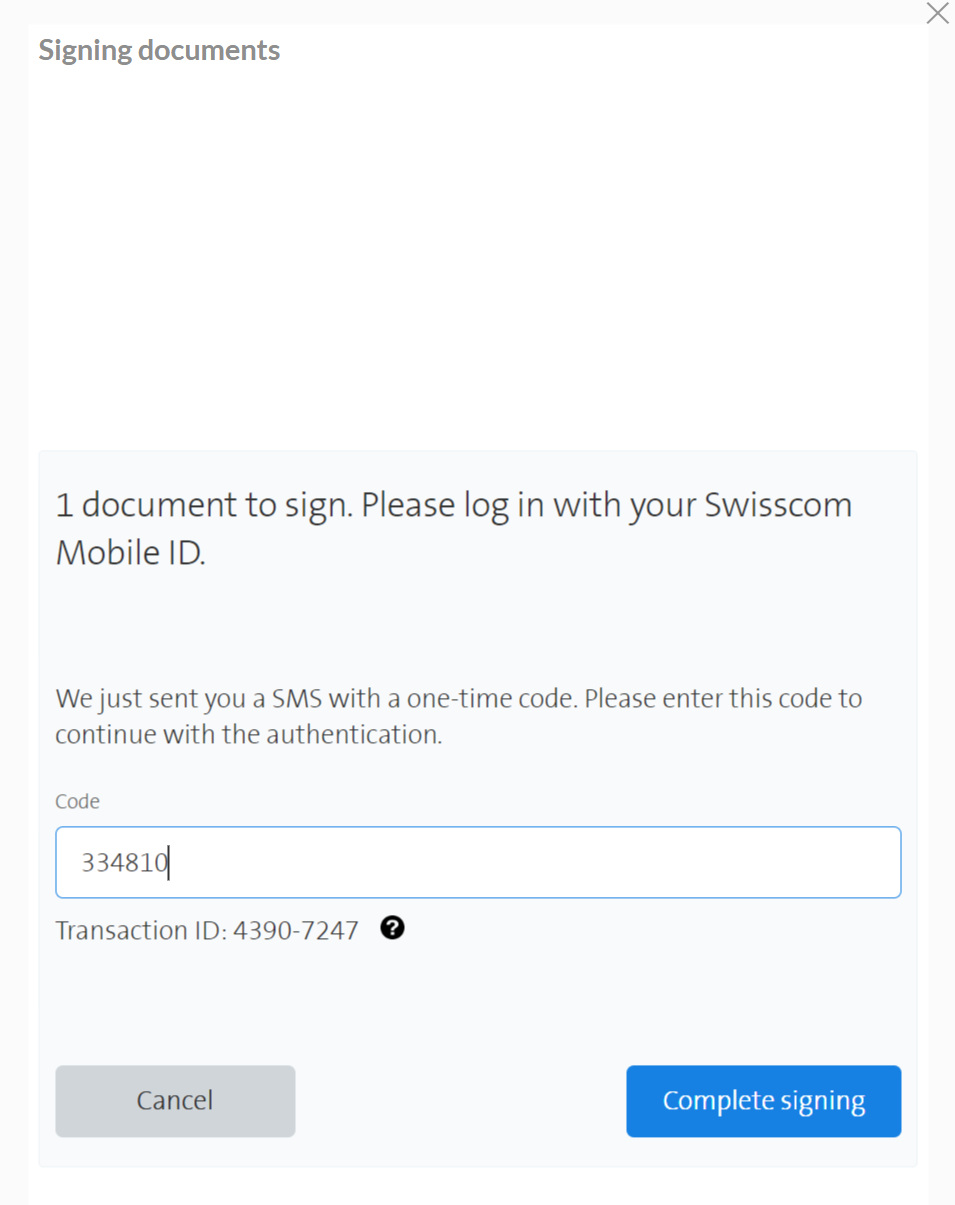
Figure 4: Enter the Swisscom SMS Code
Step 3: After entering the SMS code, the marked documents or the marked document are signed.
2.2 The Swisscom signature process via Mobile ID app
Alternatively, you can also use the Mobile ID app and sign using a fingerprint or face ID (depending on the functions of your smartphone).
When you start the signing process via the Mobile ID app, a window with three dots will appear on the screen (see figure 5). This indicates that documents are available in the app to be signed. Please open the app and sign the orders using your fingerprint or Face ID (depending on the function of your mobile phone).
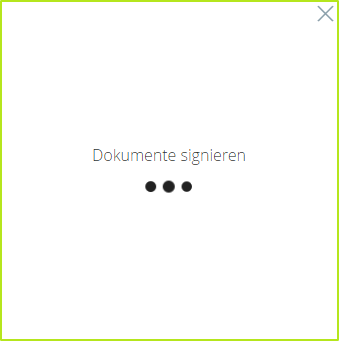
Figure 5: Sign documents with the Mobile ID App
Please note: Signed orders are stored in the completed orders, as with the A-Trust signature process. You will also receive an e-mail with all the relevant data.
